La creazione di una macchina virtuale è la soluzione più adatta se vuoi fare un test drive di un nuovo sistema operativo senza installarlo su bare metal insieme al tuo sistema operativo principale.
Ti dà la flessibilità di utilizzare più sistemi operativi direttamente dal tuo sistema operativo host e anche di eliminarlo o reinstallarlo un numero qualsiasi di volte.
Ora, per creare macchine virtuali su un sistema host, VMware fornisce un software di virtualizzazione desktop chiamato VMware Workstation . Il software è disponibile in due varianti:VMware Workstation Pro e Player VMware Workstation .
[ Potrebbe piacerti anche:Guida introduttiva a VirtualBox in Linux ]
Player VMware Workstation è un software gratuito (non open source) disponibile solo per uso personale e non commerciale. Mentre Workstation Pro è una versione a pagamento ed estesa di Workstation Player fornendo un'interfaccia utente migliore e funzionalità più avanzate come UEFI Secure Boot e Snapshots.
In questo articolo ti mostrerò come installare VMware Workstation Pro 16 su Ubuntu 20.04 per configurare e utilizzare più macchine virtuali (OS guest ) sulla tua singola macchina fisica (sistema operativo host ).
Puoi anche seguire la procedura di installazione seguente per installare VMware Workstation Player su Linux scaricandolo dalla pagina ufficiale.
Requisiti di sistema per VMware Workstation Pro
Se desideri eseguire un sistema operativo guest a 64 bit come macchina virtuale, il tuo sistema host deve utilizzare CPU Intel con supporto VT-x o CPU AMD con supporto AMD-V.
Il sistema host dovrebbe anche avere almeno 2 GB di RAM. Per un'esperienza migliore, puoi avere almeno 4 GB di RAM e spazio su disco in base allo spazio che assegnerai alla macchina virtuale.
Installa VMware Workstation Pro su Ubuntu 20.04
Vai alla pagina di download di VMware e fai clic su "Scarica ora ”. Scaricherà il .bundle file (VMware-Workstation-Full-16.1.2-17966106.x86_64.bundle ), che è fondamentalmente uno script di shell con dati binari incorporati.
Una volta scaricato il file, puoi semplicemente eseguire il comando seguente con i privilegi di root per installare il software VMware.
$ sudo bash VMware-Workstation-Full-16.1.2-17966106.x86_64.bundle
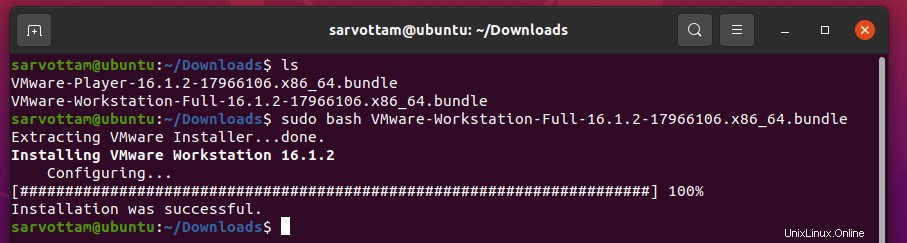
Se installi correttamente VMware nell'ultimo passaggio, puoi saltare questo passaggio poiché è solo un altro metodo per installare Workstation Pro . Con questo metodo, puoi installare VMware .bundle file modificando prima l'autorizzazione per rendere eseguibile il file utilizzando Proprietà (modo GUI) o comando chmod .
$ sudo chmod +x VMware-Workstation-Full-16.1.2-17966106.x86_64.bundle $ sudo ./VMware-Workstation-Full-16.1.2-17966106.x86_64.bundle
Prima di aprire il VMware , devi anche installare i pacchetti di build richiesti a meno che non visualizzi la finestra di dialogo seguente.
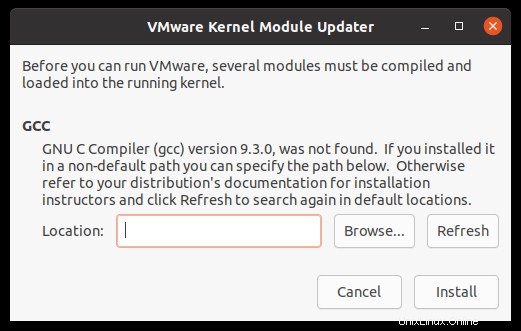
Esegui il comando per installare i pacchetti di build che contengono GCC , Utility binari e altre importanti utilità:
$ sudo apt install build-essential
Post installazione di VMware Workstation Pro in Ubuntu
Ora puoi andare su Attività , cerca "vmware ” e apri VMware Workstation Pro . Come puoi vedere, l'installazione di Workstation Pro installa anche Workstation Player.
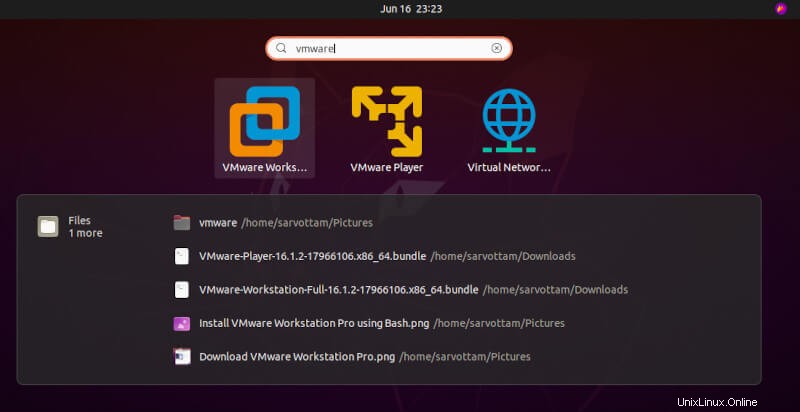
Quando apri VMware , riceverai anche una richiesta per installare i moduli del kernel richiesti. Quindi, fai clic su "Installa ” e dopo l'installazione, verrai indirizzato alla pagina di configurazione una tantum.
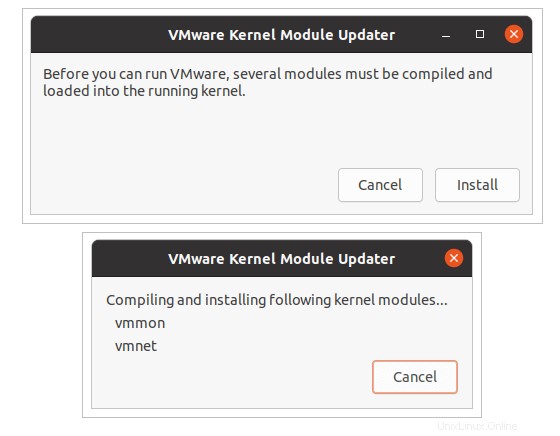
Prima di iniziare a utilizzare VMware per creare macchine virtuali, devi prima eseguire un'impostazione di configurazione. Come al solito, il processo inizia accettando i termini e facendo clic su Avanti con il valore di configurazione predefinito.
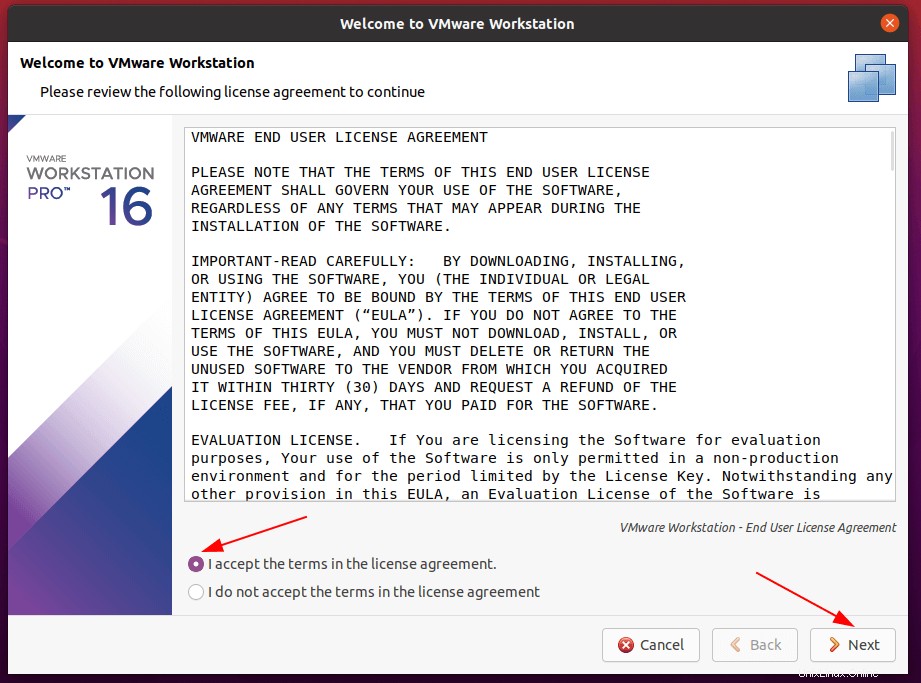
Qui, se hai già acquistato la licenza per Workstation Pro , è possibile inserire la chiave di licenza. Oppure puoi scegliere la versione di prova gratuita per 30 giorni e configurare la licenza in un secondo momento.
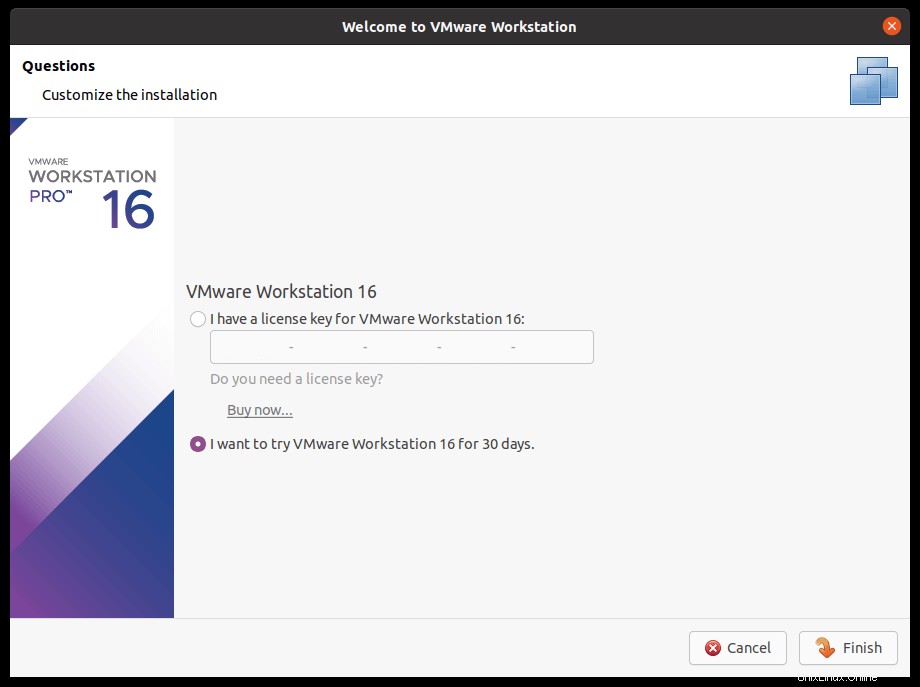
Se tutto finisce bene, atterrerai sulla home page di VMware Workstation Pro 16 per Ubuntu.
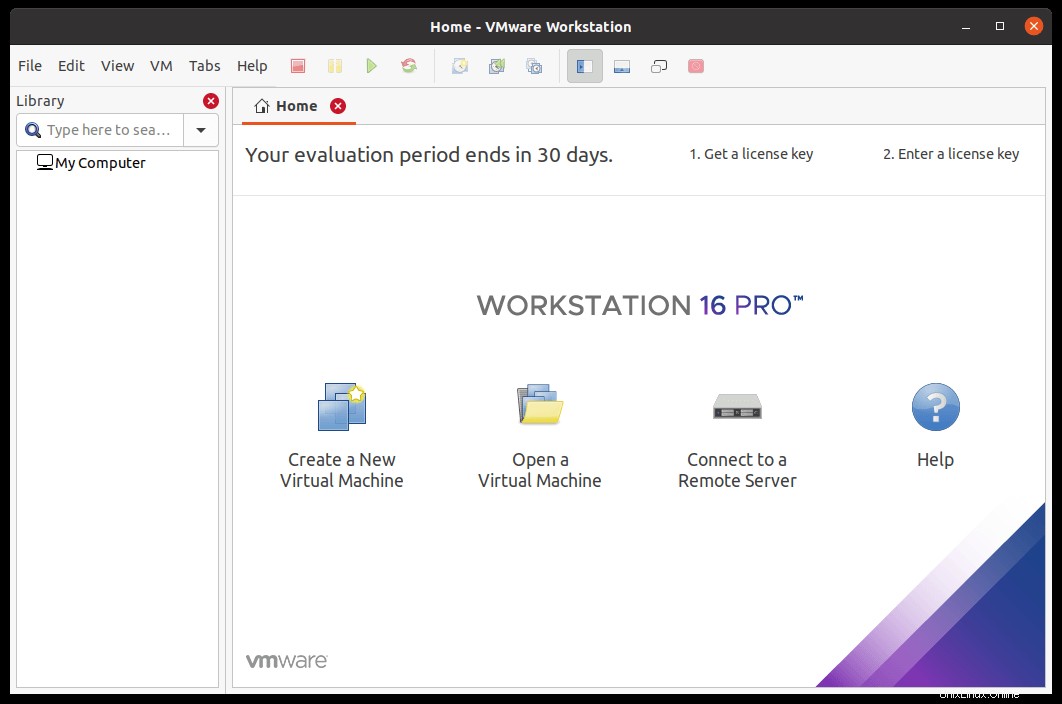
Inserisci la chiave di licenza per VMware Workstation Pro 16
Se non hai inserito la chiave di licenza durante l'installazione di VMware Workstation Pro , è anche possibile inserire la chiave dopo l'installazione. Il modo più semplice è fare clic su "Inserisci una chiave di licenza ” presente nella scheda Home e inserisci la chiave di licenza di 25 caratteri in una finestra di dialogo.
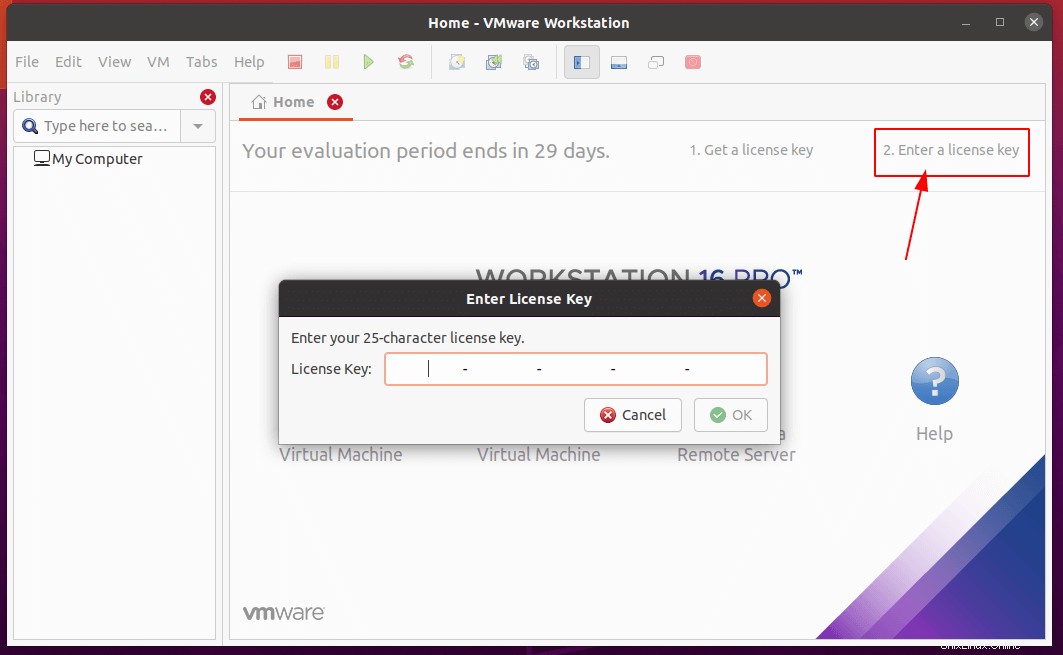
Oppure puoi anche andare alla Aiuto menu e seleziona "Inserisci numero di serie... opzione ".
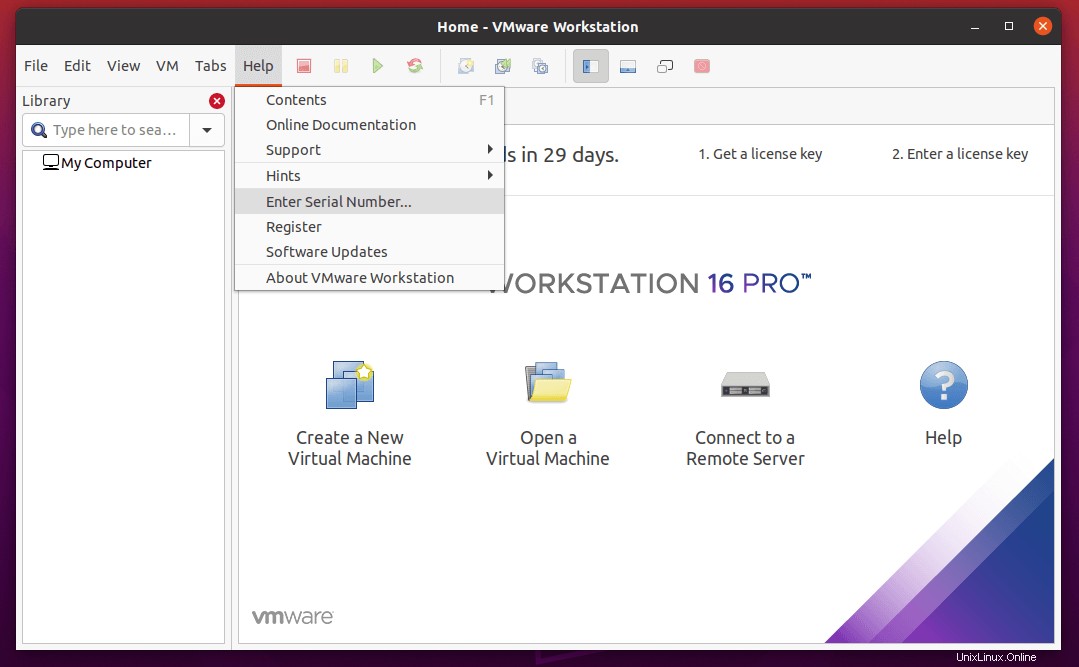
Disinstalla VMware Workstation Pro 16 su Ubuntu
Ad un certo punto, se desideri rimuovere completamente VMware Workstation Pro dal tuo sistema Ubuntu, puoi disinstallarlo facilmente usando il "vmware-installer comando ".
Puoi prima controllare i prodotti VMware che hai installato sul tuo sistema e annotarne il nome.
$ vmware-installer --list-products Or $ vmware-installer -l

Quindi utilizzando il comando seguente puoi disinstallarlo completamente.
$ sudo vmware-installer --uninstall-product vmware-workstation Or $ sudo vmware-installer -u vmware-workstation
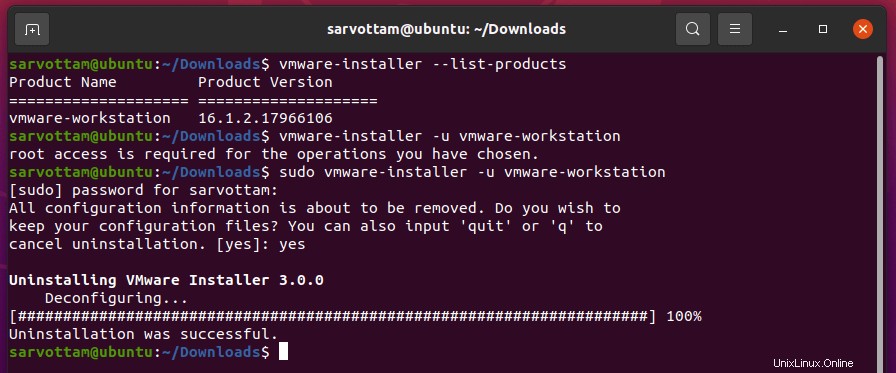
Per ulteriori informazioni sulla configurazione, puoi consultare la documentazione ufficiale di VMware Workstation Pro 16.