Introduzione
VMware Workstation Pro (noto come Workstation VMware fino al rilascio di VMware Workstation 12 nel 2015) è un hypervisor in hosting che viene eseguito su versioni x64 dei sistemi operativi Windows e Linux.
Consente agli utenti di configurare macchine virtuali (VM) su una singola macchina fisica e utilizzarle contemporaneamente insieme alla macchina host. Ogni macchina virtuale può eseguire il proprio sistema operativo.
In questo tutorial illustreremo come installare VMware Workstation su sistemi Ubuntu.
Installazione
Segui i passaggi seguenti
- Scarica il bundle VMware Workstation Pro per Linux accedendo dal tuo browser alla pagina di download ufficiale di WMvare Workstation e scarica il bundle di installazione.
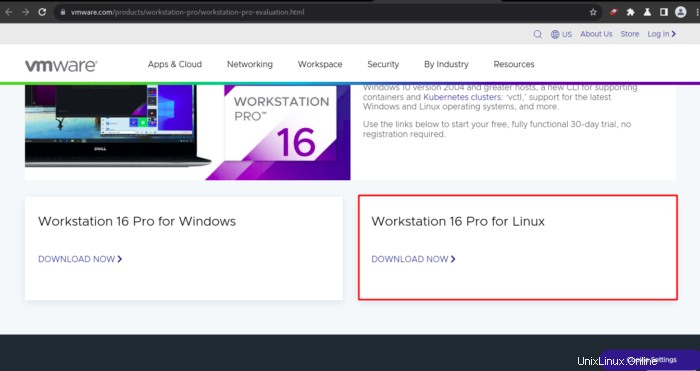
Nota :Puoi anche scaricare il prodotto da VMware Customer Connect sito in base alla pagina ufficiale di VMware, inoltre, puoi controllare anche qual è l'ultima versione del prodotto.
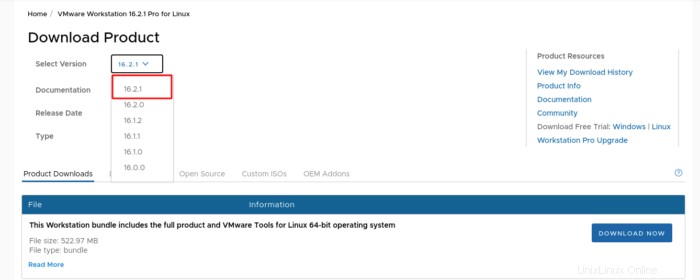
Quindi, come mostrato sopra nello screenshot, l'ultima versione di VMware Workstation è 16.2.1 .
- Installa i prerequisiti con questo comando.
sudo apt install build-essential- Vai alla posizione in cui scarichi il pacchetto, quindi inizia l'installazione eseguendo questo pacchetto.
sudo bash VMware-Workstation-Full-16.2.1-18811642.x86_64.bundle- Quindi attendi il completamento dell'installazione.

- Installazione di VMware Workstation Pro completata.

- Cerca su VMware come mostrato di seguito, quindi avvia VMware Workstation Pro.
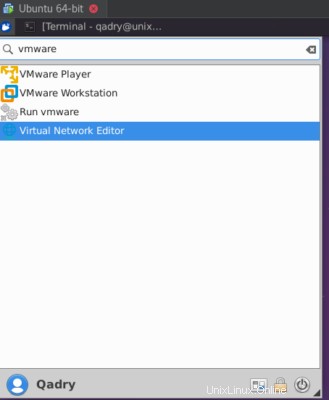
- Accetta VMware Licenze per workstation.
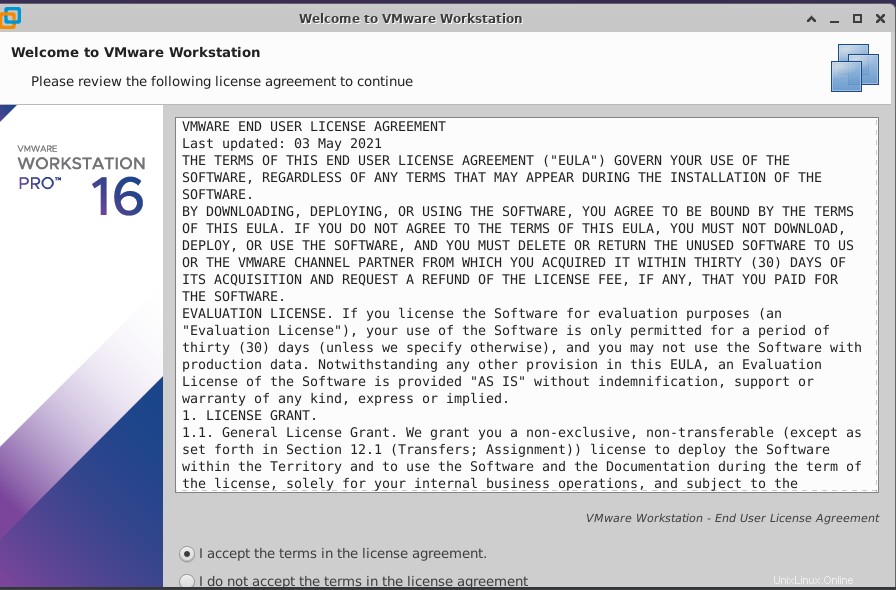
- Consenti o non consenti al prodotto di verificare la presenza di nuovi aggiornamenti.
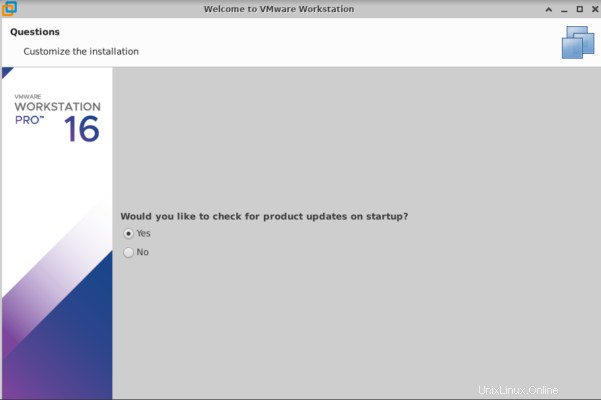
Dopo aver scelto la versione di prova o inserire la chiave di licenza e selezionare la directory delle macchine virtuali da archiviare, inserire la password di autenticazione per iniziare con VMware Workstation.
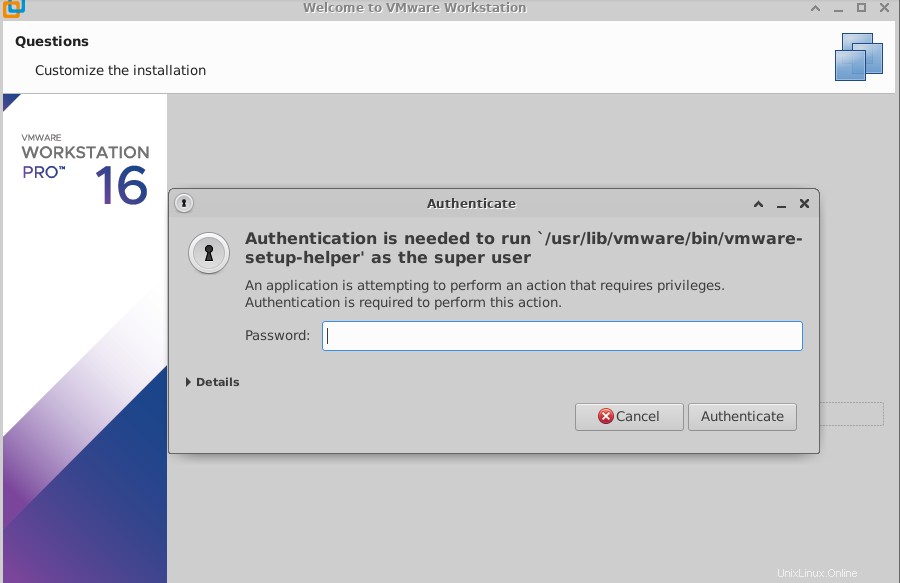
- Ora, VMware Workstation Pro è stato installato su Ubuntu 20.04, quindi divertiti.
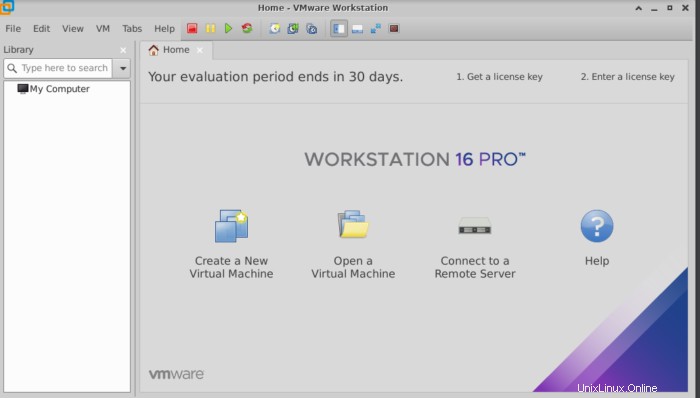
- Infine, per verificare se l'ultima versione di VMware Workstation è stata installata o meno sul tuo Ubuntu, puoi verificare con il comando seguente come segue.
vmware --version
Conclusione
Questo è tutto,
Quindi, in questa guida all'installazione, abbiamo illustrato come installare VMware Workstation Pro sui tuoi sistemi Ubuntu.
Grazie...