 Workstation VMware è una suite software per macchine virtuali per computer x86 e x86-64 di VMware, che consente agli utenti di configurare più macchine virtuali (VM) x86 e x86-64 e utilizzare una o più di queste macchine virtuali contemporaneamente al sistema operativo di hosting. Ogni istanza di macchina virtuale può eseguire il proprio sistema operativo guest, inclusi Windows, Linux, varianti BSD e altri. In parole povere, VMware Workstation consente a una macchina fisica di eseguire più sistemi operativi contemporaneamente.
Workstation VMware è una suite software per macchine virtuali per computer x86 e x86-64 di VMware, che consente agli utenti di configurare più macchine virtuali (VM) x86 e x86-64 e utilizzare una o più di queste macchine virtuali contemporaneamente al sistema operativo di hosting. Ogni istanza di macchina virtuale può eseguire il proprio sistema operativo guest, inclusi Windows, Linux, varianti BSD e altri. In parole povere, VMware Workstation consente a una macchina fisica di eseguire più sistemi operativi contemporaneamente.
Qui ti mostrerò come installare VMware Workstation su Ubuntu 12.10 (x86_64).
Passaggio 1:vai alla pagina di download di VMware Workstation 9.
Passaggio 2:seleziona e scarica VMware-Workstation-Full-9x.x.x.bundle.
Passaggio 3:apri Terminale (Dash Home —–> Cerca Terminale).
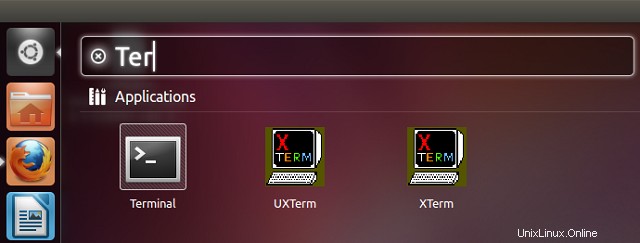
Passaggio 4:modifica l'autorizzazione del file per renderlo eseguibile.
## 32 bit ##
raj@itzgeek~/$ chmod 755 VMware-Workstation-Full-9.x.x.i386.bundle
## 64 bit ##
raj@itzgeek~/$ chmod 755 VMware-Workstation-Full-9.x.x.x86_64.bundle
Passaggio 5:installa VMware Workstation 9.
## 32 bit ##
raj@itzgeek~/$ sudo ./VMware-Workstation-Full-9.x.x.i386.bundle
## 64 bit ##
raj@itzgeek~/$ sudo ./VMware-Workstation-Full-9.x.x.x86_64.bundle
Il programma di installazione inizierà a estrarre i file per l'installazione, potrebbe volerci del tempo.
Passaggio 6:seleziona Accetto e fai clic su Avanti.
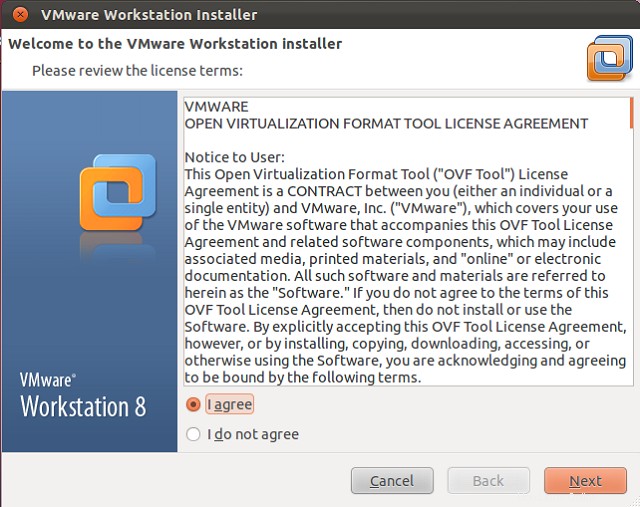
Passaggio 7:scegli l'opzione per l'aggiornamento, quindi fai clic su Avanti.
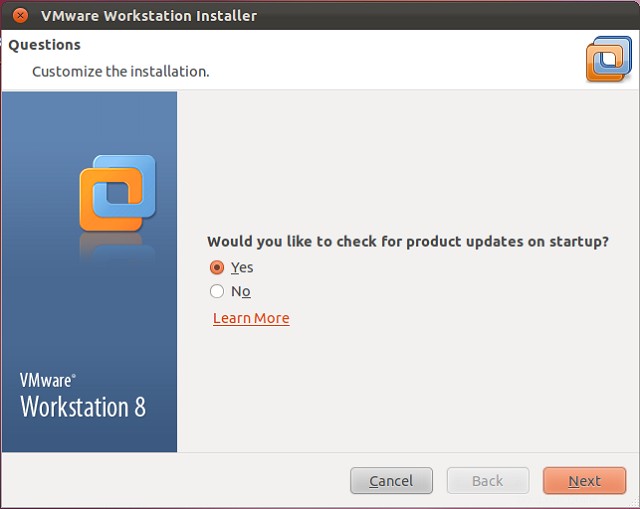
Passaggio 8:scegli l'opzione per l'invio di statistiche anonime, quindi fai clic su Avanti.
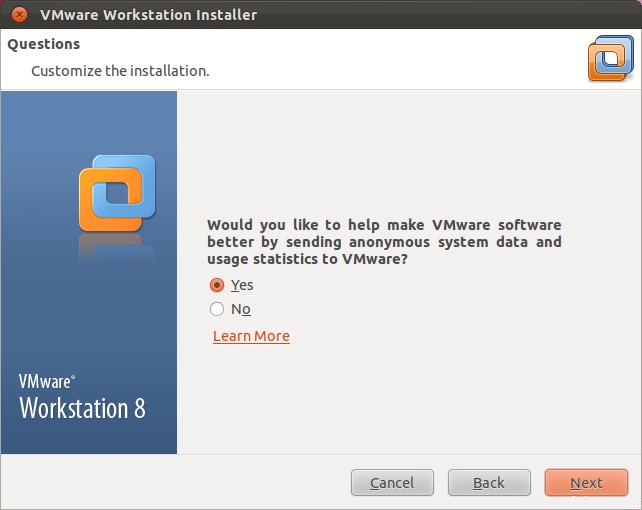
Passaggio 9:inserisci l'utente che si connetterà inizialmente al server della workstation (lascia l'utente predefinito) e quindi fai clic su Avanti.
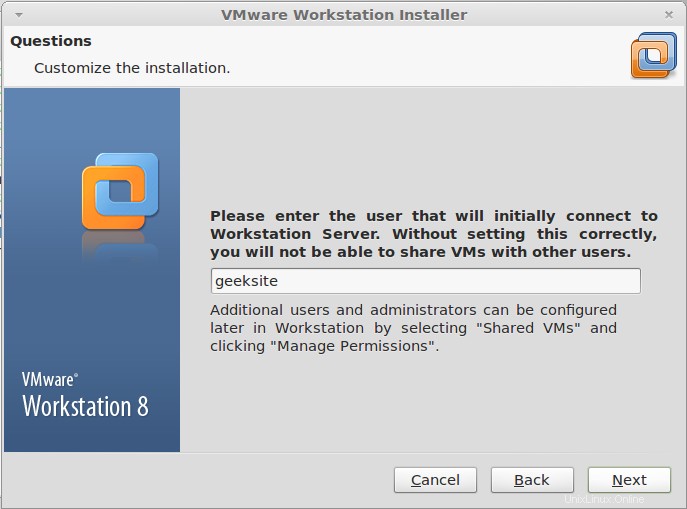
Passaggio 10:scegli la directory condivisa per la macchina virtuale condivisa (lascia l'impostazione predefinita), quindi fai clic su Avanti.
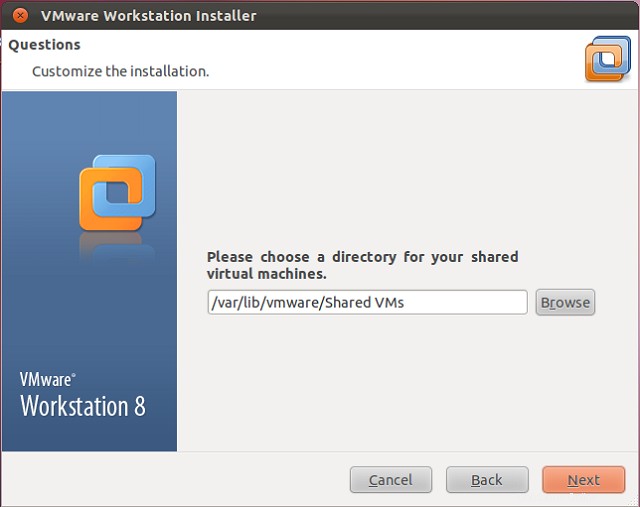
Passaggio 11:immettere il numero di porta da utilizzare per l'accesso https al server della workstation (lasciare il valore predefinito).
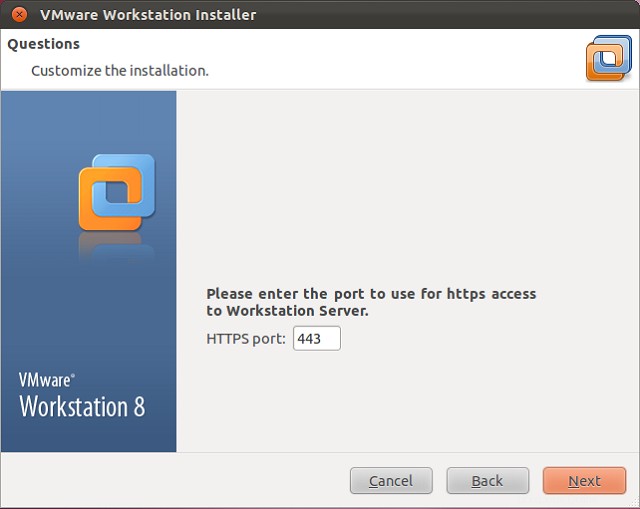
Passaggio 12:fai clic su Installa per iniziare l'installazione.
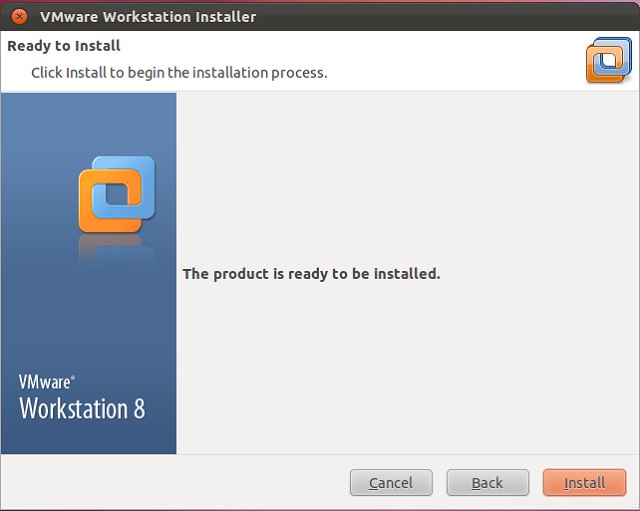
L'installazione di VMware è stata avviata, siediti per un po'.
Passaggio 12:fai clic su chiudi il pulsante per completare l'installazione.
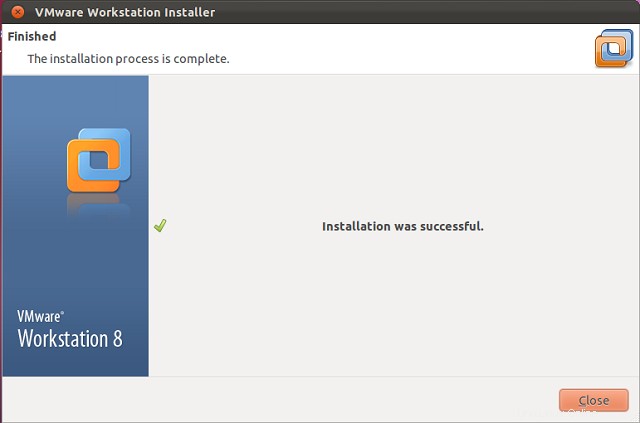
Passaggio 13:avvia VMware Workstation ( Dash Home —–> Cerca VMware Workstation).
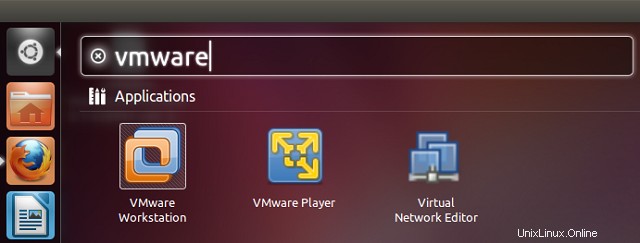
o
raj@itzgeek~/$ vmwarePassaggio 14:accetta il contratto di licenza.
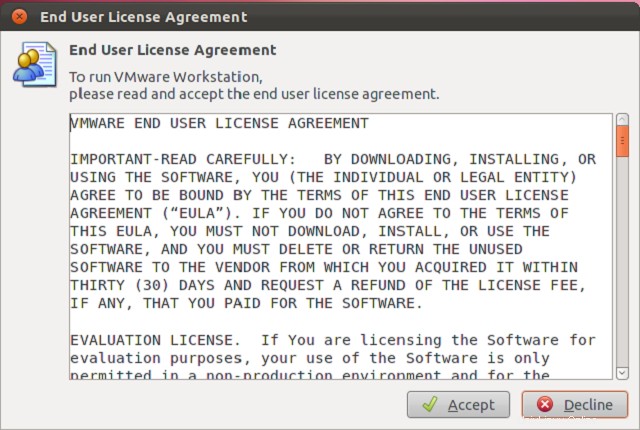
Passaggio 15:dovresti vedere la schermata iniziale di VMware Workstation; qui puoi gestire le Macchine Virtuali.
È tutto! Hai installato correttamente VMware Workstation su Ubuntu 12.10.