Terminale Gnome è personalizzabile, per questo alcuni preferiscono utilizzare le impostazioni predefinite e altri preferiscono personalizzare il proprio terminale. Ho sempre profili diversi creati con diverse combinazioni di colori e passo da uno all'altro.
[ Potrebbe piacerti anche:Come pulire il tuo sistema Ubuntu usando lo strumento Bleachbit]
Questi profili devono essere esportati in modo che possano essere importati e utilizzati in altre macchine. Non è disponibile alcuna opzione di esportazione nel terminale per impostazione predefinita, quindi è necessario utilizzare un'opzione alternativa per esportare i profili. Qui è dove dconf entra in gioco. Il dconf ti aiuta a modificare e mantenere le impostazioni di configurazione del sistema di basso livello.
Come installare dconf-editor in Ubuntu
Puoi esportare, caricare o ripristinare le tue impostazioni usando dconf strumento da riga di comando che ha anche un editor GUI che può essere utilizzato anche per manipolare le tue impostazioni.
Per installare dconf-editor , apri il tuo terminale e digita il seguente comando per installare e avviare dconf-editor .
$ sudo apt update $ sudo apt install dconf-editor $ dconf-editor &
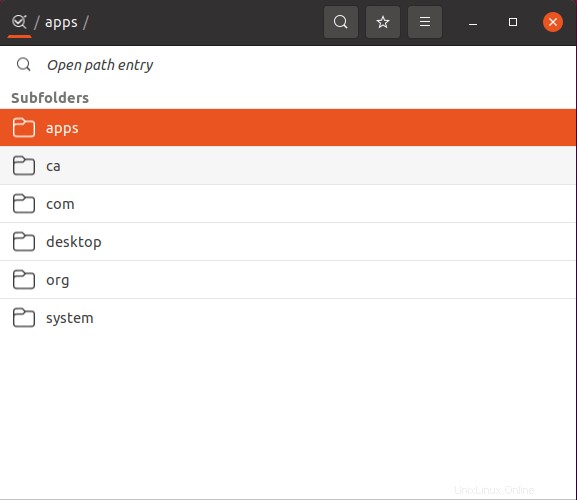
Come esportare le associazioni di tasti del terminale Gnome
Il terminale Gnome ha combinazioni di tasti predefinite, che possono essere personalizzate. Ho modificato <New Tab> combinazione di tasti a <CTRL+T> .
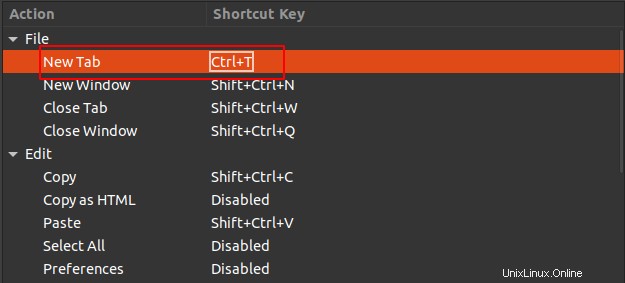
Apri dconf editor e vai al percorso “/org/gnome/terminal/legacy/keybindings/ ”. Qui puoi trovare l'elenco delle combinazioni di tasti e anche quella modificata.
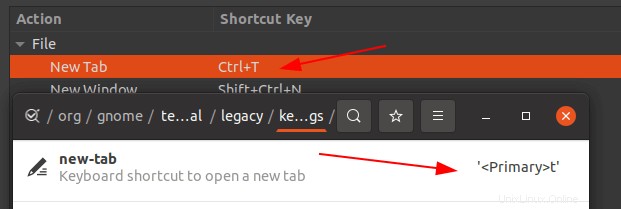
Puoi esportare l'elenco delle associazioni di tasti e importarle quando necessario.
$ dconf list /org/gnome/terminal/legacy/keybindings/ $ dconf read /org/gnome/terminal/legacy/keybindings/new-tab

Dai un'occhiata all'immagine sopra, usando il “dconf list <path>” comando puoi ottenere le modifiche apportate alle associazioni di tasti. Utilizzando il comando leggi puoi ottenere il valore di combinazione di tasti modificato.
Quando si tenta di esportare le associazioni di tasti verranno esportate solo le associazioni di tasti modificate. Esegui il comando seguente per esportare.
$ dconf dump /org/gnome/terminal/legacy/keybindings/ > ~/keys.dconf $ cat ~/keys.dconf

Ora sto ripristinando le associazioni di tasti ai valori predefiniti in modo da poter utilizzare le associazioni di tasti esportate per mantenere le mie associazioni di tasti personalizzate.
$ dconf reset -f /org/gnome/terminal/legacy/keybindings/
Per importare la combinazione di tasti personalizzata, esegui il seguente comando di caricamento .
$ dconf load /org/gnome/terminal/legacy/keybindings/ < ~/keys.dconf
Vai e controlla le scorciatoie del tuo terminale, la tua combinazione di tasti personalizzata viene mantenuta.
Come esportare e importare il profilo del terminale Gnome
Quando personalizzi le impostazioni del tuo terminale, le assegnerai un nome o diventerai un profilo predefinito. Ho un profilo creato chiamato “Ubuntu1 ”. Ogni profilo avrà un UID ad esso associato. Esegui il comando seguente per ottenere l'elenco dei profili.
$ dconf list /org/gnome/terminal/legacy/profiles:/

Puoi vedere dall'immagine sopra che ci sono UID che fanno parte dei profili che ho creato. Puoi verificarlo in modo incrociato dal tuo profilo terminale. L'esportazione del profilo è la stessa che abbiamo fatto per le associazioni di tasti.
Utilizzeremo il comando dump per esportare le modifiche e il comando di caricamento per importare il profilo. Eseguire il comando seguente per esportare il profilo. Sostituisci UID con il tuo profilo UID .
$ dconf dump /org/gnome/terminal/legacy/profiles:/:b1dcc9dd-5262-4d8d-a863-c897e6d979b9/ > ~/ubuntu1.dconf
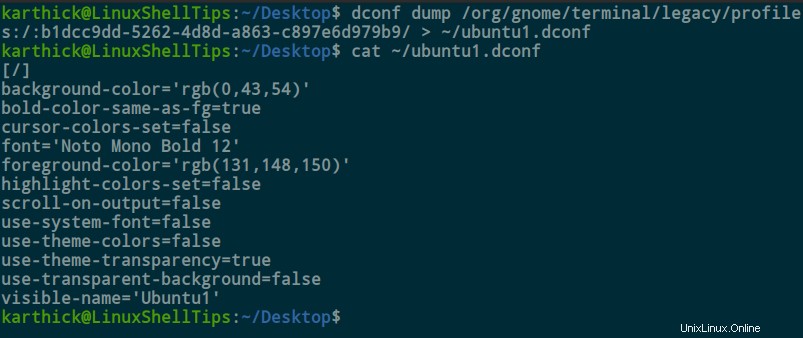
Ora ripristina le impostazioni del tuo terminale e importa il profilo per vedere se tutto funziona correttamente.
$ dconf reset -f /org/gnome/terminal/legacy/profiles:/ $ dconf load /org/gnome/terminal/legacy/profiles:/:b1dcc9dd-5262-4d8d-a863-c897e6d979b9/ < ~/ubuntu1.dconf
Vedrai che il tuo terminale è cambiato immediatamente dopo aver eseguito il comando di caricamento .
Questo è tutto per questo articolo. Quando si utilizza dconf maneggiare con cura in quanto si romperà il sistema se si fa qualcosa di sbagliato.