
In questo tutorial, ti mostreremo come installare VMware Workstation su Ubuntu 16.04 LTS. Per chi non lo sapesse, VMware Workstation è il software di virtualizzazione più popolare utilizzato sul desktop livello su Linux come i sistemi operativi e Microsoft Windows.Ci consente di creare ed eseguire più macchine virtuali contemporaneamente. VMware Workstation non è un software open source o gratuito, quindi dobbiamo acquistare la sua chiave di licenza, anche se possiamo utilizzare la sua versione di prova per 30 giorni dopo potrai applicare la sua chiave di licenza.
Questo articolo presuppone che tu abbia almeno una conoscenza di base di Linux, sappia come usare la shell e, soprattutto, che ospiti il tuo sito sul tuo VPS. L'installazione è abbastanza semplice e presuppone che tu sono in esecuzione nell'account root, in caso contrario potrebbe essere necessario aggiungere 'sudo ' ai comandi per ottenere i privilegi di root. Ti mostrerò l'installazione passo passo di VMware Workstation su un server Ubuntu 16.04 (Xenial Xerus).
Prerequisiti
- Un server che esegue uno dei seguenti sistemi operativi:Ubuntu 16.04 (Xenial Xerus).
- Si consiglia di utilizzare una nuova installazione del sistema operativo per prevenire potenziali problemi.
- Accesso SSH al server (o semplicemente apri Terminal se sei su un desktop).
- Un
non-root sudo usero accedere all'root user. Ti consigliamo di agire comenon-root sudo user, tuttavia, poiché puoi danneggiare il tuo sistema se non stai attento quando agisci come root.
Installa VMware Workstation su Ubuntu 16.04 LTS
Passaggio 1. Innanzitutto, assicurati che tutti i pacchetti di sistema siano aggiornati eseguendo il seguente apt-get comandi nel terminale.
sudo apt-get update sudo apt-get upgrade sudo apt-get install gcc build-essential
Passaggio 2. Installazione di VMware Workstation.
Per prima cosa, scarica il pacchetto bundle Vmware Workstation 14 Pro qui.
Una volta scaricato il file bundle della workstation VMware, imposta i permessi eseguibili su di esso con il chmod sottostante comando:
chmod a+x VMware-Workstation-Full-14.0.0-6661328.x86_64.bundle
Ora andiamo avanti e avviamo l'installazione di Vmware Workstation 14 pro eseguendo il pacchetto .bundle. Fare riferimento al comando seguente:
sudo ./VMware-Workstation-Full-14.0.0-6661328.x86_64.bundle
Accetta il contratto di licenza con l'utente finale:
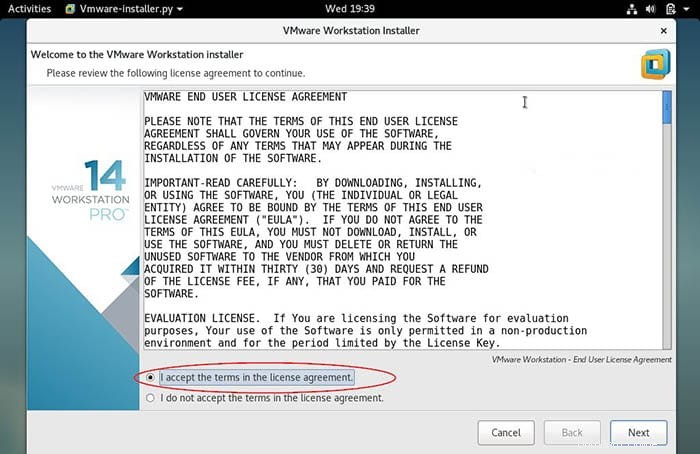
Fai clic su Avanti e disabilita gli aggiornamenti del prodotto all'avvio:
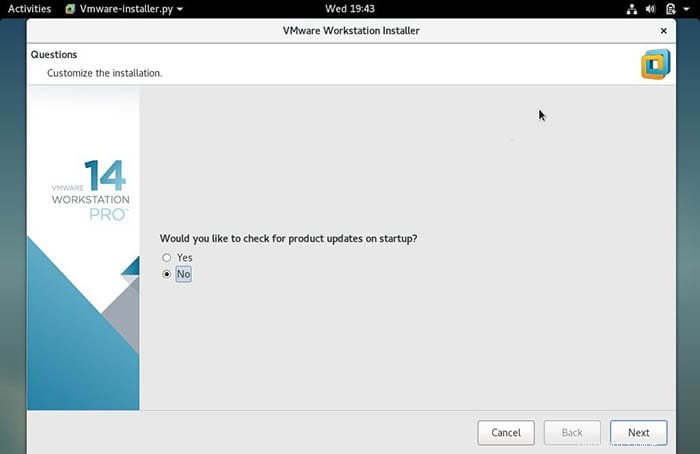
Specificare il nome utente che avrà i diritti per connettersi alla workstation VMware, nel mio caso utilizzo 'idroot' come nome utente:
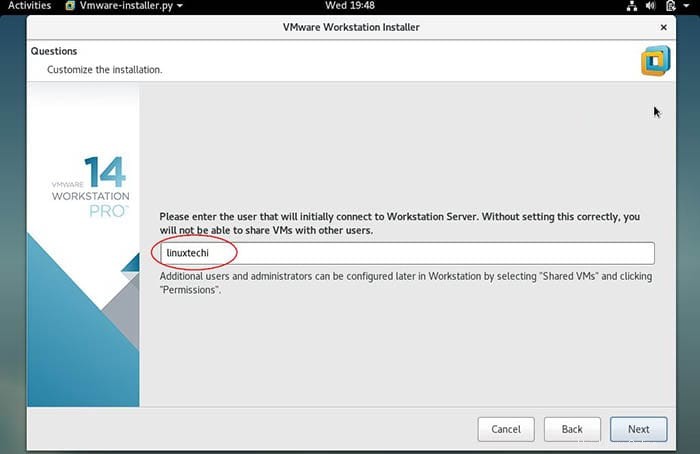
Fai clic su Avanti per procedere, puoi anche mantenere il percorso predefinito. Nel mio caso sto mantenendo anche la directory predefinita:
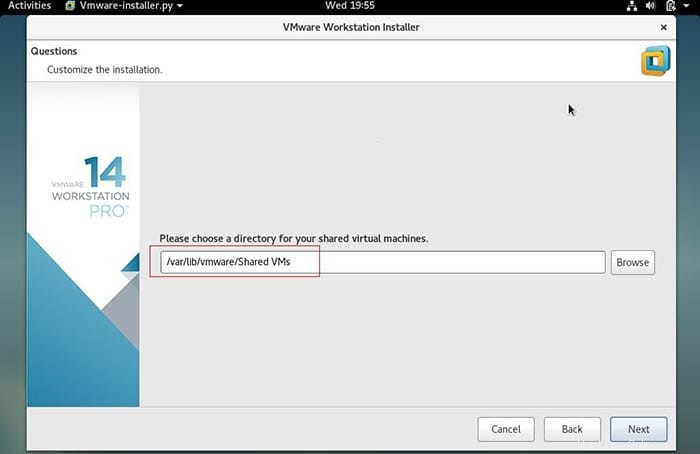
Specifica la porta HTTPS o mantieni quella predefinita:
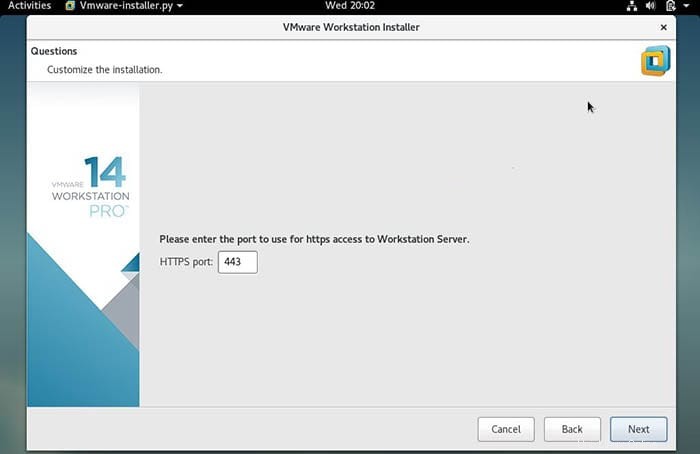
Inserisci la chiave di licenza nel caso tu abbia già acquistato la sua licenza, altrimenti puoi lasciarla vuota:
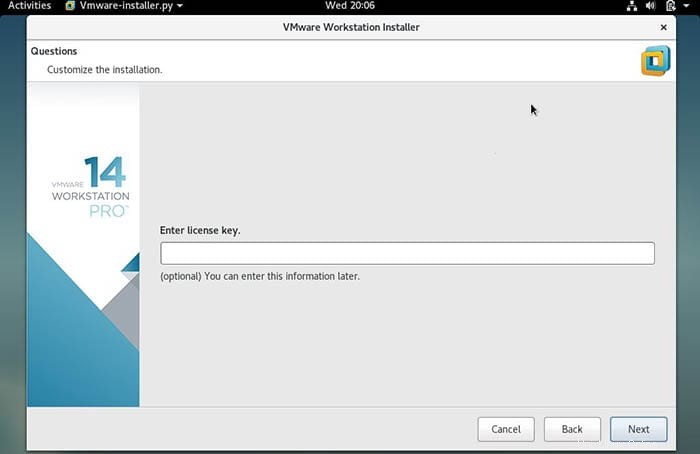
Nella finestra successiva, fai clic sull'opzione 'Installa' per iniziare la sua installazione:
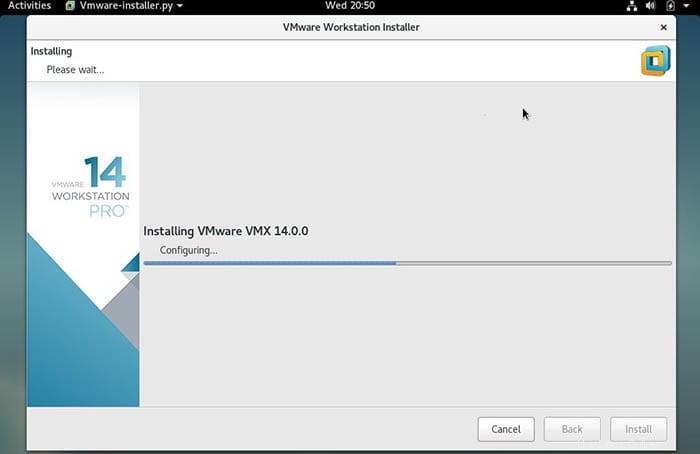
Una volta completata l'installazione, avremo la finestra sottostante:
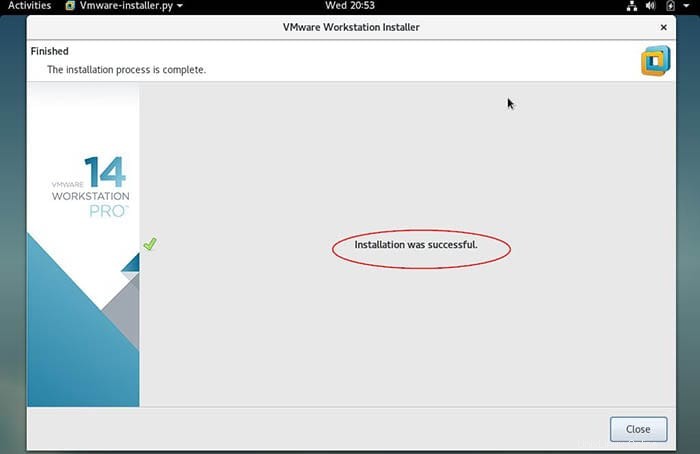
Congratulazioni! Hai installato correttamente VMware Workstation. Grazie per aver utilizzato questo tutorial per installare VMware Workstation sul tuo sistema Ubuntu 16.04. Per ulteriore aiuto o informazioni utili, ti consigliamo di controllare il sito Web ufficiale di VMware .