
VMware è una soluzione di virtualizzazione matura e stabile che consente di eseguire più sistemi operativi isolati su un'unica macchina.
Con VMware Workstation Player puoi creare ed eseguire le tue macchine virtuali e valutare il software distribuito come appliance virtuale da molti fornitori di software disponibili da VMware's Solution Exchange.
VMware Workstation Player non è open source ed è gratuito solo per uso personale non commerciale. Se stai cercando una piattaforma di virtualizzazione open source, dovresti provare VirtualBox di Oracle.
Questo tutorial spiega come installare VMware Workstation Player su Ubuntu 18.04. Le stesse istruzioni si applicano per Ubuntu 16.04 e qualsiasi altra distribuzione basata su Debian, inclusi Debian, Linux Mint e OS elementare.
Prerequisiti #
Prima di continuare con questo tutorial, assicurati di aver effettuato l'accesso come utente con privilegi sudo.
Per una corretta installazione e funzionamento di VMware Workstation Player, il sistema in uso deve soddisfare i seguenti requisiti:
- CPU a 64 bit da 1,3 GHz o superiore.
- 2 GB di memoria RAM minimo/4 GB di RAM o più consigliati.
Installazione di VMware Workstation Player su Ubuntu #
Esegui i seguenti passaggi per installare VMware Workstation Player su Ubuntu 18.04:
1. Installa i pacchetti richiesti #
Apri il tuo terminale usando il Ctrl+Alt+T scorciatoia da tastiera o facendo clic sull'icona del terminale e installa le dipendenze di build digitando:
sudo apt updatesudo apt install build-essential linux-headers-generic
2. Scarica VMware Workstation Player #
Per scaricare l'ultima versione di VMware Workstation Player puoi visitare la pagina dei download di VMware e scaricare il pacchetto di installazione con il tuo browser web oppure utilizzare il seguente wget comando:
wget --user-agent="Mozilla/5.0 (X11; Linux x86_64; rv:60.0) Gecko/20100101 Firefox/60.0" https://www.vmware.com/go/getplayer-linux
Una volta completato il download, rendere eseguibile il file di installazione utilizzando il seguente chmod comando:
chmod +x getplayer-linux3. Installa VMware Workstation Player #
L'installazione è piuttosto semplice, basta seguire le istruzioni sullo schermo.
Avvia l'Installazione guidata digitando:
sudo ./getplayer-linux
Verrà visualizzata una schermata simile alla seguente. Accetta i termini del contratto di licenza e fai clic su Next pulsante.
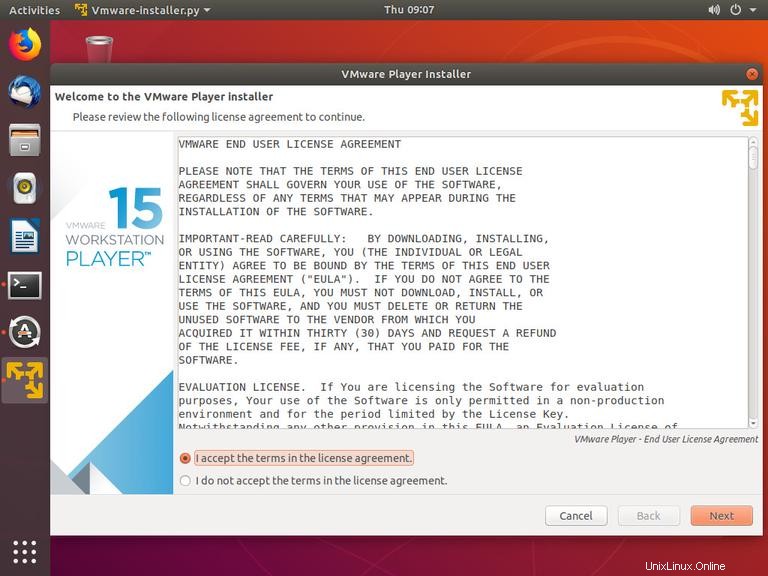
Successivamente, ti verrà chiesto se desideri verificare la presenza di aggiornamenti del prodotto all'avvio. Effettua la tua selezione e fai clic su Next pulsante.
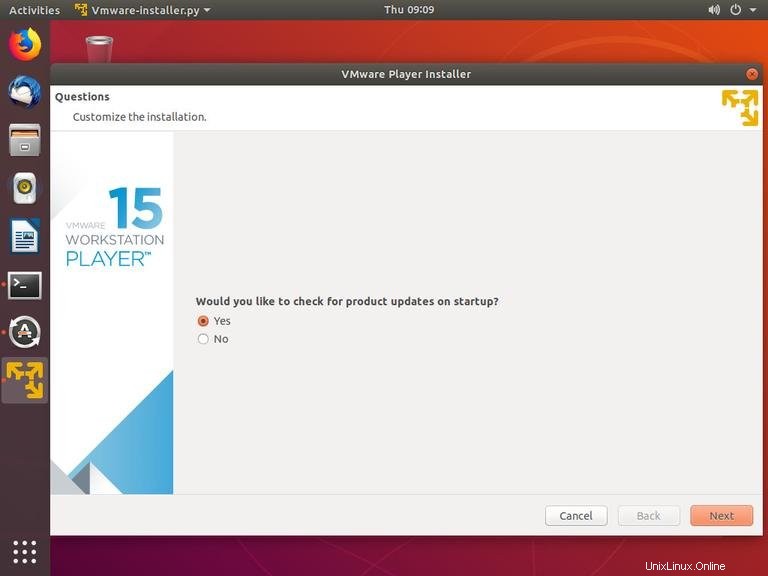
Il Customer Experience Improvement Program ("CEIP") di VMware aiuta VMware a migliorare i propri prodotti e servizi inviando dati di sistema anonimi e informazioni sull'utilizzo a VMware. Se preferisci non partecipare al programma seleziona No e fare clic su Next pulsante.
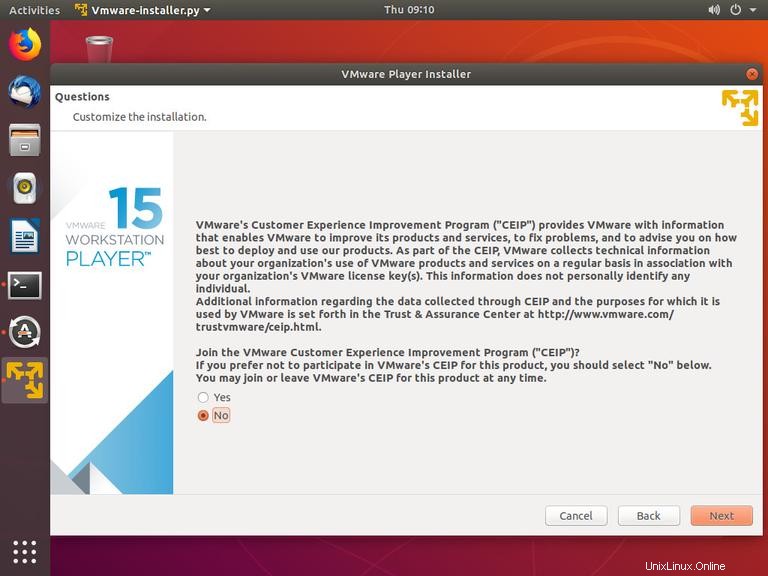
Nel passaggio successivo, ti verrà chiesto di inserire la chiave di licenza. VMware Workstation Player è gratuito per uso personale non commerciale. L'acquisto di una chiave di licenza abiliterà le funzionalità Pro e potranno essere utilizzate commercialmente.
Se non hai una chiave di licenza, lascia il campo vuoto e fai clic su Next pulsante.
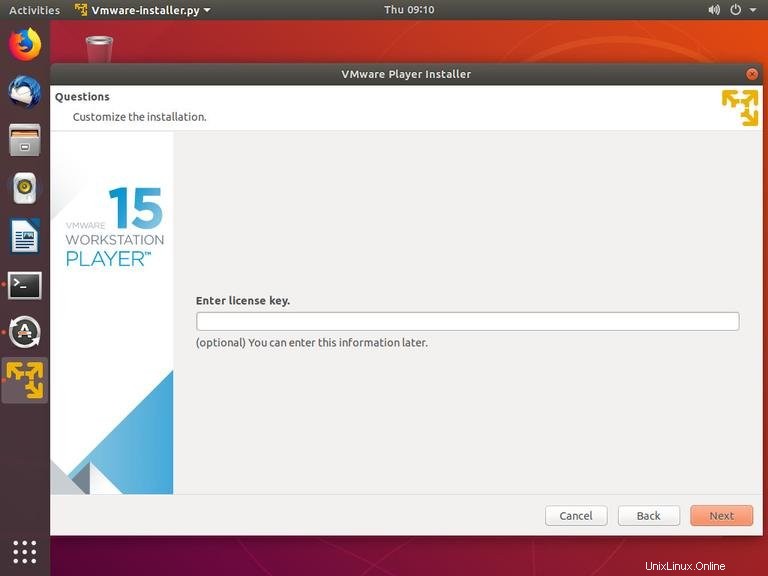
Successivamente, vedrai la pagina seguente che ti informa che VMware Workstation Player è pronto per essere installato. Fare clic su Install pulsante.
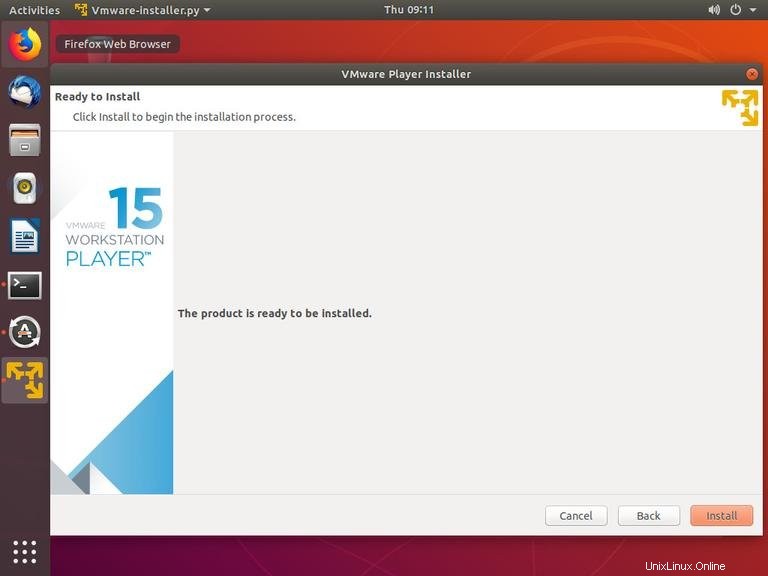
L'installazione potrebbe richiedere diversi minuti. Durante l'installazione, vedrai le informazioni sullo stato di avanzamento. Una volta completato, apparirà la seguente schermata che ti informa che Mware Workstation Player è stato installato correttamente.
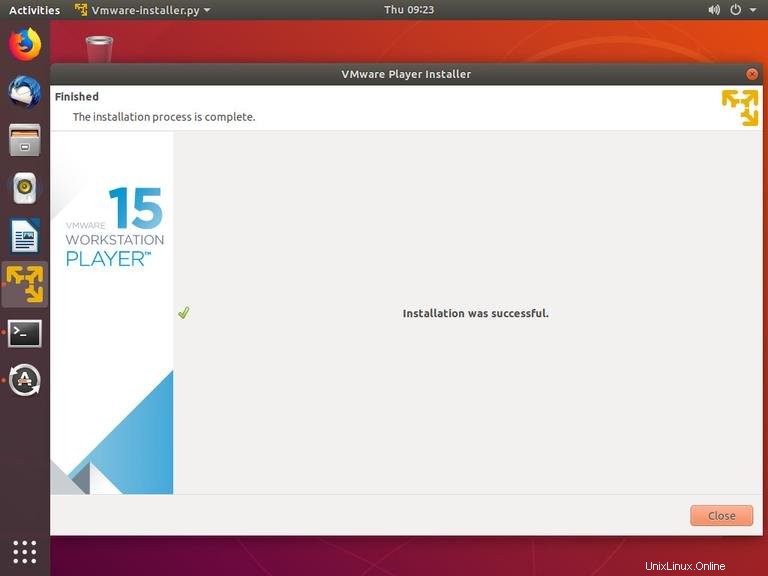
4. Avvia VMware Workstation Player #
Ora che VMware Workstation Player è installato sul tuo sistema Ubuntu puoi avviarlo facendo clic sull'icona VMware Player (Activities -> VMware Workstation Player ).
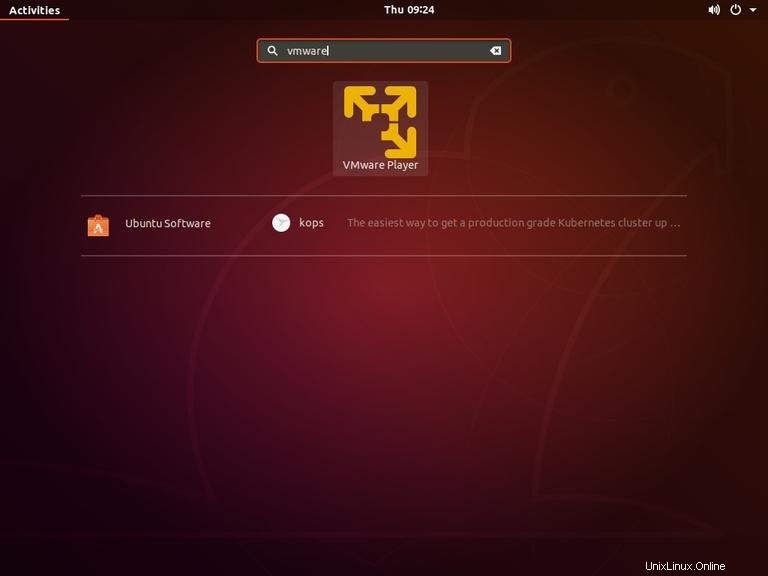
Quando avvii VMware Player per la prima volta, viene visualizzata una finestra come la seguente che ti chiede se desideri utilizzare VMware Workstation Player gratuitamente per uso personale non commerciale o se desideri inserire una licenza.
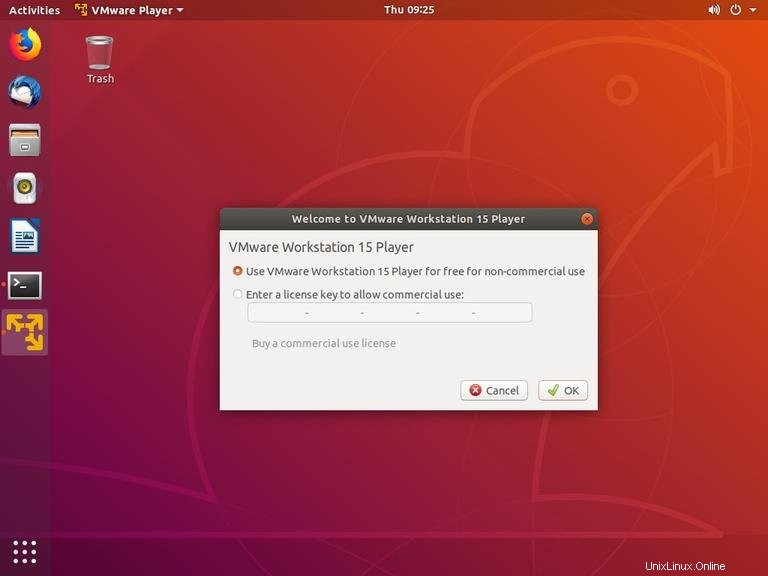
Fai la tua selezione, clicca su OK pulsante e l'applicazione VMware Player verrà avviata.
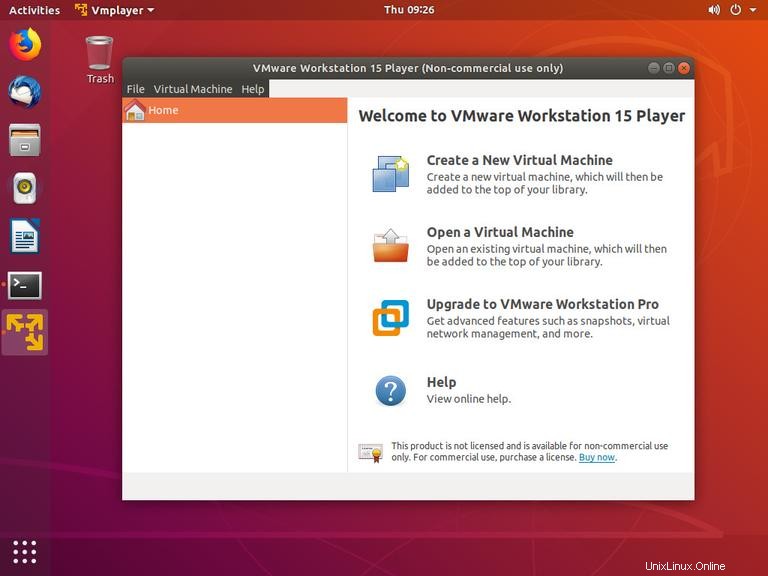
Disinstallazione di VMware #
Se per qualche motivo vuoi disinstallare VMware Player, usa il seguente comando:
sudo /usr/bin/vmware-installer -u vmware-playerTi verrà chiesto se desideri conservare i file di configurazione:
All configuration information is about to be removed. Do you wish to
keep your configuration files? You can also input 'quit' or 'q' to
cancel uninstallation. [yes]:
Digita "yes" o "no" e VMware Player verrà rimosso dal tuo sistema:
Uninstalling VMware Installer 3.0.0
Deconfiguring...
[######################################################################] 100%
Uninstallation was successful.