La workstation VMware è un software di virtualizzazione a livello di desktop. Ci consente di eseguire più macchine virtuali (VM) su una macchina fisica o hypervisor su cui è installata la workstation VMware.
È sviluppato e mantenuto da VMware Inc. Poiché si tratta di un software commerciale, dobbiamo acquistare la sua licenza o possiamo utilizzare la sua versione trail per 30 giorni. Ultima versione recente di VMware workstation 11 è stato rilasciato. Uno dei cambiamenti importanti in questa versione è che possiamo installare la workstation 11 solo su quella macchina che ha un processore a 64 bit . Le versioni precedenti della workstation VMware possono essere installate su macchine sia a 32 bit che a 64 bit
In questo post discuteremo i passaggi di installazione di VMware Workstation 11 in Ubuntu 14.04 e 14.10
Passaggi di installazione di VMware Workstation 11 in Ubuntu 14.04 e 14.10
Passaggio:1 Aggiorna il sistema usando il comando apt-get
[email protected]:~$ sudo apt-get update [email protected]:~$ sudo apt-get upgrade
Fase:2 Scarica Workstation 11 (Bundle Script) dal sito ufficiale
[email protected]:~$ wget https://download3.vmware.com/software/wkst/file/VMware-Workstation-Full-11.0.0-2305329.x86_64.bundle
Passaggio:3 Imposta il permesso di esecuzione sullo script bundle scaricato
[email protected]:~$ chmod a+x VMware-Workstation-Full-11.0.0-2305329.x86_64.bundle
Fase:4 Ora esegui l'installazione di Script e avvia
[email protected]:~$ sudo ./VMware-Workstation-Full-11.0.0-2305329.x86_64.bundle
Seleziona "Accetto i termini del contratto di licenza" e quindi fai clic su Avanti
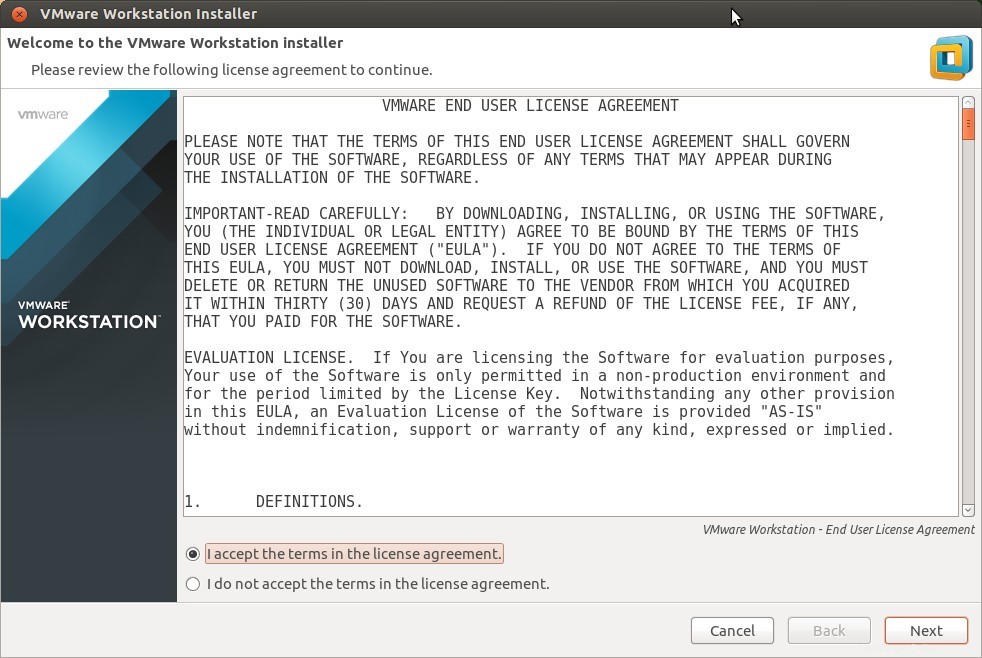
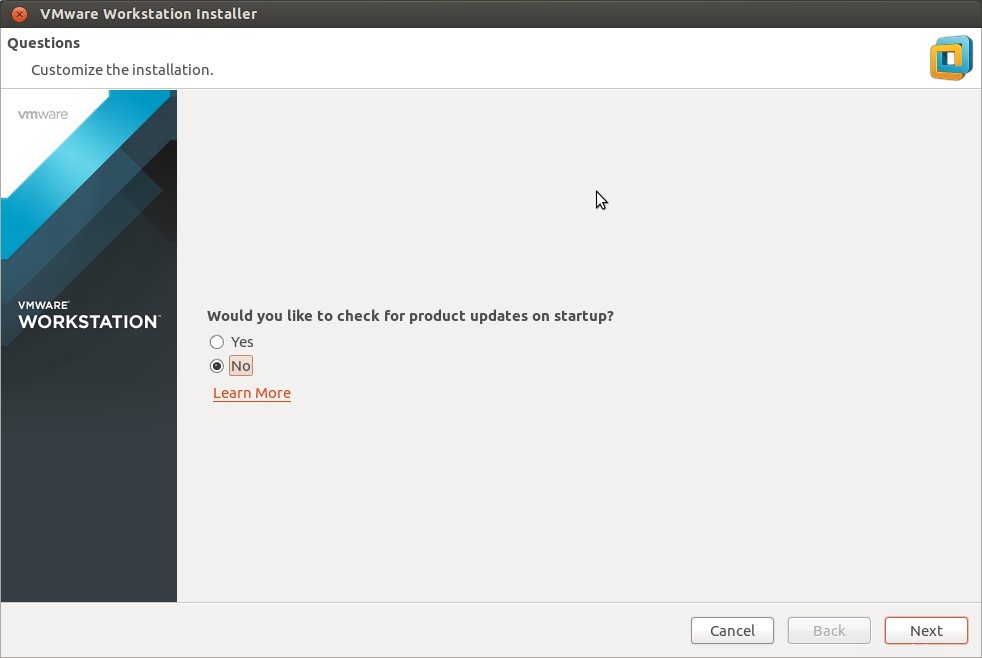
Se desideri controllare gli aggiornamenti del prodotto all'avvio, seleziona Sì oppure No e fai clic su Avanti. Nel mio caso ho selezionato "No opzione ".
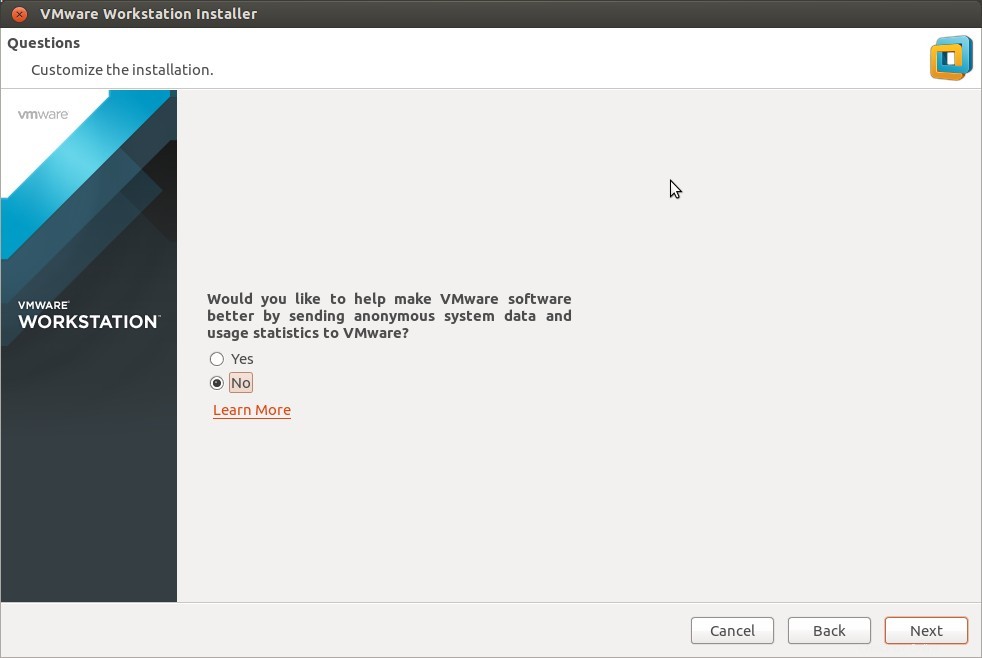
Fai clic su Avanti
Specifica l'utente che si collegherà al Server Workstation
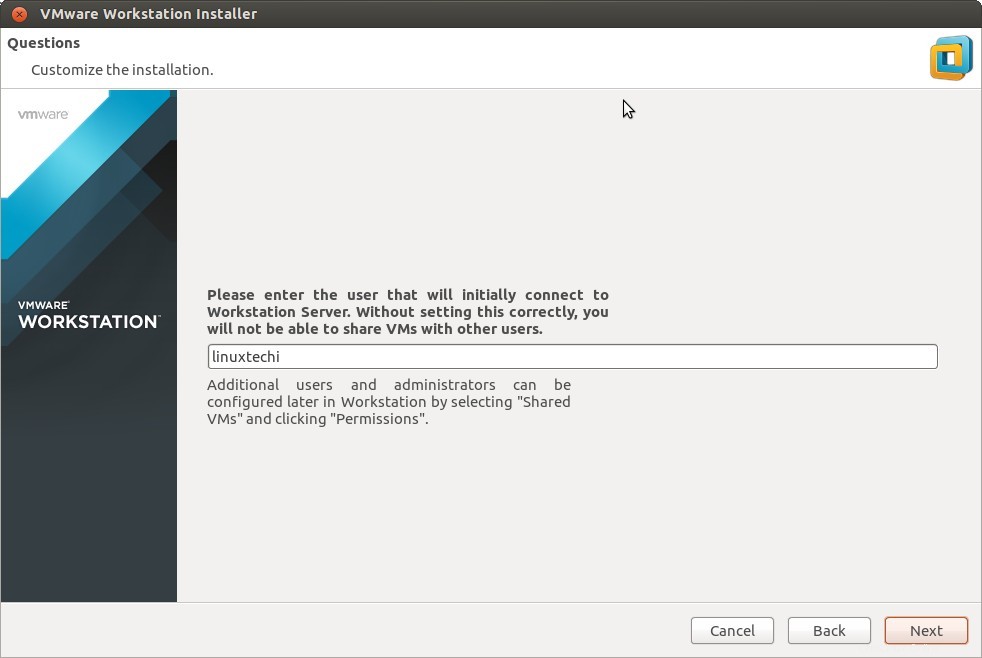
Fai clic su Avanti
Specifica la Località dove verranno archiviate le macchine virtuali.
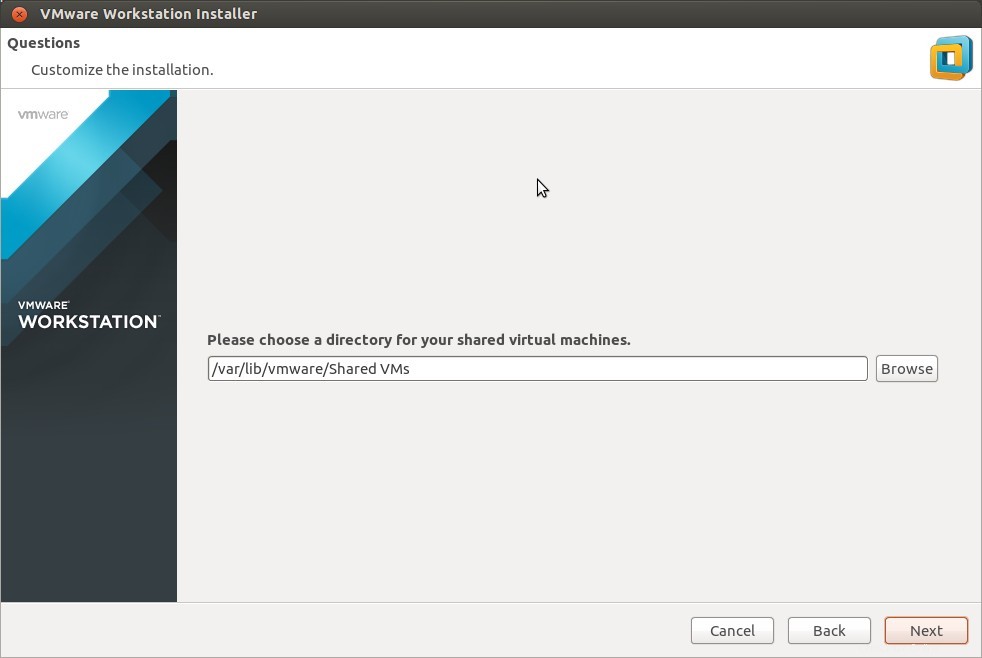
fare clic su Avanti
Specificare https porta per Workstation Server e quindi fare clic su Avanti
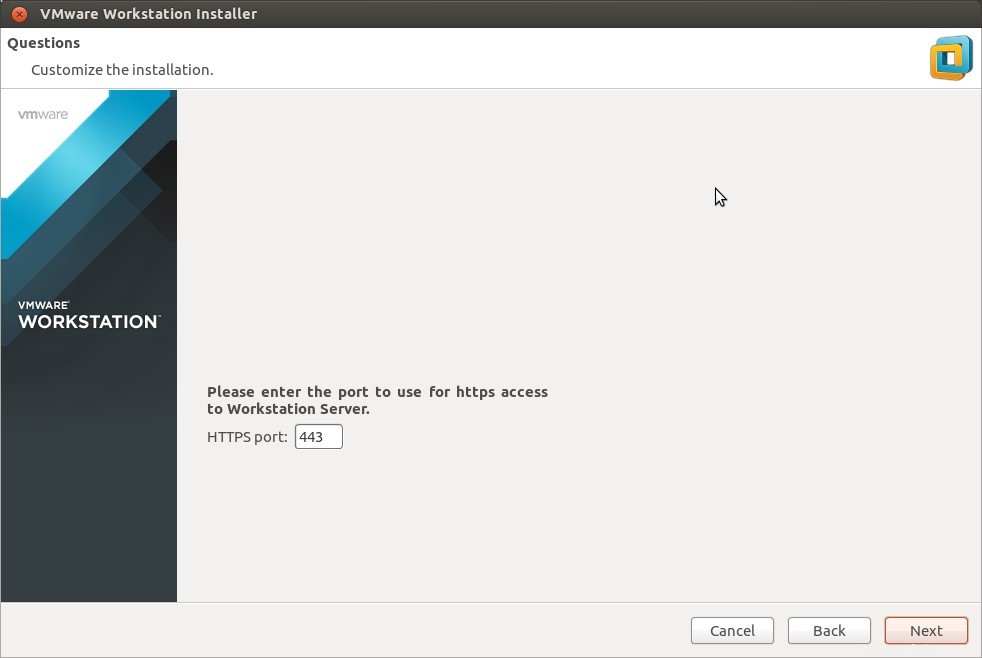
Inserisci la chiave di licenza oppure puoi lasciare vuoto (per la versione trail)
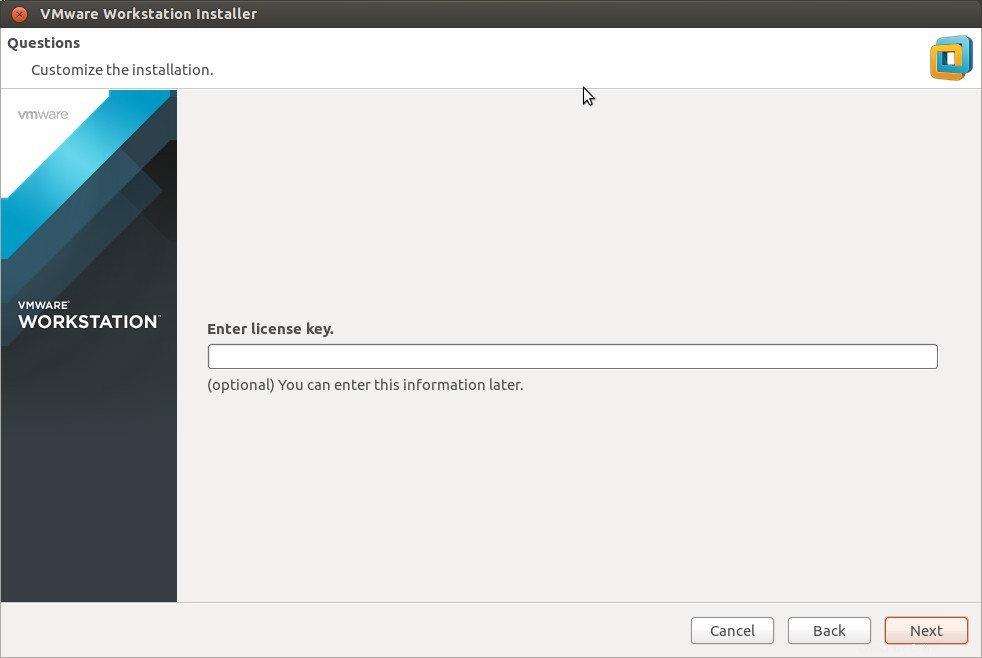
Fai clic su "Installa ” per avviare l'installazione
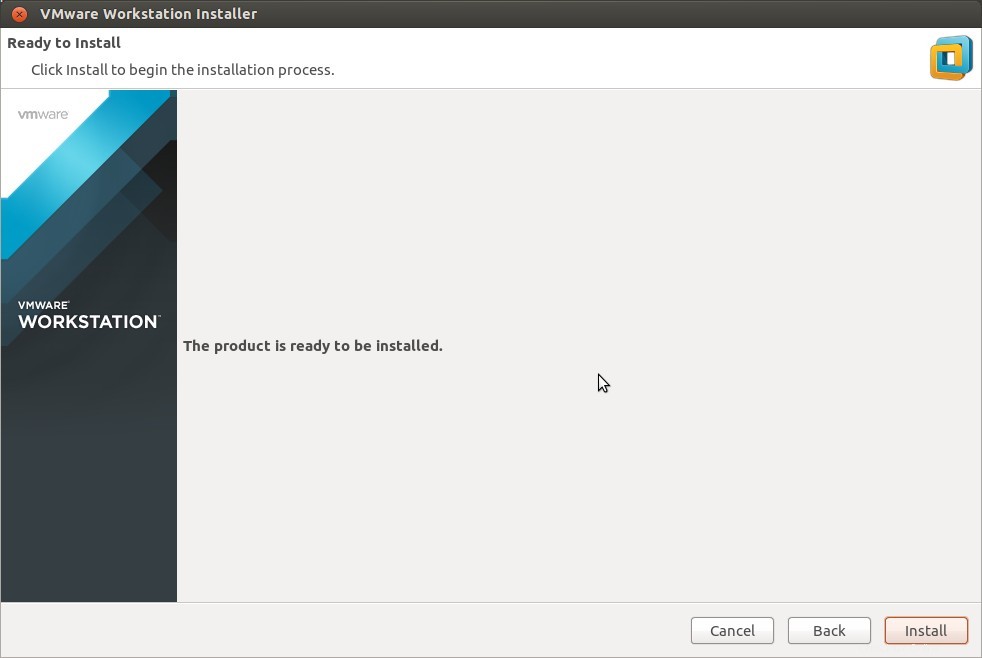
L'installazione è in corso....
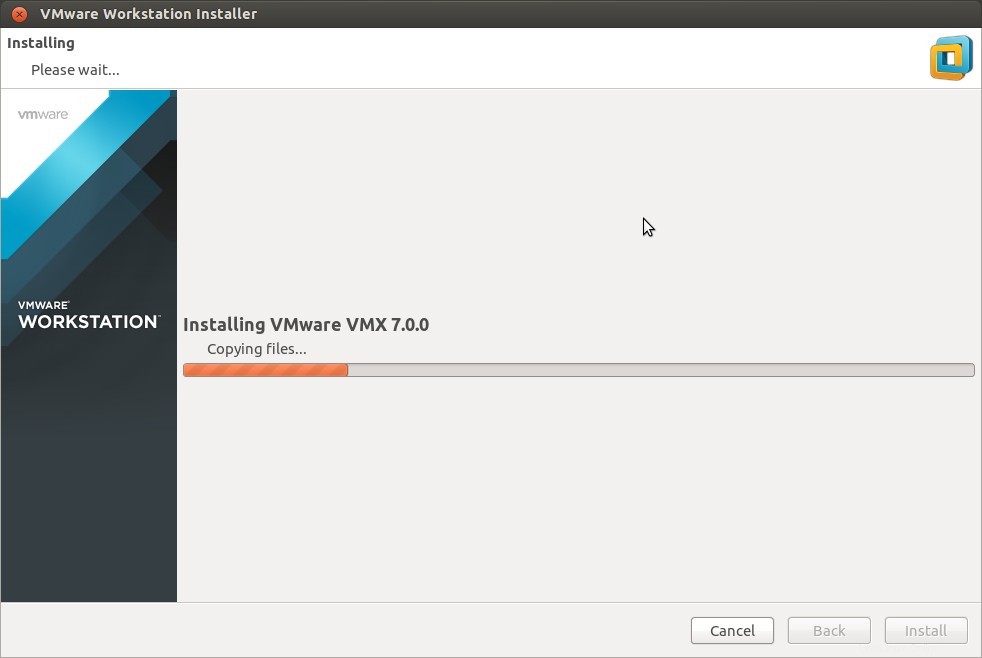
Installazione completata....
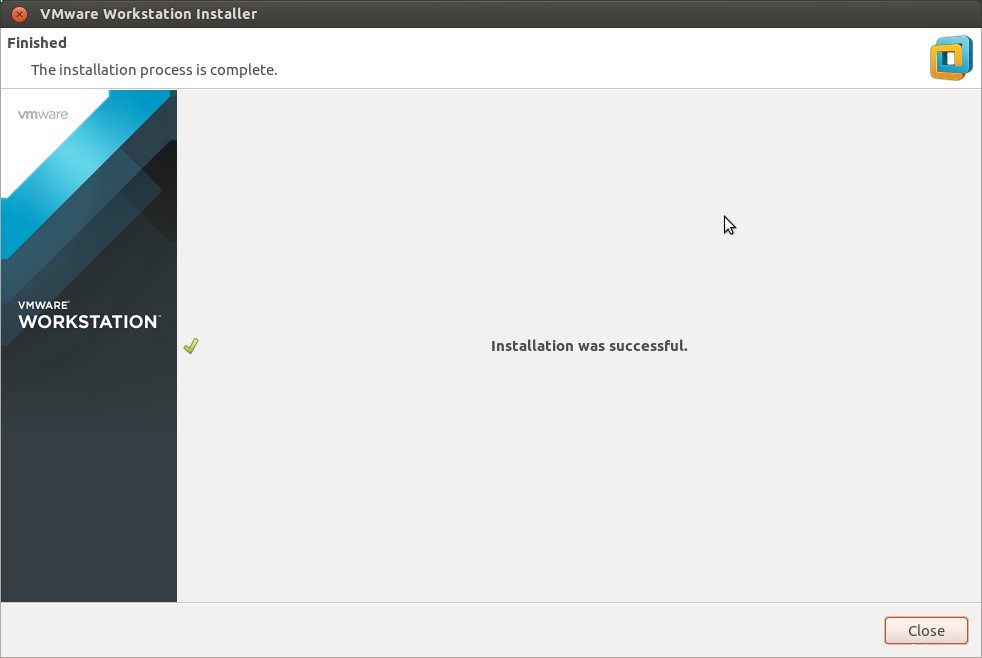
Ora accedi a Vmware Workstation 11
Dash Home—> Cerca—> vmware
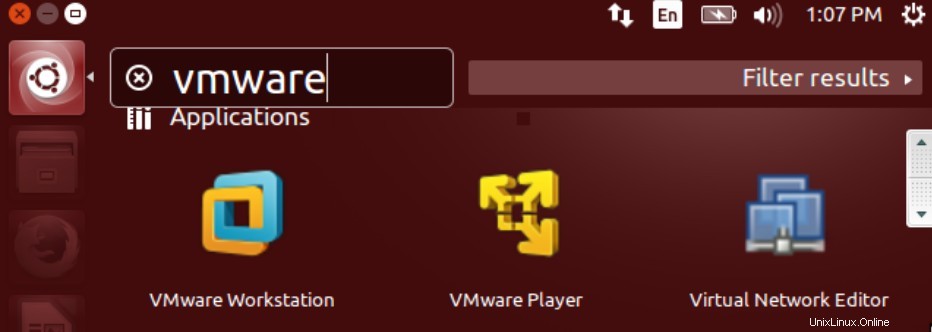
Fare clic su "Workstation VMware ”
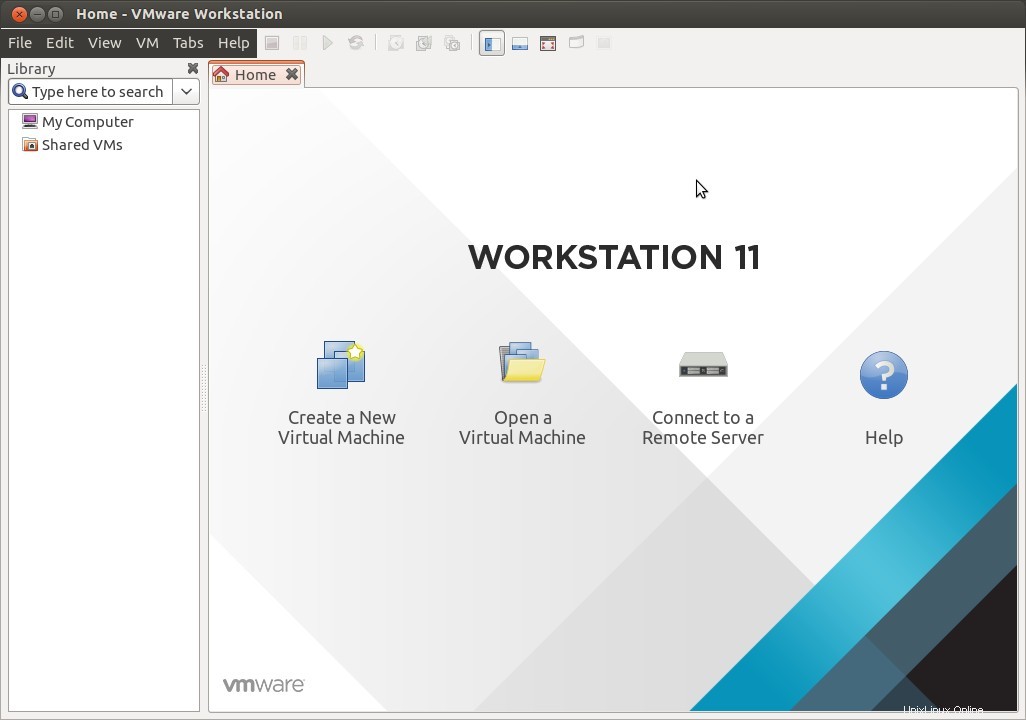
Ora crea macchine virtuali (VM) e divertiti 🙂