
In questo tutorial, ti mostreremo come installare VMware Workstation Pro su Ubuntu 22.04 LTS. Per chi non lo sapesse, VMware Workstation è un software di virtualizzazione ampiamente utilizzato che consente agli utenti per eseguire più macchine virtuali x86 o x86-64. Con un'applicazione per macchine virtuali come VMware, puoi eseguire un altro sistema operativo all'interno del tuo attuale sistema operativo. Ogni macchina virtuale esegue un ambiente del sistema operativo isolato, comprese le varianti Windows o Linux, e utilizza una parte del processore e della memoria del tuo sistema.
Questo articolo presuppone che tu abbia almeno una conoscenza di base di Linux, sappia come usare la shell e, soprattutto, che ospiti il tuo sito sul tuo VPS. L'installazione è abbastanza semplice e presuppone che tu sono in esecuzione nell'account root, in caso contrario potrebbe essere necessario aggiungere 'sudo ' ai comandi per ottenere i privilegi di root. Ti mostrerò passo passo l'installazione della virtualizzazione VMware Workstation Pro su Ubuntu 22.04 (Jammy Jellyfish). Puoi seguire le stesse istruzioni per Ubuntu 22.04 e qualsiasi altra distribuzione basata su Debian come Linux Mint.
Prerequisiti
- Un server che esegue uno dei seguenti sistemi operativi:Ubuntu 22.04, 20.04 e qualsiasi altra distribuzione basata su Debian come Linux Mint.
- Si consiglia di utilizzare una nuova installazione del sistema operativo per evitare potenziali problemi.
- Accesso SSH al server (o semplicemente apri Terminal se sei su un desktop).
- Un
non-root sudo usero accedere all'root user. Ti consigliamo di agire comenon-root sudo user, tuttavia, poiché puoi danneggiare il tuo sistema se non stai attento quando agisci come root.
Installa VMware Workstation Pro su Ubuntu 22.04 LTS Jammy Jellyfish
Passaggio 1. Innanzitutto, assicurati che tutti i pacchetti di sistema siano aggiornati eseguendo il seguente apt comandi nel terminale.
sudo apt update sudo apt upgrade sudo apt install gcc build-essential
Passaggio 2. Installazione di VMware Workstation Pro su Ubuntu 22.04.
Per impostazione predefinita, VMware non è disponibile sul repository di base di Ubuntu 22.04. Ora esegui il seguente comando di seguito per scaricare il bundle VMware workstation pro per Linux sul tuo sistema Ubuntu:
wget https://download3.vmware.com/software/WKST-1623-LX-New/VMware-Workstation-Full-16.2.3-19376536.x86_64.bundle
Successivamente, cambia l'autorizzazione per rendere eseguibile il file:
sudo chmod 700 VMware-Workstation-Full-*.bundle
Quindi, esegui il programma di installazione di VMware Workstation utilizzando il comando seguente:
sudo ./VMware-Workstation-Full-*.bundle
Risultato:
Extracting VMware Installer...done. Installing VMware Workstation 16.2.3 Configuring... [######################################################################] 100% Installation was successful.
Al termine dell'installazione iniziale, avrai bisogno di alcuni moduli del kernel aggiuntivi, che possono essere installati eseguendo il comando seguente:
sudo vmware-modconfig --console --install-all
Passaggio 3. Accesso a VMware Workstation Pro su Ubuntu 22.04.
Una volta installato correttamente, esegui il seguente percorso sul desktop per aprire il percorso:Activities -> Show Applications -> VMware oppure lanciandolo da terminale con il comando riportato di seguito:
vmware
Prima di iniziare a utilizzare VMware per creare macchine virtuali, devi prima eseguire un'impostazione di configurazione:
- Seleziona Accetto i termini del contratto di licenza e fai clic su Avanti in VMware Workstation – Contratto di licenza con l'utente finale.
- Seleziona Accetto i termini nel contratto di licenza e fai clic su Avanti sul componente VMware OVF Tool per Linux – Contratto di licenza con l'utente finale.
- Scegli se VMware può verificare la presenza di aggiornamenti del prodotto all'avvio e fai clic su Avanti.
- Decidi se aderire al VMware Customer Experience Improvement Program (CEIP) o meno e fai clic su Avanti.
- Inserisci la chiave di licenza nella casella sottostante Ho una chiave di licenza per VMware Workstation o prova VMware Workstation 16 per 30 giorni. Fai clic su Fine per procedere.
- Potrebbe essere necessario inserire la password del tuo account per completare la configurazione.
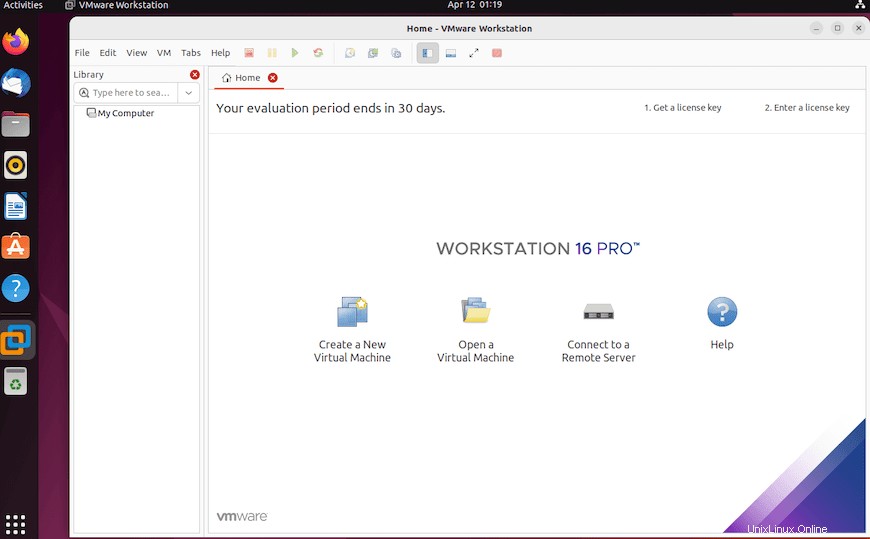
Congratulazioni! Hai installato correttamente VMware. Grazie per aver utilizzato questo tutorial per l'installazione di macchine virtuali VMware Workstation Pro sul sistema Jammy Jellyfish Ubuntu 22.04 LTS. Per ulteriore aiuto o informazioni utili, ti consigliamo di controllare il sito web ufficiale di VMware.