VMware è un hypervisor attraverso il quale è possibile eseguire più sistemi operativi primari su un unico desktop. VMware è supportato da vari sistemi operativi che includono Microsoft Windows e distribuzioni Linux ampiamente utilizzate, ad esempio Ubuntu. VMware afferma di creare la tua applicazione, eseguirla per testare, gestire e proteggere tutti i tuoi lavori con i servizi VMware.
Questo articolo sulla base di apprendimento mira a esplorare il metodo di installazione di VMware Workstation Pro 16 su Ubuntu 22.04.
Come installare VMware Workstation Pro 16 su Ubuntu 22.04
VMware è un hypervisor supportato da entrambe le distribuzioni Linux, ovvero Ubuntu e Microsoft Windows. Di seguito sono riportati i passaggi procedurali per installare VMWare Workstation Pro 16 su Ubuntu 22.04.
Passaggio 1:scarica VMWare Workstation
Prima di tutto, scarica un file del pacchetto dal sito ufficiale di VMware. Per farlo, vai al seguente link.
https://www.vmware.com/products/workstation-pro/workstation-pro-evaluation.html 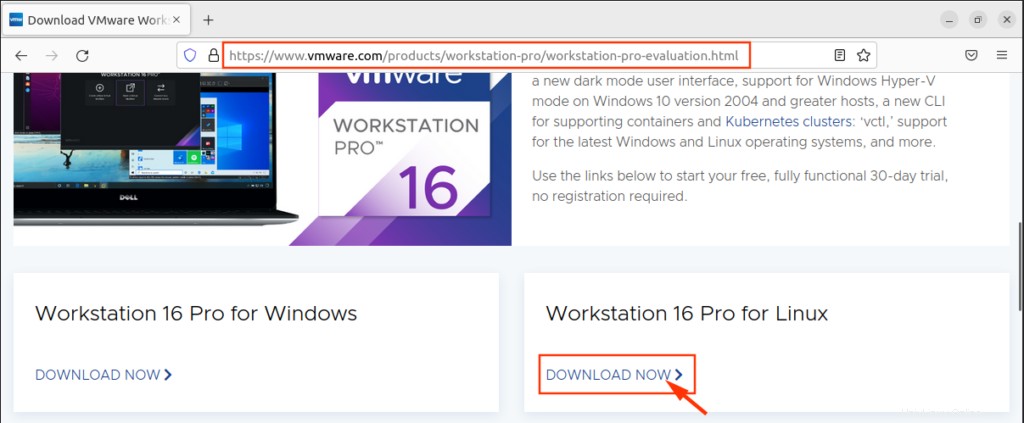
Il download inizierà immediatamente.
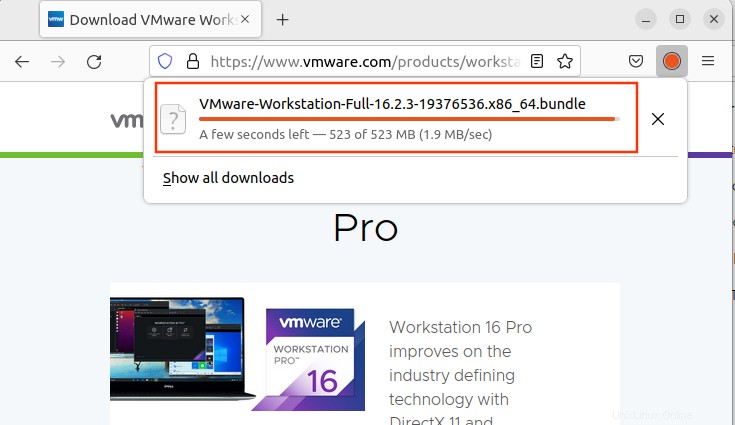
Puoi trovare il pacchetto VMware nei Download cartella dell'unità locale.
Fase 2:Concedi l'autorizzazione all'esecuzione
Per passare alla directory Download, utilizzare il comando cd come digitato di seguito:
$ cd Downloads/
Per rendere eseguibile il pacchetto, devi usare il seguente comando:
$ sudo chmod +x VMware-Workstation-Full-16.2.3-19376536.x86_64.bundle
Il comando precedente viene terminato senza alcun errore che mostra che puoi eseguire il pacchetto.
Fase 3:installa VMware Workstation
Copia il nome completo del pacchetto insieme all'estensione (.bundle) ed estrarlo dalla cartella corrente.
$ sudo ./VMware-Workstation-Full-16.2.3-19376536.x86_64.bundle

Dopo una corretta installazione, il risultato verrà mostrato nel terminale.
Fase 4:apri VMware Workstation
Apri le Attività di Ubuntu griglia (WindowKey + A) e cerca VMWare Workstation nella barra di ricerca. Fare clic su Workstation VMware per aprire la Configurazione macchina virtuale processo.
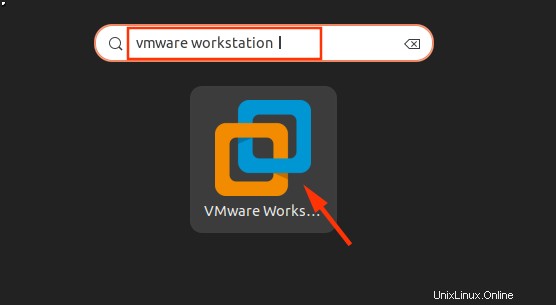
La finestra di dialogo seguente mostra che è necessario compilare diversi moduli prima di eseguire VMware.
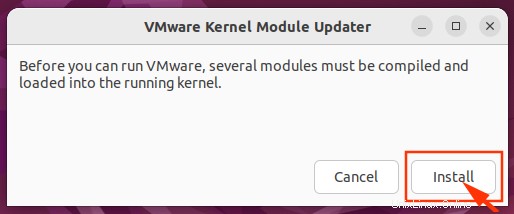
Digita la tua password per l'autenticazione e premi il pulsante "Autentica".
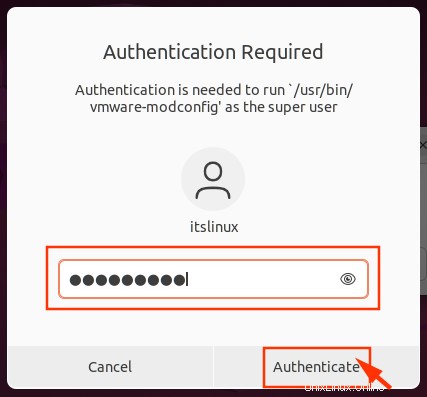
Dopo aver cliccato sul pulsante Autentica, il sistema ricaricherà la suddetta finestra di dialogo con l'installazione del modulo aggiuntivo.
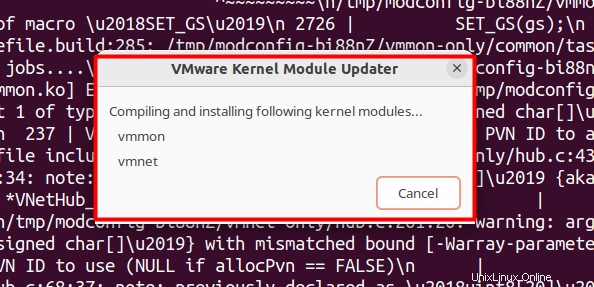
Potresti riscontrare errori durante l'installazione dei moduli vmmon e vmnet.
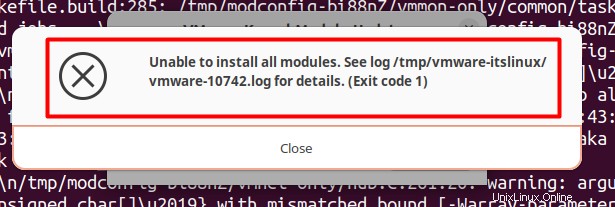
Per riscontrare questo errore, devi installarli manualmente. Il prossimo passaggio 2 si riferisce all'installazione dei moduli vmnet e vmmon.
Passaggio 5 (opzionale):installa i moduli vmnet e vmmon
Questo passaggio è applicabile solo se non riesci a ottenere i moduli vmnet e vmmon. Innanzitutto, scarica i moduli host VMware tramite il seguente comando:
$ wget https://github.com/mkubecek/vmware-host-modules/archive/refs/tags/w16.2.3-k5.17.tar.gz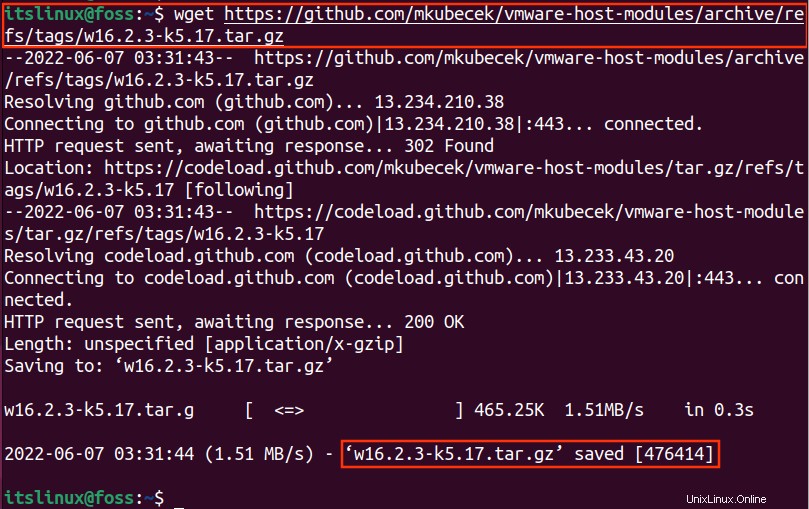
Secondo lo screenshot sopra menzionato, il pacchetto del modulo VMware viene scaricato correttamente sull'unità locale.
Estrarre il file scaricato con il comando seguente:
$ tar -xf w16.2.3-k5.17.tar.gz
Esegui il comando seguente per accedere alla cartella del modulo VMware:
$ cd vmware-host-modules-w16.2.3-k5.17
Come puoi vedere nel testo blu , ora sei all'interno di VMware cartella del modulo.
Dobbiamo convertire le cartelle solo vmmon e solo vmnet in un ".tar" formato
$ tar -cf vmmon.tar vmmon-only && tar -cf vmnet.tar vmnet-only
Il catrame le cartelle sono state generate correttamente senza alcun errore.
Ora copia il “vmon.tar” e “vmnet.tar” nella directory del modulo di VMware:
$ sudo cp -v vmmon.tar vmnet.tar /usr/lib/vmware/modules/source/
I risultati del comando sopra riportati mostrano che le due cartelle sono state spostate in /modules/source/ cartella.
Infine, devi eseguire il comando seguente per installare i moduli VMware.
$ sudo vmware-modconfig --console --install-all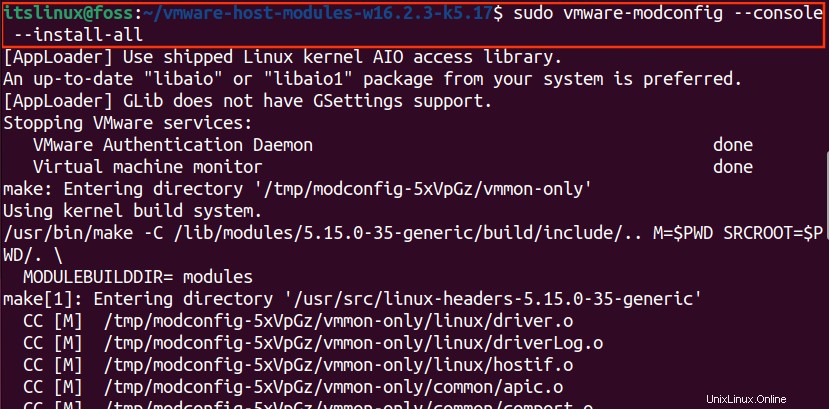
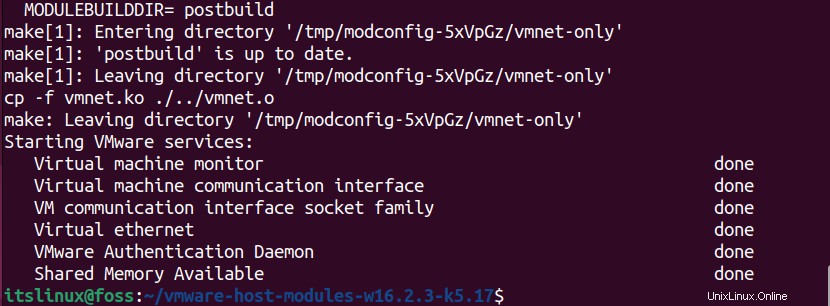
Secondo lo screenshot sopra, vmnet-only e vmmon-only sono stati installati e configurati correttamente con VMware.
A questo punto, puoi procedere con ulteriori passaggi.
Passaggio 6:avvia VMware
Cerca la workstation VMware in Attività Ubuntu e seleziona la workstation VMware, come mostrato nella schermata seguente.
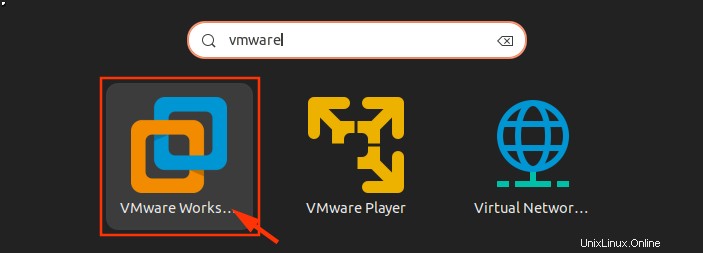
Prima di avviare VMware Workstation, devi firmare alcuni accordi di licenza. Accetta i termini del contratto VMware selezionando la prima opzione e procedi con il Avanti pulsante.
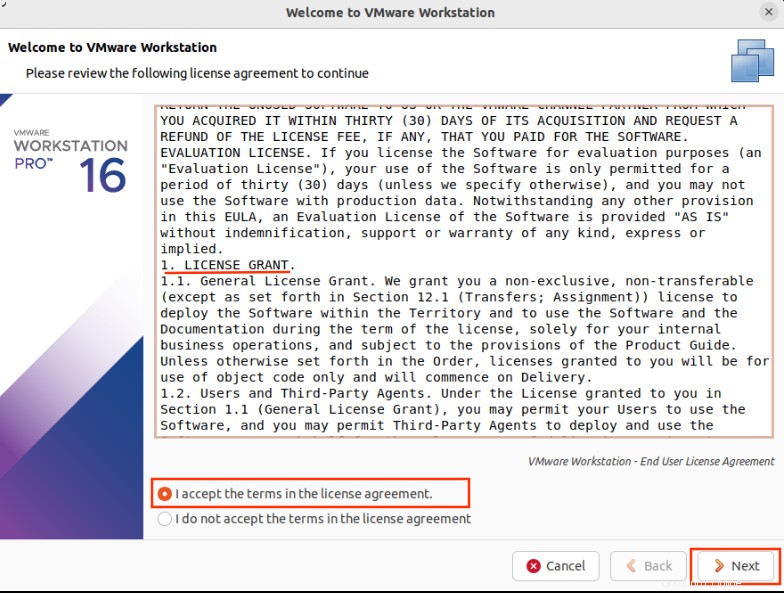
Inoltre, accetta il contratto di licenza con l'utente finale VMware selezionando la prima opzione. Seleziona il Avanti pulsante per procedere.
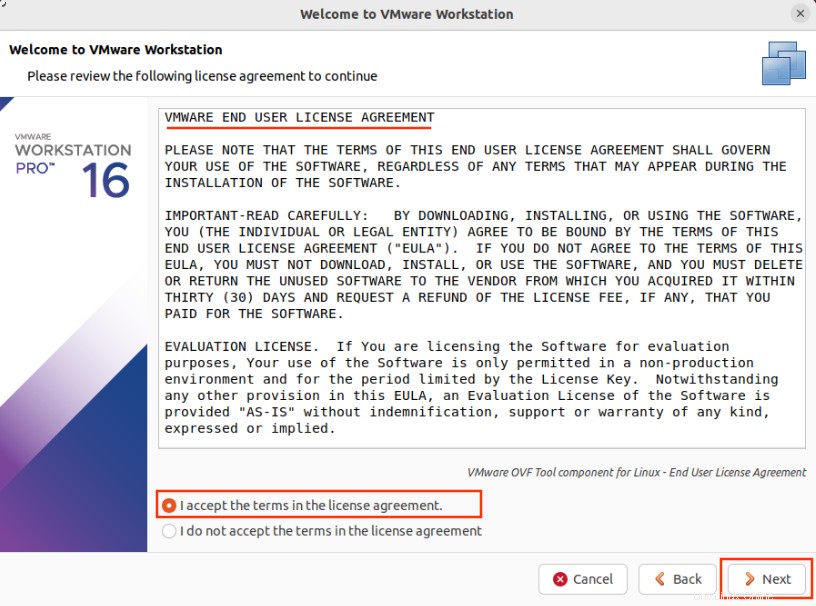
Se desideri verificare la presenza di aggiornamenti a ogni avvio, fai clic su Sì altrimenti seleziona No .
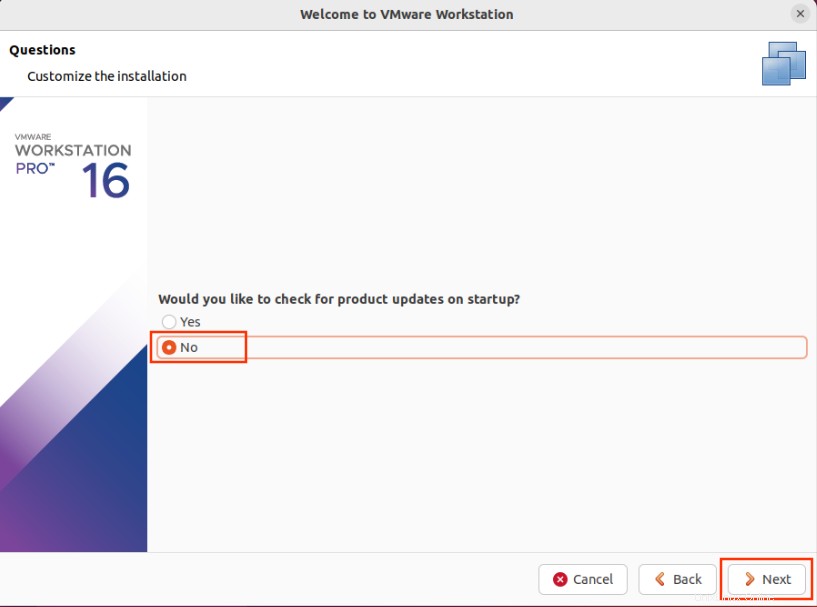
VMware vuole incorporare l'esperienza del cliente nei suoi prodotti. Se vuoi segnalare il tuo errore, controlla su Sì opzione altrimenti seleziona No e fare clic sul pulsante Avanti per procedere.
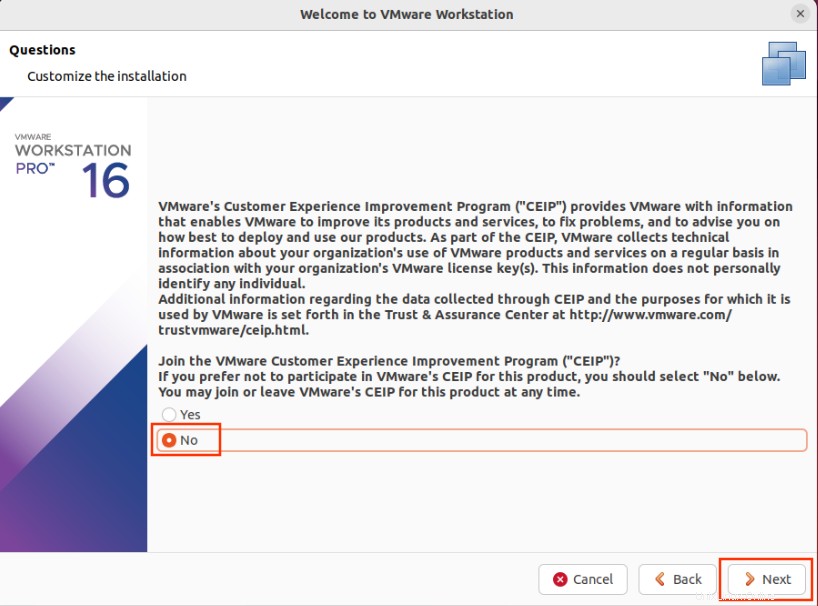
VMware non è gratuito quindi sarà necessario inserire la chiave di licenza per usufruire dei servizi completi. Una volta inserita la chiave valida, fai clic su Fine .
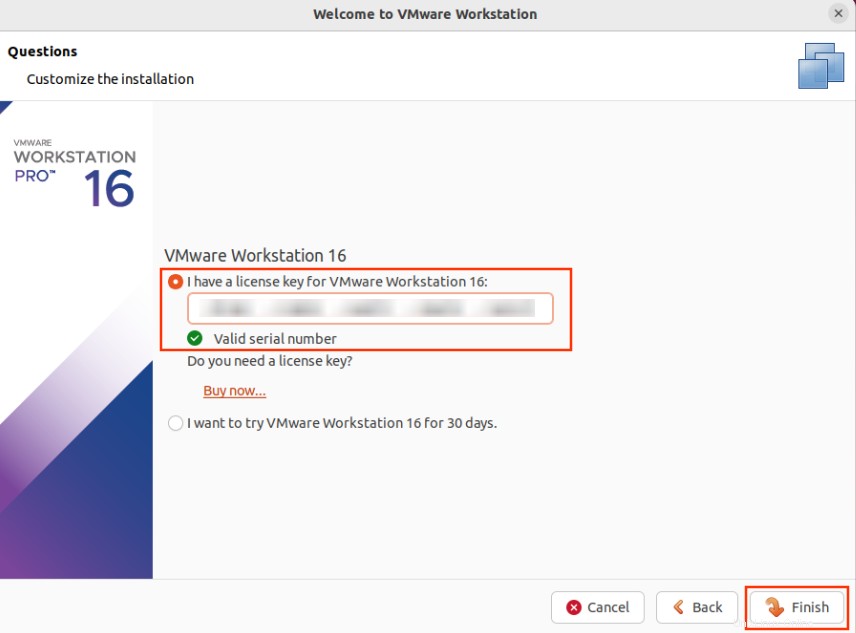
Autenticati con la tua password.
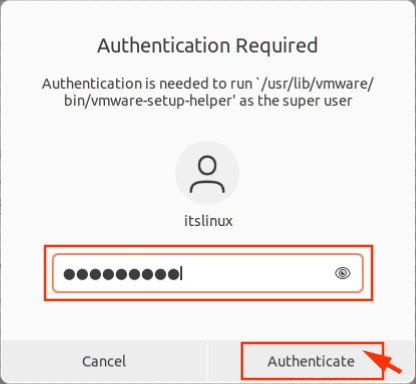
Infine, ti chiederà che tipo di configurazione della macchina virtuale desideri? Se vuoi iniziare con le impostazioni predefinite, seleziona Tipico (consigliato) e fare clic sul pulsante Avanti.
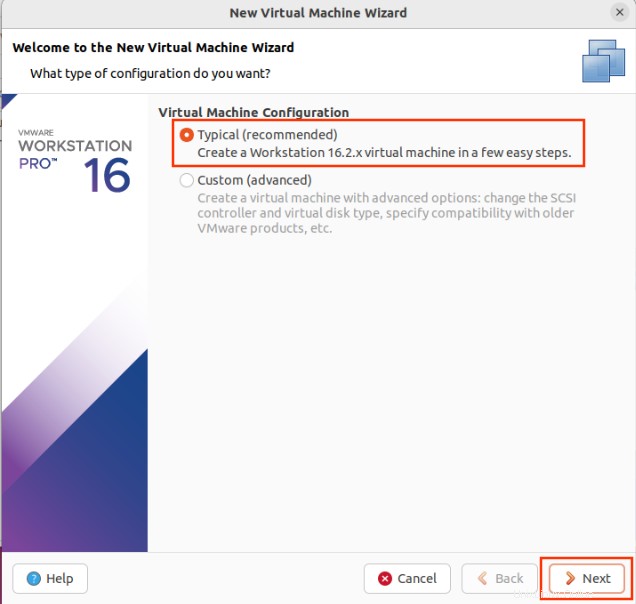
VMware si aprirà con le parole di saluto. Il messaggio di ringraziamento può essere visualizzato nello screenshot in allegato.
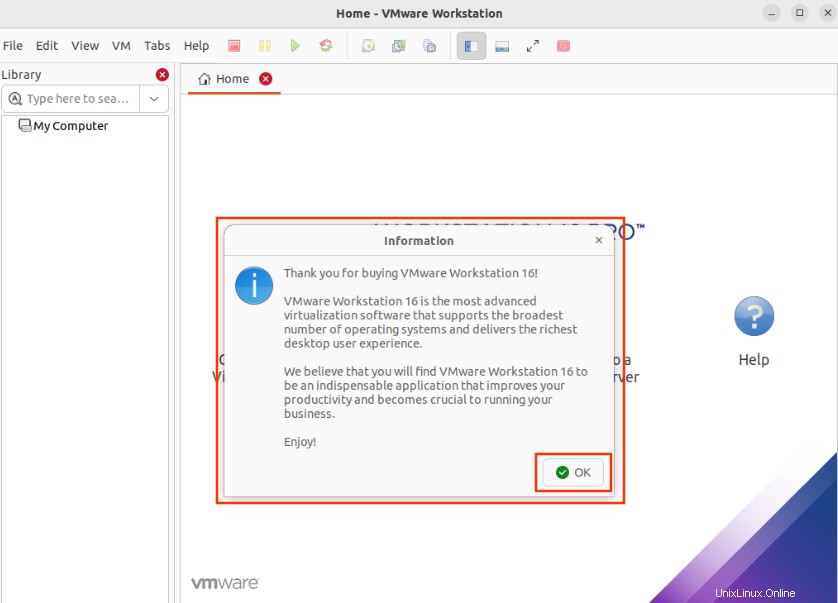
VMware Workstation Pro 16 è stato installato con successo in Ubuntu 22.04 con una serie di strumenti avanzati di gestione dei dati.
Come rimuovere VMware Workstation da Ubuntu 22.04
Nel caso in cui non desideri la workstation VMware nel tuo sistema operativo Ubuntu 22.04, esegui il seguente comando dalla finestra del tuo terminale.
$ sudo vmware-installer -u vmware-workstation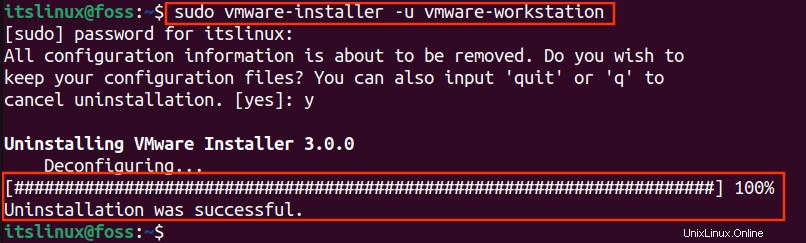
Si può vedere nell'output sopra che VMware è stato disinstallato dal sistema.
Conclusione
VMware Workstation Pro 16 può essere installato su Ubuntu 22.04 scaricando il suo pacchetto dal suo sito ufficiale. È supportato da distribuzioni primarie come Linux e Windows. Questo articolo mira a dimostrare il metodo per installare VMware workstation pro su Ubuntu 22.04. Inoltre, abbiamo anche previsto l'installazione di moduli VMware per eliminare l'errore di modulo mancante.