Postazione di lavoro VMware è una suite di software di virtualizzazione per computer x86 e x86-64, da VMware . Consente agli utenti di eseguire più macchine virtuali (VM) x86 e x86-64 contemporaneamente in un'unica macchina.
Ogni istanza di macchina virtuale può eseguire il proprio sistema operativo guest, incluso Windows , Linux , varianti BSD e altri. In parole povere, VMware Workstation consente a una macchina fisica di eseguire più sistemi operativi guest contemporaneamente.
Qui installeremo VMware Workstation Pro 14 su Ubuntu 18.04 , Ubuntu 17.10 e Ubuntu 16.04 .
Passaggio 1:scarica VMware Workstation Pro
Scarica l'ultima versione di VMware Workstation Pro (v14) utilizzando il browser web .
Passaggio 2:installa VMware Workstation Pro
Aprire un terminale ( Alt +T ).
Aggiorna l'indice del repository.
sudo apt update
Installa le librerie e i compilatori per l'installazione di VMware.
sudo apt install -y gcc build-essential libaio1
Vai alla directory Download e rendi il file eseguibile.
cd ~/Downloads sudo chmod 755 VMware-Workstation-Full-*.bundle
Esegui il programma di installazione di VMware Workstation Pro utilizzando il comando seguente.
sudo ./VMware-Workstation-Full-*.bundle
Il programma di installazione inizierà a estrarre i file per l'installazione e potrebbe volerci del tempo.
Devi selezionare Accetto i termini del contratto di licenza e fai clic su Avanti su VMware Workstation – Contratto di licenza per l'utente finale.
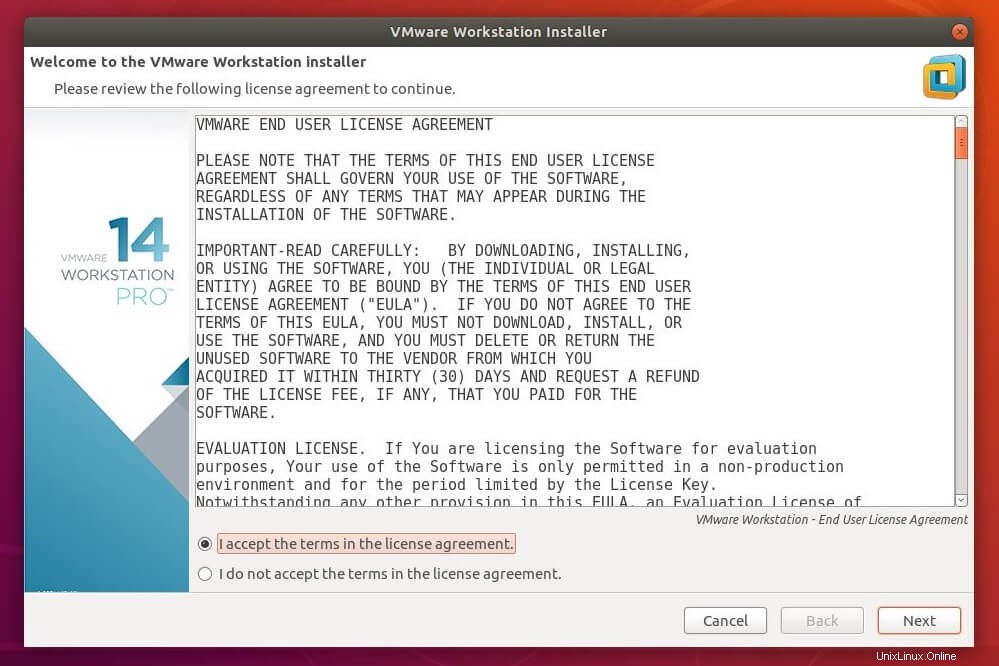
Devi selezionare Accetto i termini del contratto di licenza e fai clic su Avanti su Componente VMware OVF Tool per Linux – Contratto di licenza con l'utente finale .
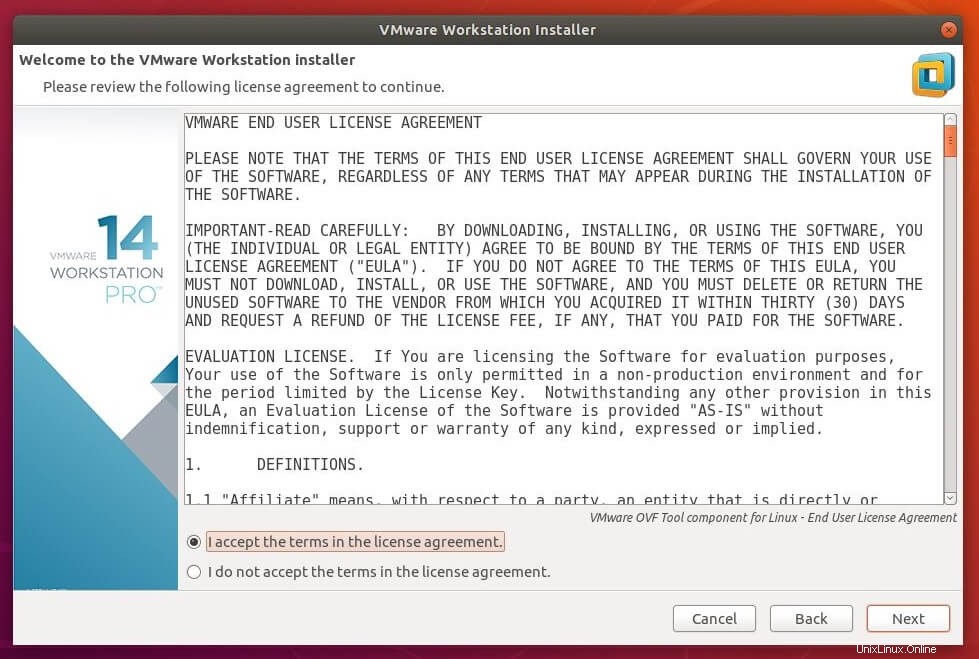
Scegli se VMware può controllare gli aggiornamenti dei prodotti all'avvio e fai clic su Avanti .
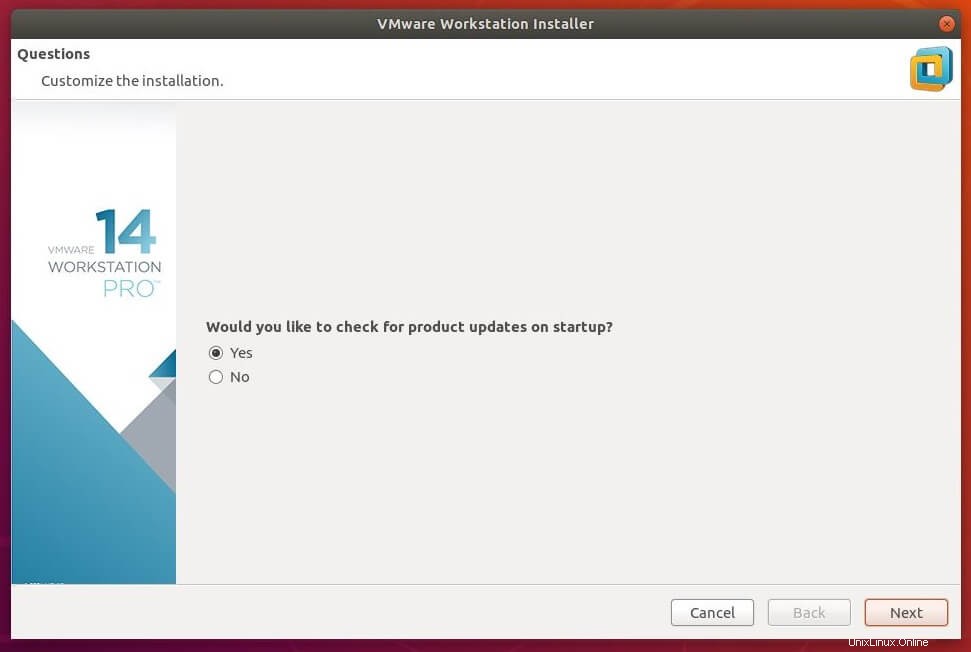
Decidi se Partecipare al VMware Customer Experience Improvement Program (CEIP) oppure no e fai clic su Avanti .
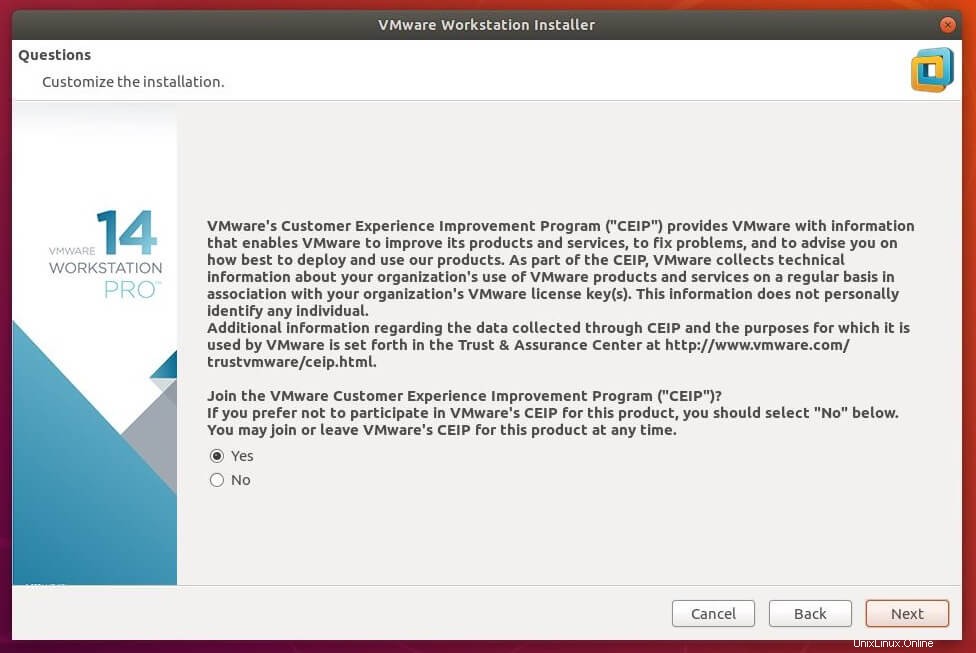
Inserisci l'utente che si collegherà inizialmente al server della workstation (Lascia l'utente predefinito) e fai clic su Avanti .
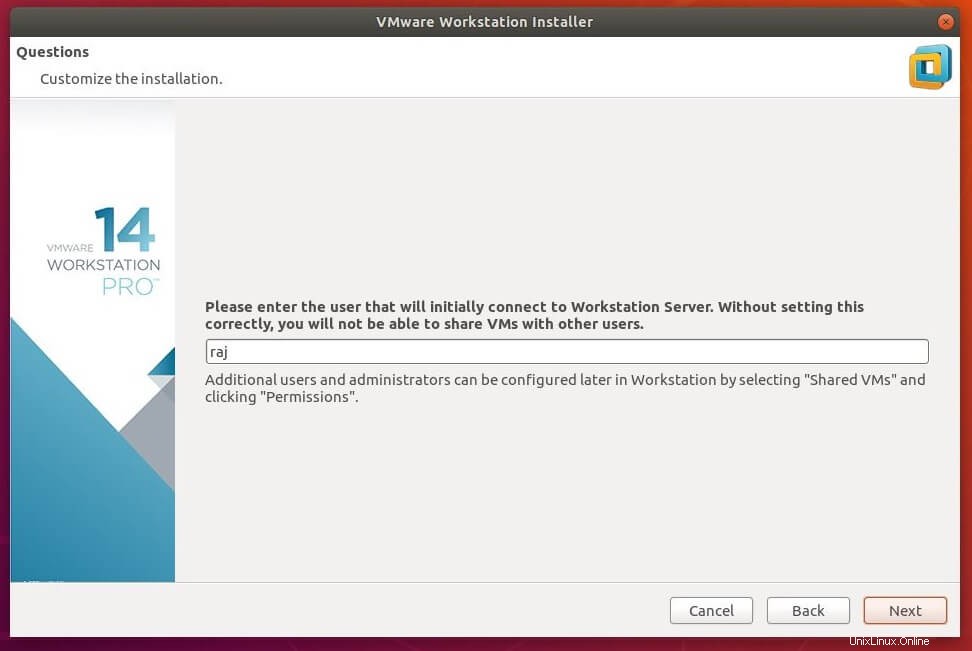
Scegli una directory per la tua macchina virtuale condivisa (Lascia l'impostazione predefinita) e fai clic su Avanti .
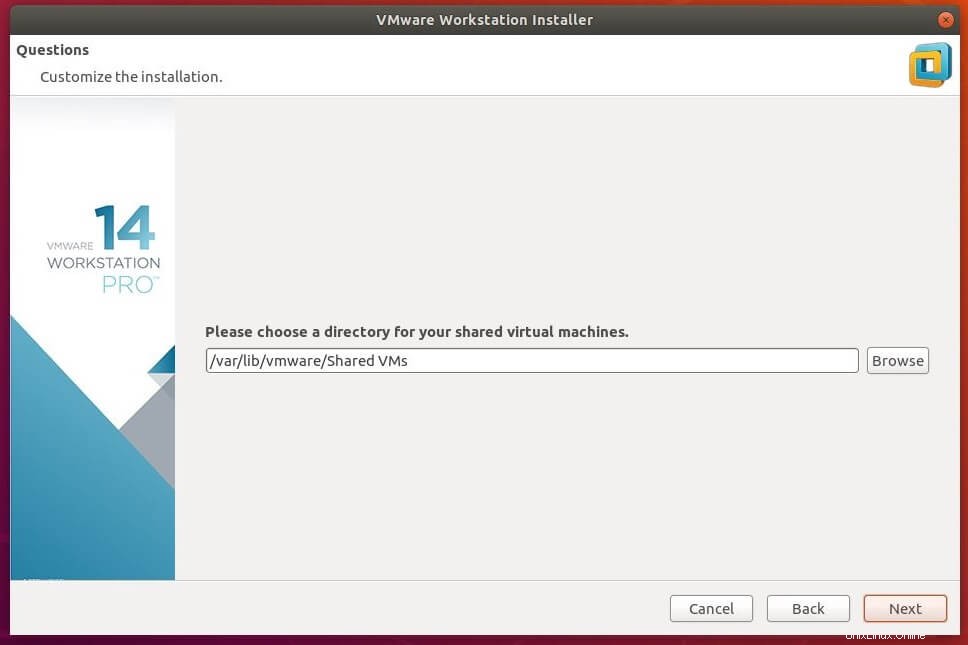
Ora, inserisci il numero di porta da utilizzare per l'accesso https al server della workstation (Lascia l'impostazione predefinita) e fai clic su Avanti .
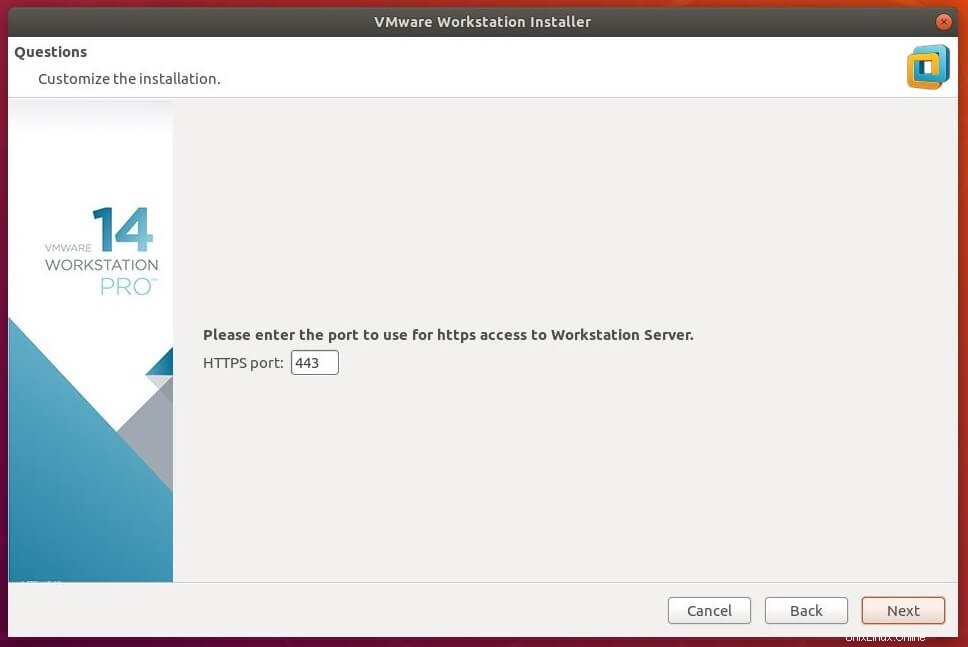
Inserisci la chiave di licenza (facoltativo) e fai clic su Avanti .
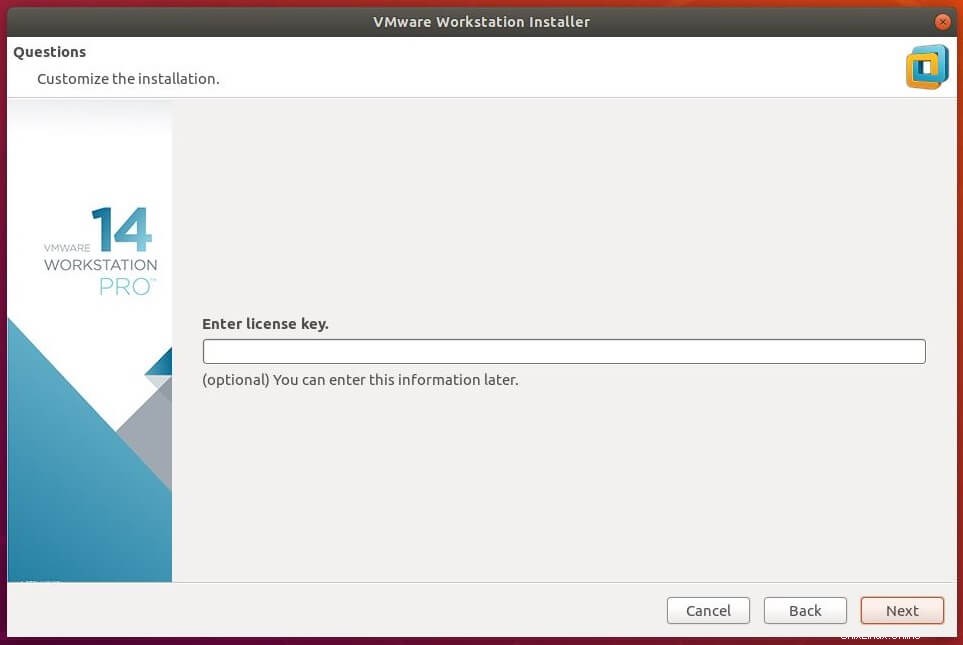
Fai clic su Installa per iniziare l'installazione.
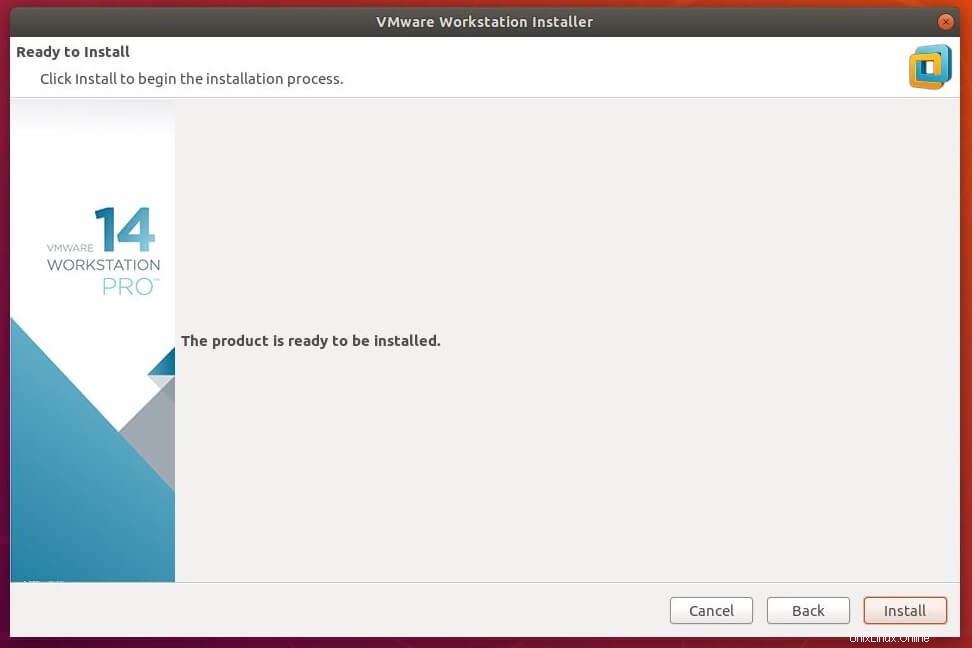
Siediti e rilassati. Il completamento dell'installazione di VMware Workstation Pro potrebbe richiedere da 5 a 10 minuti.
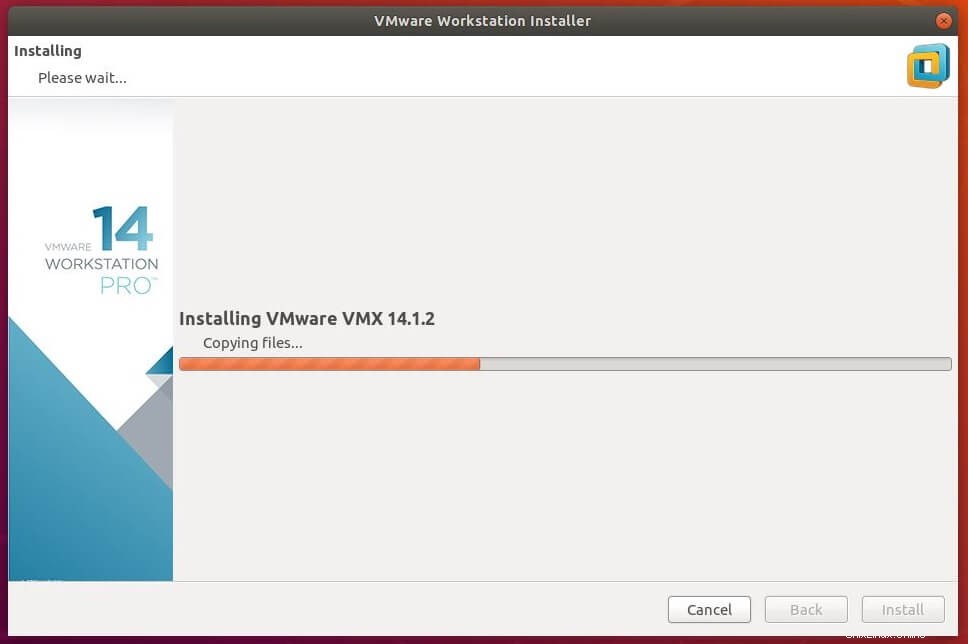
Fai clic su Chiudi pulsante per terminare l'installazione.
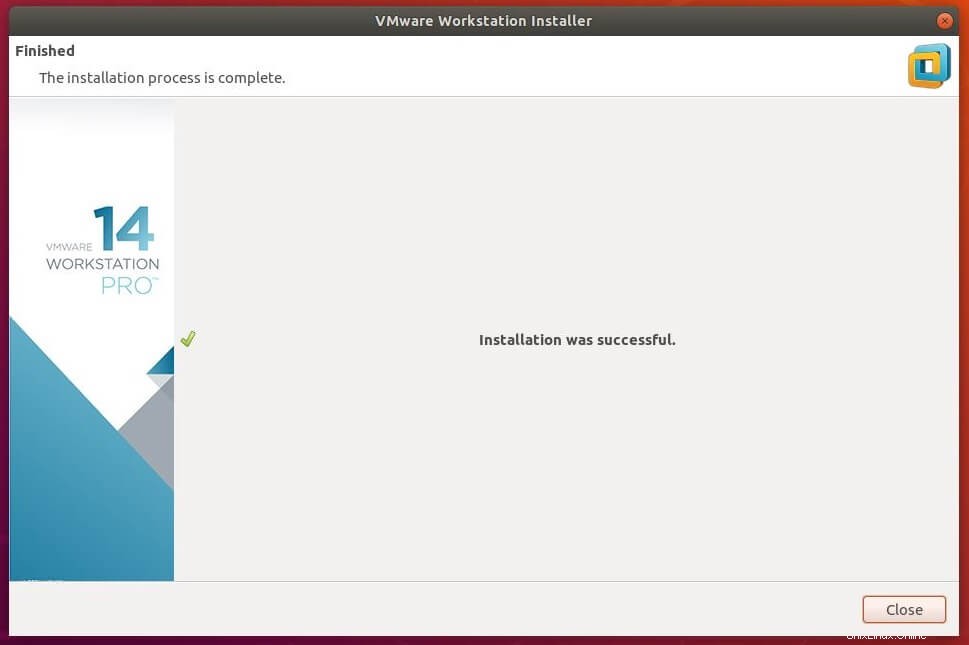
Passaggio 3:accedi a VMware Workstation Pro
Avvia la workstation VMware.
Ubuntu 18.04 / 17.10: Attività>> Cerca Workstation VMware .

Ubuntu 16.04:Scatto>> Cerca Workstation VMware .
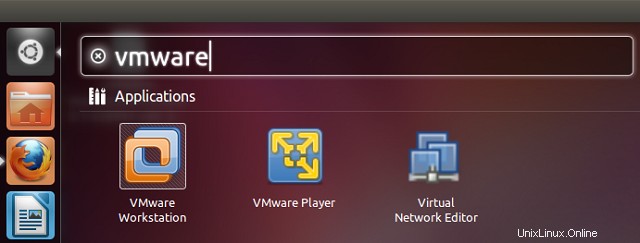
O
vmware
Poiché non ho una chiave di licenza per la workstation VMware , ho scelto di provare VMware Workstation 14 per 30 giorni . Fai clic su OK per procedere.
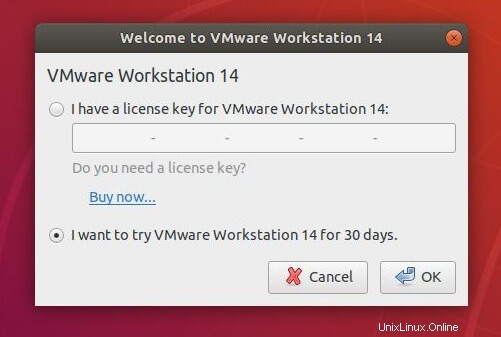
Dovresti inserire la tua password per procedere facendo clic su OK.
Dovresti vedere la schermata iniziale di VMware Workstation. Qui puoi gestire le Macchine Virtuali.
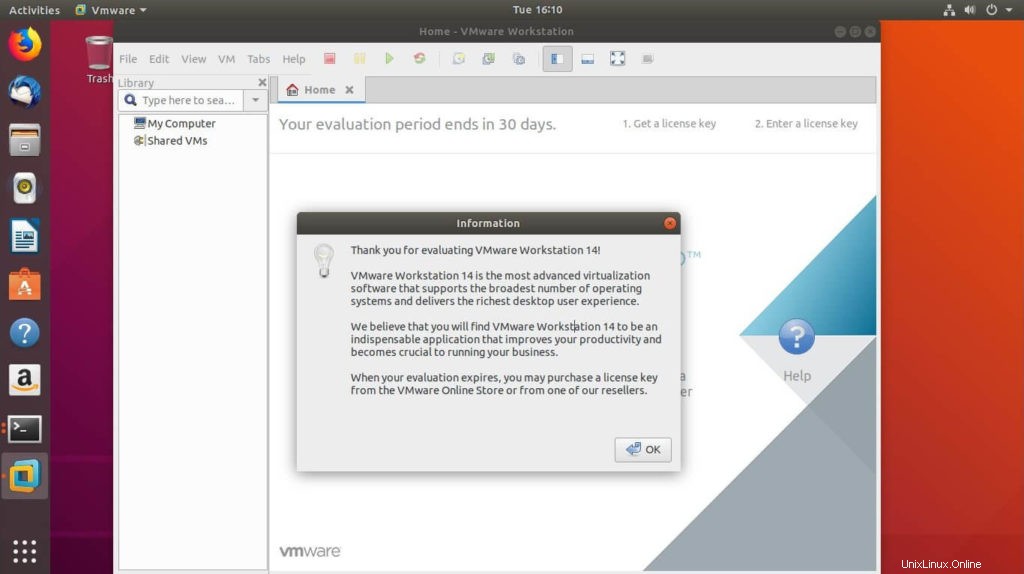
Fase 4:Pubblica attività
Potresti ricevere l'errore seguente quando accendi una macchina virtuale sul sistema che si avvia da UEFI con l'avvio protetto abilitato.
Impossibile aprire /dev/vmmon:nessun file o directory di questo tipo. Assicurati che il modulo del kernel `vmmon' sia caricatoIl sistema con l'avvio protetto abilitato non consentirà il caricamento di driver non firmati. A causa di questo, il modulo vmmon non viene caricato nel sistema e quindi viene superato l'errore.
Per risolvere il problema,
Per prima cosa, firma il modulo del kernel mostrato come nel link sottostante (esegui tutti i comandi con sudo ).
LEGGI :Come firmare il modulo del kernel vmmon per il sistema UEFI con l'avvio protetto abilitato
In secondo luogo, completa la registrazione dalla console UEFI mostrata come nel link sottostante (segui solo schermate) .
LEGGI :Come registrare la chiave nella console UEFI
Schermata di CentOS 7 in esecuzione su VMware Workstation Pro 14 in Ubuntu 18.04:
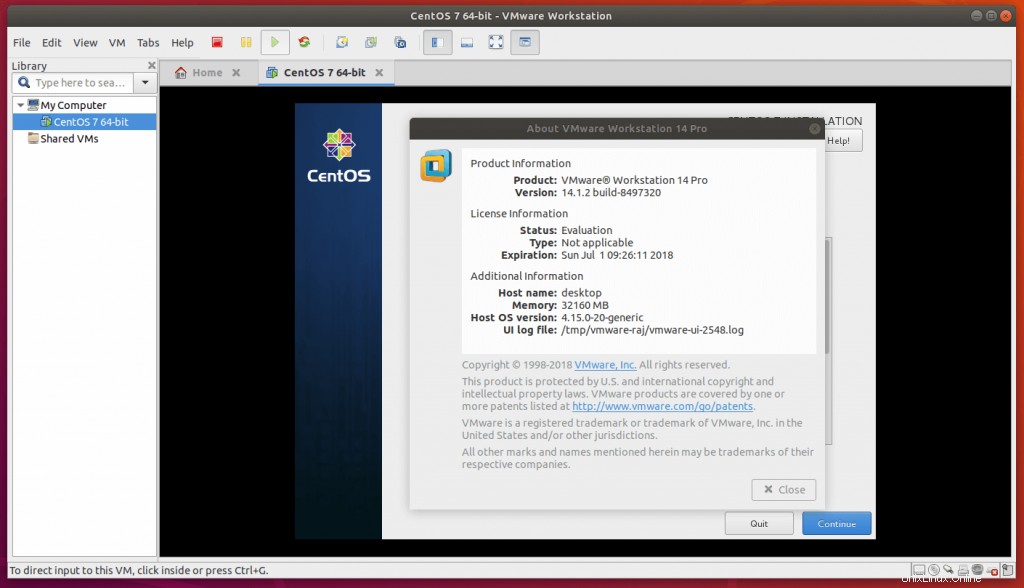
È tutto. Hai installato correttamente VMware Workstation su Ubuntu 18.04 .