Ciao Techies, La versione più attesa della workstation Fedora 24, l'immagine del server e del cloud è stata ufficialmente rilasciata il 21 giugno 2016. Alcune delle funzionalità migliorate rilevate nella workstation Fedora 24 sono elencate di seguito:
- GNOME 3.2 – Desktop Gnome 3.20 migliorato che semplifica la ricerca dei file e fornisce anche un'interfaccia semplice per gestire i lavori della stampante.
- Supporto per lo strumento Flatpak – Un flatpak è uno strumento che ci consente di impacchettare un'applicazione basata su Linux e distribuirla sui sistemi Linux che supportano flatpak. Il bello di Flatpak è che non dipende da cosa è attualmente installato sul tuo sistema.
- Aggiorna tramite modalità grafica – La workstation Fedora 24 fornisce una funzionalità per aggiornare graficamente la versione del sistema operativo (sistema operativo) fedora all'ultima versione senza problemi.
- Ultima versione di Libre Office 5.1
- Introduzione a Wayland – Wayland è il nuovo X display Server
- Supporto per QGnomePlatform
- Firefox 47
- Ultima versione di Photo Editor Shotwell-0.23.1
In questo articolo illustreremo i passaggi di installazione della workstation Fedora 24 con schermate.
Passaggio:1 Scarica Fedora 24 Workstation
Per prima cosa scarichiamo il file ISO della workstation Fedora 24 dal loro sito Web ufficiale:
https://getfedora.org/en/workstation/download/
Dopo aver scaricato il file ISO, crea un supporto di avvio masterizzando il file ISO in un'unità USB o in un DVD e avvia il sistema con un supporto di avvio.
Fase:2 Seleziona la prima opzione "Avvia Fedora-Workstation-Live 24"
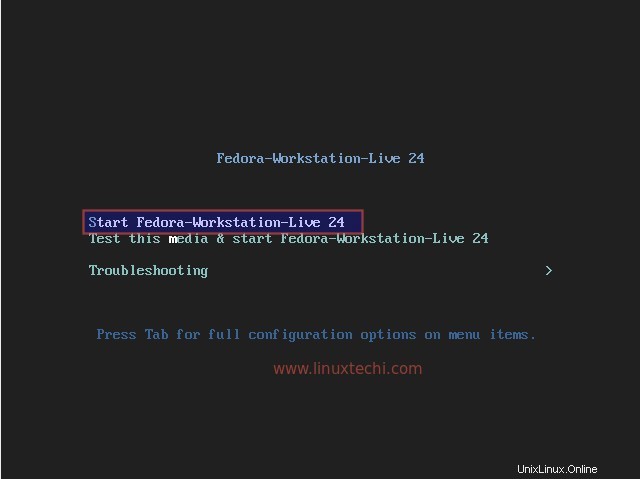
Passaggio:3 Fai clic sull'opzione "Installa su disco rigido"
possiamo usare Fedora 24 senza installarlo selezionando l'opzione "Prova Fedora". Ma se vuoi installare sul tuo disco, seleziona la seconda opzione come mostrato di seguito.
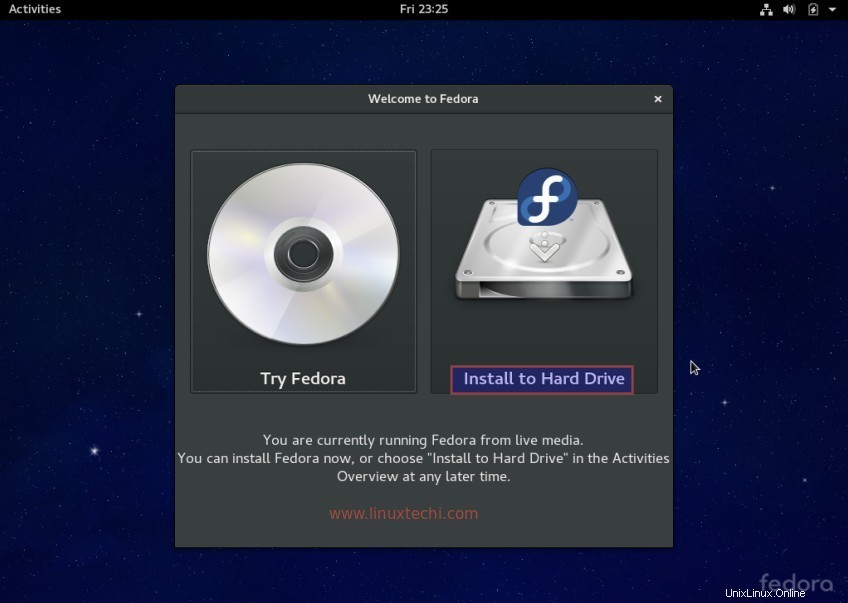
Fase:4 Seleziona la lingua per l'installazione di Fedora 24.
Seleziona la lingua che desideri durante l'installazione della workstation fedora 24.
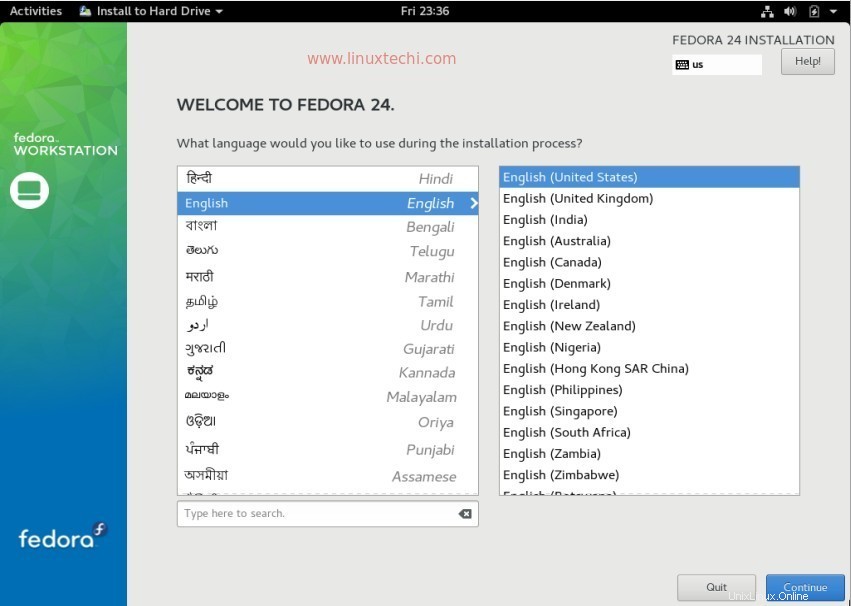
Fare clic su Continua
Fase:5 Preparazione per l'installazione della workstation Fedora 24
Fai clic sull'opzione Tastiera e fuso orario per modificare il layout della tastiera e il fuso orario in base alla tua posizione.
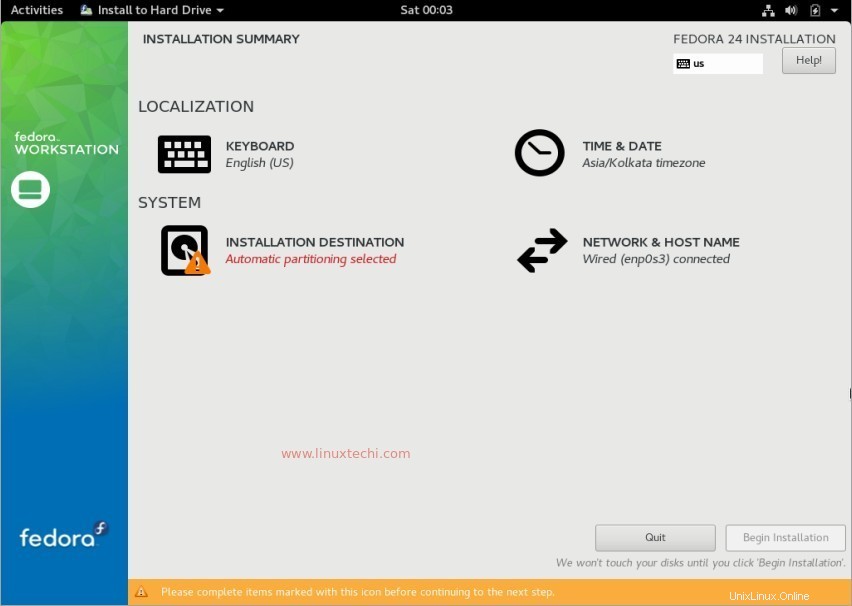
Imposta layout tastiera:

clicca su Fatto
Imposta il fuso orario in base alla tua posizione:
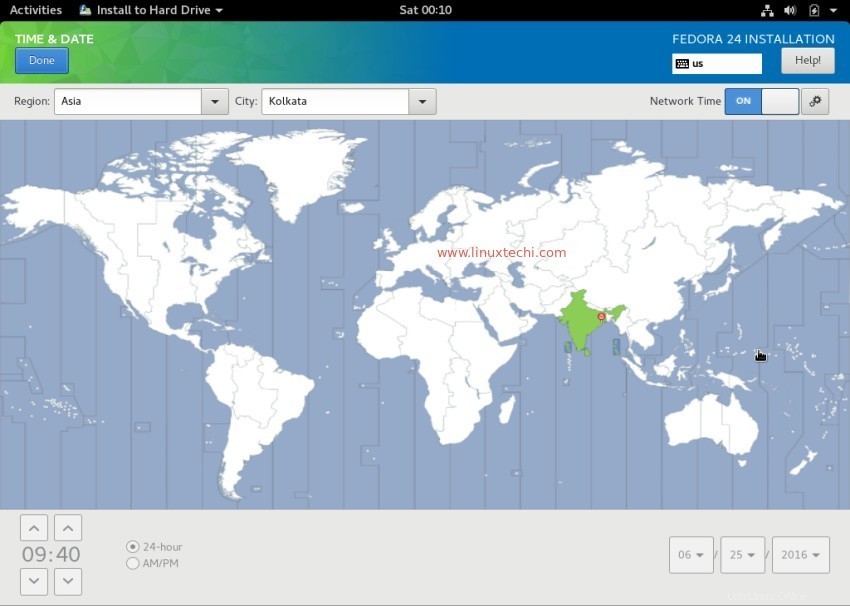
clicca su Fatto.
Come possiamo vedere che il partizionamento automatico è selezionato, nel caso in cui desideri creare la tua tabella delle partizioni personalizzata, quindi fai clic su "Destinazione installazione" opzione.
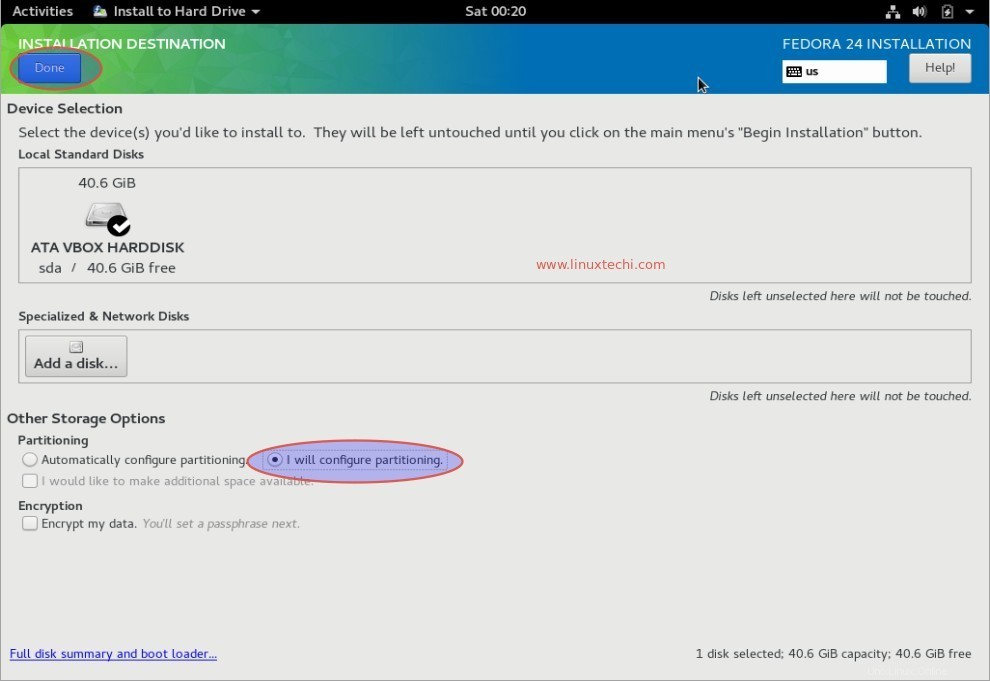
Seleziona "Configurerò il partizionamento" opzione e quindi fare clic su Fatto.
Nel mio caso ho 40 GB di spazio su cui creerò le seguenti partizioni:
- /boot – 500 MB ( tipo di file system ext4 )
- /home – 10 GB (tipo di file system ext4)
- /var – 10 GB ( tipo di file system ext4 )
- /tmp – 5 GB ( tipo di file system ext4 )
- scambia:2 GB
- / – 12 GB ( tipo di file system ext4 )
Nota:per favore la dimensione della partizione secondo la tua configurazione
Per creare partizioni fare clic sul simbolo più ('+') come mostrato di seguito:
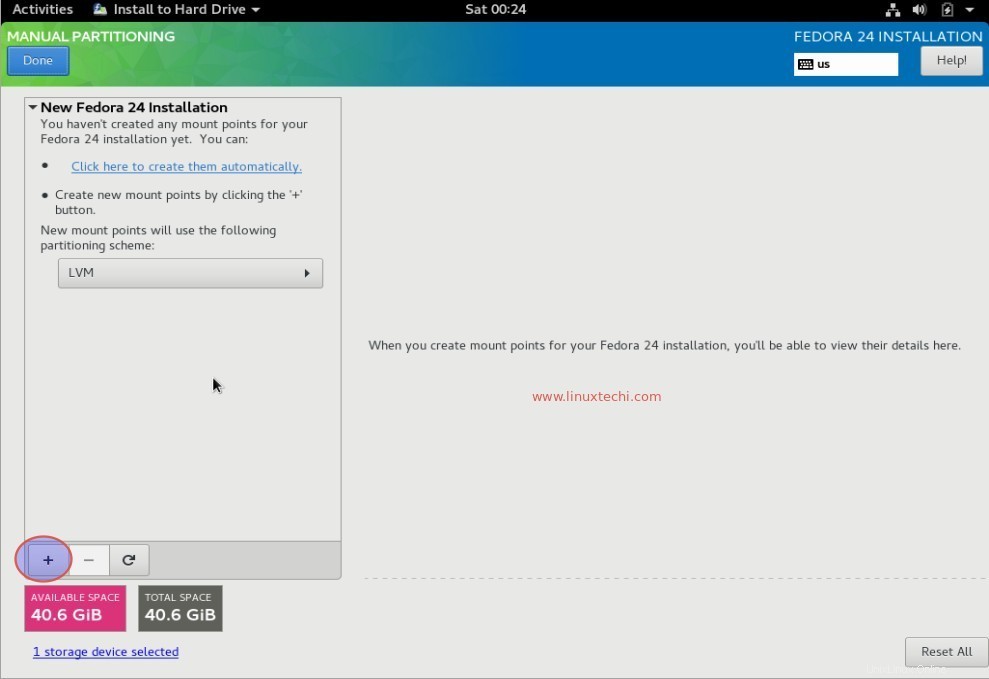
Crea /boot partizione di 500 MB
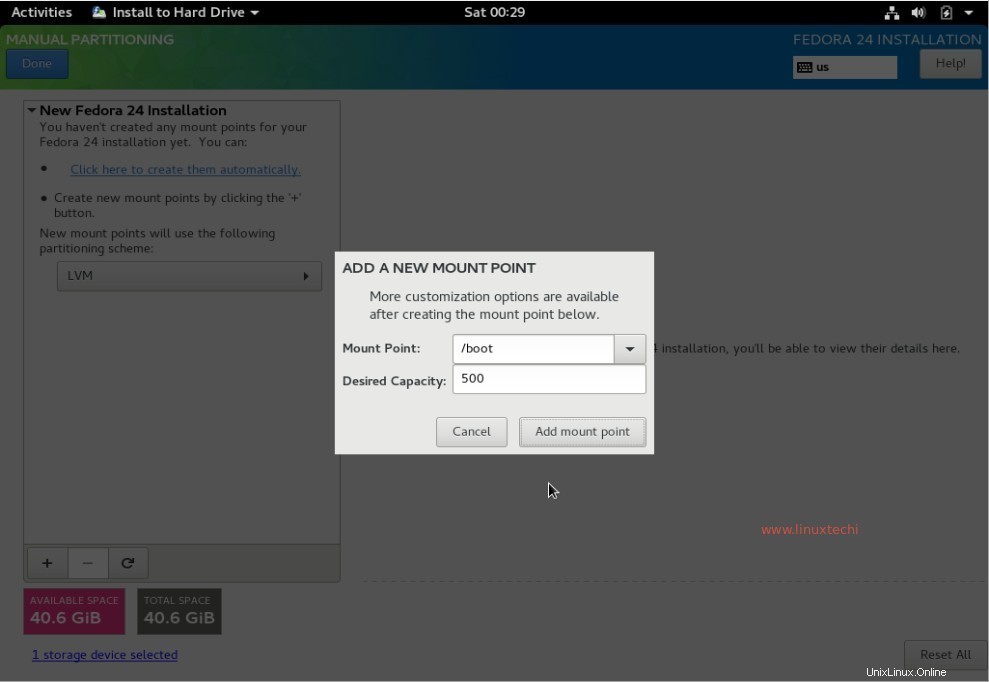
fai clic su Aggiungi punto di montaggio
Crea partizione /home da 10 GB
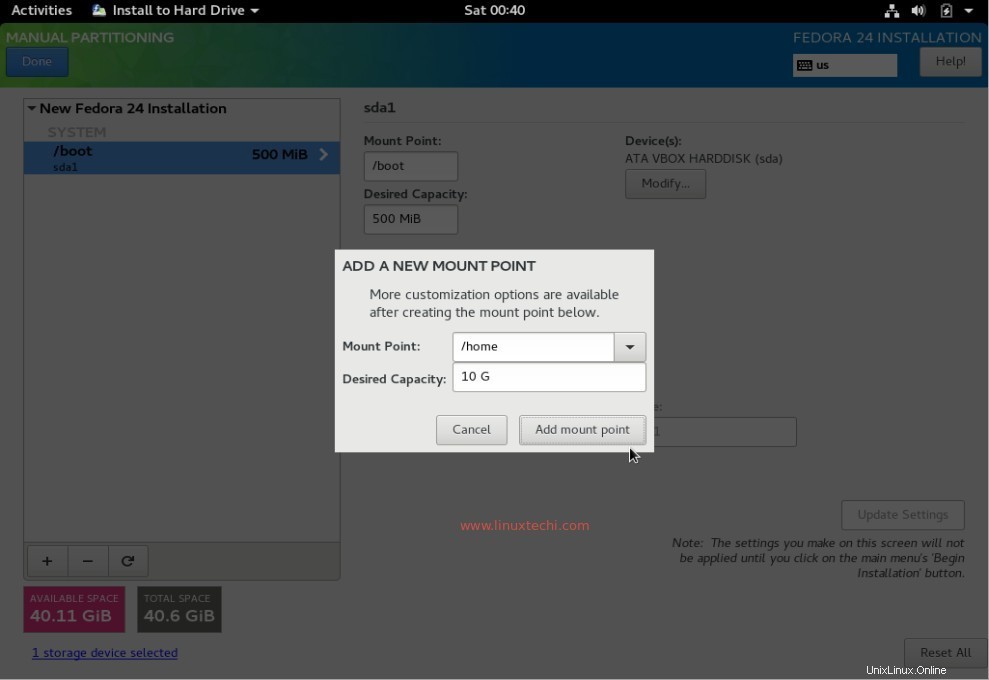
Allo stesso modo crea /var e /tmp partizione rispettivamente di dimensione 10 GB e 5 GB.
Crea partizione di scambio di dimensioni 2 GB
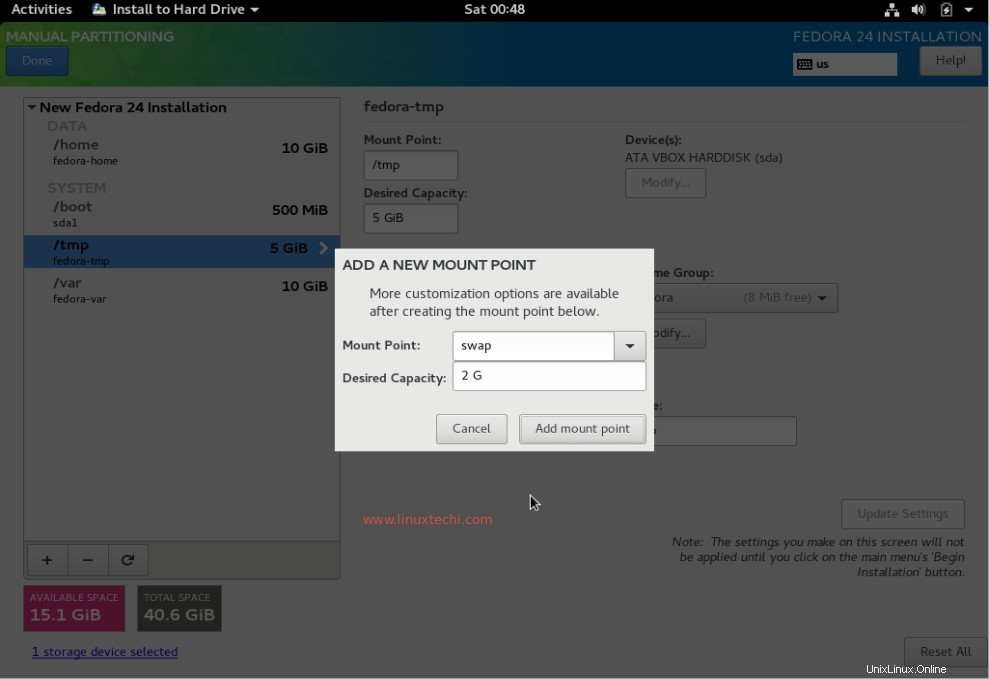
Finalmente crea / partiziona da 12 GB
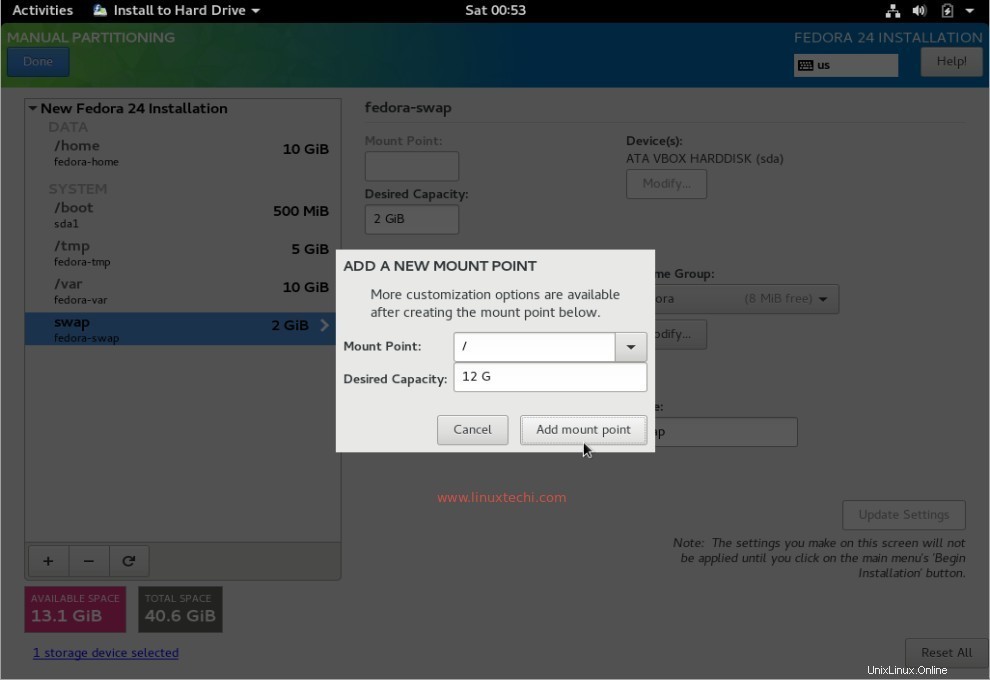
Dopo aver fatto clic su "Aggiungi opzione di montaggio", verrà visualizzata la nostra tabella delle partizioni personalizzata.
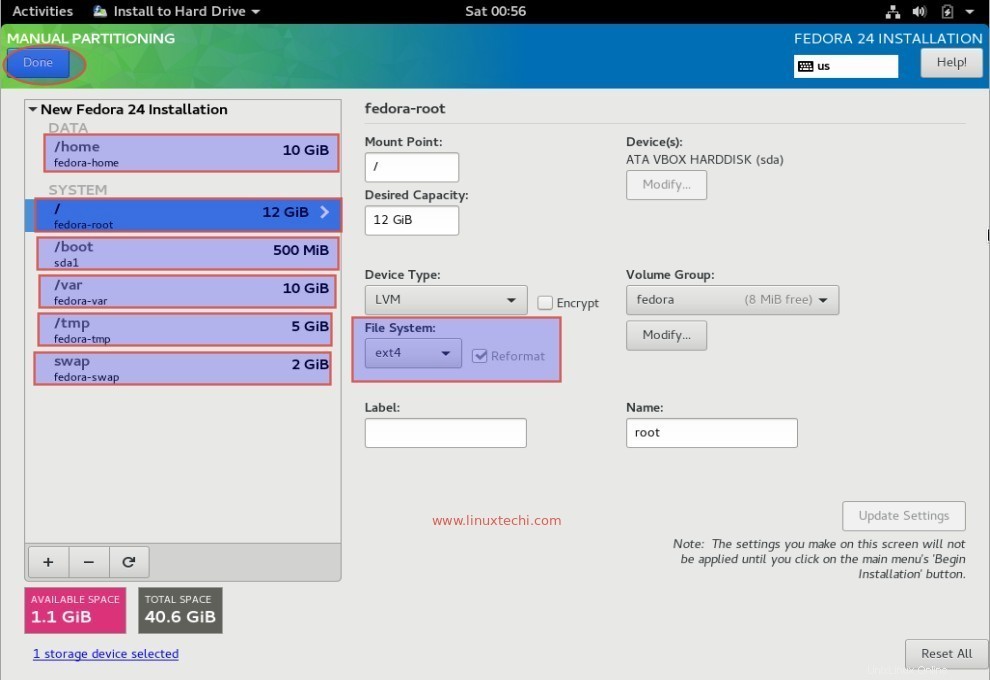
Fare clic su Fatto per procedere ulteriormente
Nella finestra successiva, fai clic su "Accetta modifiche"
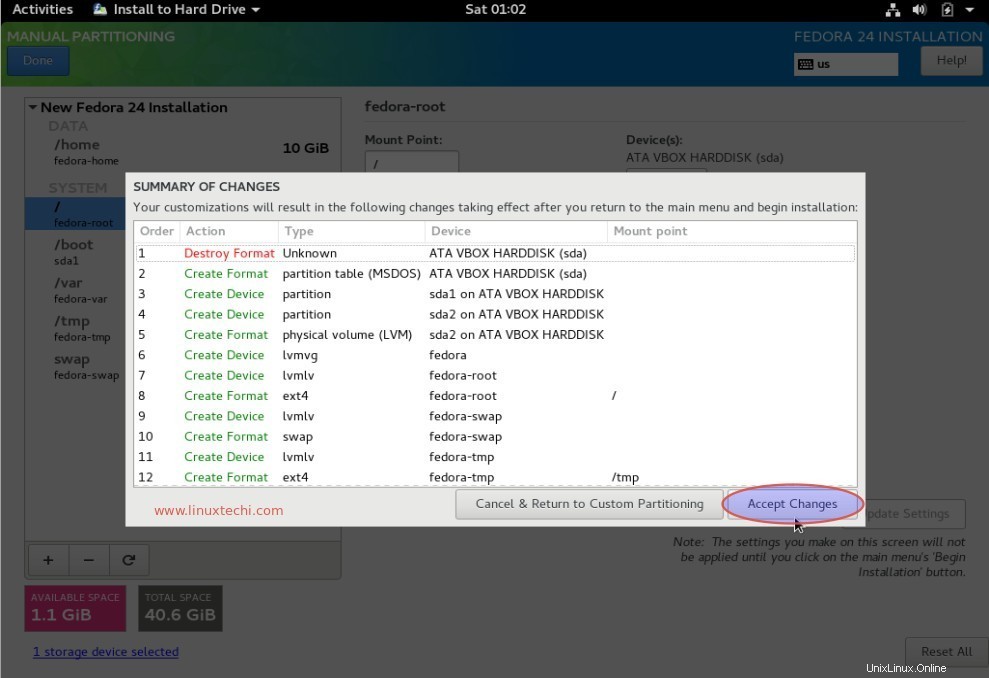
Ora abbiamo finito con il partizionamento, è il momento di impostare il nome host e la rete :
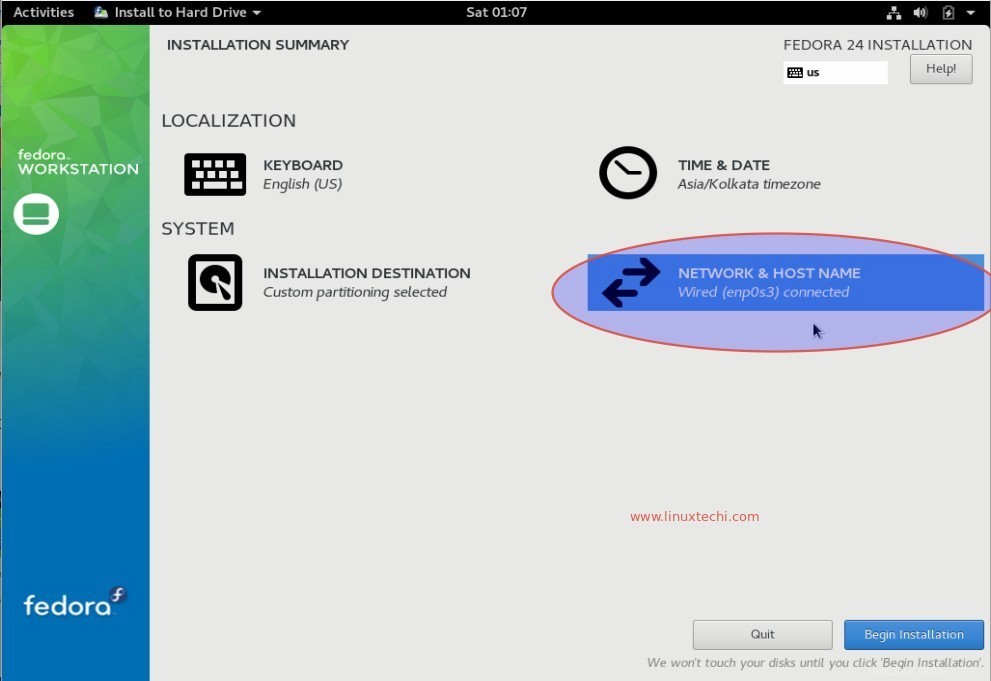
Specifica il nome host che desideri impostare e quindi fai clic su Fine.
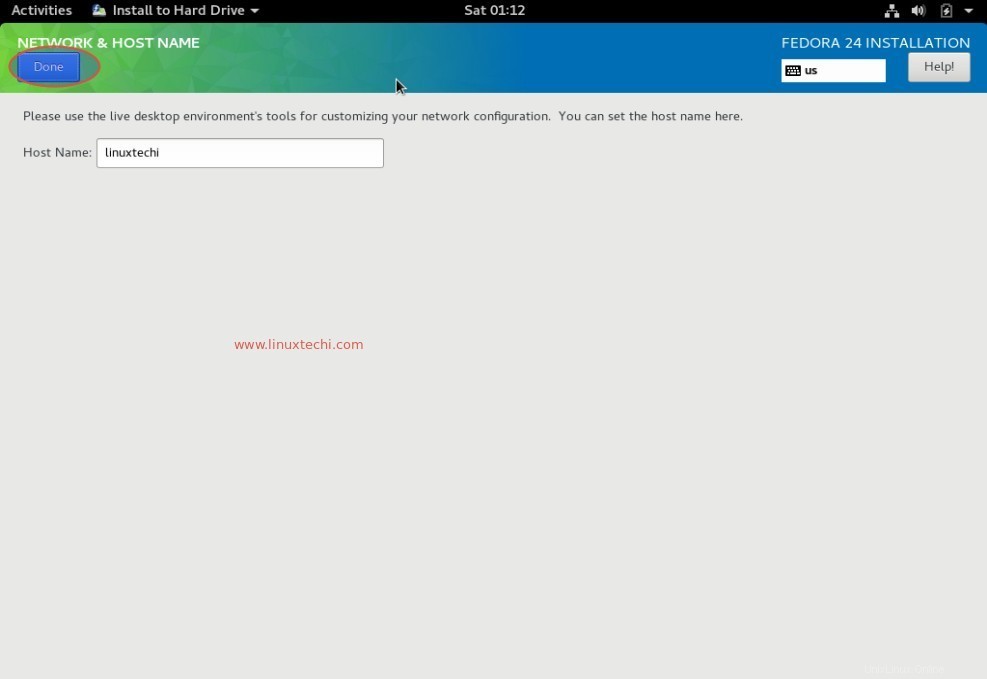
Ora avvia l'installazione della workstation Fedora 24 facendo clic su "Inizia installazione '
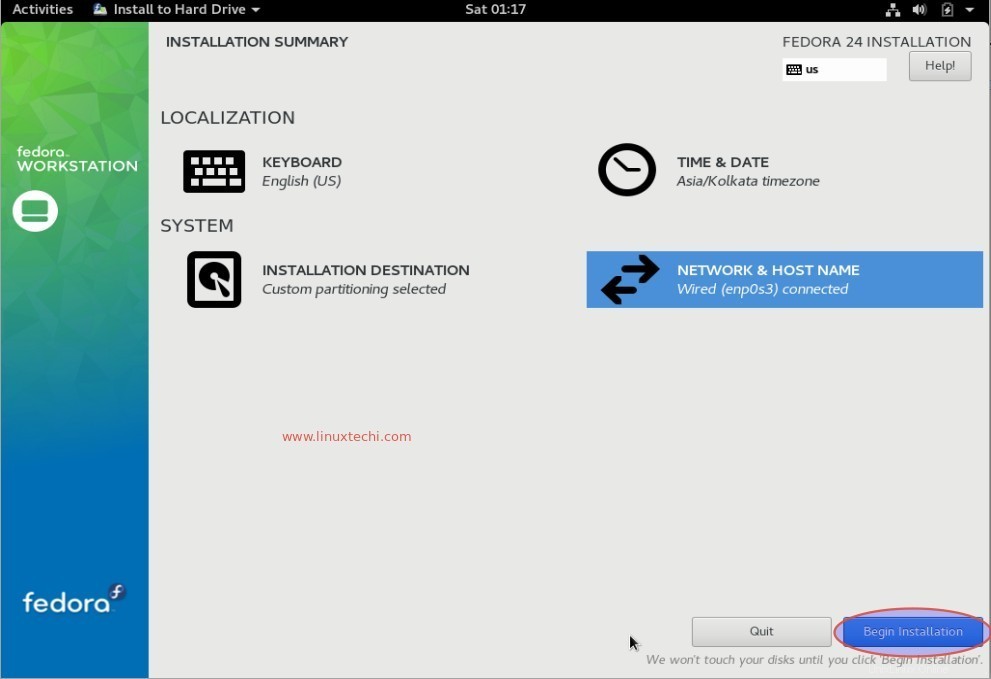
Il programma di installazione offrirà un'opzione per impostare la password di root. Fai clic su "PASSWORD ROOT" opzione e specificare la password di root che si desidera impostare.
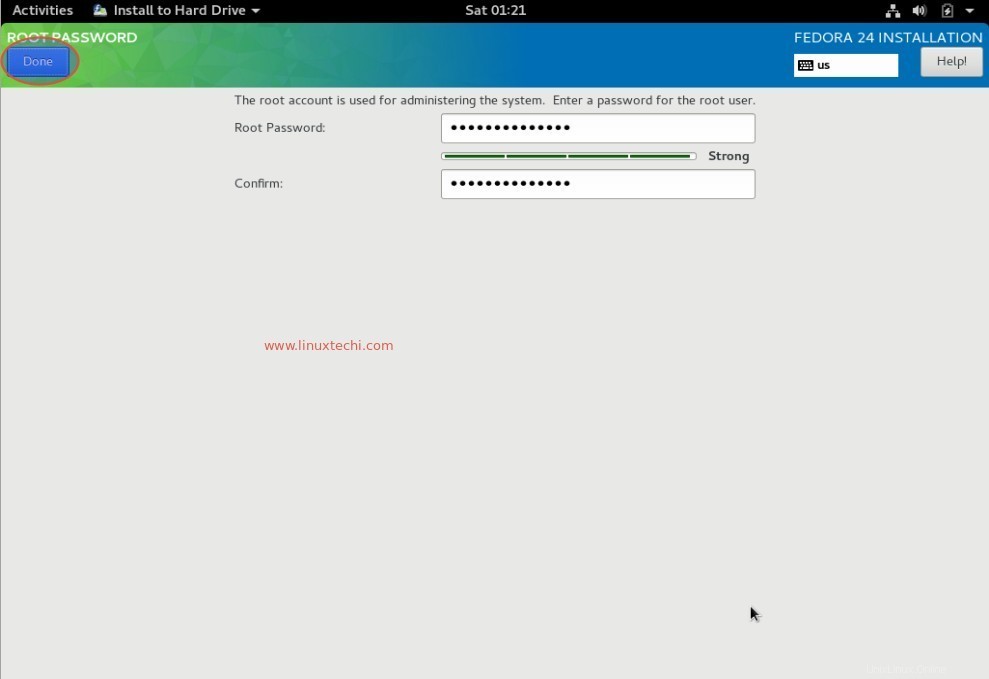
Fare clic su Fine.
Fai clic su "CREA UTENTE ' e specificare il nome utente e la relativa password. Useremo questo nome utente per accedere al sistema dopo l'installazione.
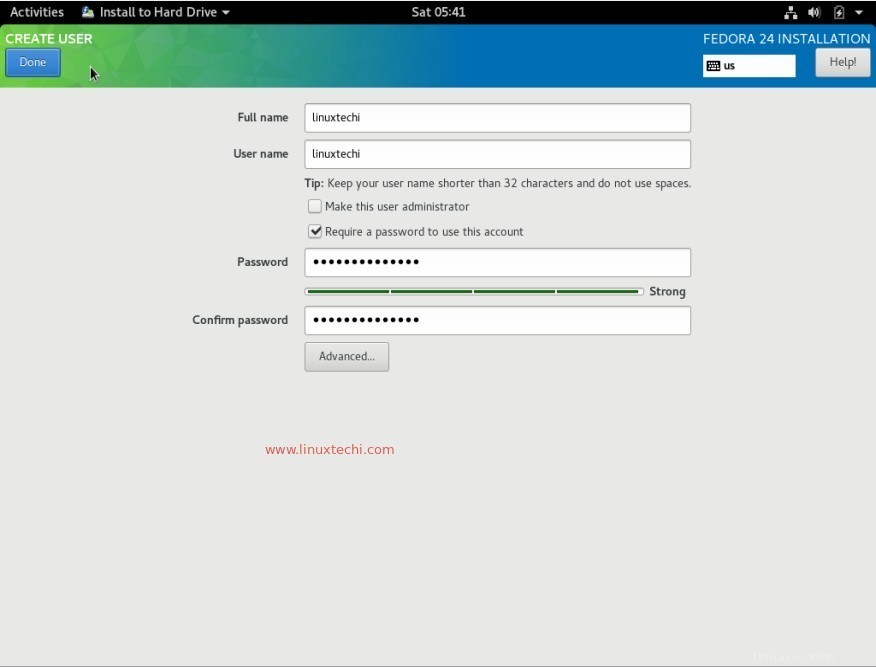
Fare clic su Fatto.
Fase:6 Installazione della workstation Fedora 24 in corso
In questo passaggio possiamo vedere che l'installazione è in corso, una volta completata l'installazione ci chiederà di riavviare il sistema.
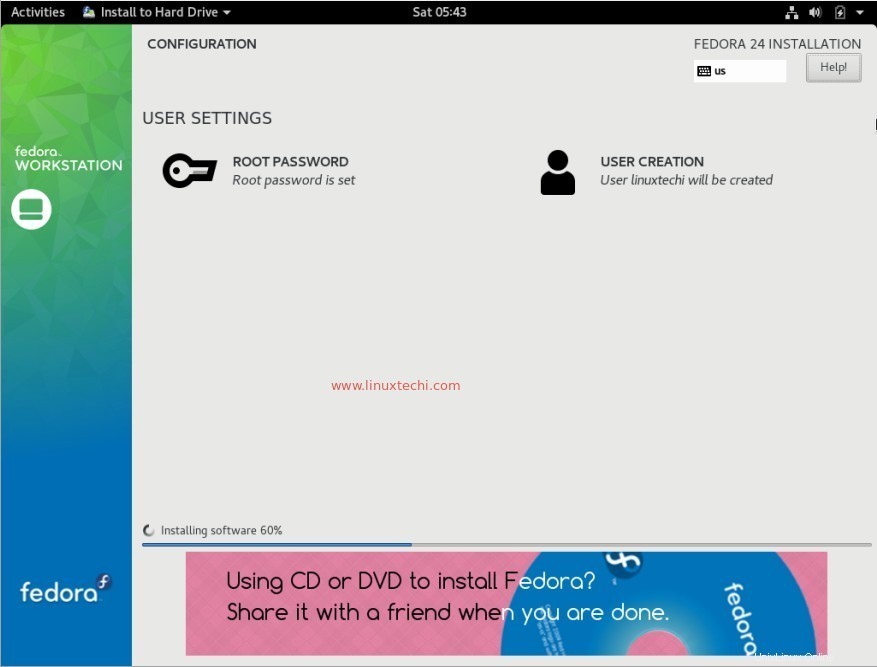
Riavvia il sistema quando l'installazione della workstation Fedora 24 è stata completata con successo.
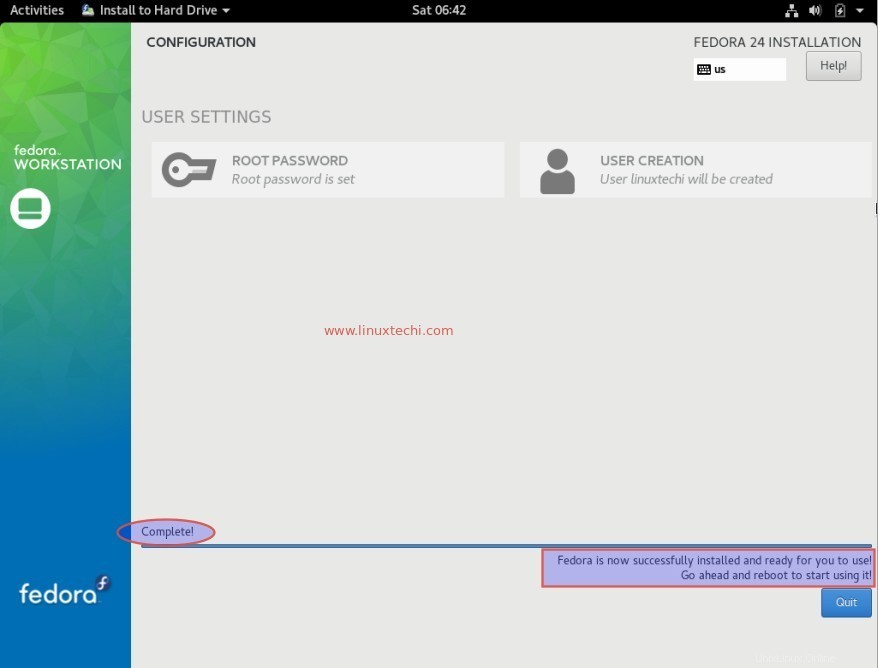
Passo:7 Inizia a usare la workstation Fedora 24
Dopo aver riavviato il sistema, segui le istruzioni sullo schermo e specifica i dettagli dell'account social, anche se salti questo passaggio.
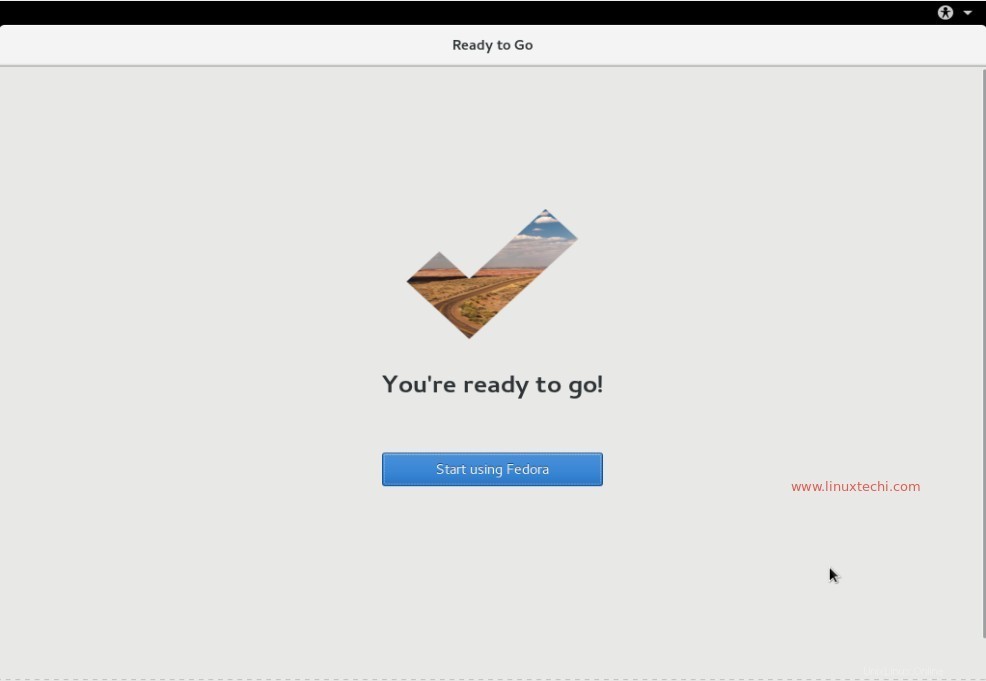
Fai clic su inizia a usare Fedora.
Schermata di accesso di Fedora 24 Workstation
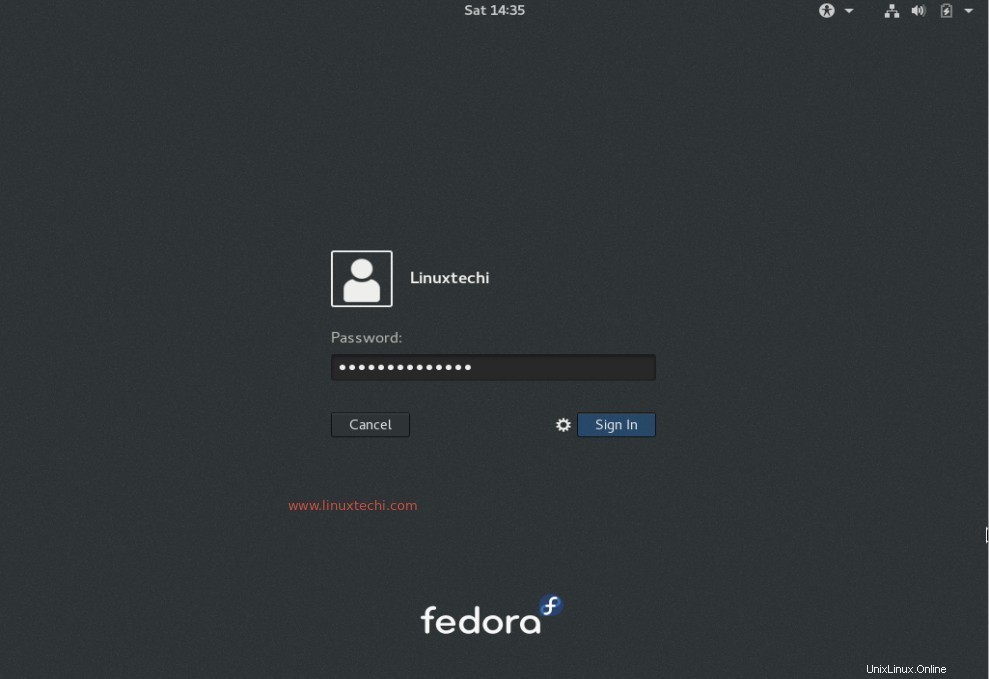
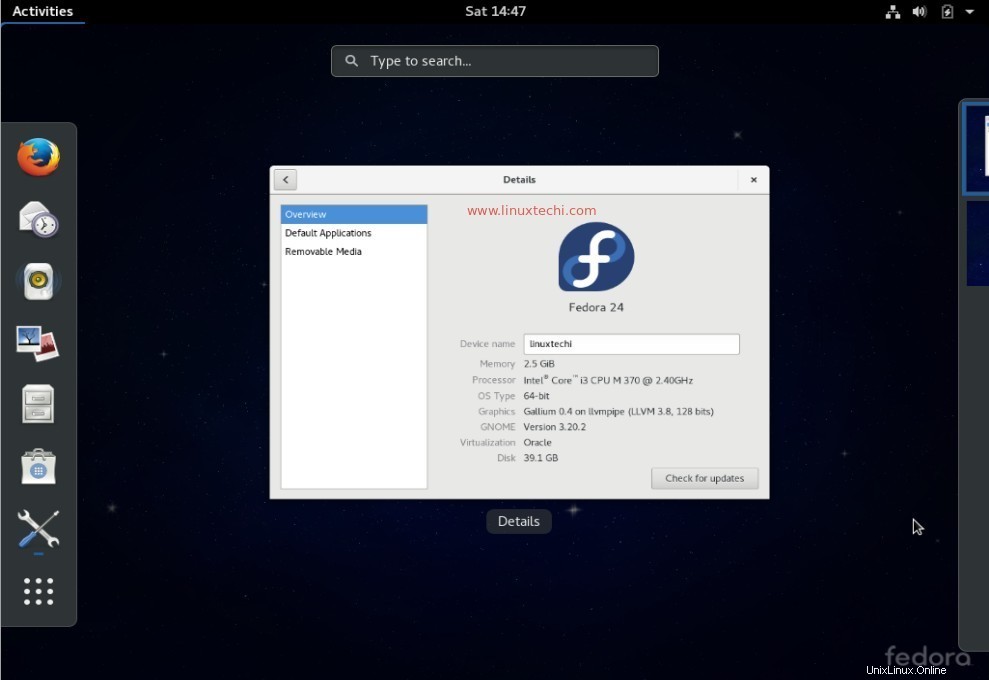
Questo è tutto, ora esplora la workstation Fedora 24 e divertiti 🙂