Se sei una distribuzione Fedora amante e prova sempre le cose su Fedora Workstation and Servers, quindi è una buona notizia per te dato che Fedora ha rilasciato la sua ultima edizione del sistema operativo come Fedora 30 per la workstation e il server. Uno degli aggiornamenti importanti in Fedora 30 rispetto alla sua versione precedente è che ha introdotto Fedora CoreOS in sostituzione dell'host Fedora Atomic.
Alcuni altri aggiornamenti notevoli in Fedora 30 sono elencati di seguito:
- Aggiornato Desktop Gnome 3.32
- Nuovo kernel Linux 5.0.9
- Aggiornato Bash versione 5.0, PHP 7.3 e GCC 9
- Aggiornato Python 3.7.3, JDK12, Ruby 2.6 Mesa 19.0.2 e Golang 1.12
- DNF (Gestione pacchetti predefinito) migliorato
In questo articolo illustreremo i passaggi di installazione della workstation Fedora 30 per laptop o desktop.
Di seguito sono riportati i requisiti minimi di sistema per la workstation Fedora 30,
- Processore da 1 GHz (processore Dual Core da 2 GHz consigliato)
- 2 GB di RAM
- Disco rigido non allocato da 15 GB
- Supporti avviabili (USB/DVD)
- Connessione a Internet (opzionale)
Passiamo ai passaggi di installazione,
Passaggio:1) Scarica il file ISO di Fedora 30 Workstation
Scarica il file ISO di Fedora 30 Workstation sul tuo sistema dal suo sito Web ufficiale
https://getfedora.org/en/workstation/download/
Una volta scaricato il file ISO, masterizzalo su un'unità USB o su un DVD e rendilo avviabile.
Passaggio:2) Avvia il tuo sistema di destinazione con un supporto di avvio (unità USB o DVD)
Riavvia la tua macchina di destinazione (cioè la macchina in cui vuoi installare Fedora 30), imposta il supporto di avvio come USB o DVD dalle impostazioni del BIOS in modo che il sistema si avvii con un supporto di avvio.
Passaggio:3) Scegli Avvia Fedora-Workstation-30 Live
Quando il sistema si avvia con un supporto di avvio, avremo la seguente schermata, per iniziare con l'installazione sul disco rigido del tuo sistema, scegli "Avvia Fedora-Workstation-30 Live “,
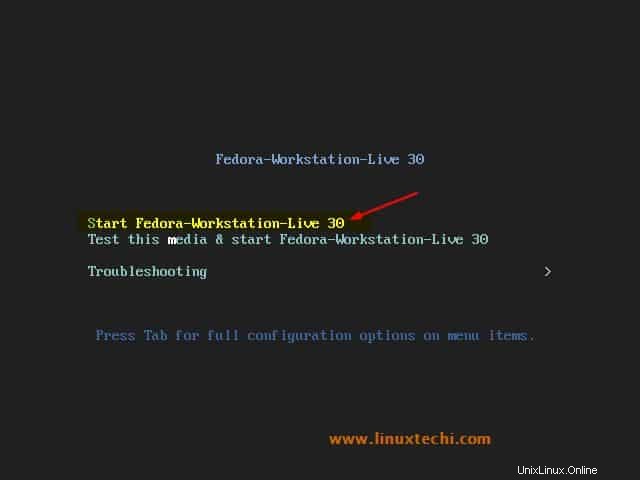
Passaggio:4) Seleziona l'opzione Installa su disco rigido
Seleziona "Installa su disco rigido ” opzione per installare Fedora 30 sul disco rigido del tuo sistema, puoi anche provare Fedora sul tuo sistema senza installarlo, per questo seleziona “Prova Fedora "Opzione
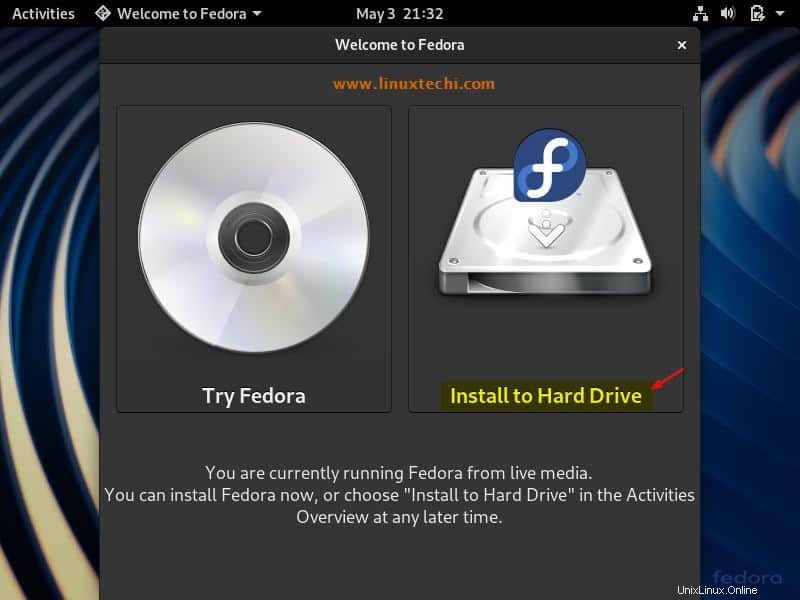
Fase:5) Scegli la lingua appropriata per la tua installazione di Fedora 30
In questo passaggio scegli la lingua che verrà utilizzata durante l'installazione di Fedora 30,
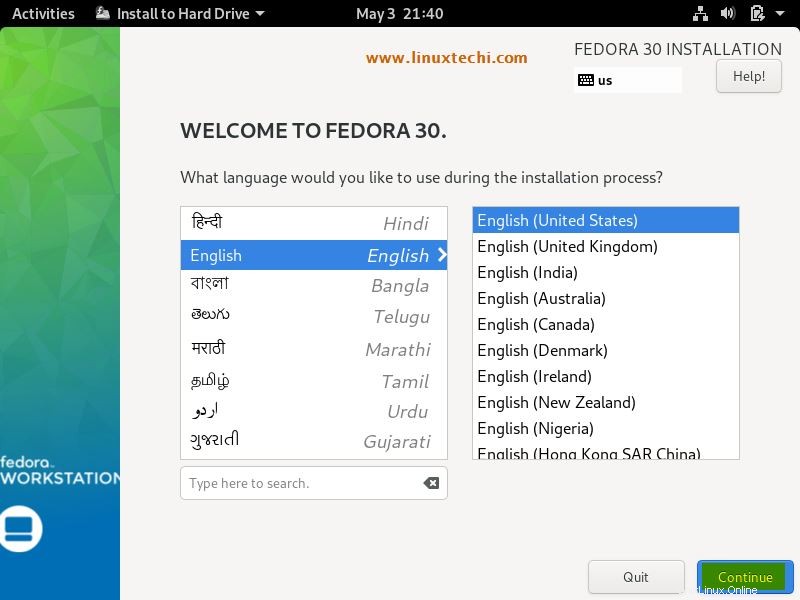
Fare clic su Continua
Passaggio:6) Scegli la destinazione di installazione e lo schema di partizione
Nella finestra successiva ci sarà presente la seguente schermata, qui sceglieremo la nostra destinazione di installazione, ovvero su quale hard disk eseguiremo l'installazione
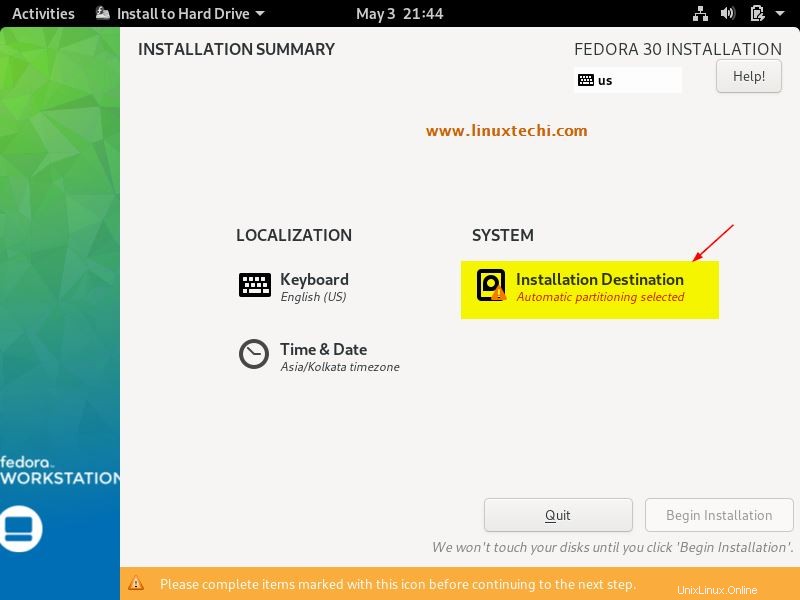
Nella schermata successiva vedremo il disco rigido disponibile in locale, selezionare il disco adatto alla propria installazione e quindi scegliere come creare le partizioni su di esso dalla scheda di configurazione dell'archiviazione.
Se scegli "Automatico ” schema di partizione, il programma di installazione creerà automaticamente la partizione necessaria per il tuo sistema, ma se desideri creare il tuo schema di partizione personalizzato, scegli “Personalizzata ” opzione,
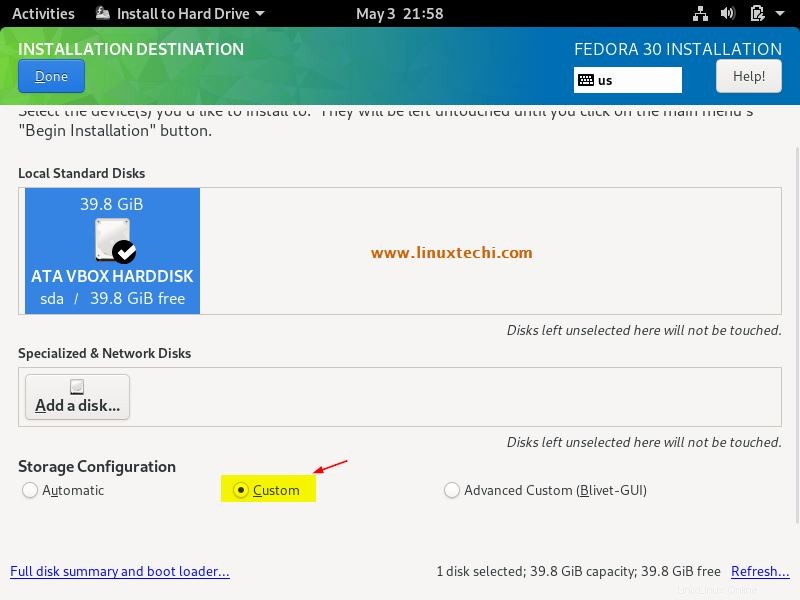
Fare clic su Fatto
In questo articolo dimostrerò come creare LVM partizioni personalizzate basate, nel mio caso ho circa 40 GB di disco rigido non allocato, quindi creerò le seguenti partizioni su di esso,
- /boot =2 GB (file system ext4)
- /home =15 GB (file system ext4)
- /var =10 GB (file system ext4)
- / =10 GB (file system ext4)
- Scambia =2 GB
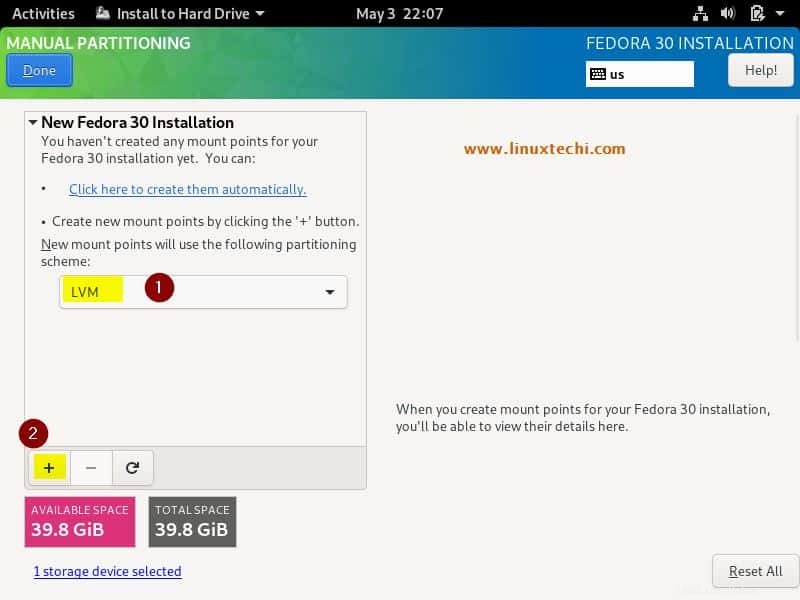
Seleziona "LVM ” come schema di partizionamento e quindi fare clic sul simbolo più (+),
Specificare il punto di montaggio come /boot e la dimensione della partizione come 2 GB, quindi fare clic su "Aggiungi punto di montaggio"
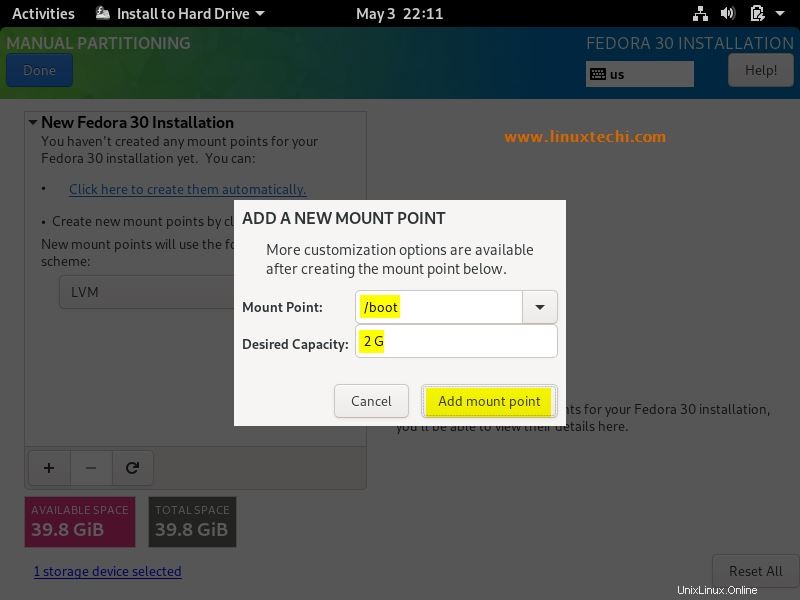
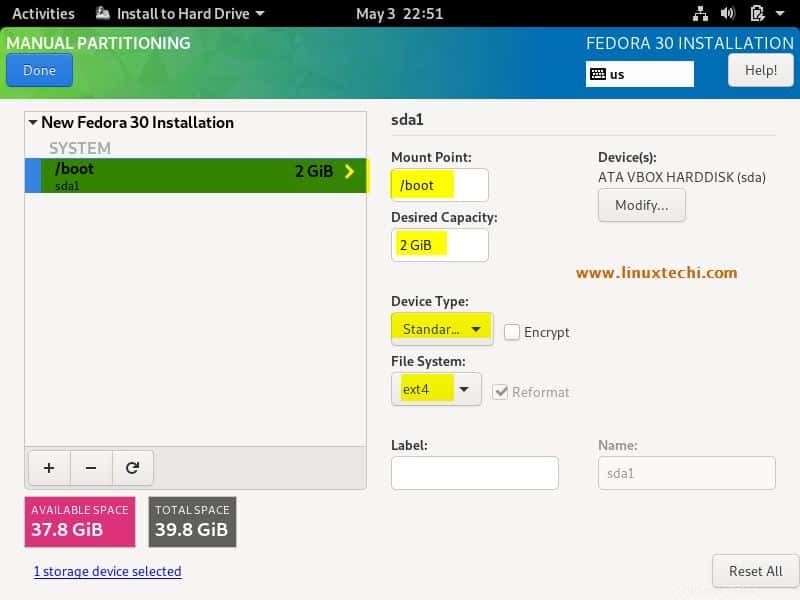
Ora crea la partizione successiva come /home di dimensione 15 GB, fai clic sul simbolo +
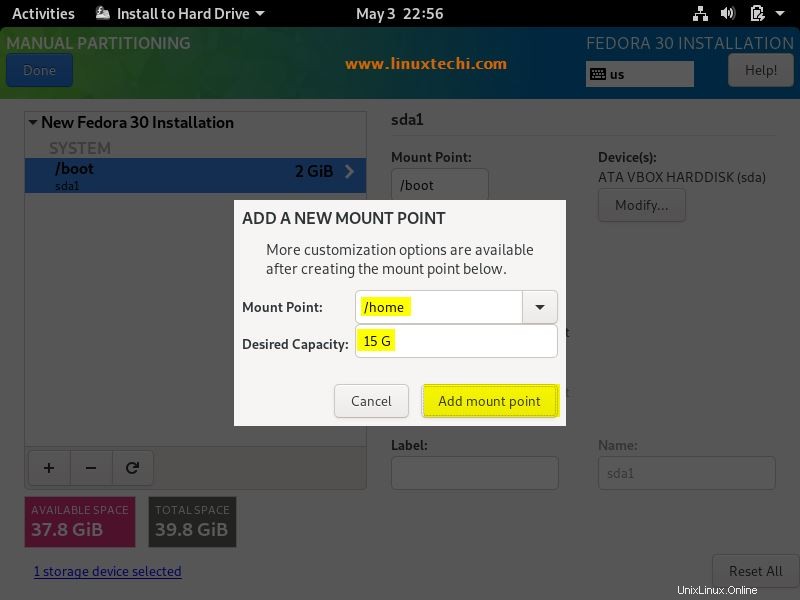
Fai clic su "Aggiungi punto di montaggio ”
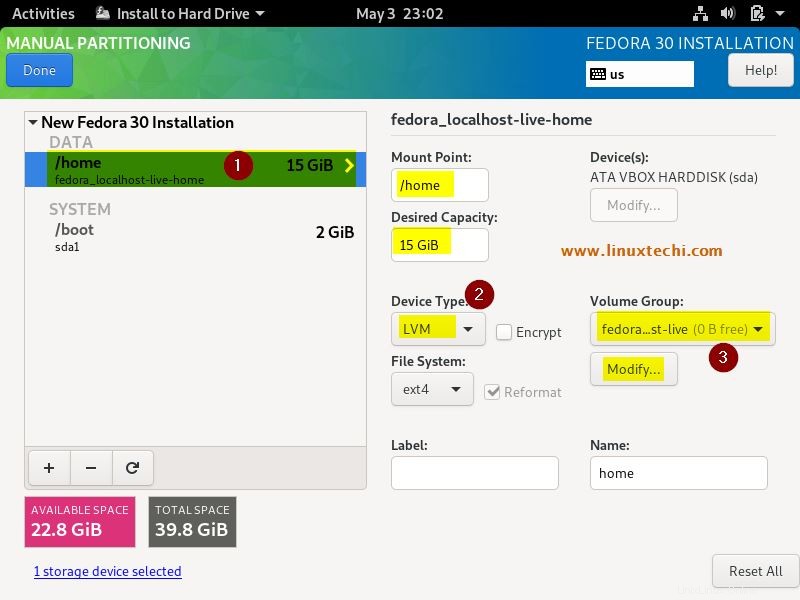
Se potresti aver notato, la partizione /home viene creata come partizione LVM nel gruppo di volumi predefinito, se desideri modificare il nome del gruppo di volumi predefinito, fai clic su "Modifica opzione ” dalla scheda Gruppo di volumi,
Menziona il nome del gruppo di volumi che desideri impostare e quindi fai clic su Salva. Ora in poi tutta la partizione LVM farà parte del gruppo di volumi fedora30.
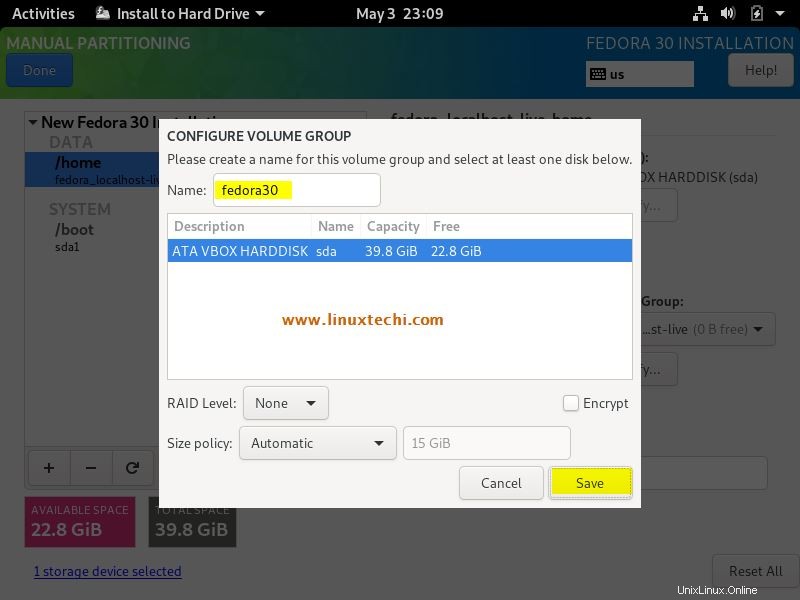
Allo stesso modo crea le due partizioni successive /var e / rispettivamente di dimensioni 10 GB
/var partizione:
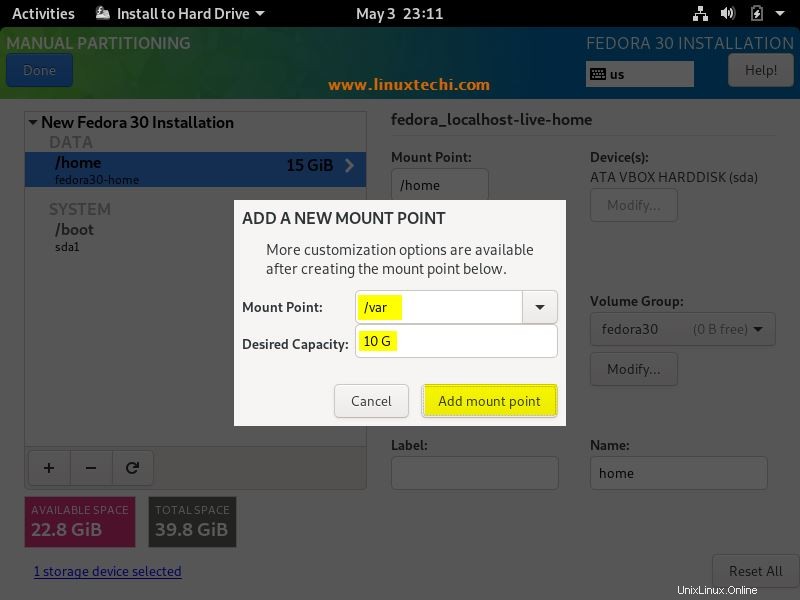
Partizione / (barra):
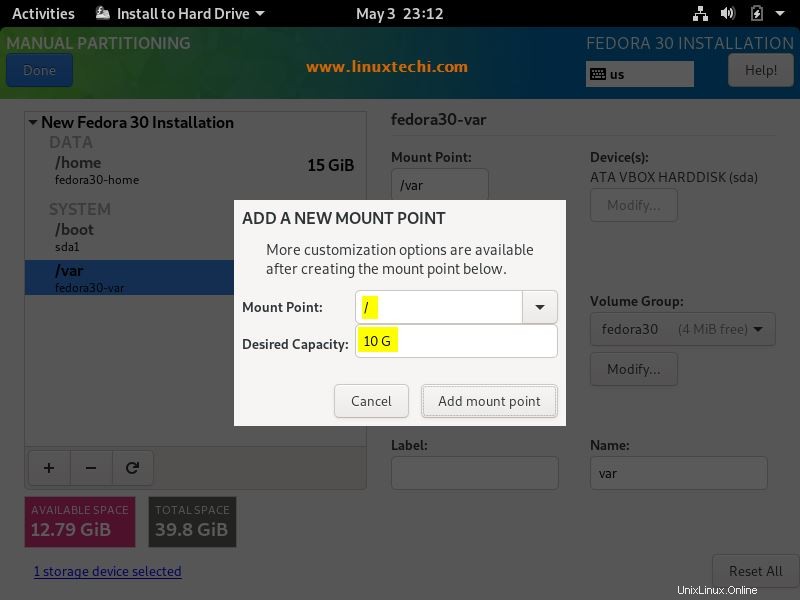
Ora crea l'ultima partizione come swap di dimensione 2 GB,
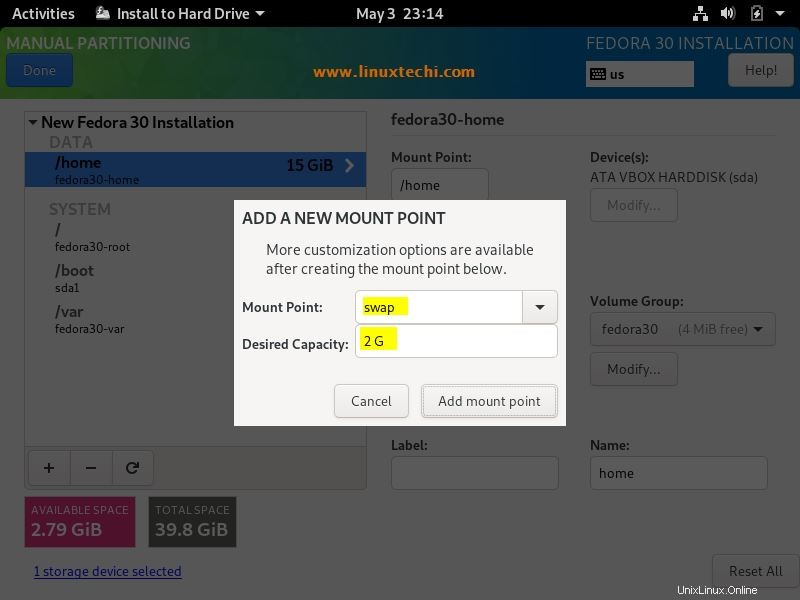
Nella finestra successiva, fai clic su Fine
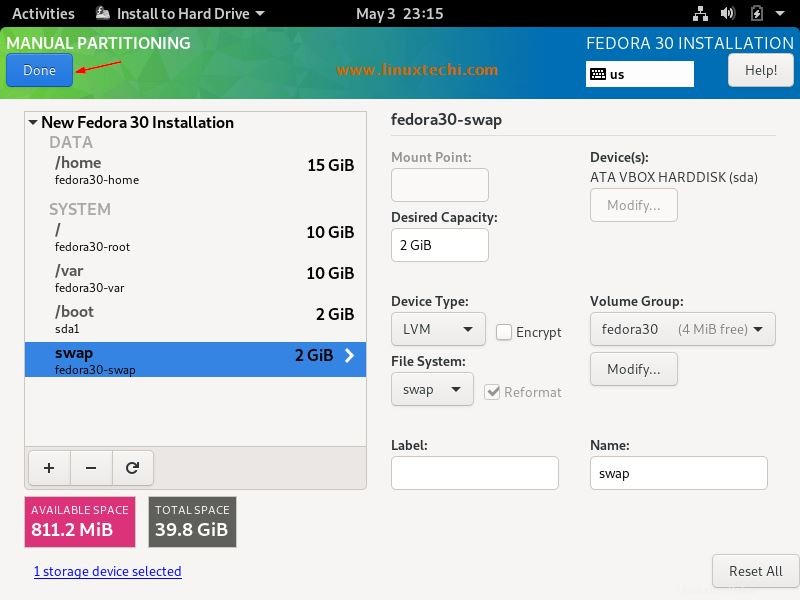
Nella schermata successiva, scegli "Accetta modifiche ”
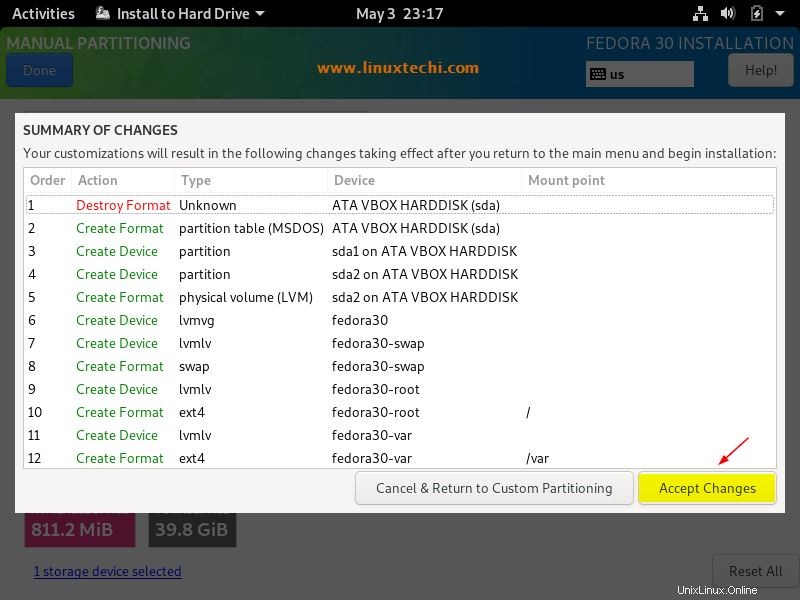
Ora otterremo la finestra Riepilogo installazione, qui puoi anche cambiare il fuso orario adatto alla tua installazione e quindi fare clic su "Inizia installazione ”
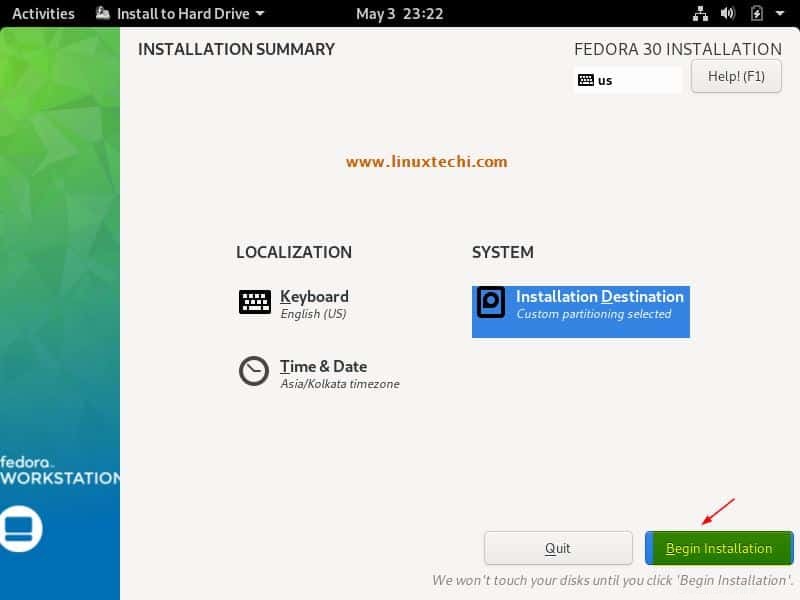
Fase:7) L'installazione di Fedora 30 è iniziata
In questo passaggio possiamo vedere che l'installazione di Fedora 30 è stata avviata ed è in corso,
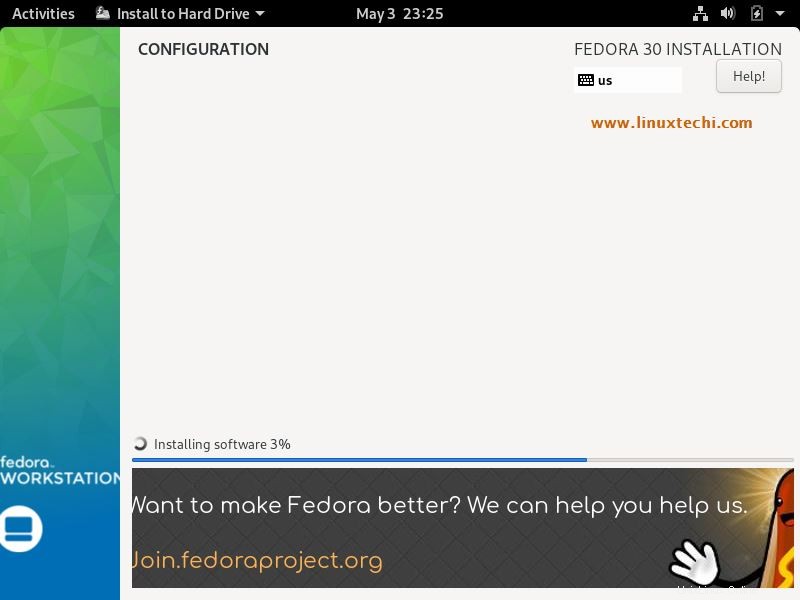
Una volta completata l'installazione, ti verrà chiesto di riavviare il sistema
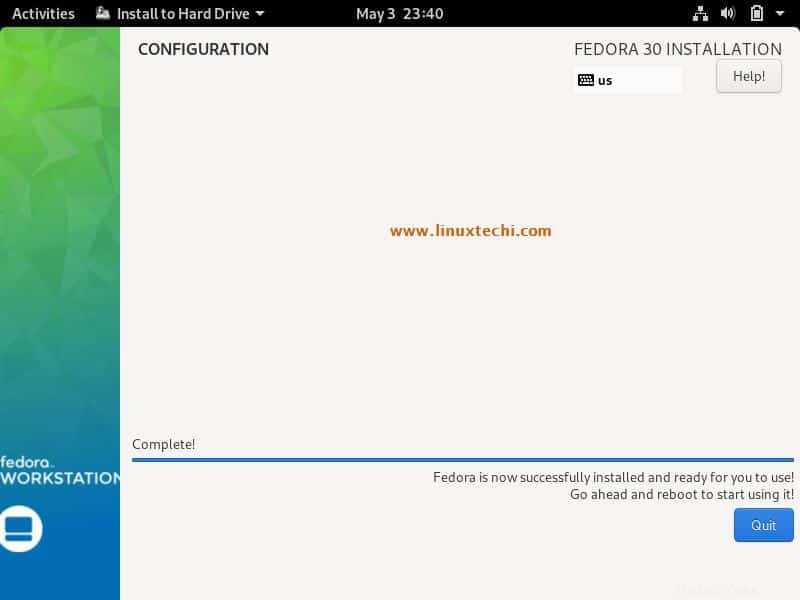
Fai clic su Esci e riavvia il sistema.
Non dimenticare il Cambia supporto di avvio dalle impostazioni del BIOS in modo che il tuo sistema si avvii con il disco rigido.
Fase:8) Messaggio di benvenuto e schermata di accesso dopo il riavvio
Quando riavviamo per la prima volta il sistema Fedora 30 dopo l'installazione riuscita, verrà visualizzata la schermata di benvenuto di seguito,
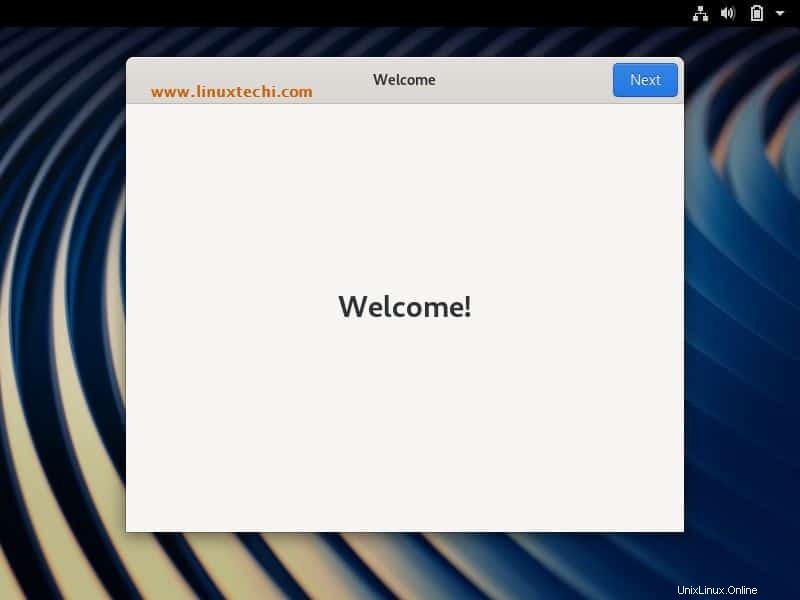
Fare clic su Avanti
Nella schermata successiva puoi sincronizzare i tuoi account online oppure puoi saltare,
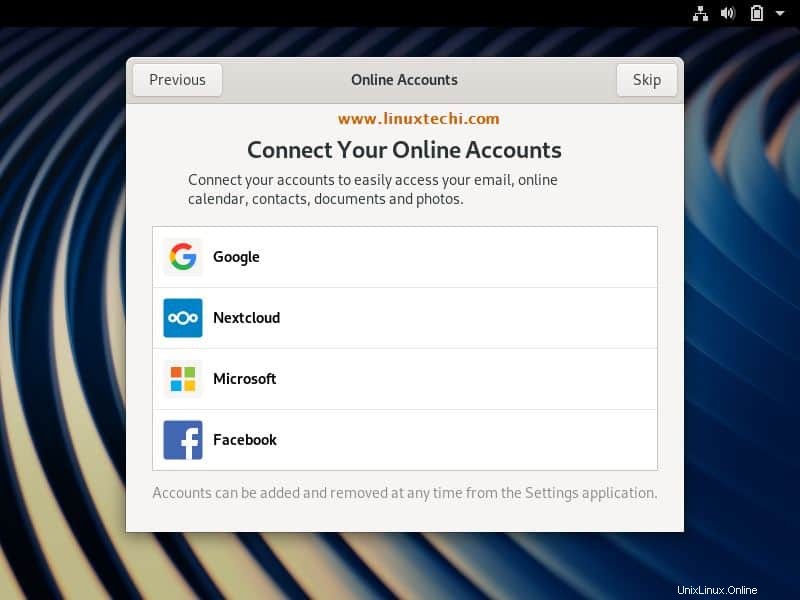
Nella finestra successiva ti verrà richiesto di specificare l'account locale (nome utente) e la relativa password, successivamente questo account verrà utilizzato per accedere al sistema
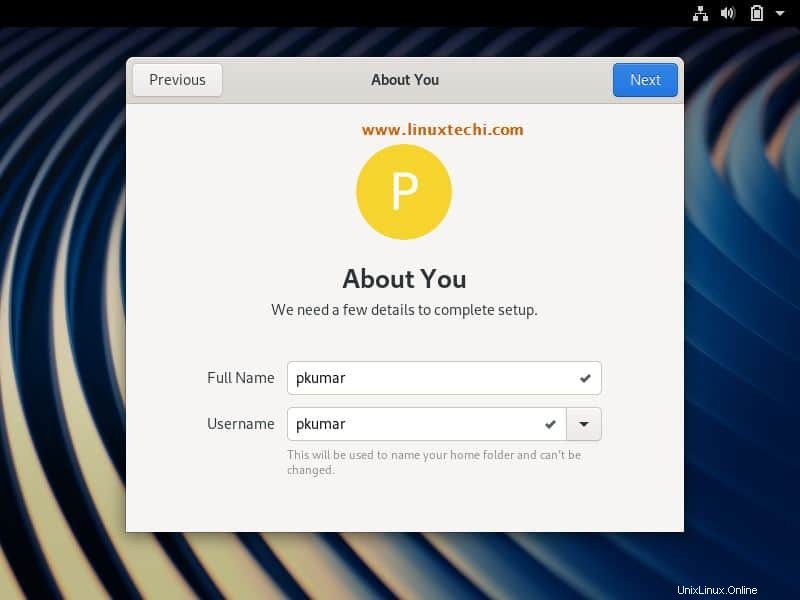
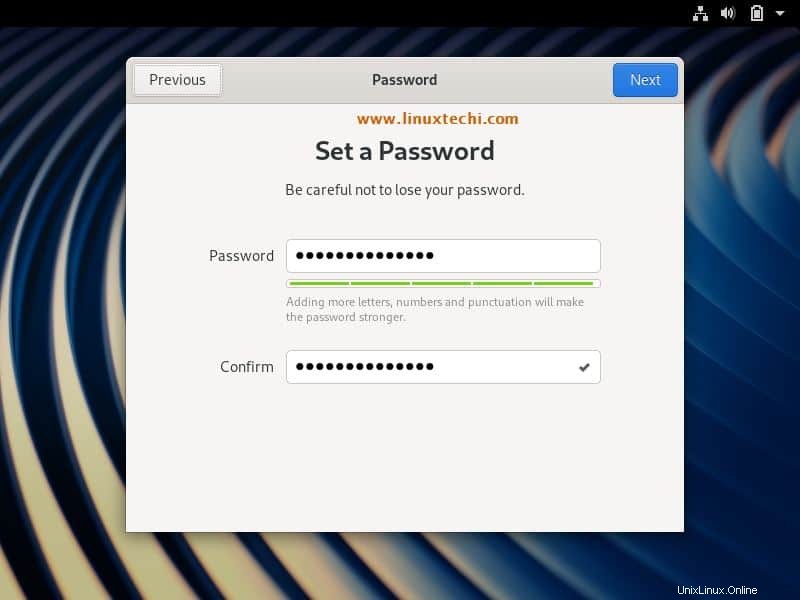
Fare clic su Avanti
E infine, arriveremo sotto lo schermo che conferma che siamo pronti per usare Fedora 30,
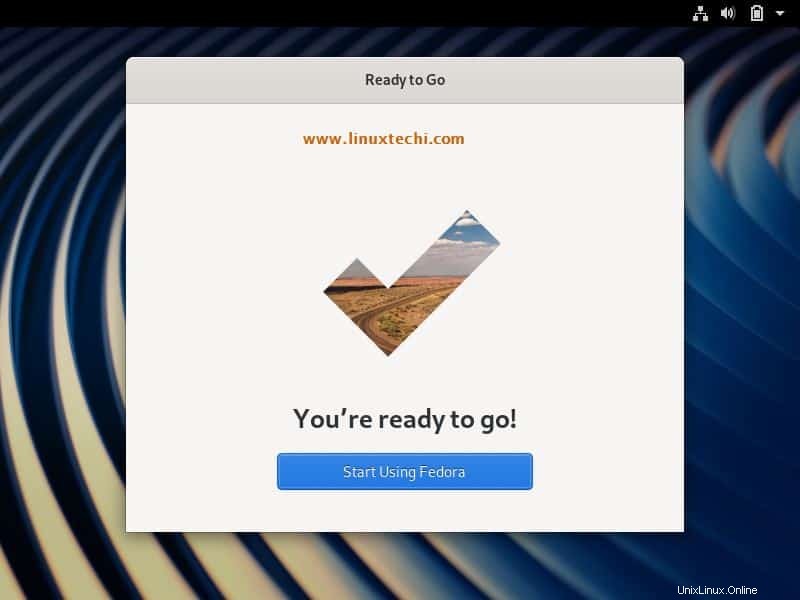
Fai clic su "Inizia a usare Fedora ”
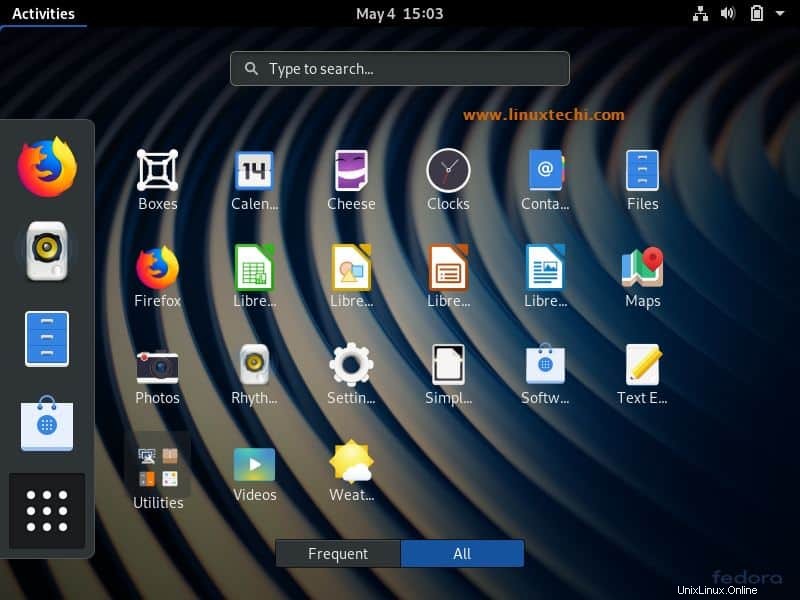
Sopra lo schermo del desktop di Gnome conferma che abbiamo installato con successo Fedora 30 Workstation, ora esploralo e divertiti?
Nella workstation Fedora 30, se vuoi installare qualsiasi pacchetto o software dalla riga di comando usa il comando DNF.
Ulteriori informazioni su: 26 esempi di comandi DNF per la gestione dei pacchetti in Fedora Linux