Hello Geeks, recentemente è stata rilasciata la nuovissima distribuzione Linux basata su arch Manjaro 21, il suo nome in codice è "Ornara". Viene fornito con molti miglioramenti e funzionalità in particolare Linux Kernel 5.10 LTS. Manjaro 21 supporta tre diversi ambienti desktop come XFCE, KDE e GNOME. In questo articolo tratteremo i passaggi di installazione di Manjaro 21 (KDE Edition) con schermate.
Requisiti di sistema per Manajro 21
- Almeno 1 GB di RAM o più
- Un GHz o processore superiore
- Almeno 30 GB di hard disk gratuiti
- Connessione Internet stabile
- Supporti avviabili (USB/DVD)
Entriamo nei passaggi di installazione di Manjaro 21
Passaggio 1) Scarica il file ISO di Manjaro 21 KDE Edition
Scarica il file ISO di Manjaro 21 KDE Edition dal suo portale ufficiale, una volta scaricato il file, masterizzalo su USB (pen drive) o DVD e rendi il dispositivo avviabile. Nel caso, se hai scaricato il file ISO sul sistema Windows, puoi utilizzare il software "Rufus" per creare un'unità USB avviabile.
In Linux, fare riferimento di seguito per la creazione di un'unità USB avviabile,
- Come creare un'unità USB avviabile su Ubuntu / Linux Mint
Passaggio 2) Sistema di avvio con unità avviabile
Dopo aver creato l'unità di avvio per Manjaro 21, riavviare il sistema di destinazione, accedere alle impostazioni del BIOS e modificare il supporto di avvio dal disco rigido all'unità USB.
Una volta che il sistema si avvia con l'unità di avvio, avremo la seguente schermata,
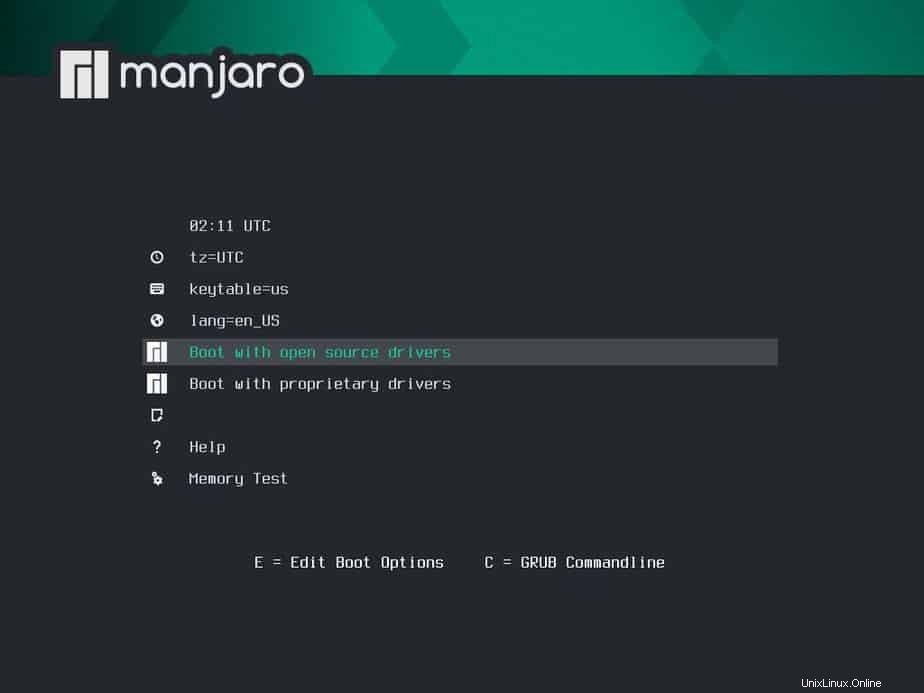
Scegli l'opzione "Avvia con driver open source" e premi invio.
Passaggio 3) Seleziona "Avvia programma di installazione"
Scegli "Avvia programma di installazione" per avviare il processo di installazione di Manjaro 21.
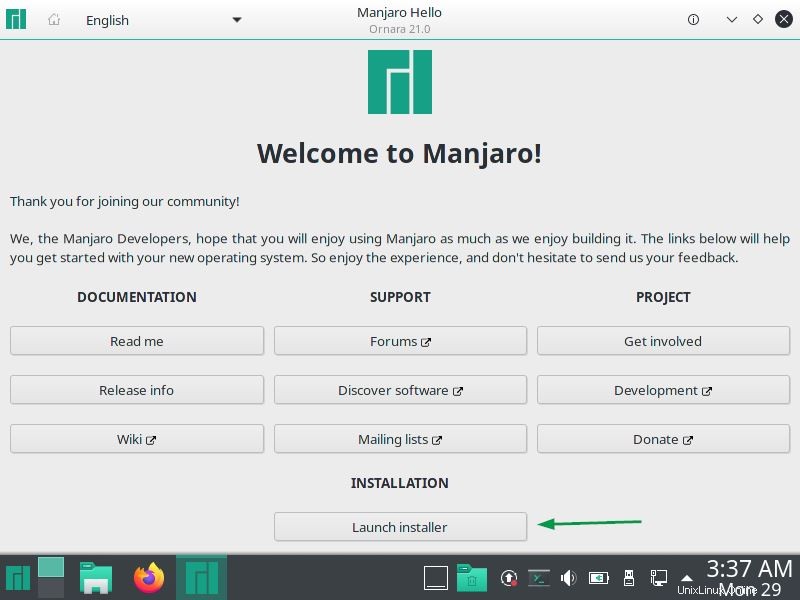
Nella schermata successiva, ti verrà chiesto di scegliere la lingua desiderata, quindi fai la selezione adatta alla tua installazione.
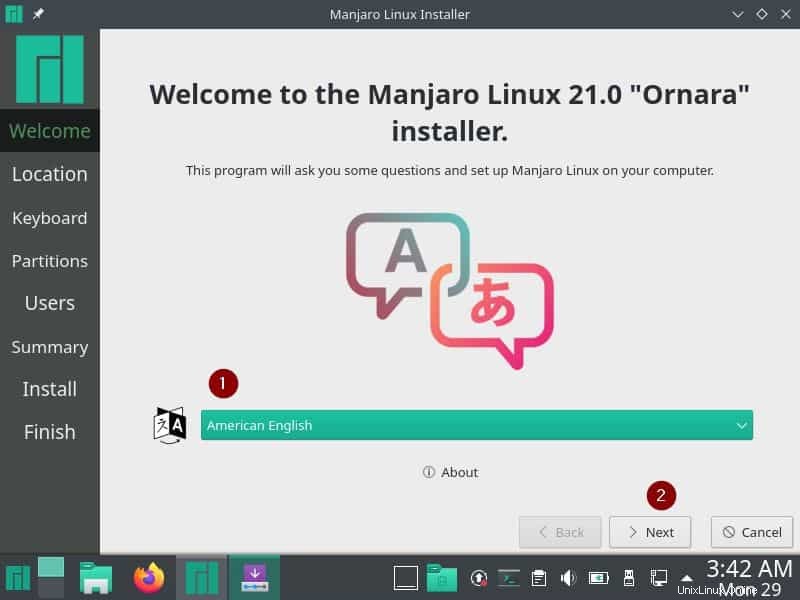
Fare clic su Avanti.
Fase 4) Scegli la posizione desiderata
In questo passaggio ti verrà chiesto di scegliere la tua posizione e, una volta terminato, fare clic su Avanti
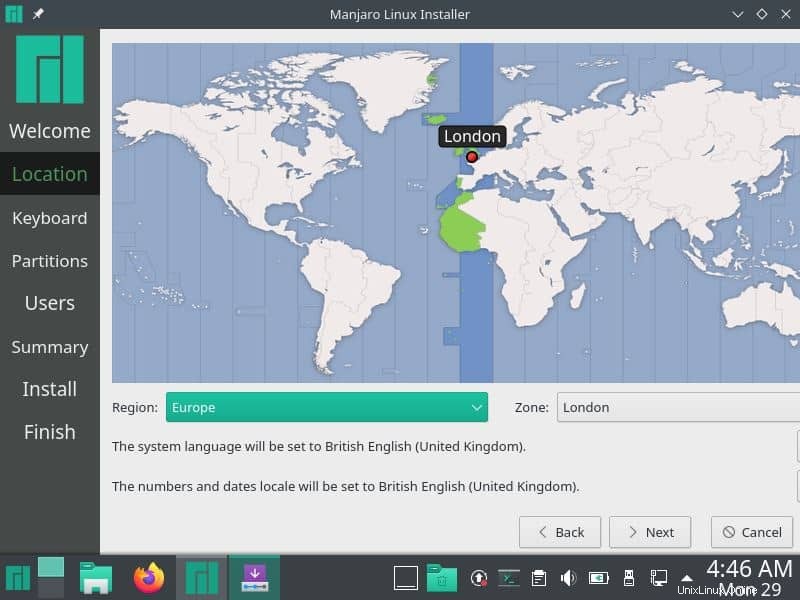
Passaggio 5) Scegli il layout della tastiera
Scegli il layout di tastiera preferito e quindi fai clic su Avanti
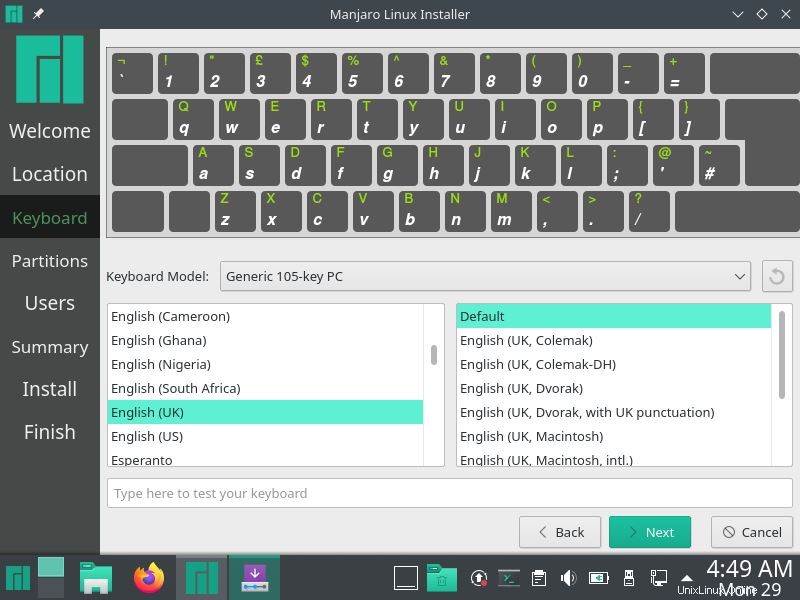
Passaggio 6) Scegli lo schema delle partizioni
In questo passaggio, decideremo come impostare lo schema di partizione. Come mostrato di seguito, ci sono due opzioni:scegli "Cancella disco" o "Partizionamento manuale".
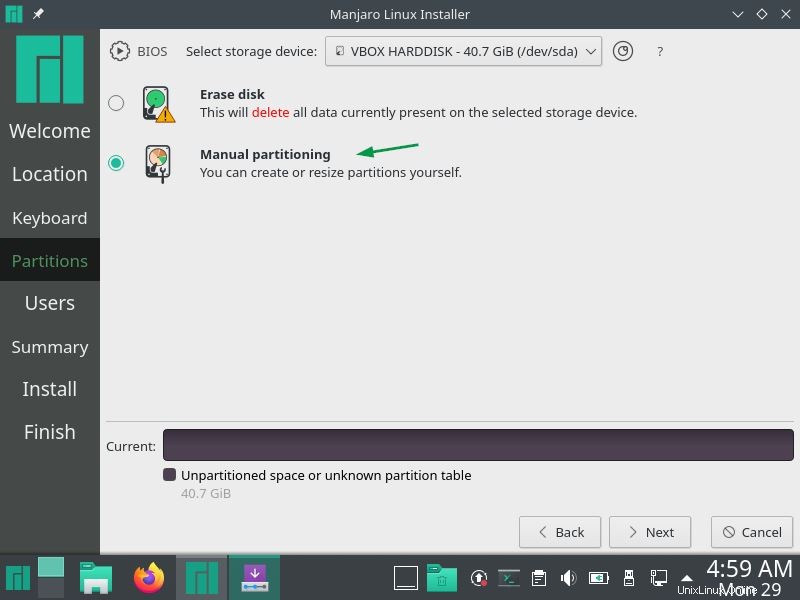
Nel caso in cui non conosci Manjaro Linux, ti consigliamo di scegliere la prima opzione "Cancella disco". In questa opzione, il programma di installazione creerà automaticamente le partizioni richieste.
Nel caso in cui desideri creare uno schema di partizione personalizzato, scegli l'opzione "Partizionamento manuale" e quindi fai clic su Avanti. In questo tutorial, andremo con la seconda opzione e creeremo manualmente le seguenti partizioni su un disco rigido da 40 GB.
- /boot – 2 GB (file system ext4)
- /home – 24 GB (file system ext4)
- / – 12 GB (file system ext4)
- Scambia:2 GB
Quando scegliamo la seconda opzione e facciamo clic su Avanti, otterremo la seguente schermata. Crea prima una nuova tabella delle partizioni, i passaggi sono mostrati nell'immagine dello screenshot.
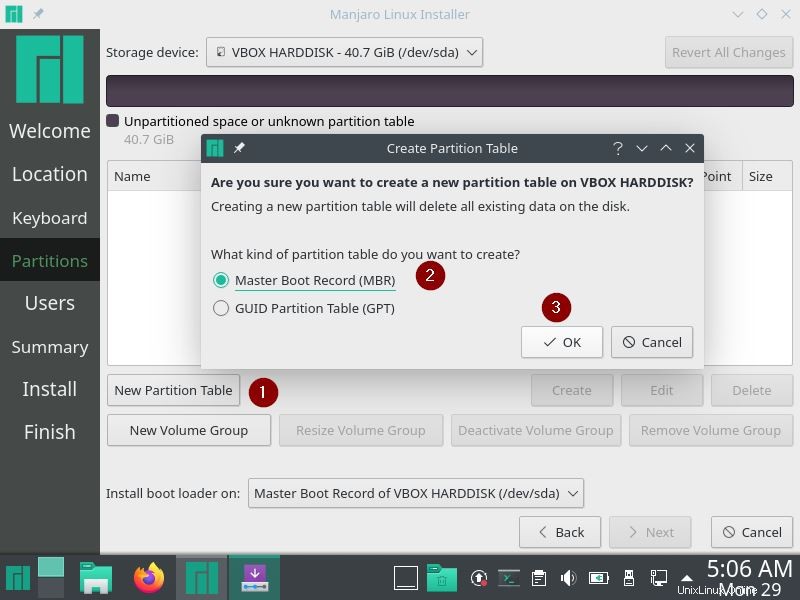
Fare clic su Ok e iniziare a creare partizioni.
Per creare la nostra prima partizione come avvio, scegli prima lo spazio libero e quindi fai clic su crea. Specifica la dimensione della partizione come 2 GB (o 2048 MiB), il file system come ext4 e il punto di montaggio come /boot.
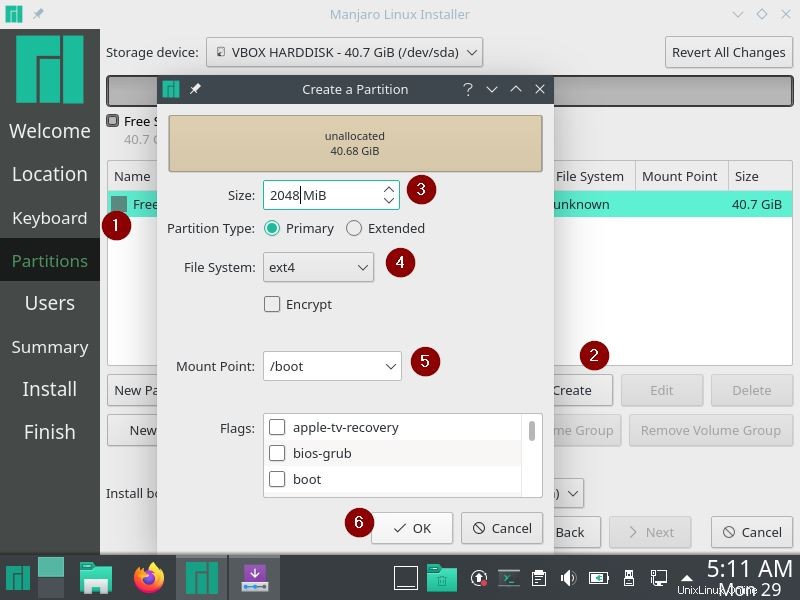
Fare clic su OK
Crea una partizione /home di dimensioni 24 GB e formattala come filesystem ext4. Scegli Spazio libero -> Fai clic su "Crea" e specifica i dettagli come mostrato di seguito,
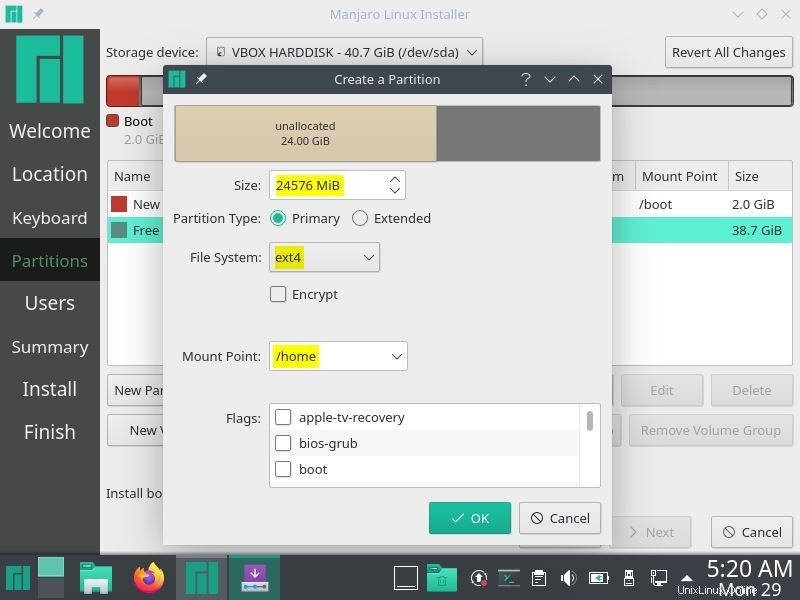
Fare clic su OK.
Allo stesso modo crea / e scambia partizioni.
Slash (/) partizione di dimensioni 12 GB
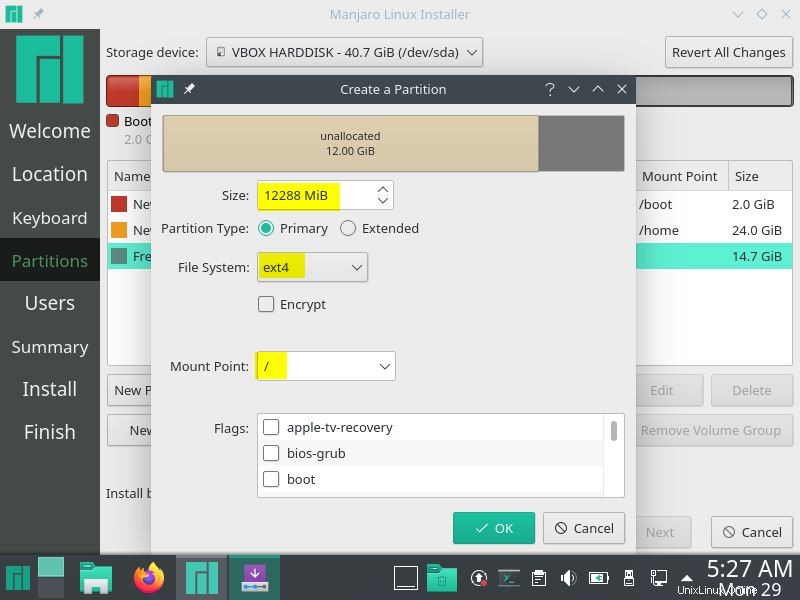
Scambia partizione di dimensioni 2 GB
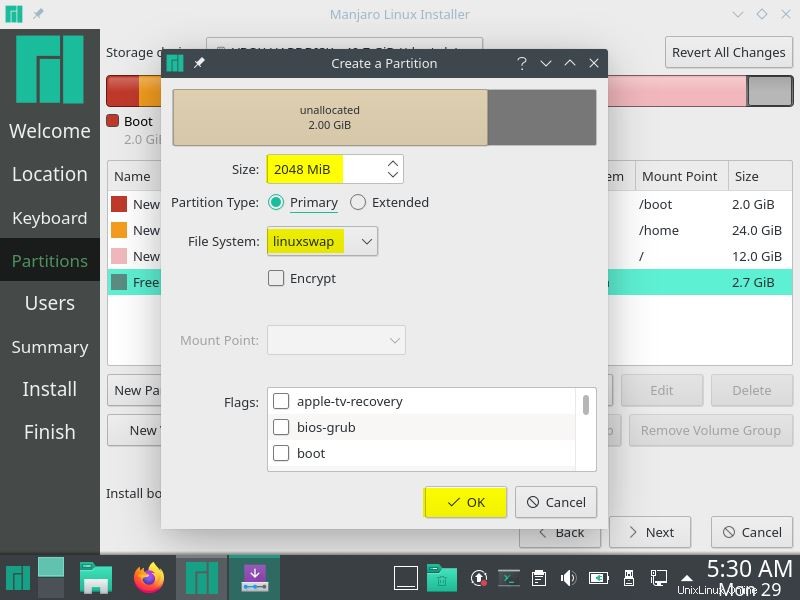
Una volta che hai finito con lo schema di partizione, fai clic su Avanti come mostrato di seguito
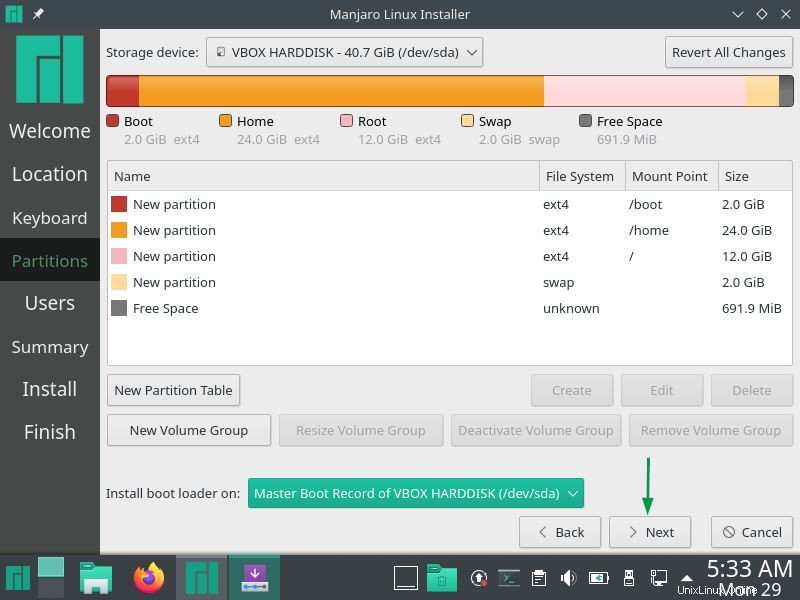
Passaggio 7) Fornisci informazioni su nome utente e nome host
In questo passaggio specifica il nome utente, la sua password e il nome host.
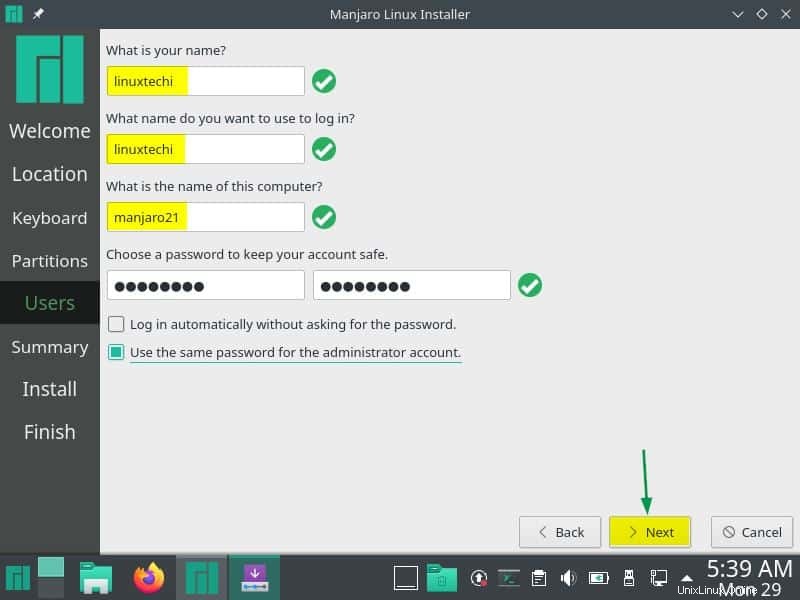
Fare clic su Avanti per procedere ulteriormente.
Passaggio 8) Riepilogo installazione
In questo passaggio, verrà visualizzato il riepilogo completo dell'installazione, che mostrerà cosa accadrà esattamente al sistema una volta avviata l'installazione.
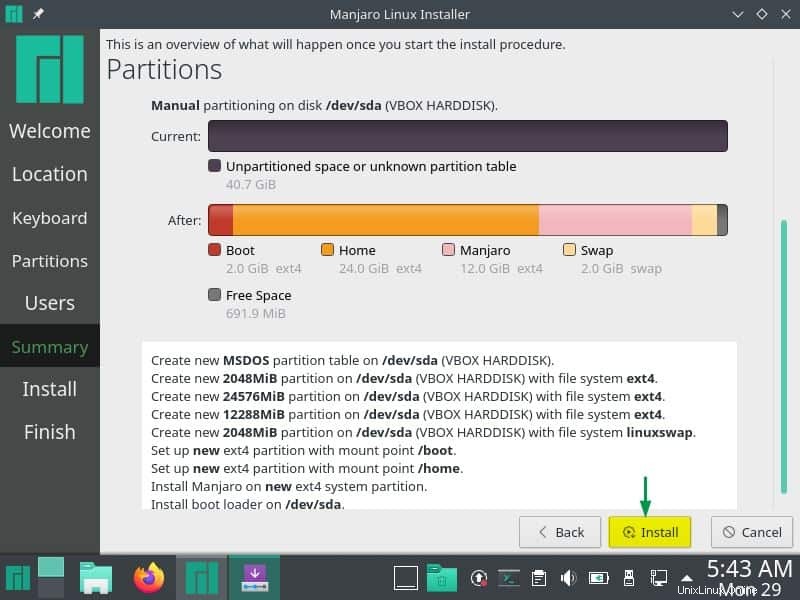
fare clic su "Installa" per procedere con l'installazione.
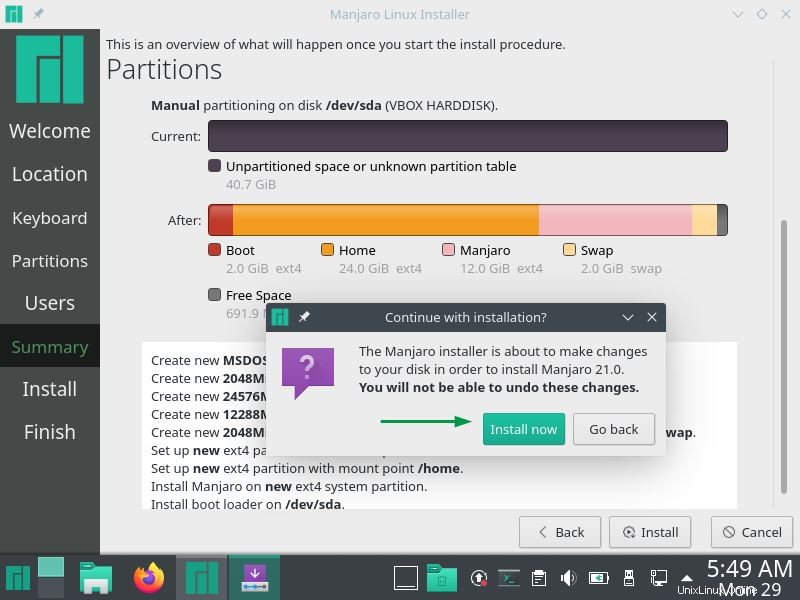
Fai clic su "Installa ora" per iniziare l'installazione vera e propria
Fase 9) Manjaro 21 L'installazione è iniziata ed è in corso
Come possiamo vedere l'installazione è stata avviata ed è in corso. Una volta completata l'installazione, il programma di installazione richiederà di riavviare il sistema.
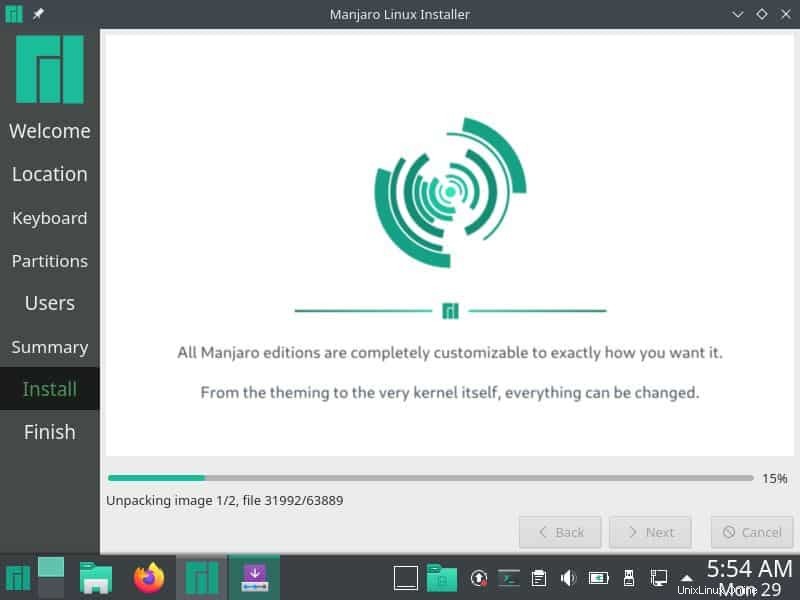
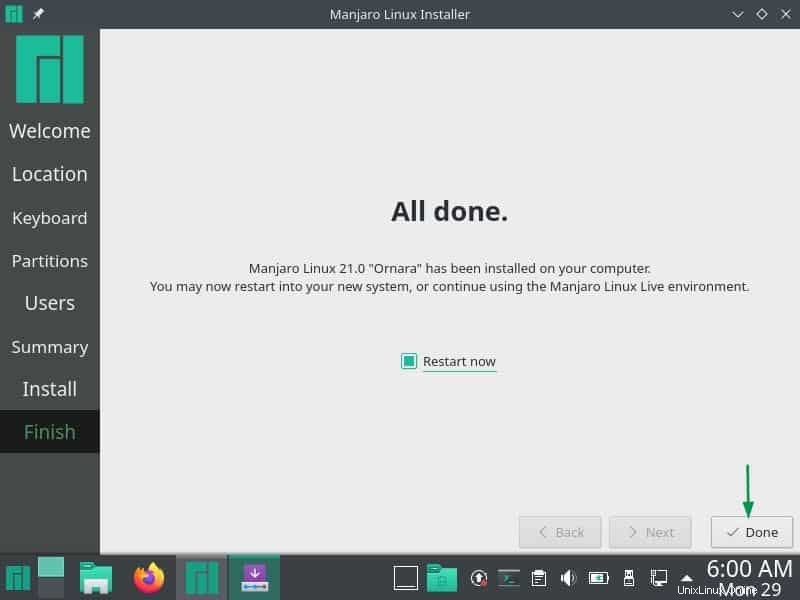
Scegli "Riavvia ora" e quindi fai clic su "Fine" per riavviare il sistema.
Nota: Non dimenticare di cambiare il supporto di avvio da USB a disco rigido dalle impostazioni del BIOS dopo l'installazione.
Passaggio 10) Schermata di accesso dopo l'installazione di Manjaro 21
Dopo il riavvio, avremo la seguente schermata di accesso
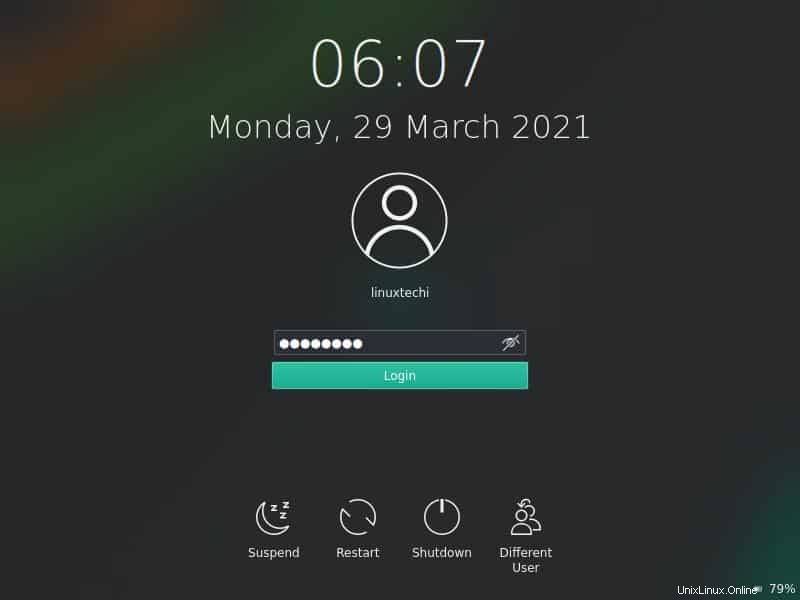
Utilizza lo stesso nome utente e password che abbiamo creato durante l'installazione.
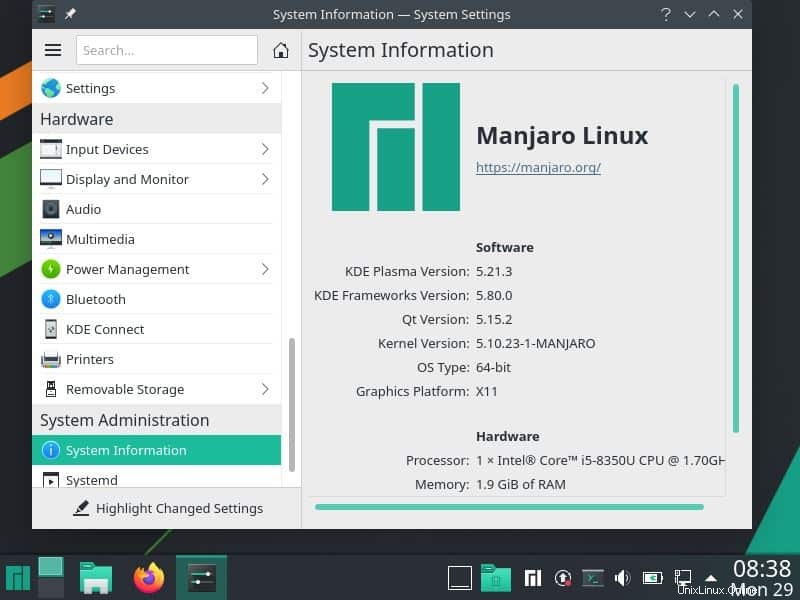
Sopra mostra che abbiamo effettuato correttamente l'accesso al nostro desktop KDE Manjaro 21. Ciò conferma che l'installazione è stata completata con successo.
Questo è tutto da questa guida, spero che questi passaggi ti aiutino a installare Manjaro 21 senza problemi. Si prega di condividere feedback e commenti.