Fedora 27 Workstation è stato rilasciato oggi (14 novembre 2017) e ti presento la guida passo passo per installare il rilascio di Fedora 27 Workstation.
Fedora offre tre immagini di installazione separatamente per workstation, server e cloud. La seguente guida è stata creata sulla base di Fedora 27 Workstation.
Novità di Fedora 27 Workstation
- dnfdragora sostituisce Yumex-DNF
- GNOME è aggiornato alla 3.26
- LibreOffice è aggiornato 5.4
Altro qui .
Requisiti di sistema
Quello che segue è il requisito di sistema consigliato per l'installazione di Fedora 27,
- Processore da 1GHz o superiore
- 1 GB di memoria di sistema
- 10 GB di spazio su disco non allocato
Come requisito minimo di sistema, la tua macchina dovrebbe avere almeno 768 MB di RAM per l'installazione.
Scarica Fedora 27 Workstation
Scarica Live ISO di Fedora 27 Workstation da qui . Scrivere l'immagine su DVD utilizzando il software di scrittura di immagini. Quindi, inserisci il tuo DVD Fedora sul tuo sistema e quindi modifica la sequenza di avvio di conseguenza per avviare prima da DVD.
Installa Fedora 27 Workstation
Seleziona Fedora Workstation Live 27.
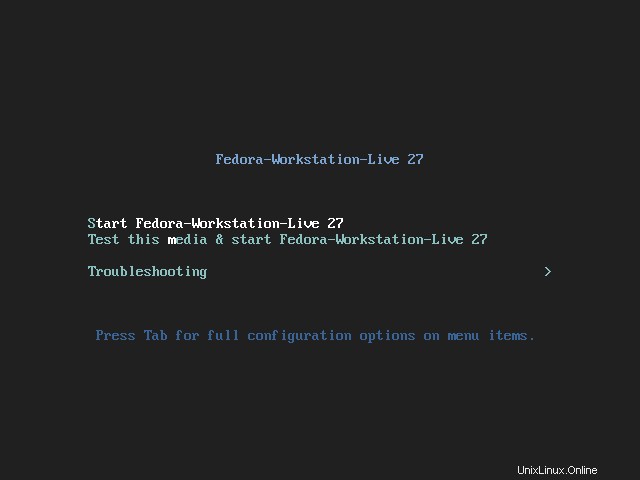
Attendi il caricamento completo del Live CD.
Passaggio 1 :scegli Installa su disco rigido.
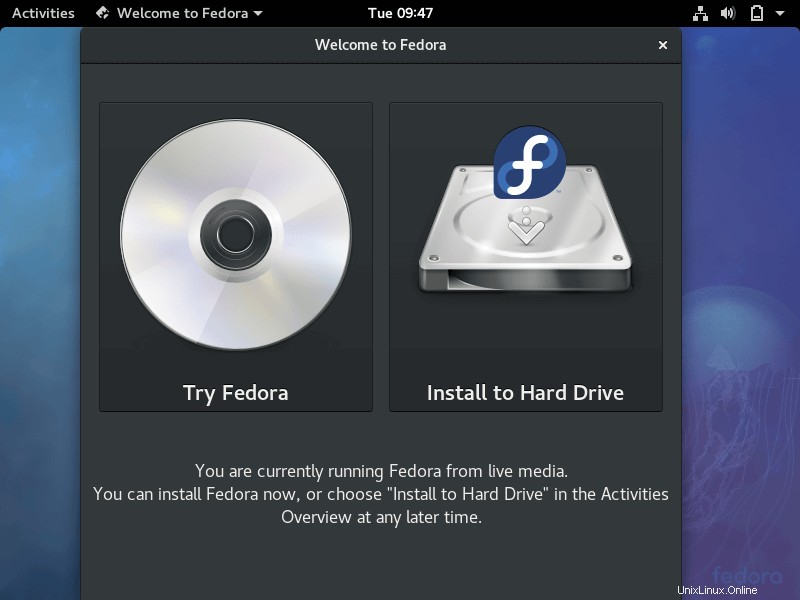
Passaggio 2 :Seleziona la lingua e continua.
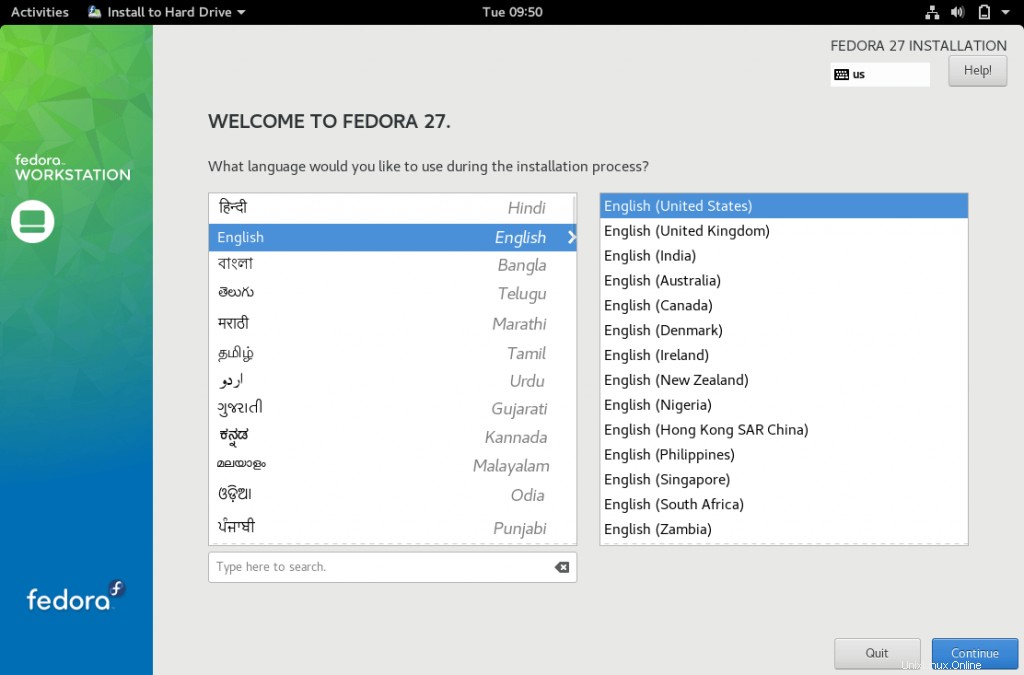
Passaggio 3 :Il passaggio successivo è il riepilogo dell'installazione. È necessario cancellare i messaggi di avviso. Altre impostazioni sono facoltative.Se desideri modificare qualsiasi impostazione, fai clic su di essa.
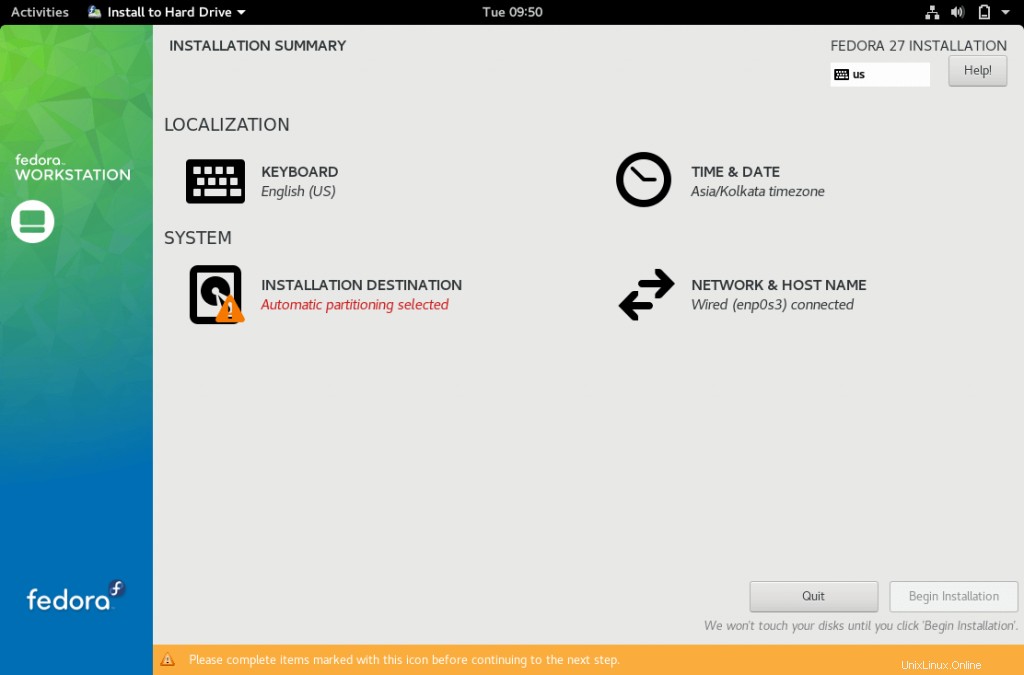
Passaggio 4 :Come per lo screenshot sopra, ho un avviso per la destinazione dell'installazione. Ho fatto clic su Destinazione di installazione per creare una partizione per l'installazione.
Puoi scegliere la partizione automatica o la partizione manuale.
Partizionamento automatico
Puoi semplicemente fare clic sul pulsante fatto per dire al sistema di creare partizioni per te.
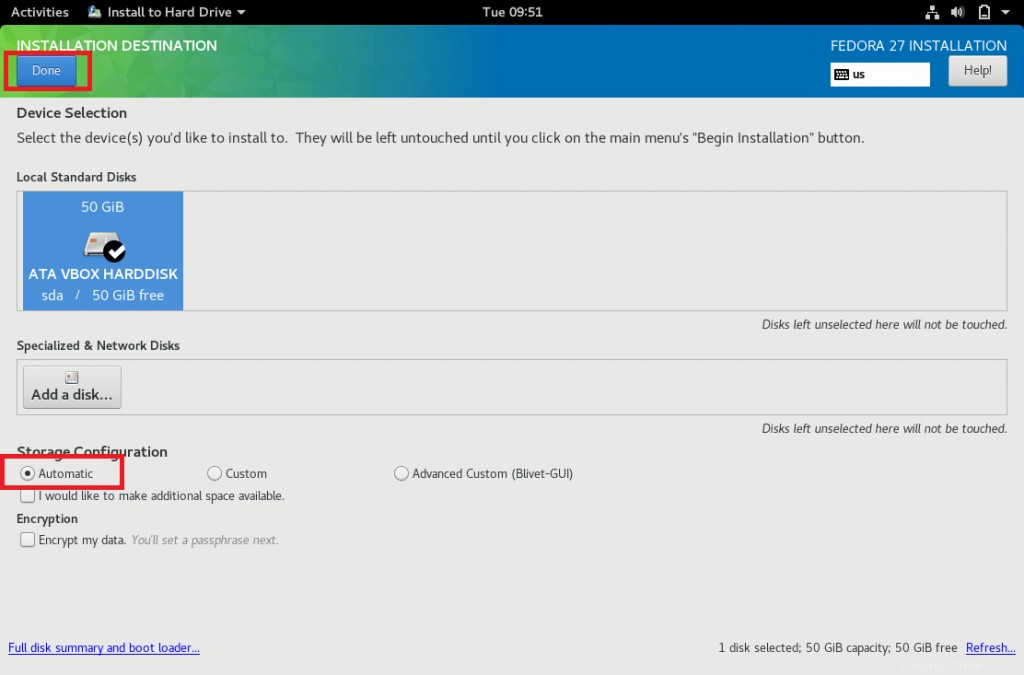
Dopo aver fatto clic, tornerai al riepilogo dell'installazione dove troverai la destinazione dell'installazione "Partizionamento automatico selezionato ”
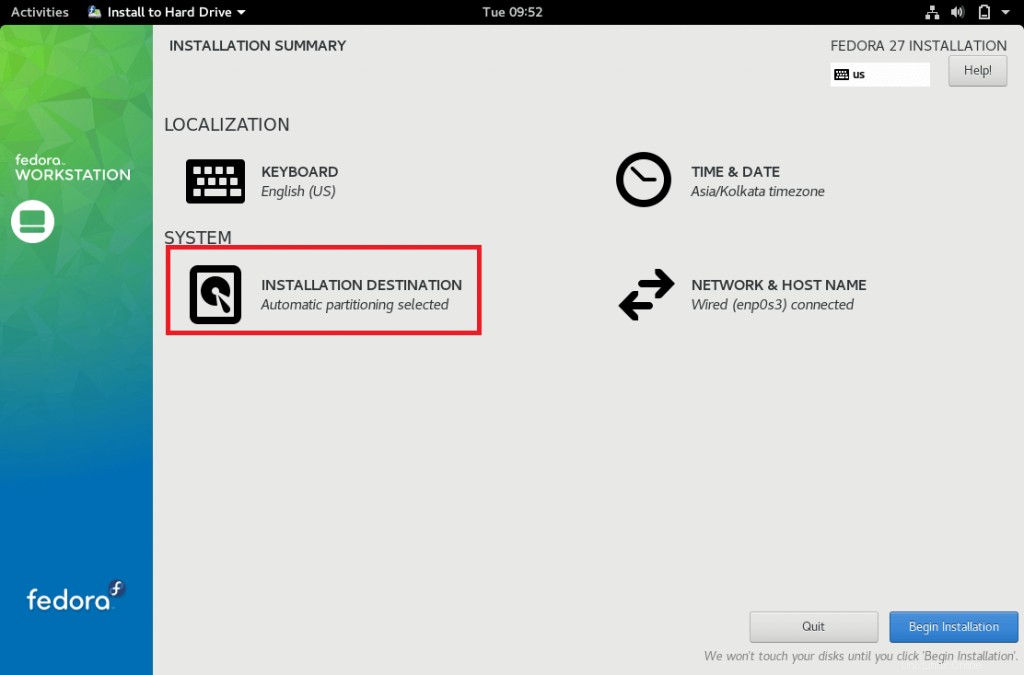
Puoi saltare i passaggi seguenti e andare al passaggio 5.
Partizionamento manuale
Lo schema di partizione sarà come di seguito, / la partizione è con LVM.
/avvio – 500 MB
scambia:4096 MB (il doppio della RAM)
/ – rimanenti (45 GB)
Seleziona il disco rigido e scegli Personalizzato, quindi fai clic su Fine.
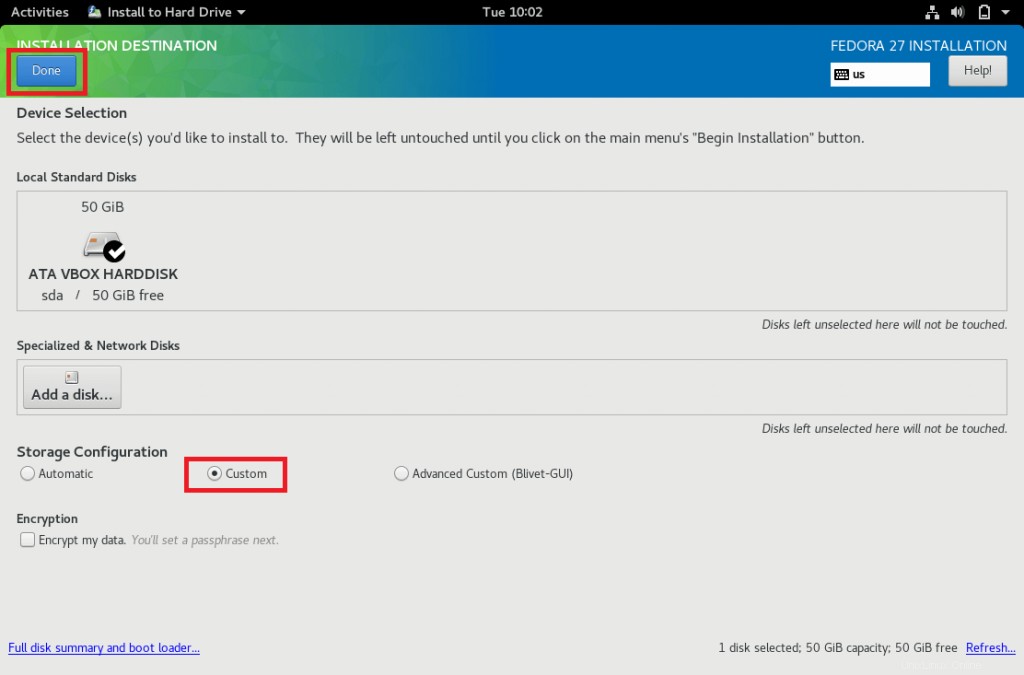
Otterrai la seguente pagina, dove puoi creare partizioni. Per impostazione predefinita, è selezionato lo schema di partizionamento LVM, quindi qualunque partizione crei qui sarà LVM invece di una partizione standard.
Puoi fare clic sul pulsante di scorrimento (LVM) per ulteriori schemi di partizionamento.
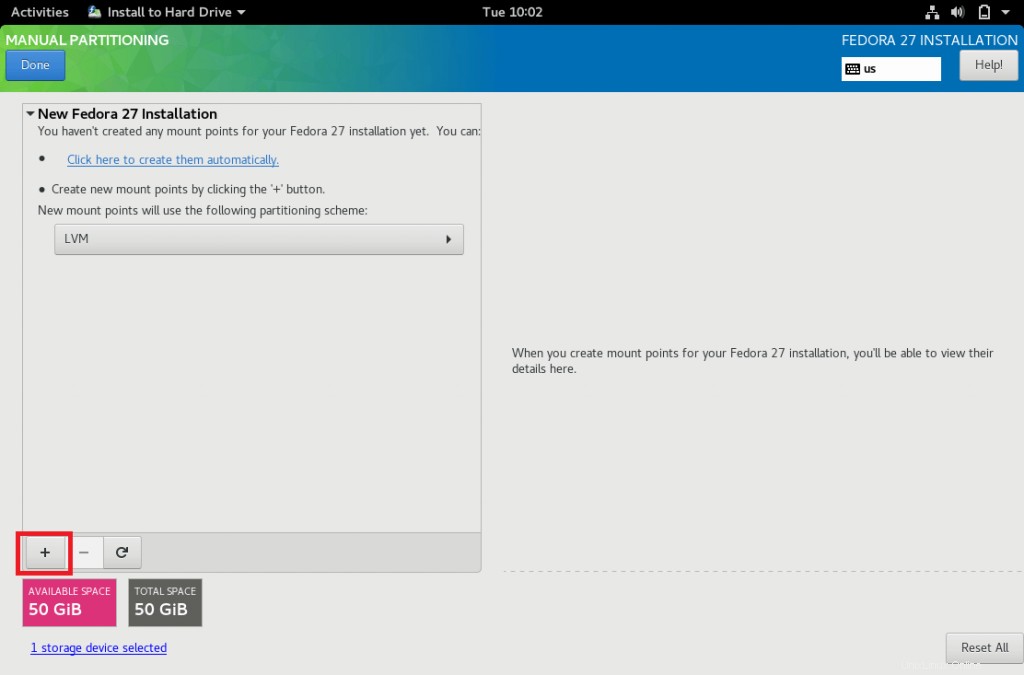
Fai clic su segno + in basso per creare partizioni. Di seguito è per la partizione /boot.
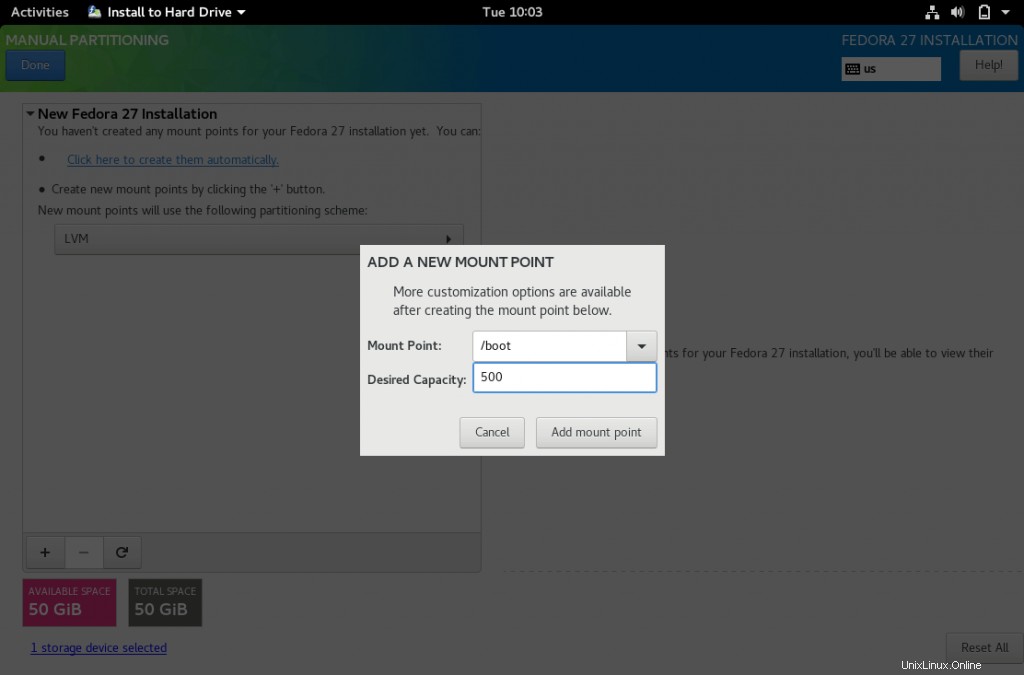
Di seguito è per una partizione di swap. Assicurati di selezionare il punto di montaggio come scambio.
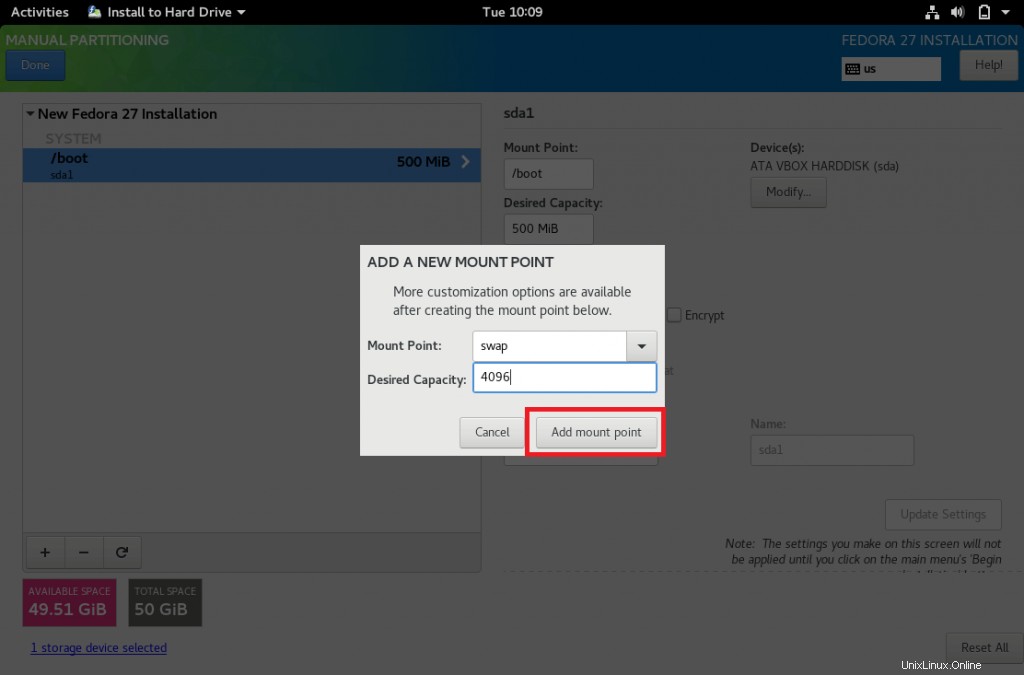
Di seguito è riportato per la partizione / (root). Se non menzioni la dimensione, ci vorrà tutto lo spazio disponibile rimanente.
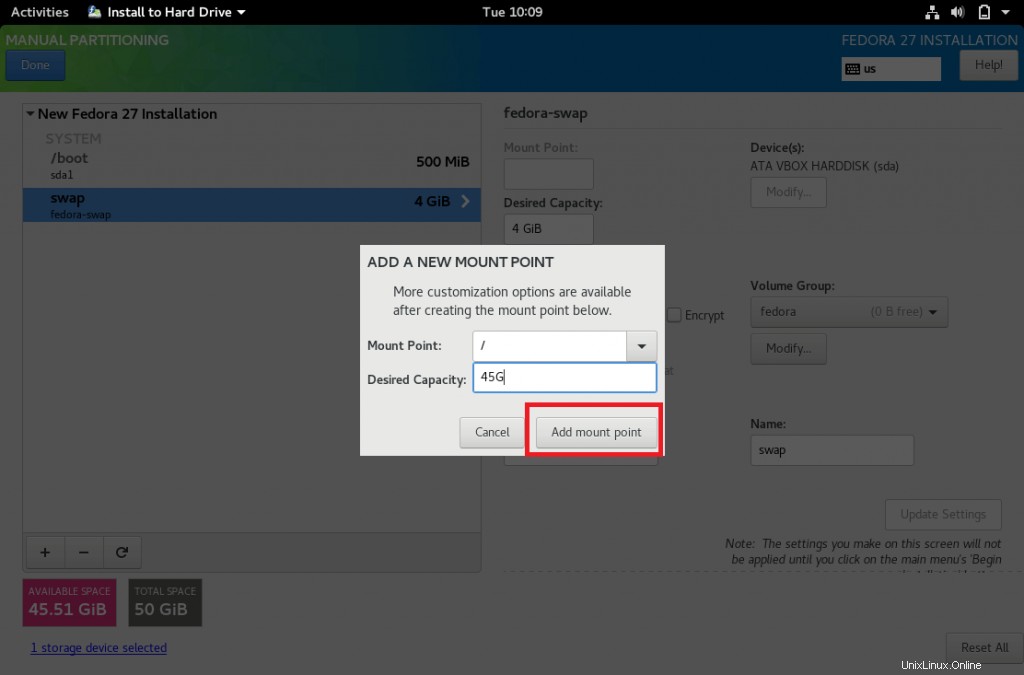
Quello che segue è il riepilogo delle partizioni che abbiamo creato. Clicca su Fatto.
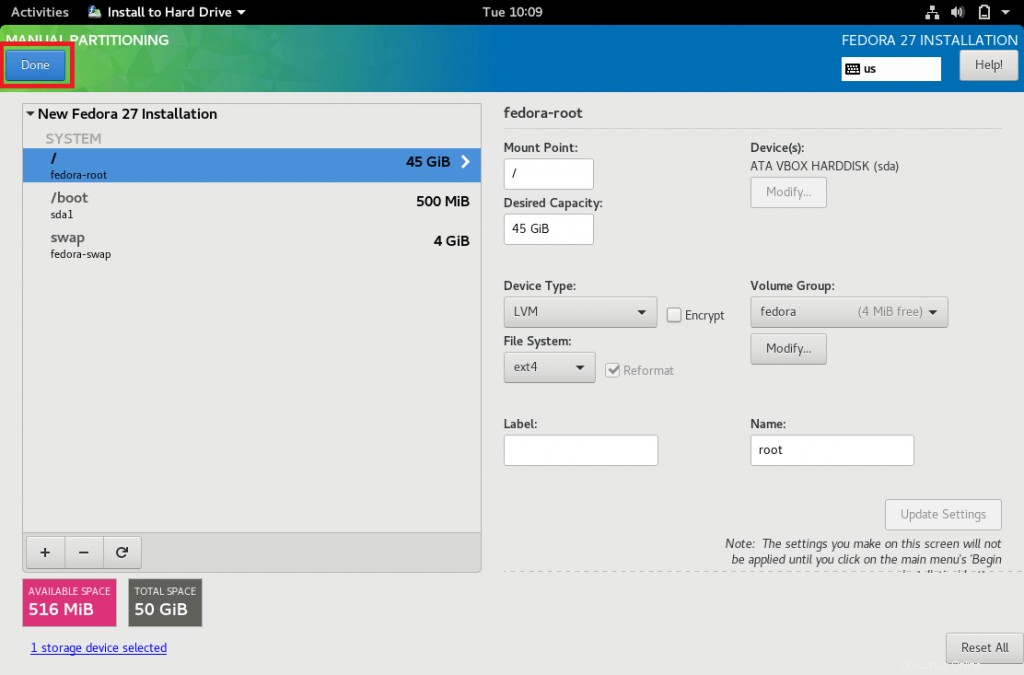
Fare clic su accetta modifiche per la formattazione delle partizioni.
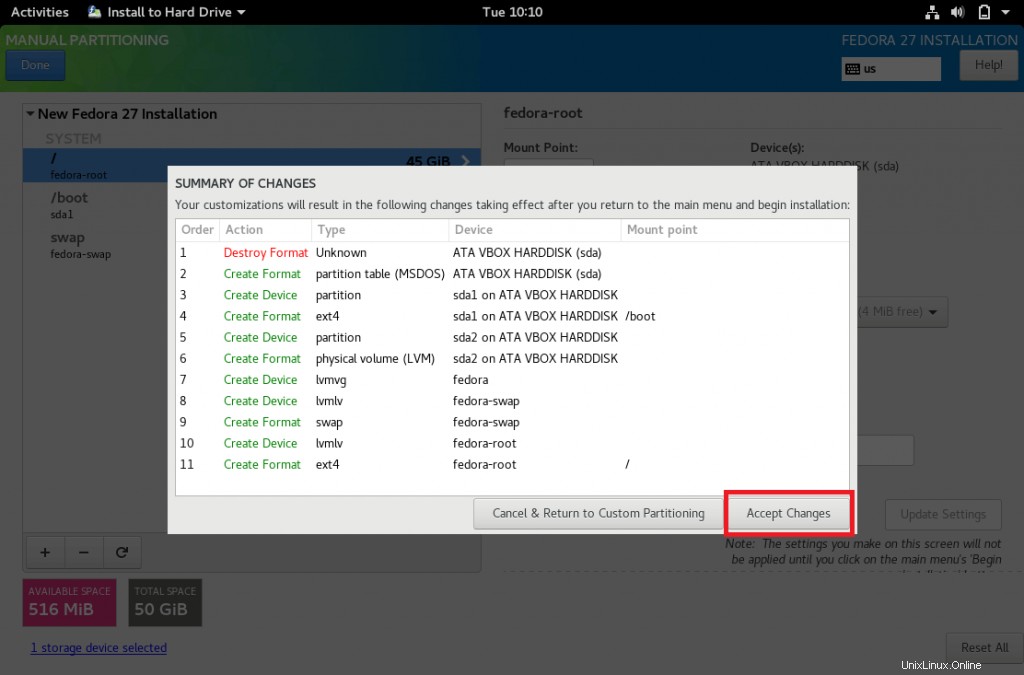
Dopo aver fatto clic, tornerai al riepilogo dell'installazione dove puoi trovare la destinazione dell'installazione "Partizionamento personalizzato selezionato ”
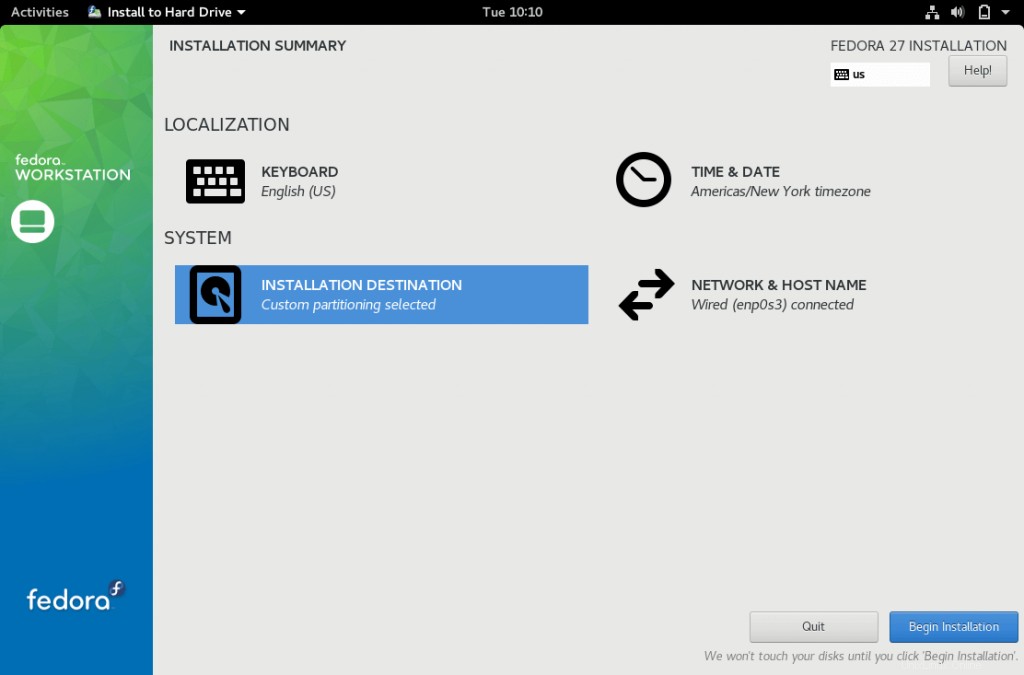
Passaggio 5 :Se fai clic su Data e ora, otterrai la seguente pagina per modificare la data e l'ora / il fuso orario. Clicca su Fatto per salvare.
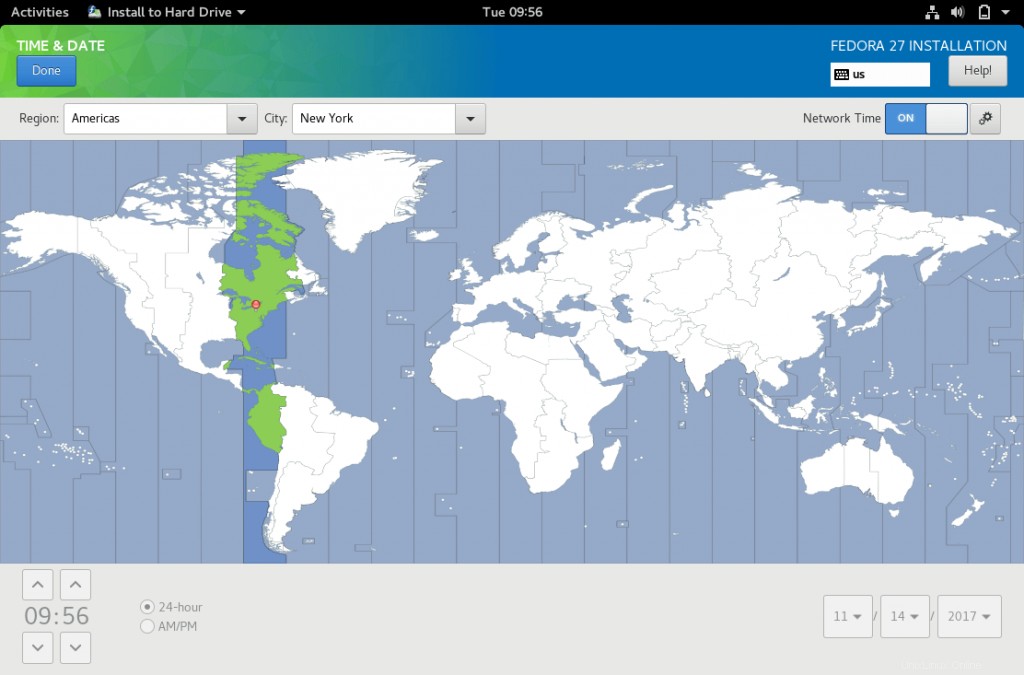
Passaggio 6 :Se fai clic su Rete e nome host, otterrai la seguente pagina per impostare il nome host. Imposta il nome host nel campo del nome host, quindi fai clic su Applica.
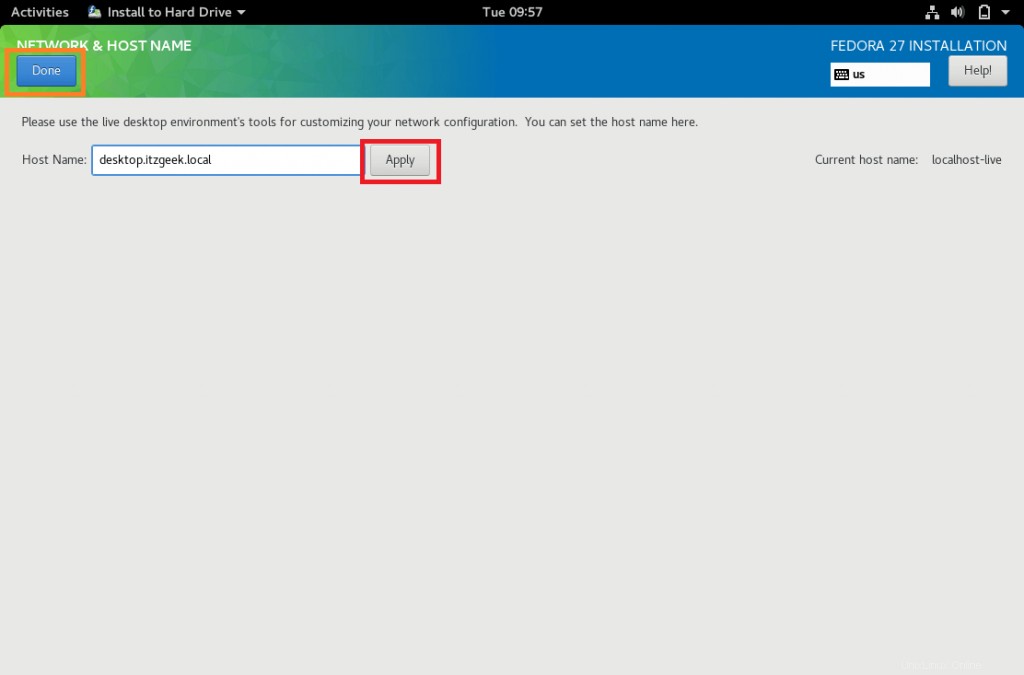
Passaggio 7 :Fare clic su Avvia installazione per avviare l'installazione.
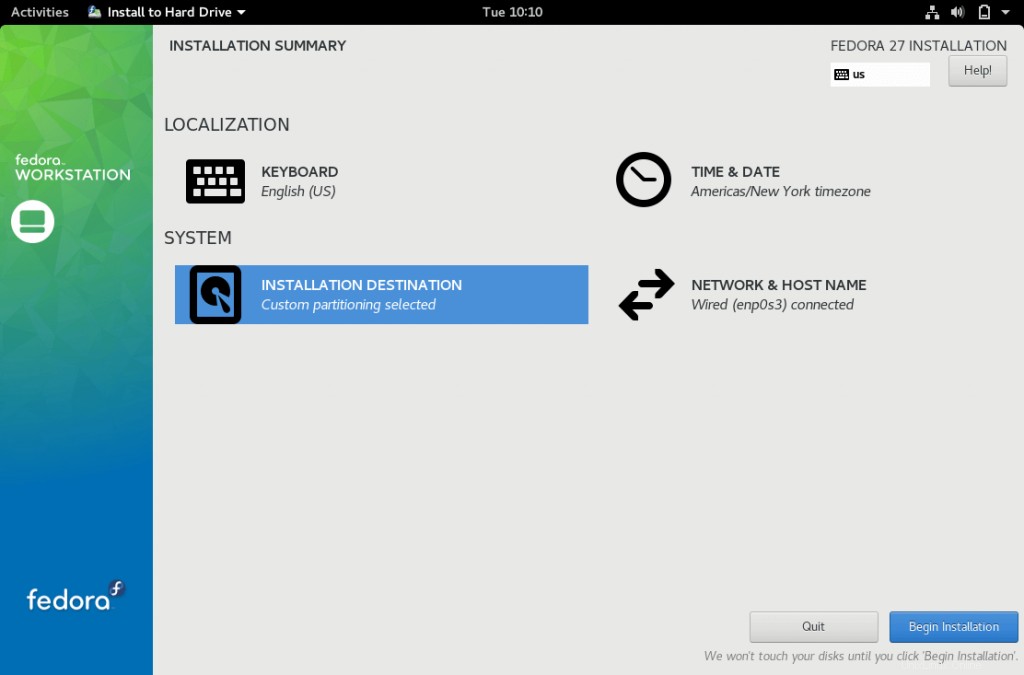
Passaggio 8 :Dopo aver fatto clic, il programma di installazione inizierà a installare i pacchetti. Nel frattempo, dobbiamo cancellare i seguenti avvisi.
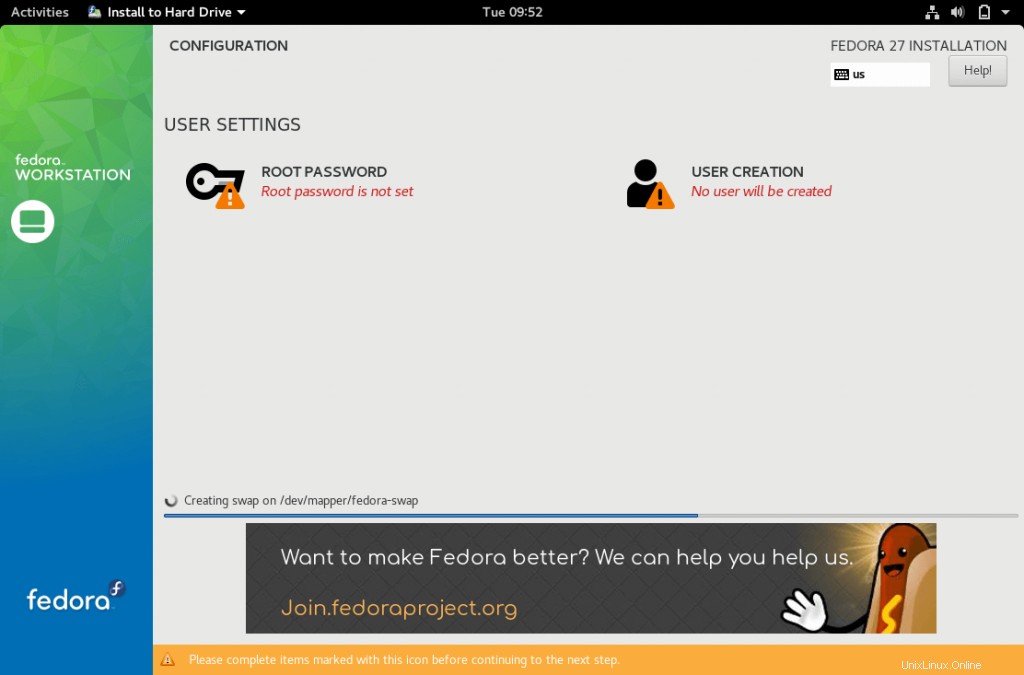
Passaggio 9 :Imposta la password di root facendo clic su PASSWORD DI ROOT.
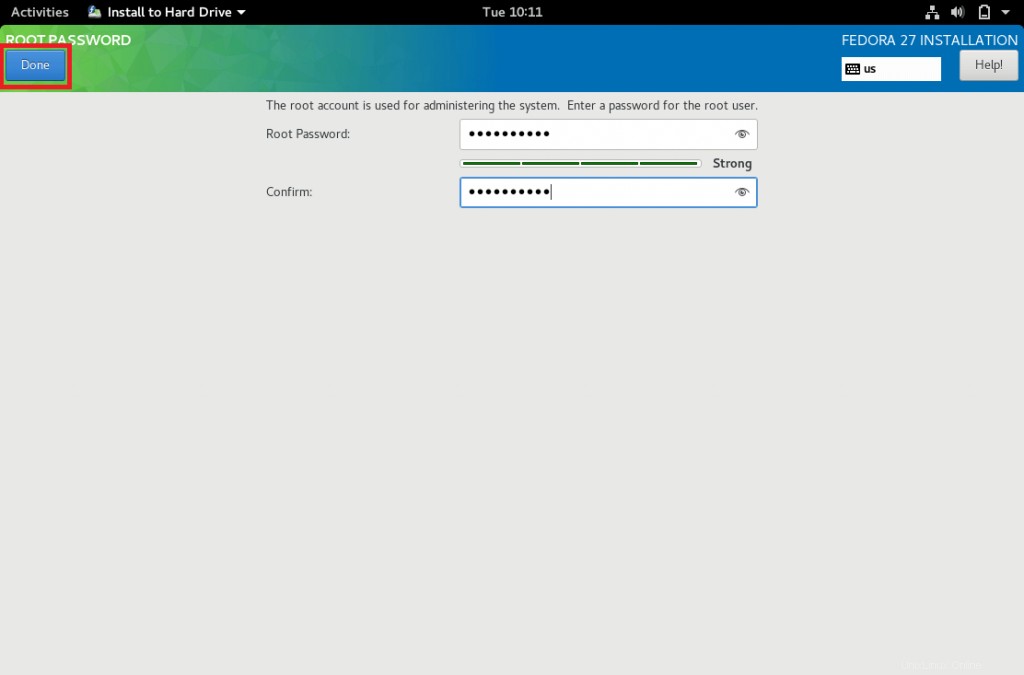
Passaggio 10 :Crea un nuovo utente facendo clic su CREAZIONE UTENTE.
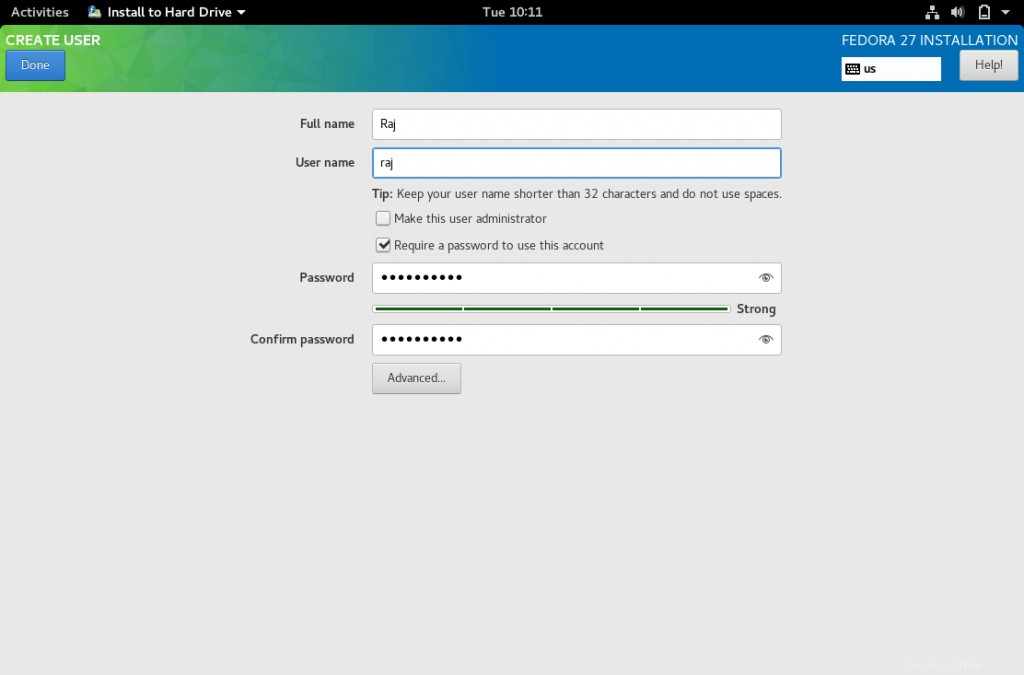
Passaggio 11 :Una volta completata l'installazione, fare clic su esci.
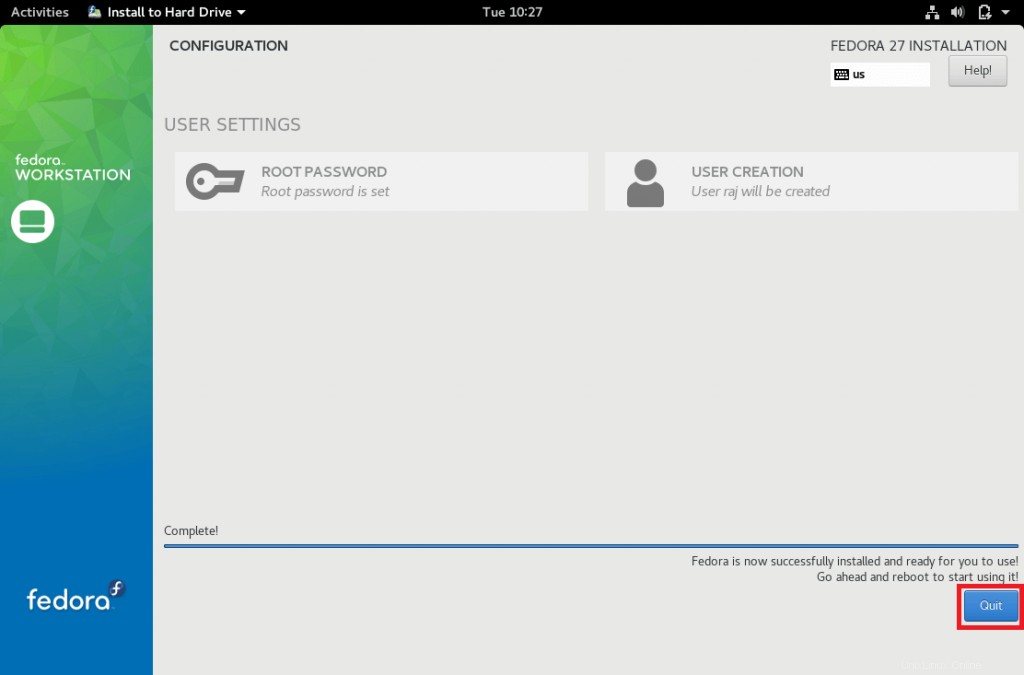
Passaggio 12 :Riavvia il CD live.
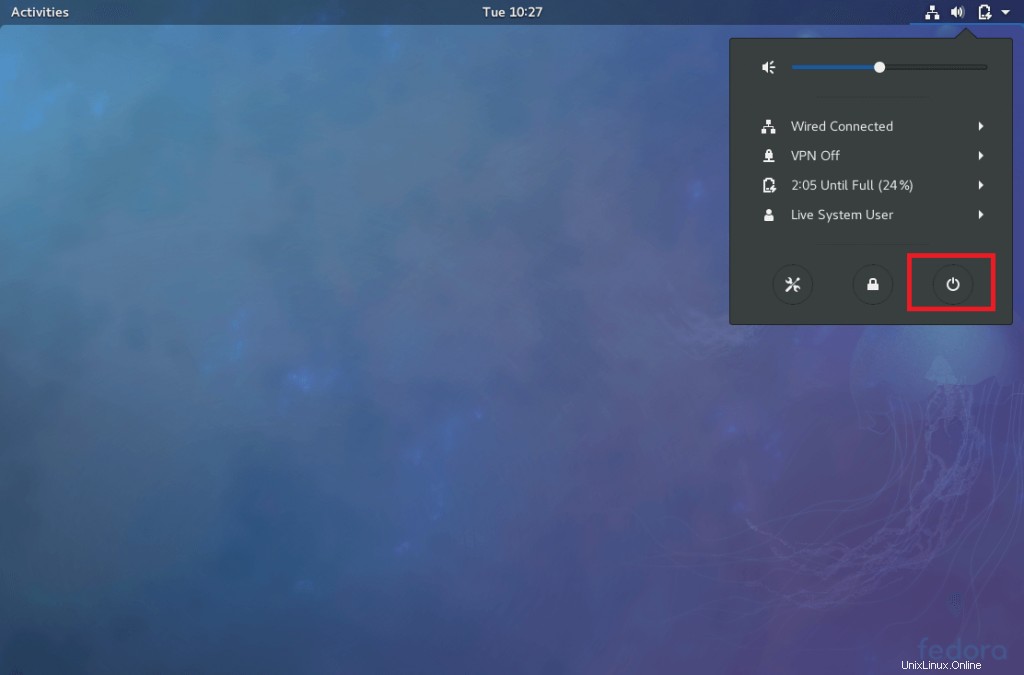
Passaggio 13 :fai clic su Riavvia per riavviare la macchina.
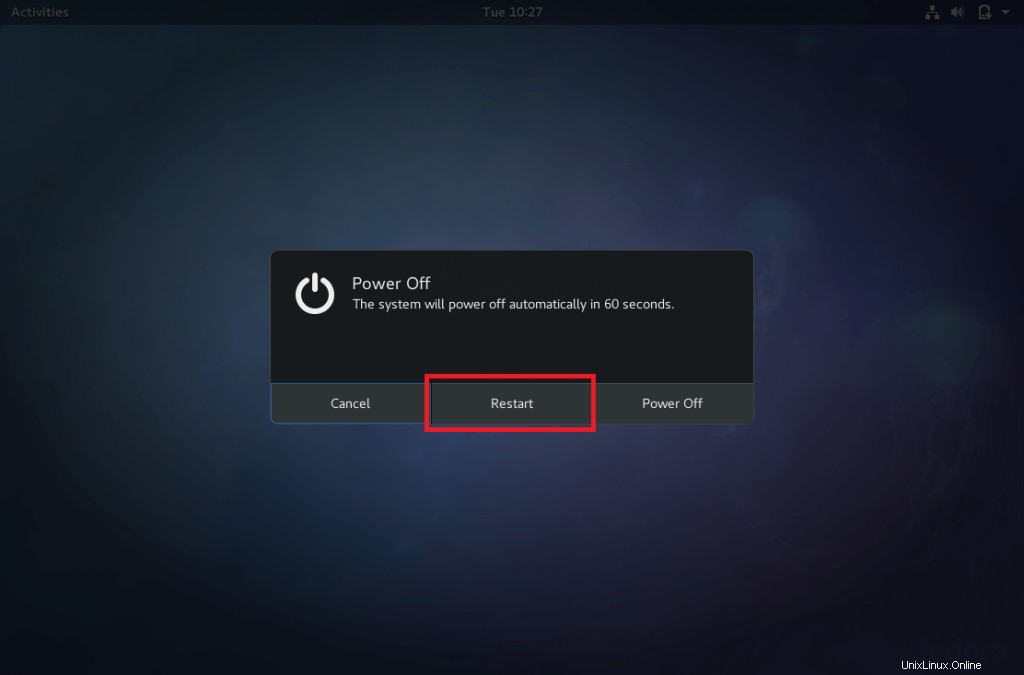
Passaggio 14 :Una volta riavviata la macchina. Accedi con il nome utente e la password che hai creato in precedenza.
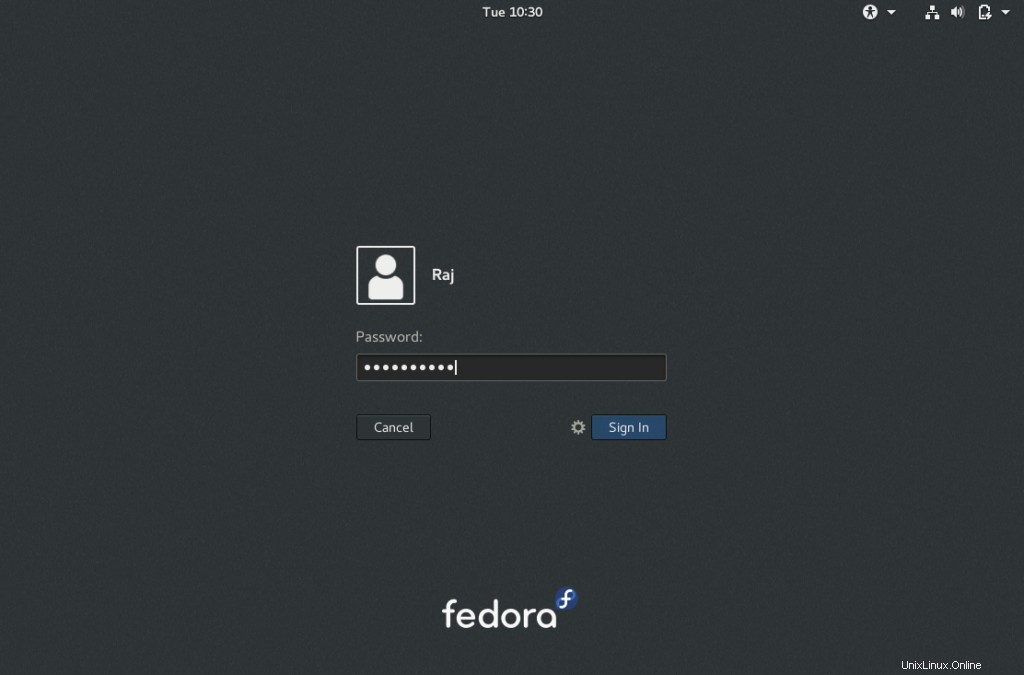
Passaggio 15 :Potrebbe essere necessario eseguire la configurazione iniziale di Gnome al primo accesso. Seleziona Lingua.
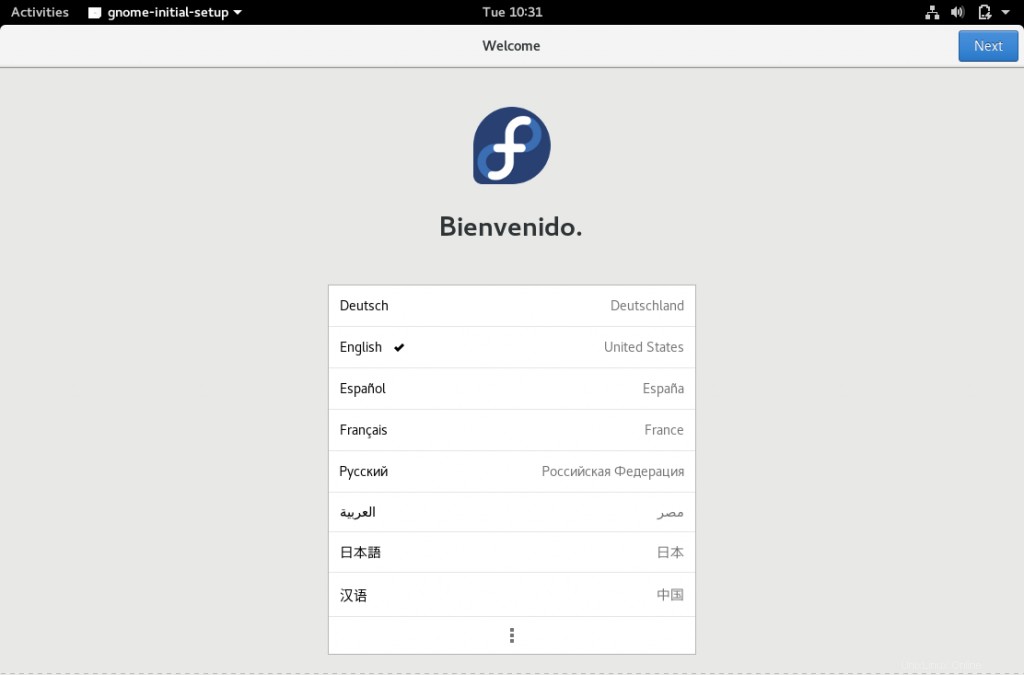
Passaggio 16 :seleziona la tastiera.
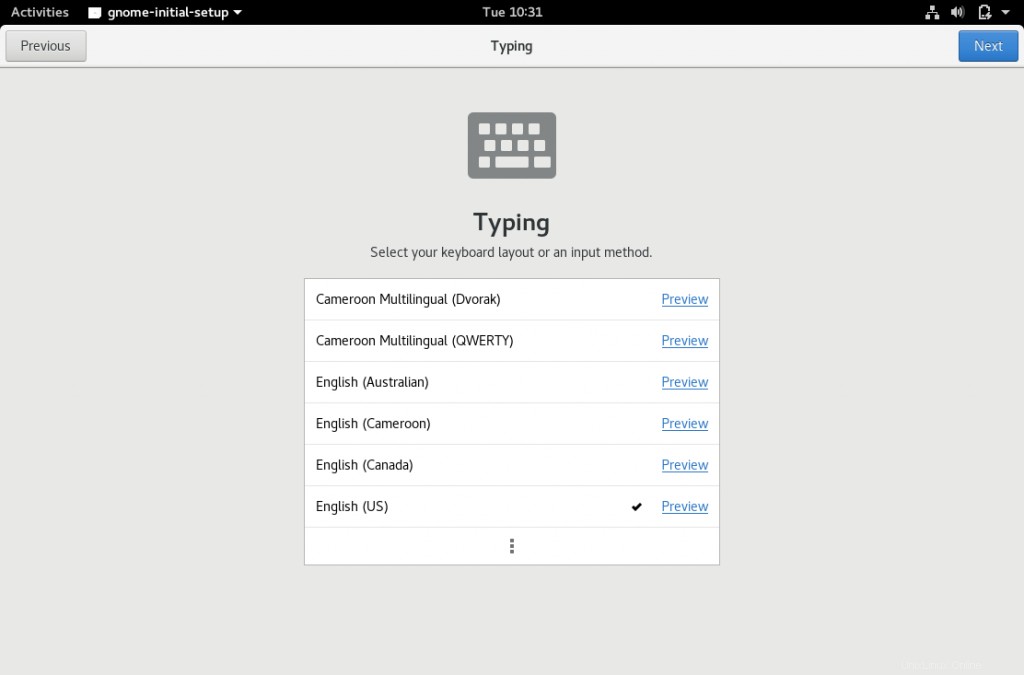
Passaggio 17 :seleziona cosa condividere.
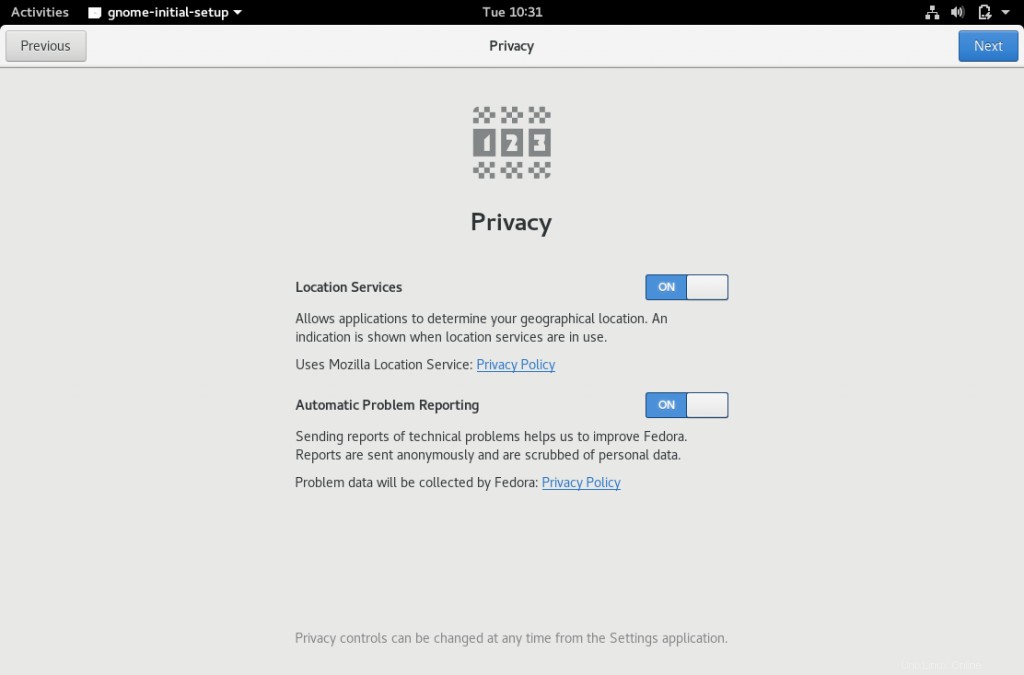
Passaggio 18 :Collega i tuoi account online (Salta se non vuoi eseguire la configurazione ora).
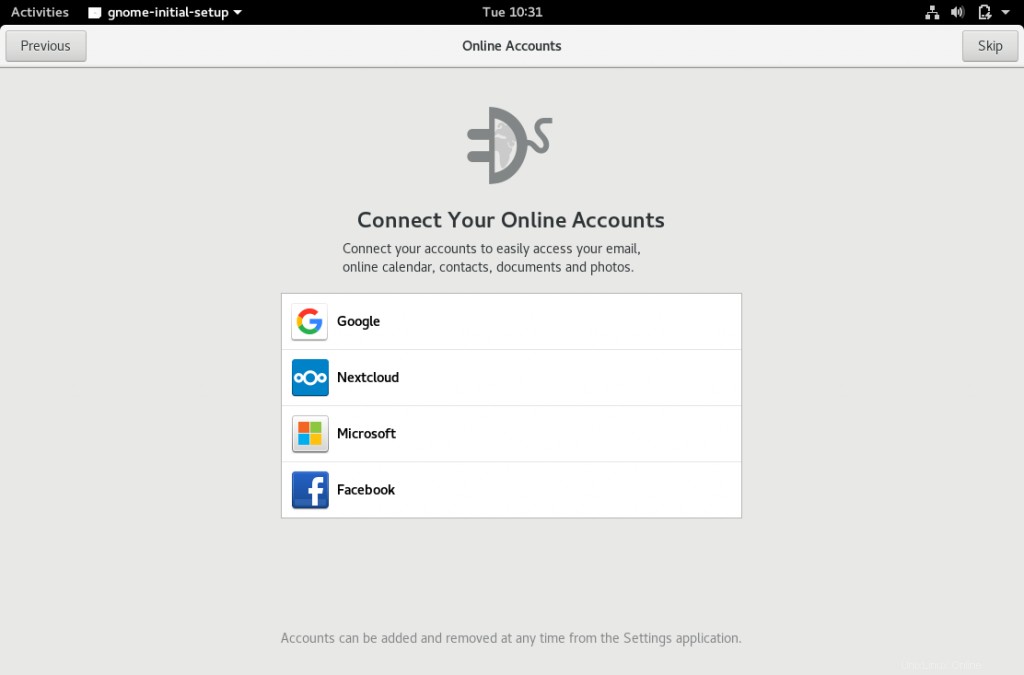
Passaggio 19 :Puoi iniziare a usare Fedora ora.
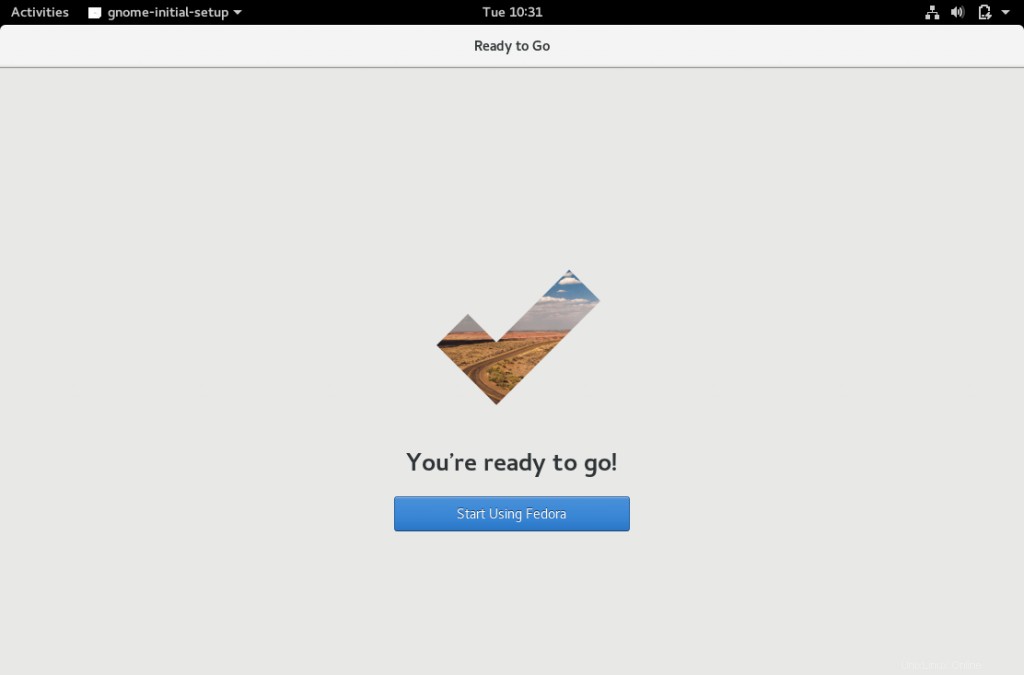
Passaggio 20 :Puoi usare Guida introduttiva per saperne di più su come usare Fedora. Ha pochi video per i principianti
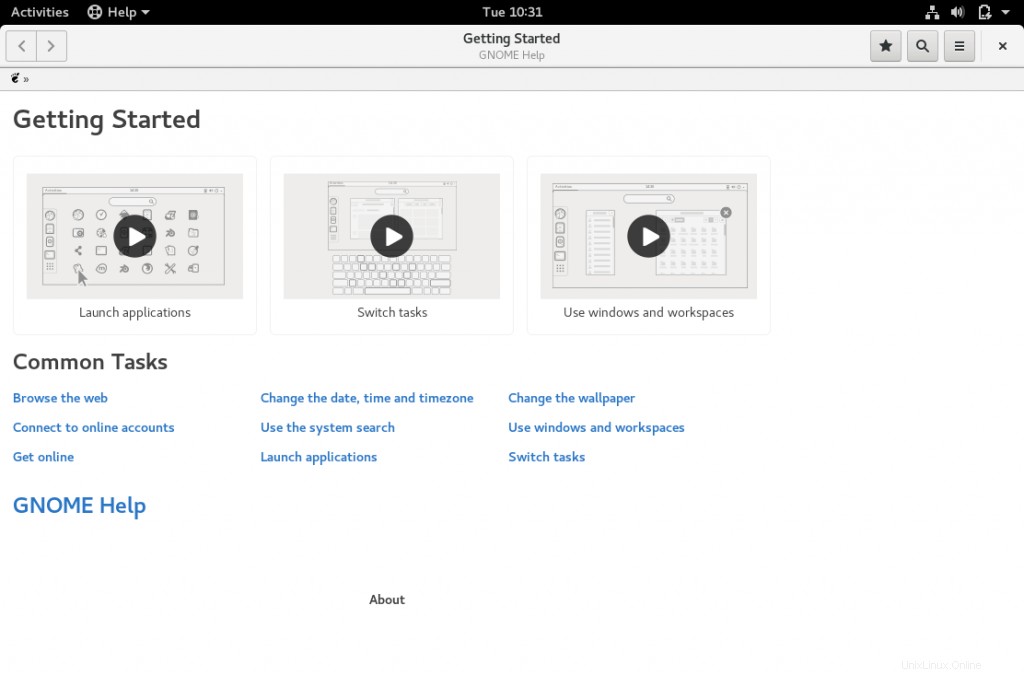
Lo screenshot seguente mostra il desktop di Fedora 27 Workstation.
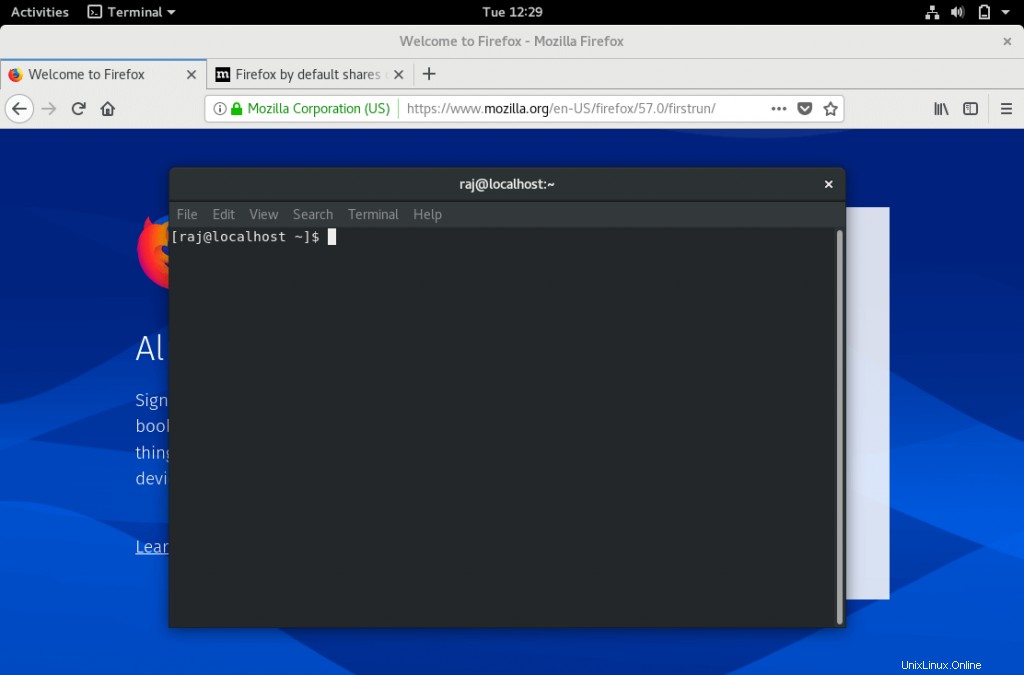
Questo è tutto.