Linux Mint ha annunciato la sua versione LTS (versione a lungo termine) denominata "Ulyana “, Linux Mint 20.0. Secondo il team di Linux Mint, questa versione sarà basata su Ubuntu 20.04 LTS. Poiché si tratta di una versione LTS, riceveremo gli ultimi aggiornamenti e patch per i prossimi 5 anni (fino al 2025). Mentre Ubuntu viene fornito con una data di rilascio prestabilita ogni volta, non è il caso di Linux Mint. In questo articolo, vedremo tutte le nuove funzionalità di Linux Mint 20 insieme a una guida all'installazione passo passo per Linux Mint 20.0 (Ulyana). Ai fini di questo articolo, discuteremo delle nuove funzionalità e della guida all'installazione per la versione Linux Mint 20 Cinnamon.
Linux Mint 20 (Ulyana) – Nuove funzionalità
Linux Mint 20 viene caricato con una serie di nuove funzionalità e con alcuni miglioramenti alle sue funzionalità esistenti:
- Warpinator :Una delle caratteristiche più interessanti da introdurre è il "Warpinator". Sì, è una ripetizione della vecchia applicazione "Giver". Con Warpinator, la condivisione di file tra i sistemi all'interno della rete locale è resa praticamente semplice e veloce.
- NVIDIA Optimus :il supporto Ulyana offre supporto alla scheda NVIDIA Optimus e dalla scheda applet Prime, puoi vedere le opzioni per passare dalla scheda grafica Intel alla scheda grafica Nvidia.
- Vassoio di sistema aggiornato :La barra delle applicazioni sembra molto più coerente e armonizzata di prima. Dalla barra delle applicazioni, puoi trasferire rapidamente le app da GtkStatusIcon.
- Rendimento migliorato :Un altro importante punto di forza di Ulyana è l'aggiornamento delle prestazioni di molte applicazioni e utilità, incluso il file manager Nemo, la frequenza di aggiornamento del display e l'introduzione del ridimensionamento frazionario. Fino ad ora, puoi avere lo stesso tipo di ridimensionamento per tutti i monitor, ma con Cinnamon 4.6 puoi impostare diversi livelli di ridimensionamento.
- Colori del desktop :Con Linux Mint 20, hai la possibilità di scegliere tra il tema scuro o di colore chiaro e di cambiare anche i colori delle icone delle cartelle.
Requisiti minimi di sistema per Linux Mint 20
- 2 GB di RAM
- Processore Dual Core
- 20 GB di spazio libero su disco
- Supporti avviabili (USB o DVD)
- Internet stabile (opzionale)
Guida passo passo per installare Linux Mint 20 Cinnamon
Passaggio 1) Scarica Linux Mint 20 Cinnamon edition
Scarica l'edizione Linux Mint 20 Cinnamon dal link qui
Passaggio 2) Crea un disco di avvio di Linux Mint 20
Per installare Linux Mint 20 “Ulyana” nel tuo sistema in modo facile e veloce, devi installarlo usando un disco USB. Per fare ciò è necessario creare prima un disco USB avviabile utilizzando il file ISO scaricato. Se hai scaricato il file ISO sul sistema Windows, utilizza lo strumento "Rufus" per creare un disco USB avviabile. Ora vai alle opzioni di avvio del tuo sistema e modifica la sequenza di avvio per l'avvio dal disco USB. Ora riavvia il sistema.
Fase 3) Sessione dal vivo
Al riavvio del sistema, si avvia automaticamente utilizzando il disco USB che hai inserito nel sistema.
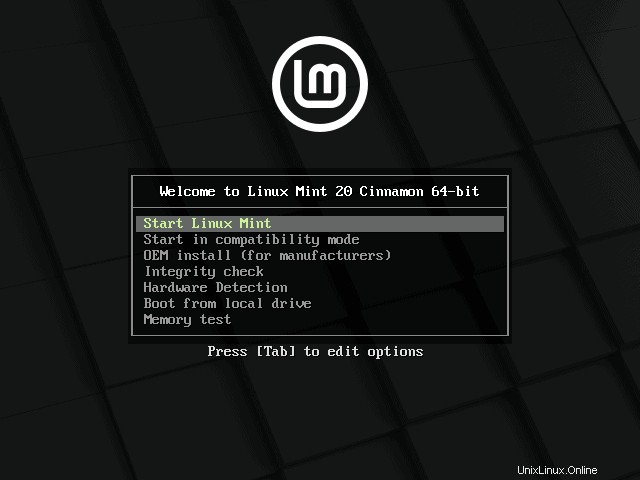
Scegli la prima opzione "Avvia Linux Mint"
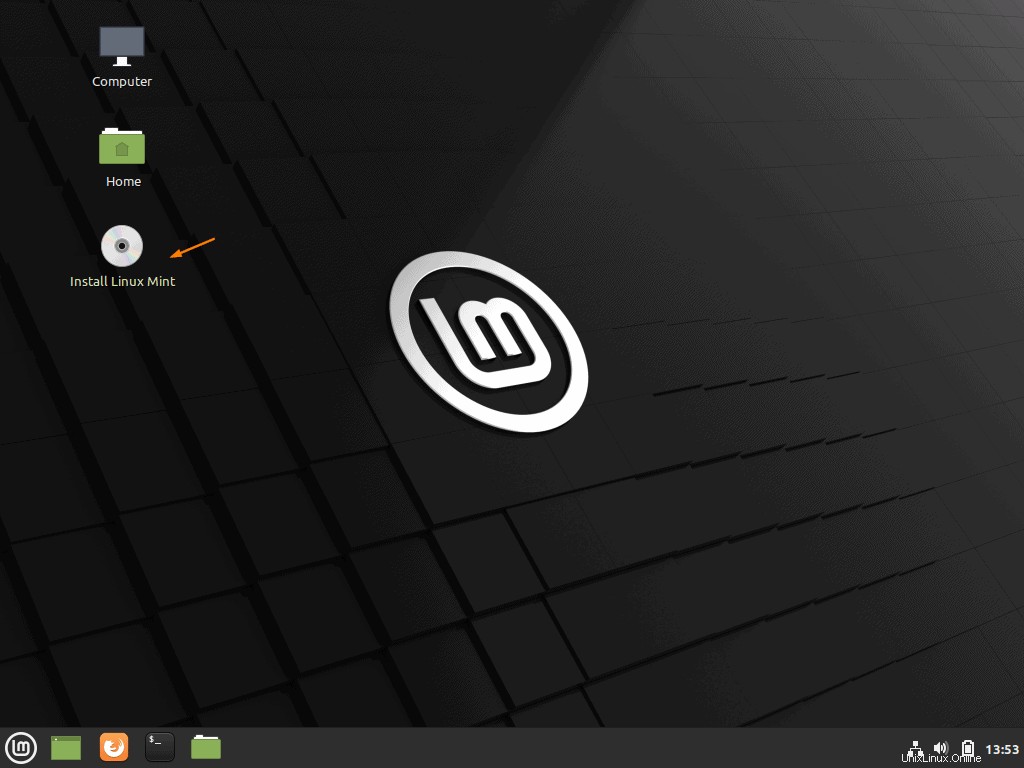
Ora puoi vedere che il programma di installazione di Linux Mint 20 inizia con una sessione Live. Non è necessario accedere al sistema poiché la sessione live crea da sola un nuovo utente chiamato "mint" e ti consente di accedere alla sessione live. Ricorda che questa è solo una sessione temporanea che viene creata dal disco USB. Per installare una versione permanentemente nel tuo sistema, fai doppio clic su "Installa Linux Mint".
Passaggio 4) Scegli la lingua per l'installazione di Linux Mint 20
Dopo aver fatto clic su "Installa Linux Mint", ti verrà chiesto con una schermata di scegliere la lingua preferita. Sceglilo e fai clic su "Continua" per procedere con l'installazione.
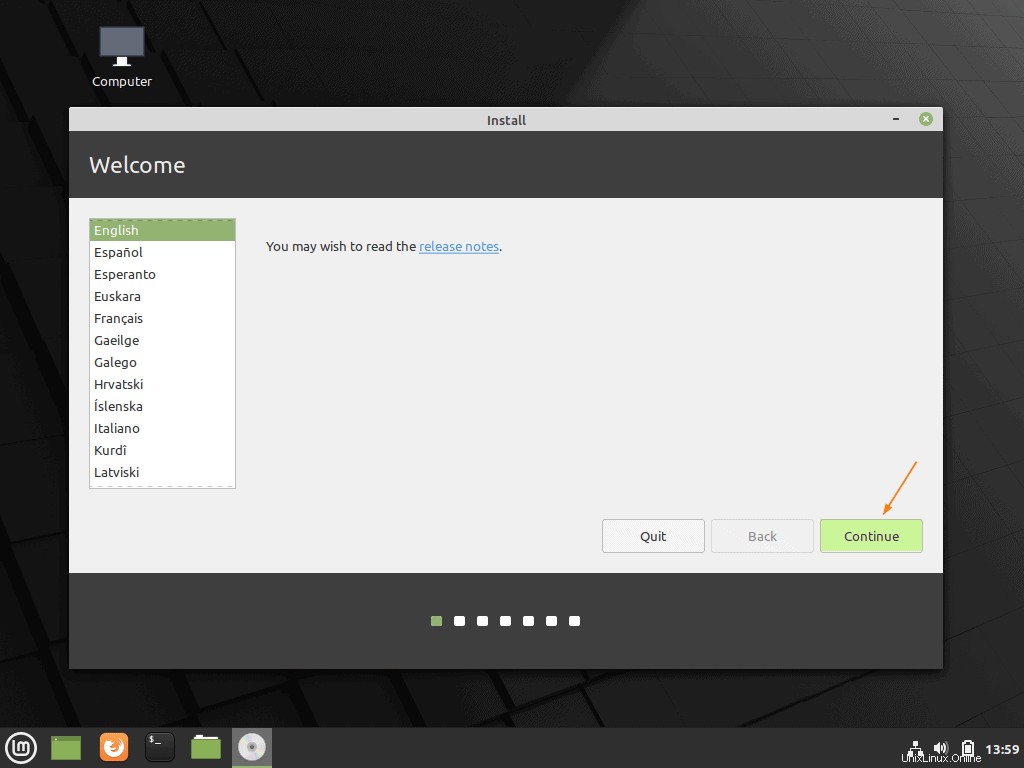
Passaggio 5) Scegli il layout di tastiera preferito per Linux Mint 20
In questo passaggio, scegli il layout di tastiera preferito per Linux Mint 20, quindi fai clic su "Continua ”
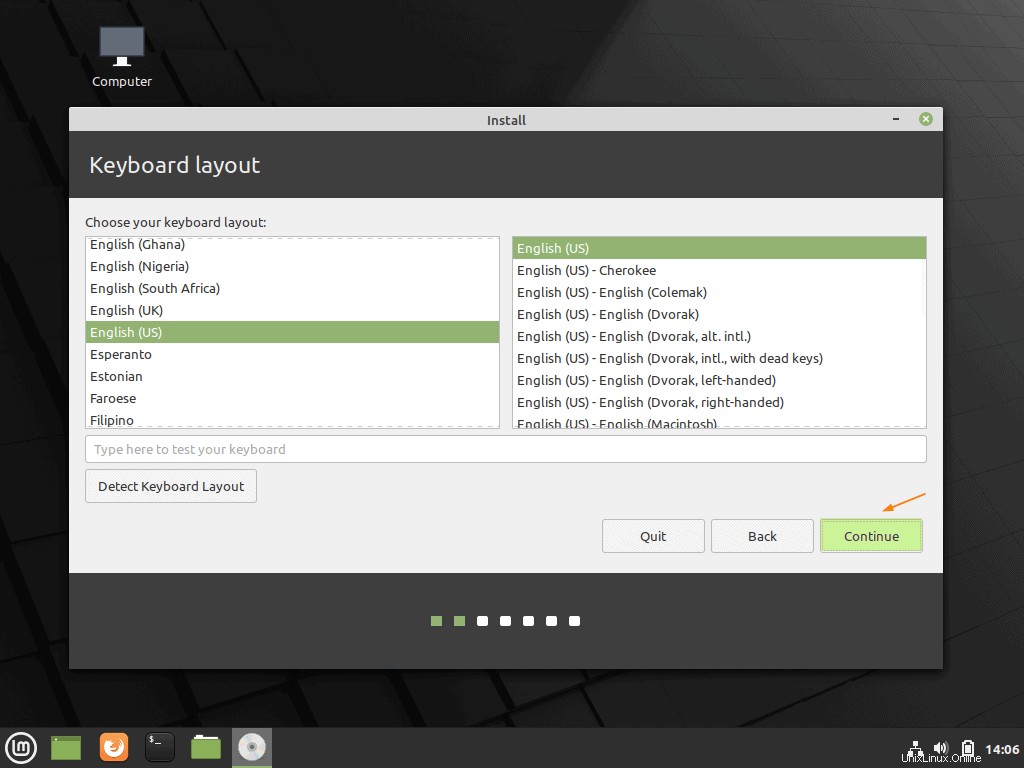
Passaggio 6) Installa i codec multimediali
Se il tuo sistema è connesso a Internet e desideri installare codec multimediali durante l'installazione, fai clic sulla casella di controllo, quindi fai clic su "Continua" per procedere con l'installazione.
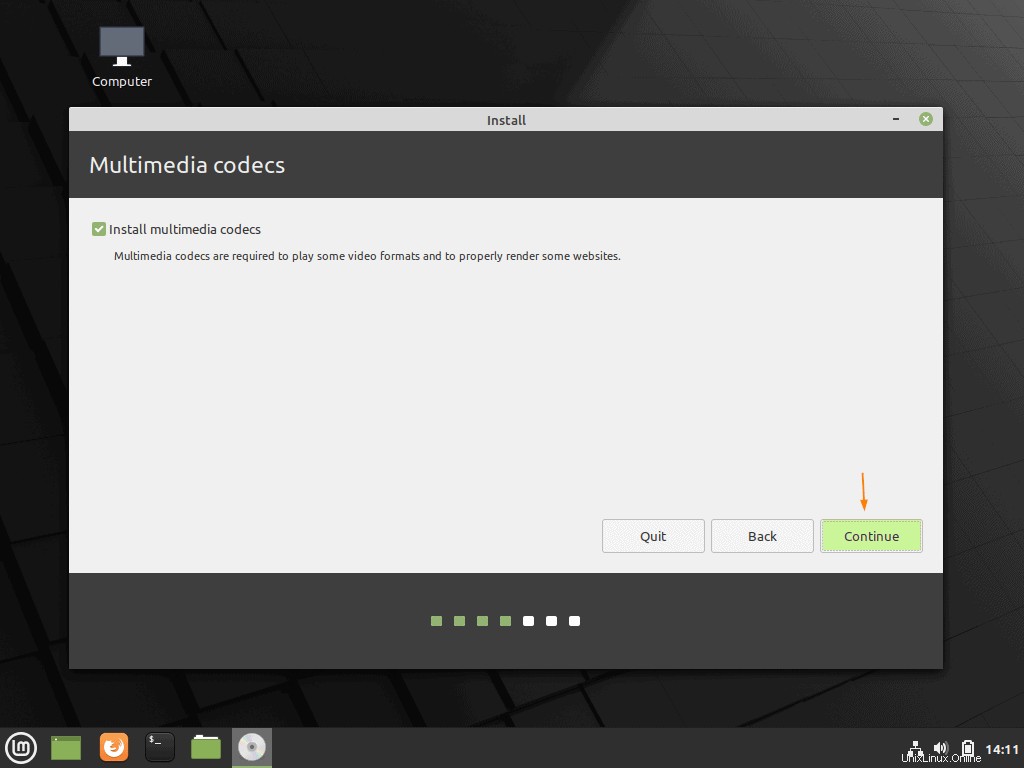
Passaggio 7) Scegli il tipo di installazione e crea partizione
Nella schermata successiva, ti verrà chiesto di scegliere il tipo di installazione richiesta. Ti verranno presentate 2 opzioni come mostrato nella schermata seguente:
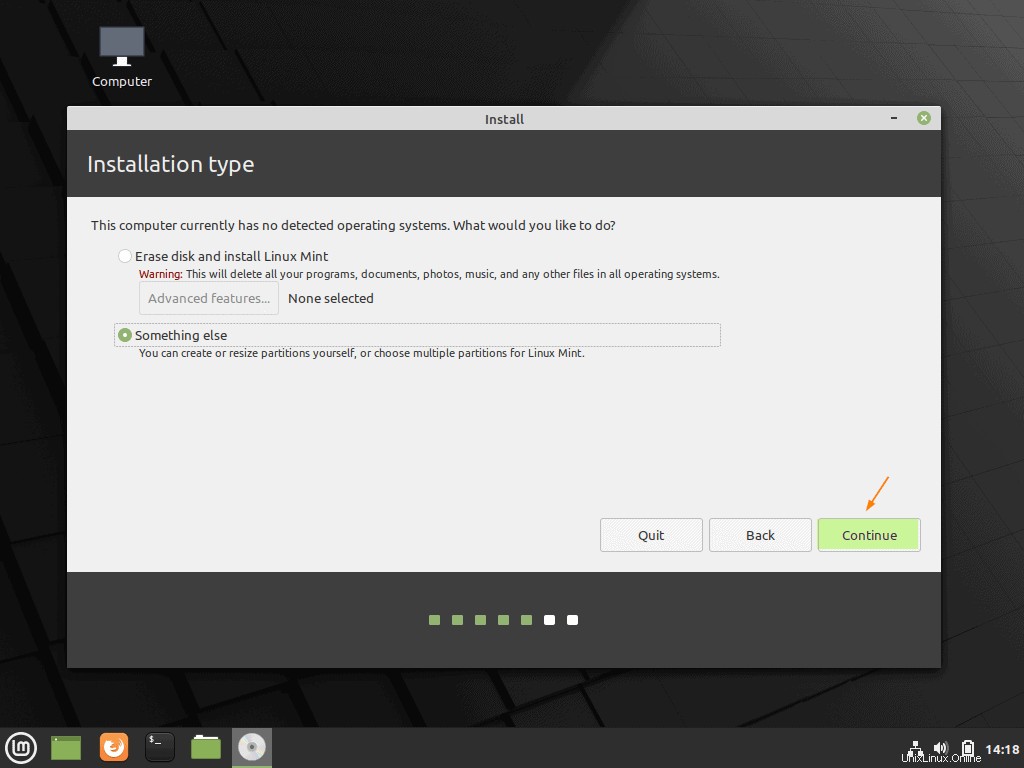
Se sei nuovo di Linux e desideri che il programma di installazione crei automaticamente le partizioni, scegli la prima opzione "Cancella disco e installa Linux Mint"
Se vuoi creare partizioni personalizzate, scegli "Qualcos'altro" e procedi con il partizionamento.
In questo tutorial, dimostrerò come creare una tabella delle partizioni personalizzata scegliendo la seconda opzione. Per l'installazione ho circa 40 GB di spazio su disco e creerò le seguenti partizioni.
- /boot – 1 GB (file system ext4)
- / – 10 GB (file system ext4)
- /home – 27 GB (file system ext4)
- Scambia – 2 GB
Creiamo prima una tabella delle partizioni vuota prima di iniziare a creare le partizioni. Seleziona il disco (/dev/sda) e fai clic su "Nuova tabella delle partizioni" e fai clic su Continua
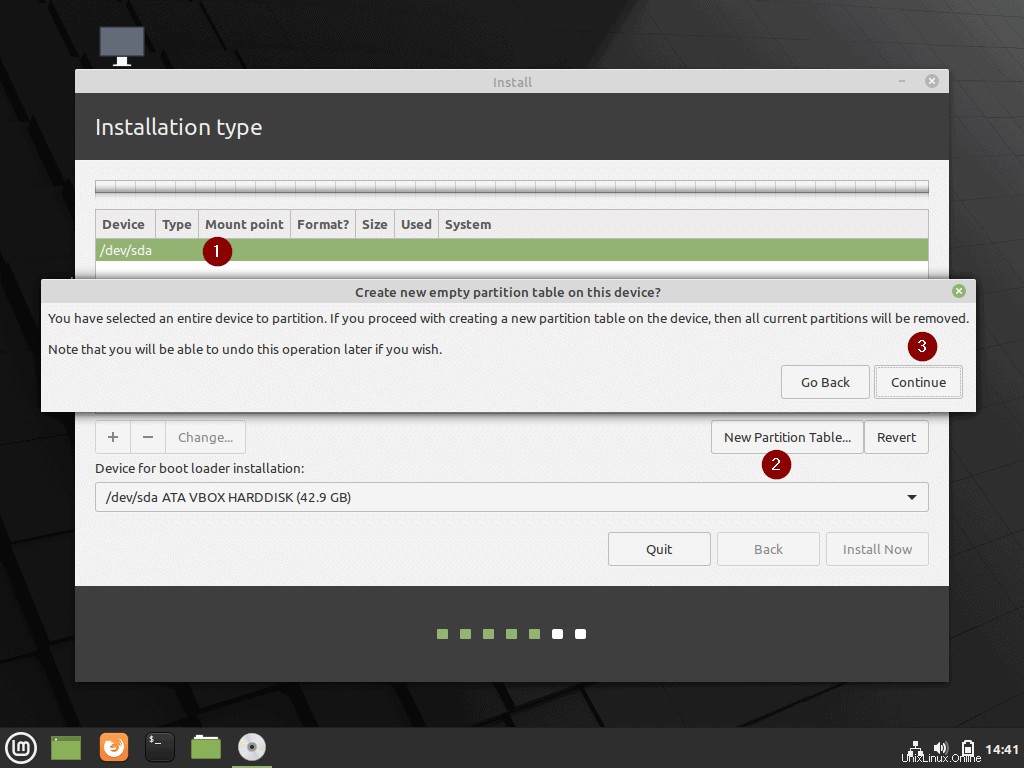
Ora inizia a creare la nostra prima partizione come /boot. Scegli lo spazio libero e poi clicca su segno + e specifica la dimensione come 1024 MB, il tipo di file system come "ext4" e il punto di montaggio come /boot e quindi fai clic su "OK"
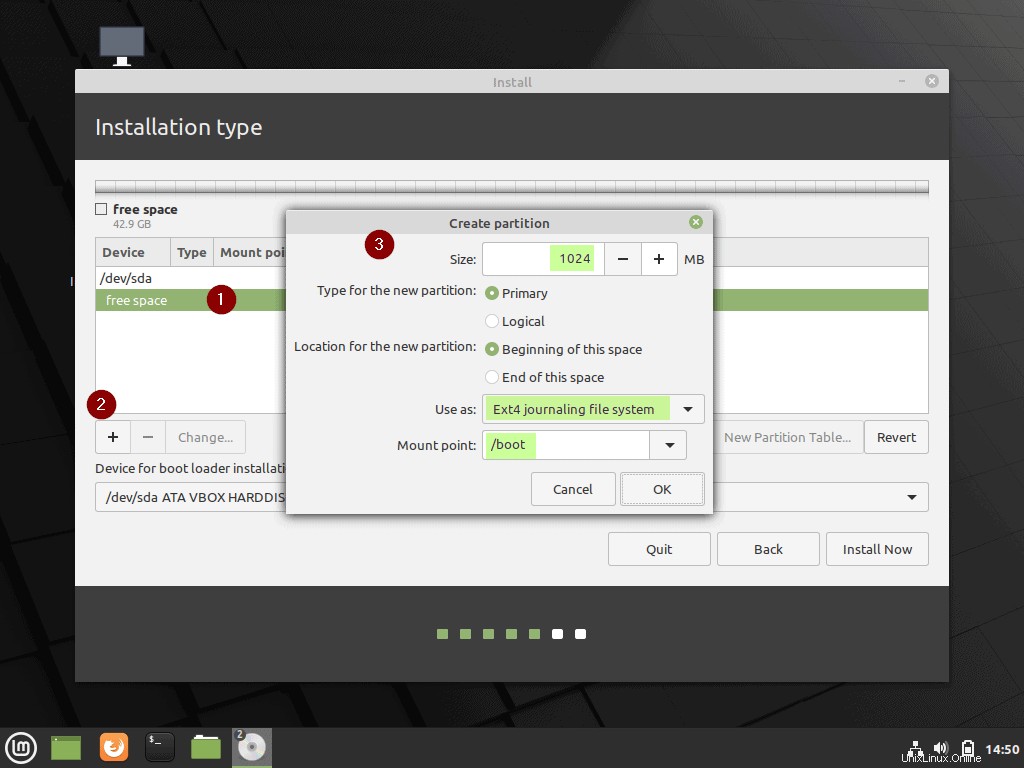
Allo stesso modo, crea le due partizioni successive come / e /home rispettivamente di dimensioni 10 GB e 27 GB.
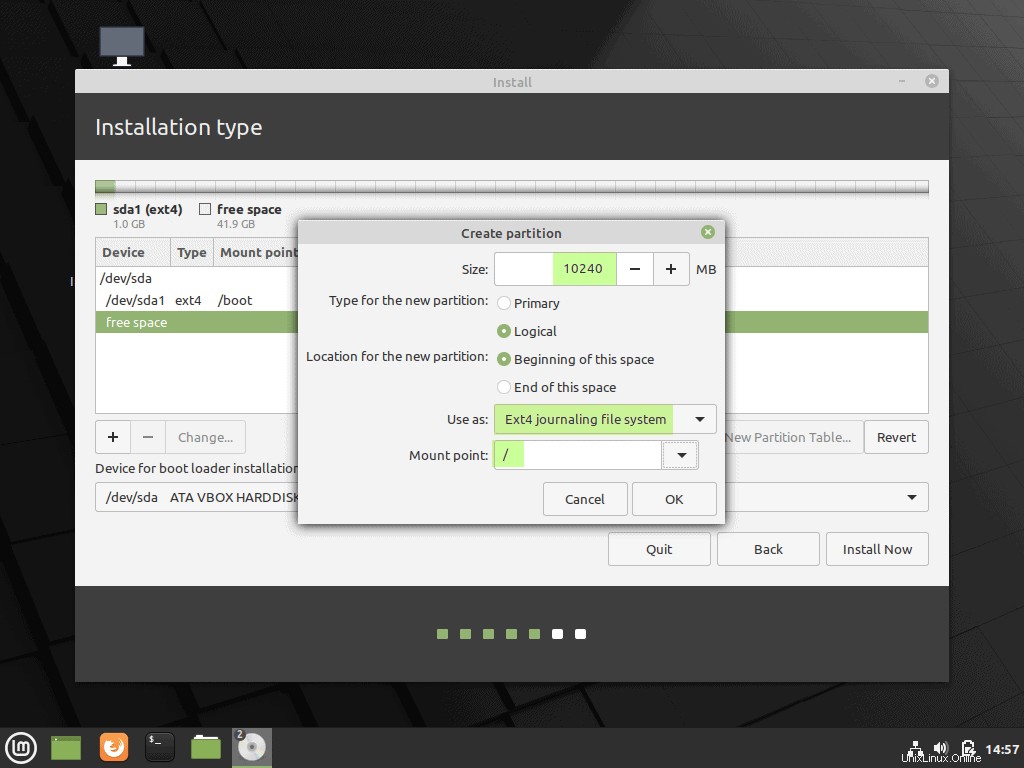
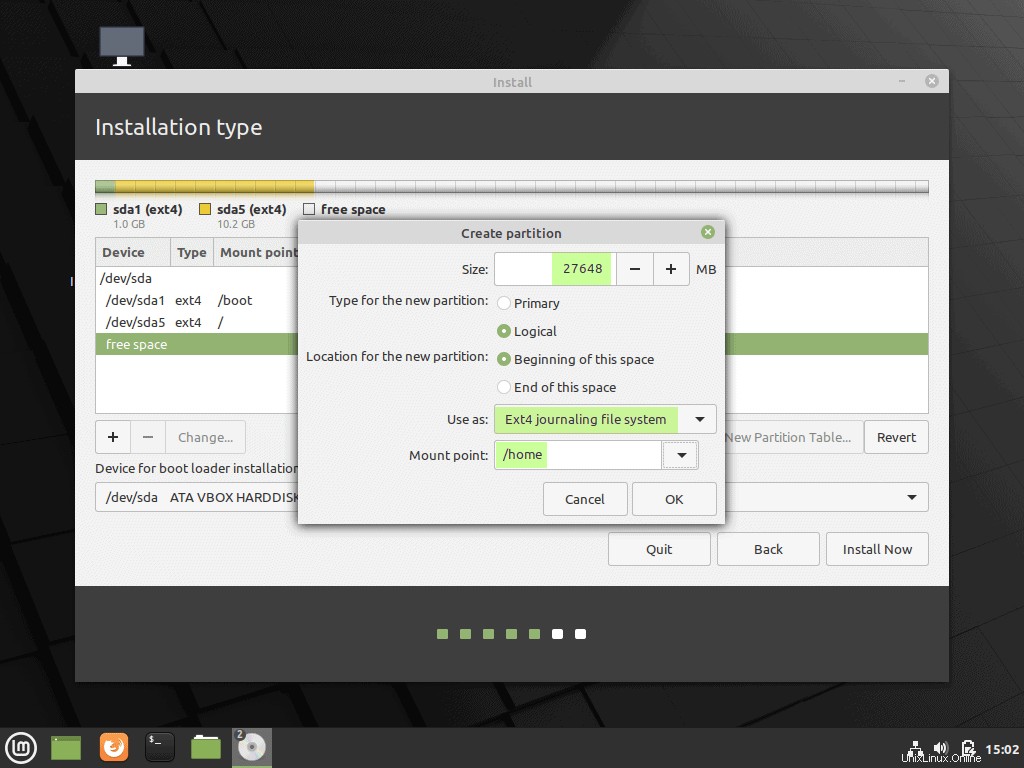
Ora crea la nostra ultima partizione come swap. Può prevenire problemi derivanti da problemi di memoria insufficiente.
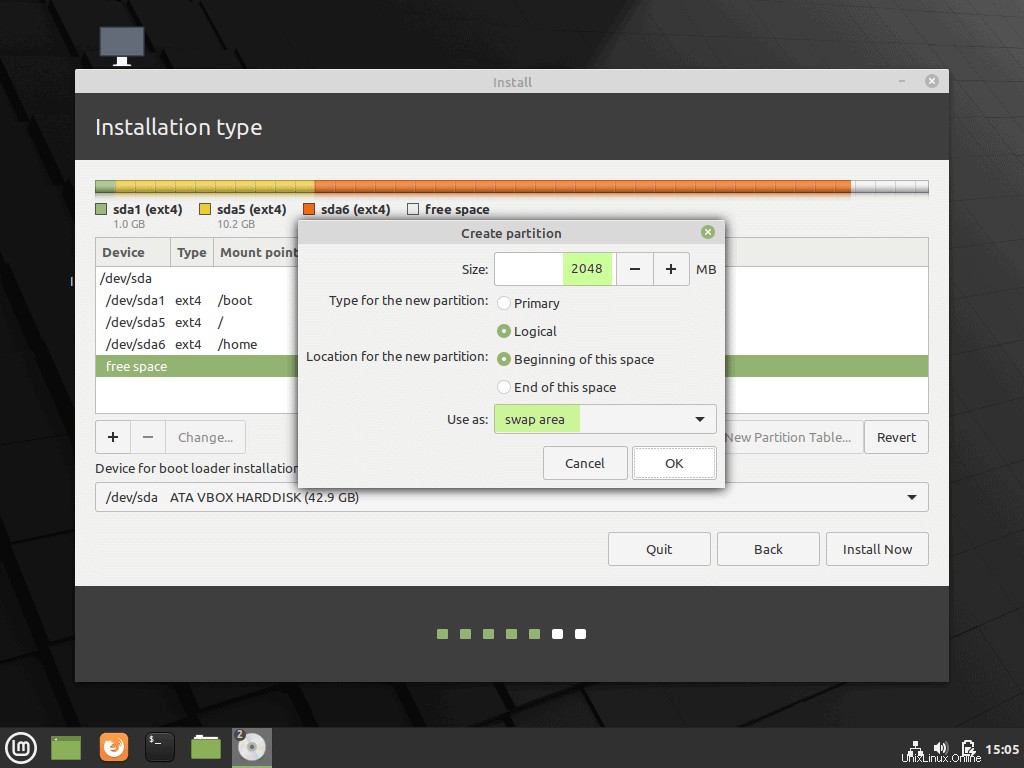
Fare clic su OK e quindi fare clic sull'opzione "Installa ora". Verrà visualizzata la seguente schermata, scegli "Continua" per scrivere le modifiche sul disco e procedere con l'installazione.
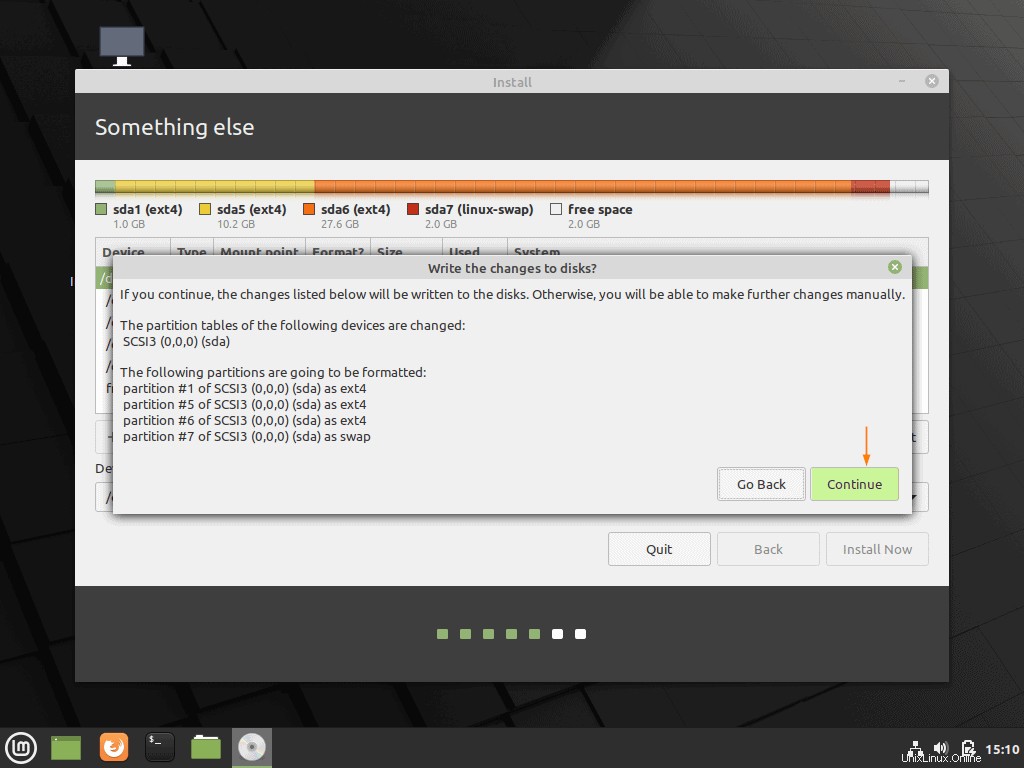
Passaggio 8) Scegli il tuo fuso orario
Nella schermata successiva, ti verrà chiesto di selezionare il tuo fuso orario. Scegli il tuo e fai clic su "Continua" per procedere
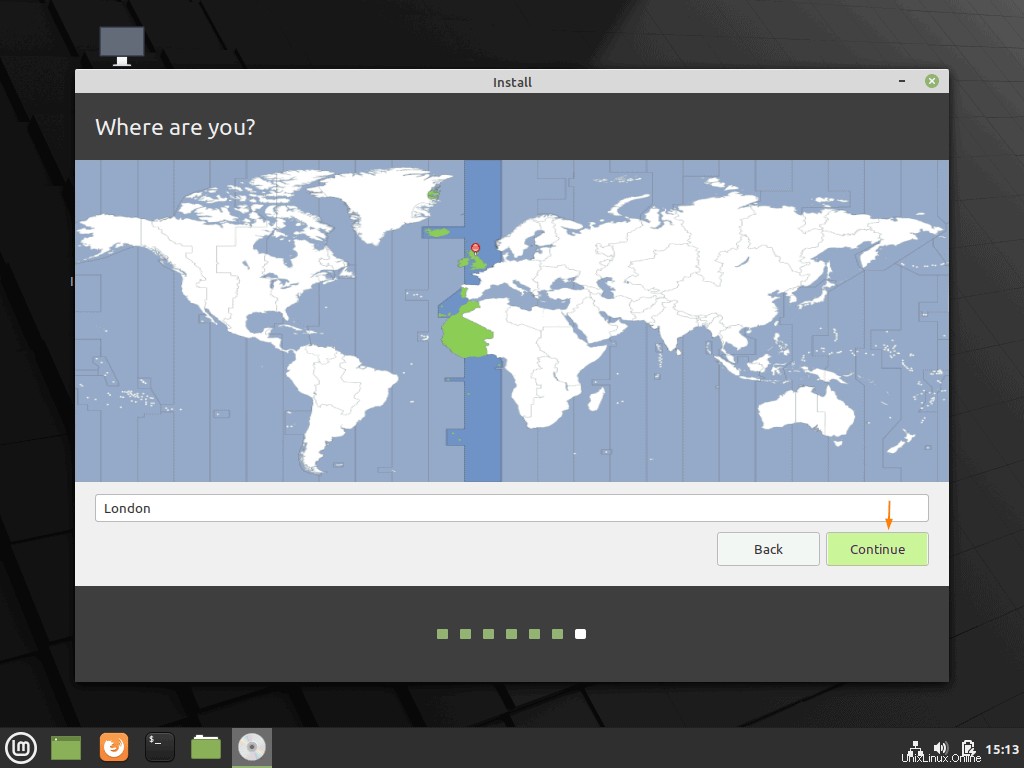
Fase 9) Nome host e informazioni utente
Prima dell'inizio dell'installazione, ti verrà chiesto di fornire le tue credenziali utente e il nome host del tuo sistema. Fornisci le informazioni richieste come mostrato nella schermata seguente e fai clic su "continua" per avviare l'installazione di Linux Mint 20 Cinnamon edition.
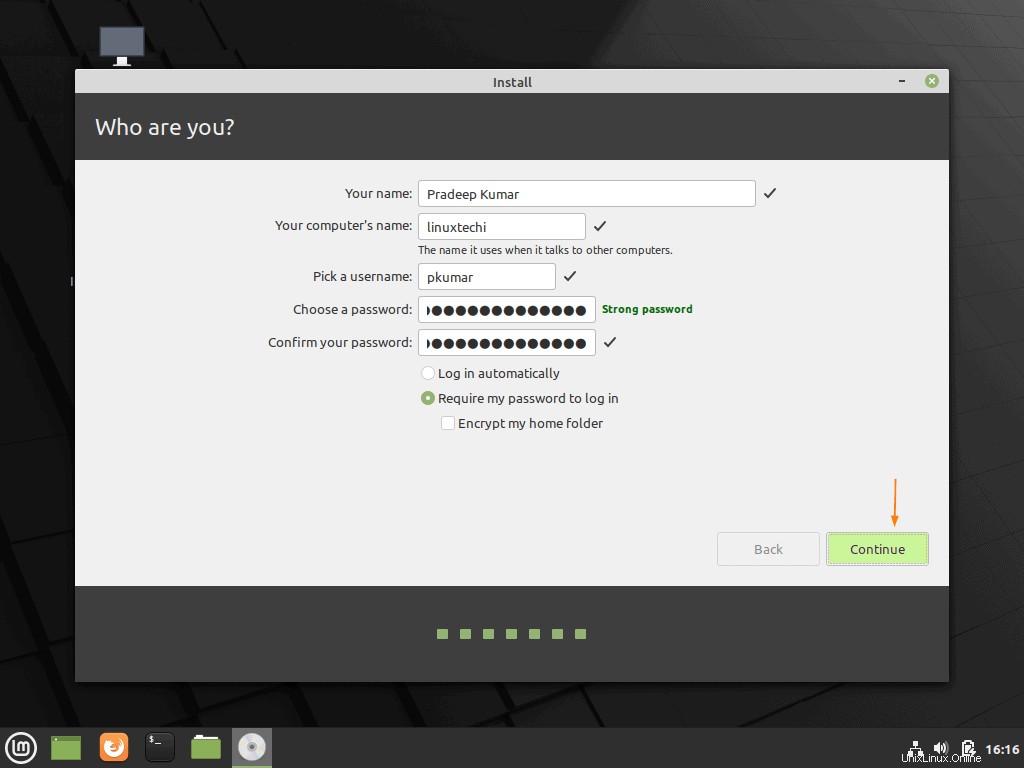
Fase 10) Inizia l'installazione
Infine, inizia l'installazione e ci vorranno un paio di minuti per completare l'installazione. Ma durante il processo di installazione, puoi vedere i dettagli su tutte le nuove funzionalità aggiunte nell'edizione Ulyana di Linux Mint sotto forma di una presentazione.
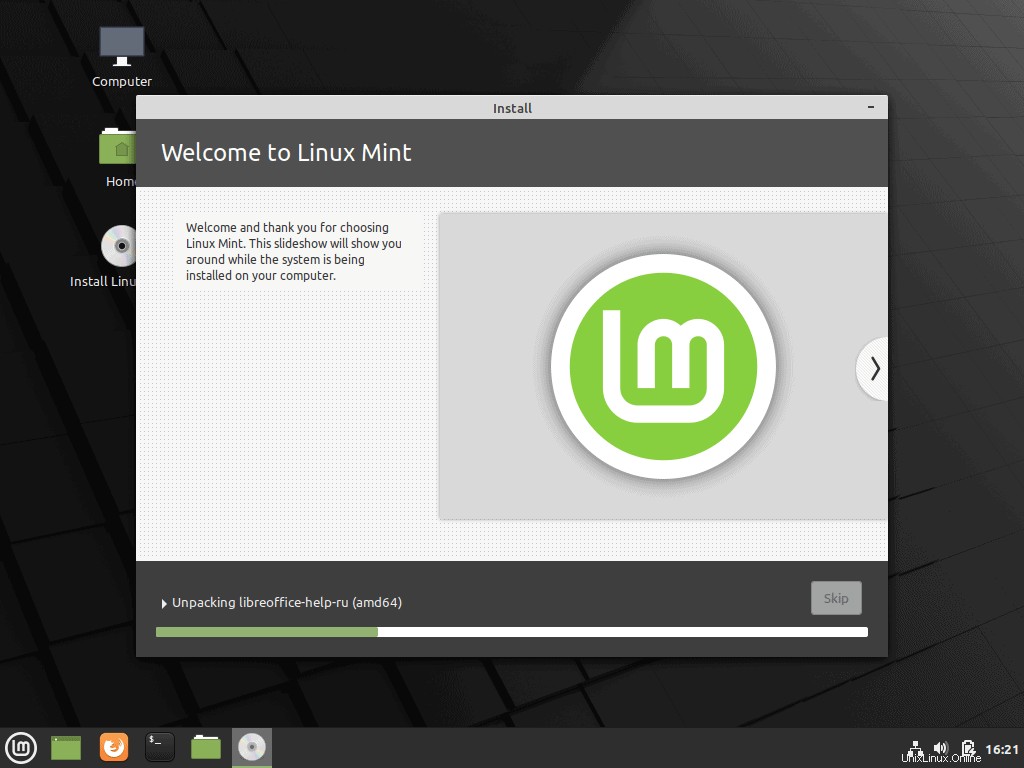
Una volta completata l'installazione, il programma di installazione richiederà di riavviare il sistema.
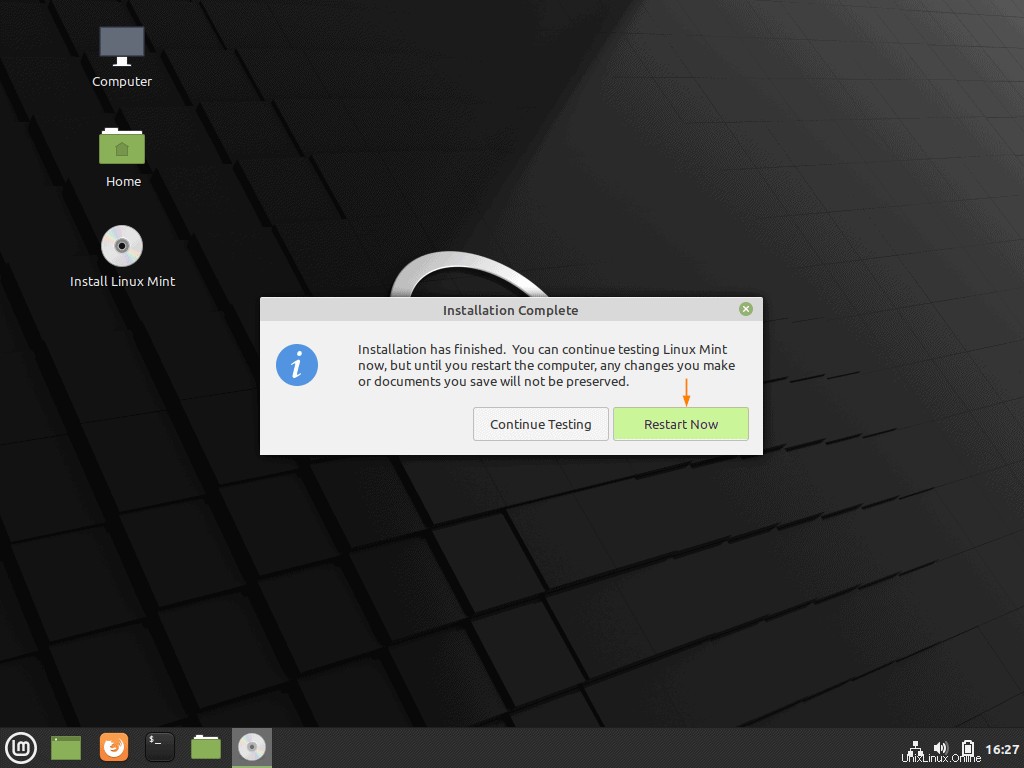
Fare clic su "Riavvia ora" per riavviare il sistema. Inoltre, non dimenticare di cambiare il supporto di avvio da USB a Disco dalle impostazioni del BIOS.
Passaggio 11) Schermata di benvenuto di Linux Mint 20
Una volta che il sistema è disponibile dopo il riavvio, avremo la seguente schermata di accesso. Utilizza lo stesso nome utente e le sue credenziali che abbiamo creato durante l'installazione.
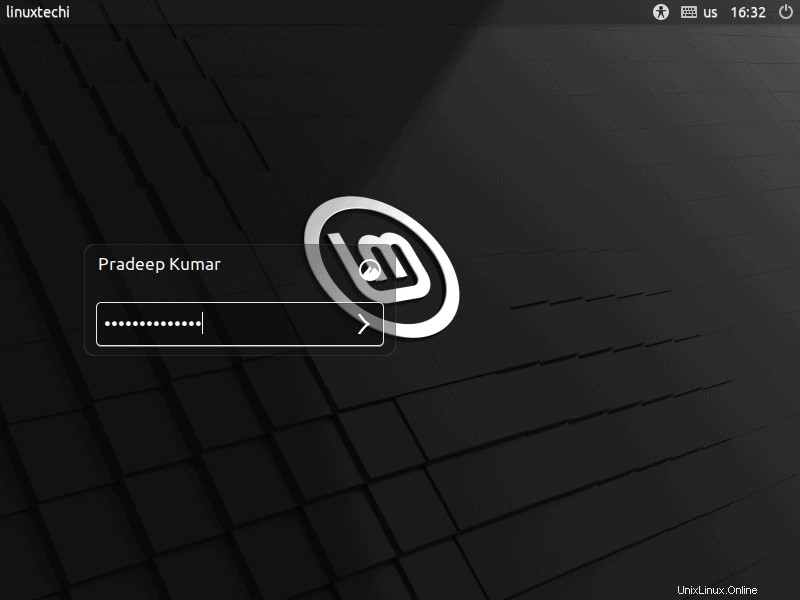
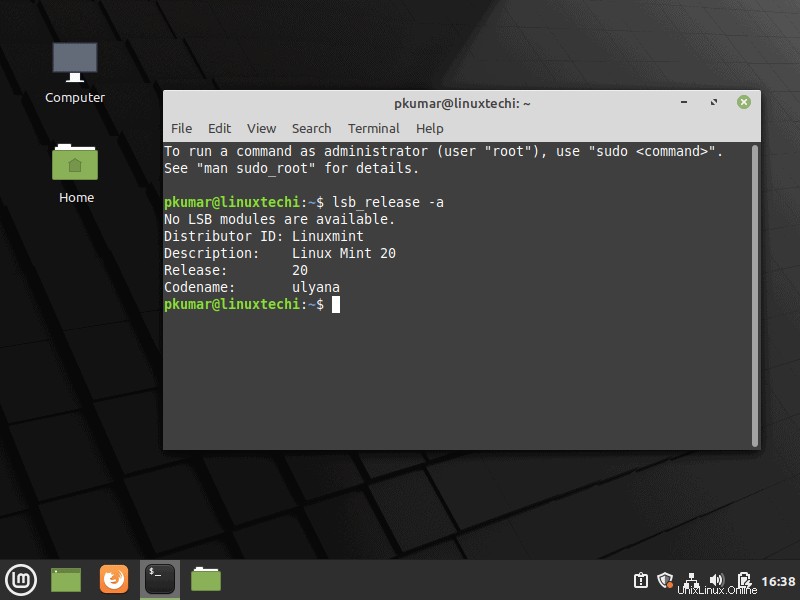
Ecco fatto, hai completato con successo l'installazione di Linux Mint 20 Cinnamon sul tuo sistema. Esplora tutte le nuove funzionalità di Linux Mint 20.0 "Ulyana".
Se hai ancora domande o dubbi o se riscontri problemi durante il processo di installazione, invia le tue domande nella sezione feedback qui sotto. Cercheremo di rispondere a tutte le tue domande al più presto.
Leggi anche :Come eseguire l'aggiornamento a Linux Mint 20 (Ulyana)