Deepin è una distribuzione Linux basata su Debian di facile utilizzo. È un sistema operativo gratuito e open source utilizzato principalmente a livello desktop. Recentemente è stata rilasciata una versione stabile di Deepin 20.1. Deepin 20.1 viene fornito con kernel stabile versione 5.4 e repository di pacchetti Debian 10.6.
In questo articolo, tratteremo i passaggi di installazione del sistema operativo Deepin 20.1 con schermate. Di seguito sono riportati i requisiti minimi di sistema per Deepin 20.1
- Più di 2 GB di RAM (si consigliano 4 GB)
- Intel Pentium IV 2GHz (o superiore)
- 25 GB di spazio libero su disco (o superiore)
- Unità USB avviabile
- Connessione Internet stabile
Passiamo ai passaggi di installazione
Passaggio 1) Scarica il file ISO Deepin 20.1
Scarica il file ISO Deepin 20.1 sul tuo sistema dal loro sito Web ufficiale, utilizza il seguente URL:
Scarica Deepin 20.1
Passaggio 2) Crea un'unità USB avviabile per Deepin 20.1
Una volta che il file ISO è stato scaricato sul tuo sistema, masterizzalo su un'unità USB e rendilo avviabile. Sul sistema Windows usa lo strumento "Rufus" per creare un'unità USB avviabile e sui sistemi Linux usa lo strumento "UNetbootin" o il comando dd.
Riavvia il sistema su cui desideri installare Deepin 20.1 e vai alle impostazioni del BIOS e cambia il supporto di avvio da Disco rigido a unità USB.
Fase 3) Approfondimento 20.1 Menu di installazione
Una volta che il sistema si avvia utilizzando l'unità USB avviabile, otterrai la seguente schermata, scegli "Install Deepin 20.1 with kernel 5.4 desktop" e premi invio
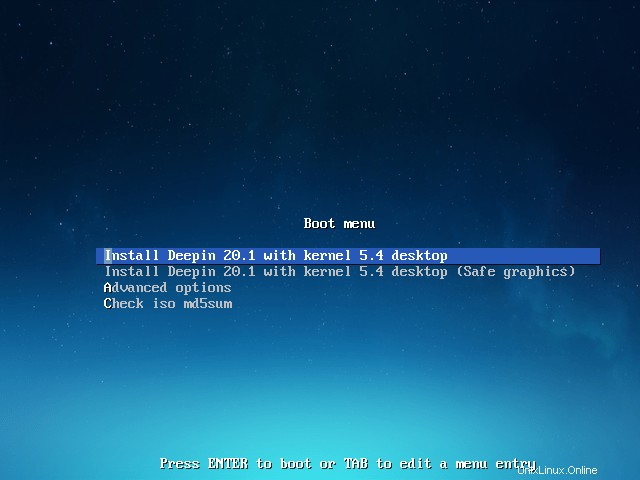
Fase 4) Scegli la lingua preferita per l'installazione
Seleziona la lingua adatta alla tua installazione e accetta la licenza del programma e il contratto di licenza per l'utente finale.
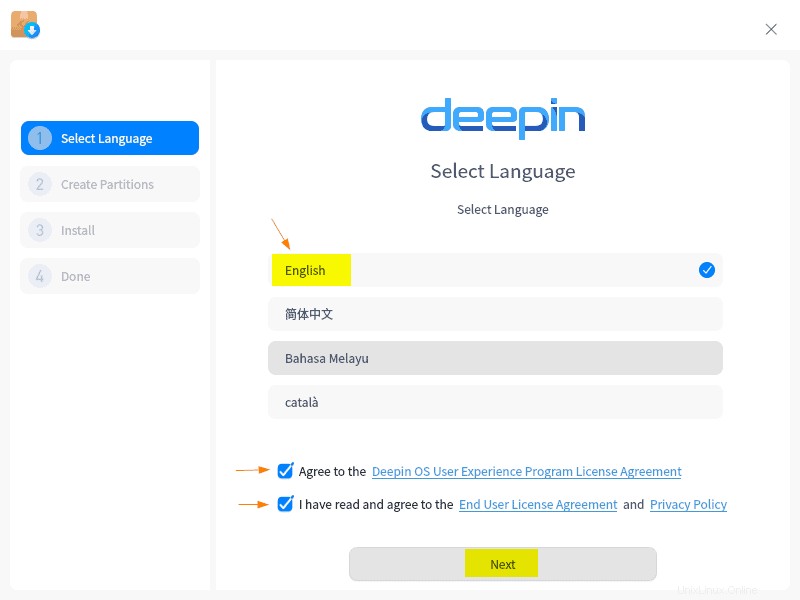
Fare clic su "Avanti"
Passaggio 5) Crea partizioni per Deepin 20.1
Nella finestra successiva verrà presentata la seguente schermata. Qui abbiamo due opzioni:il programma di installazione per creare automaticamente le partizioni richieste sul disco o creare la partizione manualmente.
Come possiamo vedere, ho 64 GB di spazio su disco e quando scelgo l'opzione "Disco intero" e quindi faccio clic sull'icona del disco, creerà automaticamente le partizioni e mostrerà le partizioni. Se desideri crittografare anche il disco, fai clic sull'opzione "Crittografa questo disco".
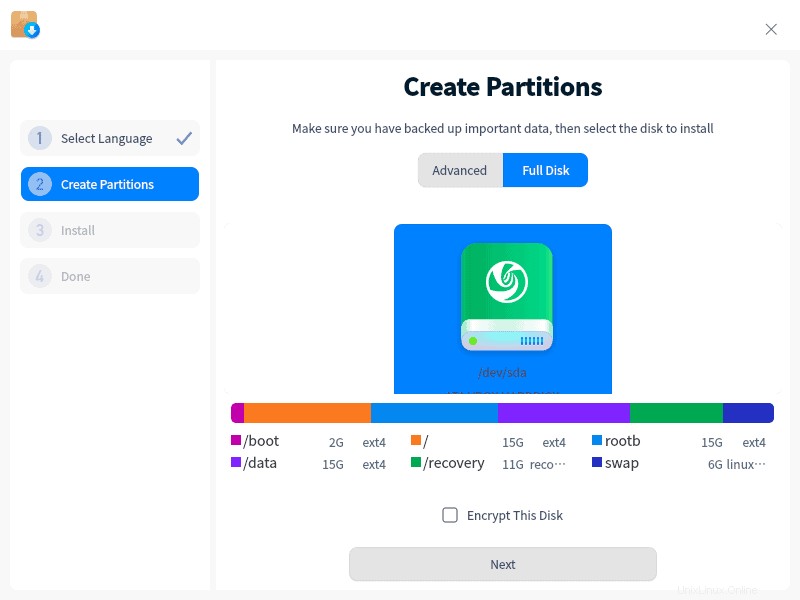
Se hai intenzione di creare uno schema di partizioni personalizzato, scegli l'opzione "Avanzate" e seleziona il disco, quindi fai clic sul segno "+" per iniziare a creare partizioni
Una volta che hai finito con le partizioni, fai clic su "Avanti" per procedere ulteriormente.
Nota:in questa guida, utilizziamo lo schema di partizione automatico creato dal programma di installazione.
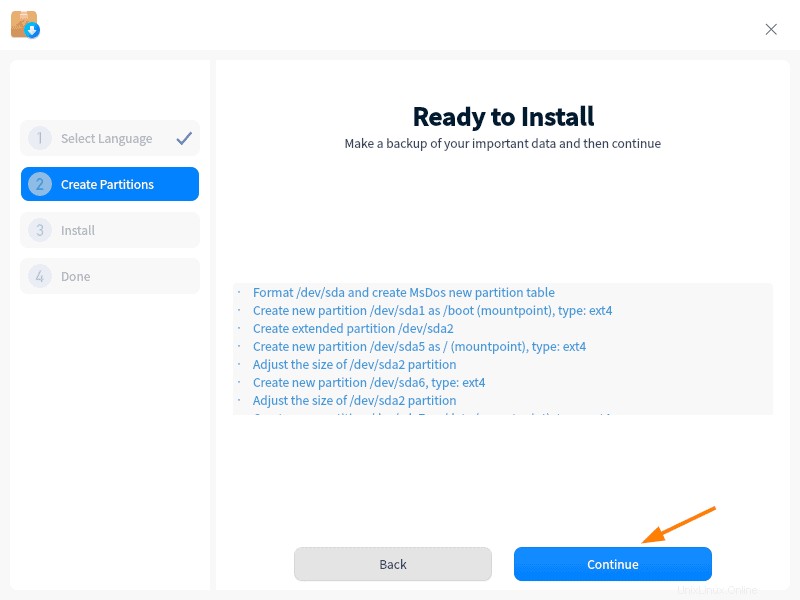
Fare clic su "Continua" per creare e formattare le partizioni come file system ext4.
Passaggio 6) Approfondimento 20.1 Avanzamento dell'installazione
La schermata sottostante conferma che l'installazione di Deepin 20.1 è stata avviata ed è in corso.
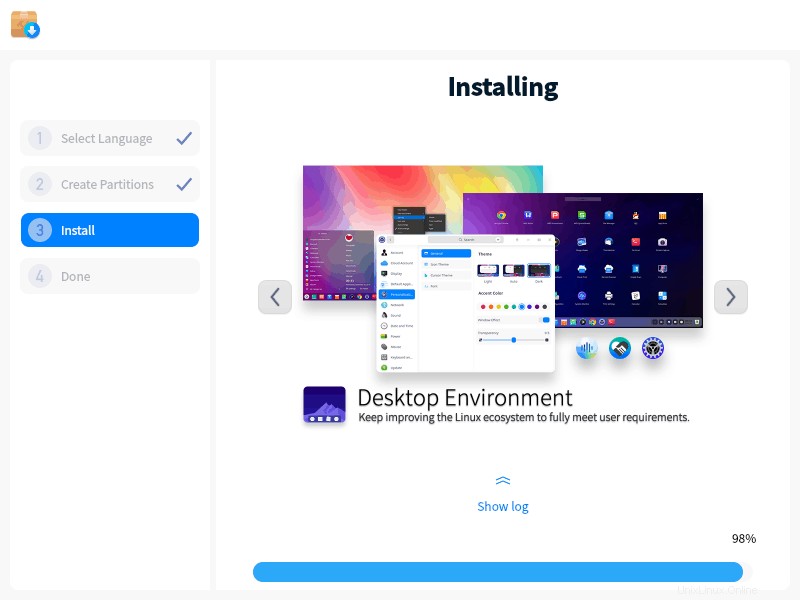
Una volta completata l'installazione, il programma di installazione richiederà di riavviare il sistema.
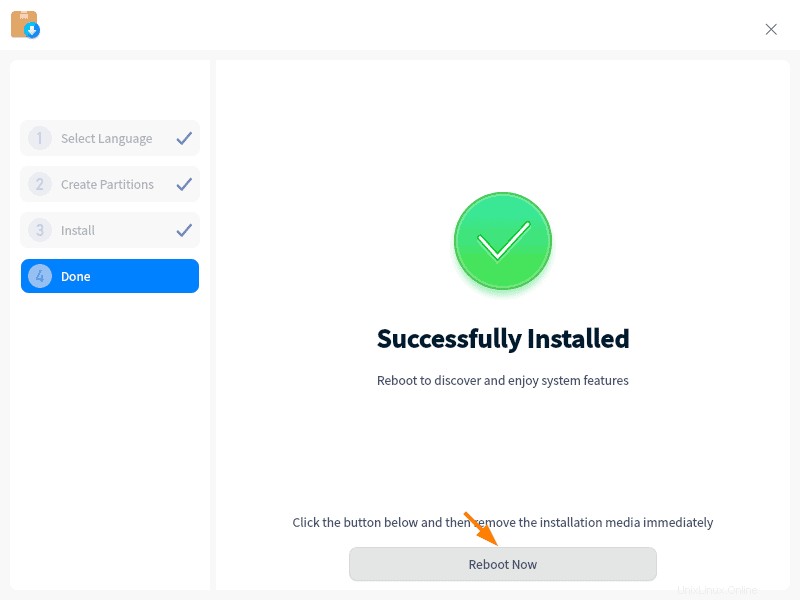
Fai clic su "Riavvia ora"
Passaggio 7) Schermata di accesso e Deepin Desktop dopo l'installazione
Dopo il riavvio, verrà visualizzata la seguente schermata del boot loader di grub, scegli la prima opzione "Deepin 20.1 GNU/Linux" e premi invio.
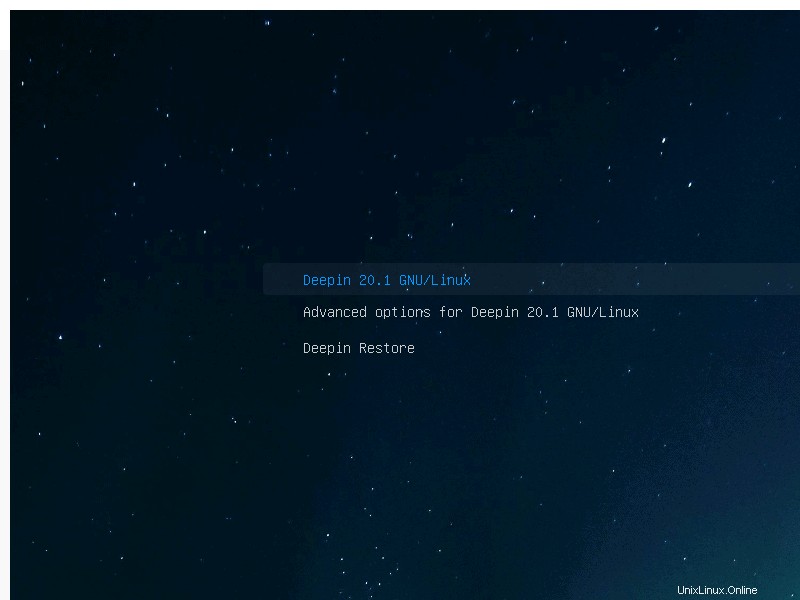
Nella finestra successiva, scegli la lingua per il sistema Deepin e accetta il contratto di licenza.
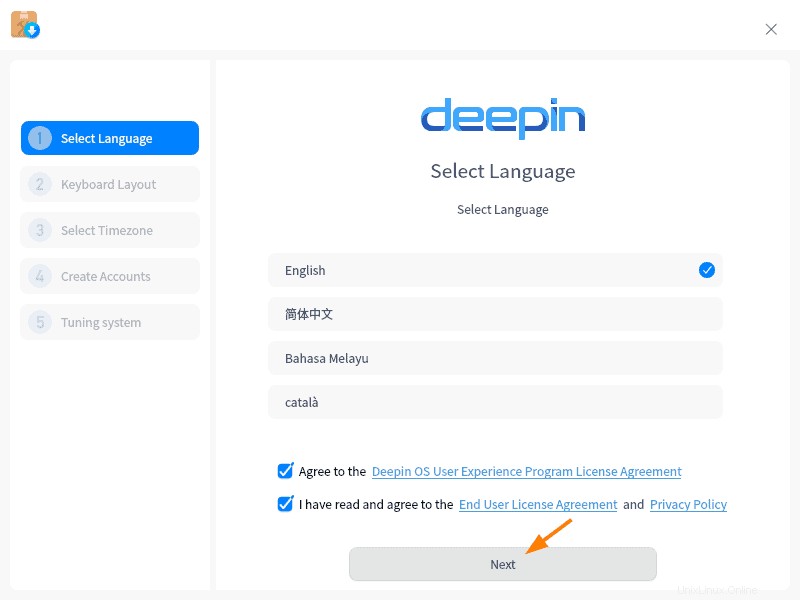
Fai clic su Avanti e scegli il layout di tastiera preferito nella finestra seguente,
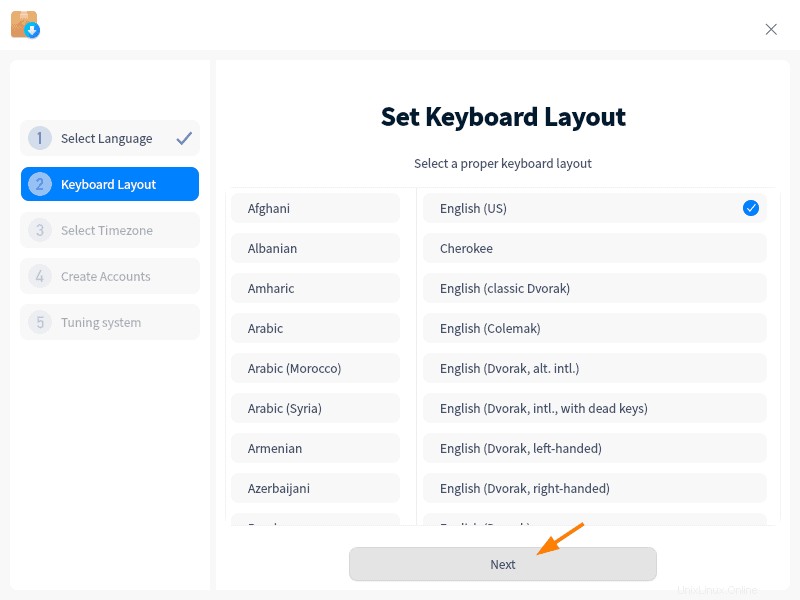
Fai clic su Avanti e scegli il fuso orario adatto al tuo sistema.
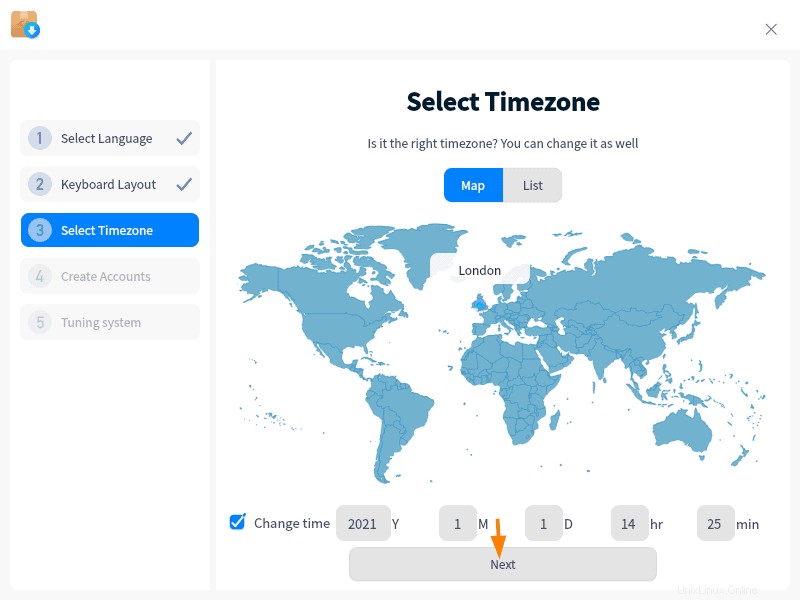
Fare clic su Avanti
Specificare il nome utente locale, la sua password e il nome host del sistema, quindi fare clic su Avanti per procedere ulteriormente.
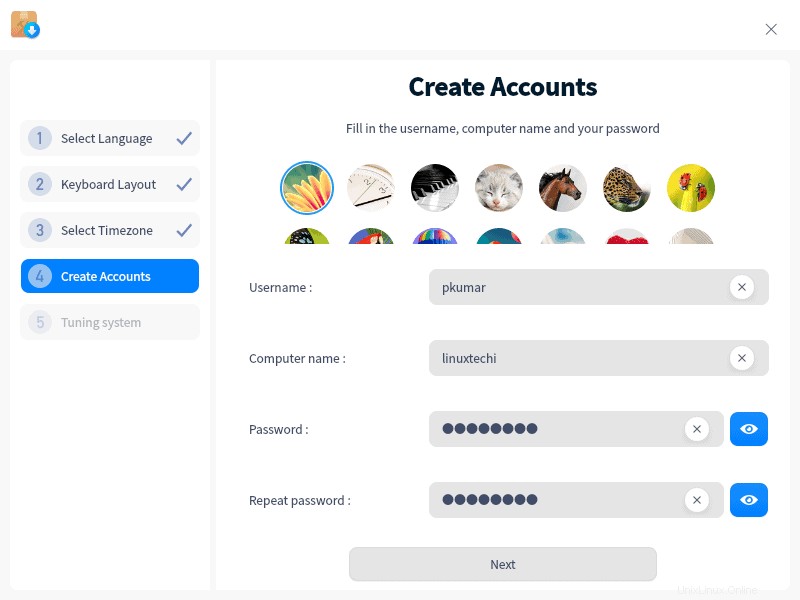
Nella finestra seguente, verranno applicate le modifiche sopra,
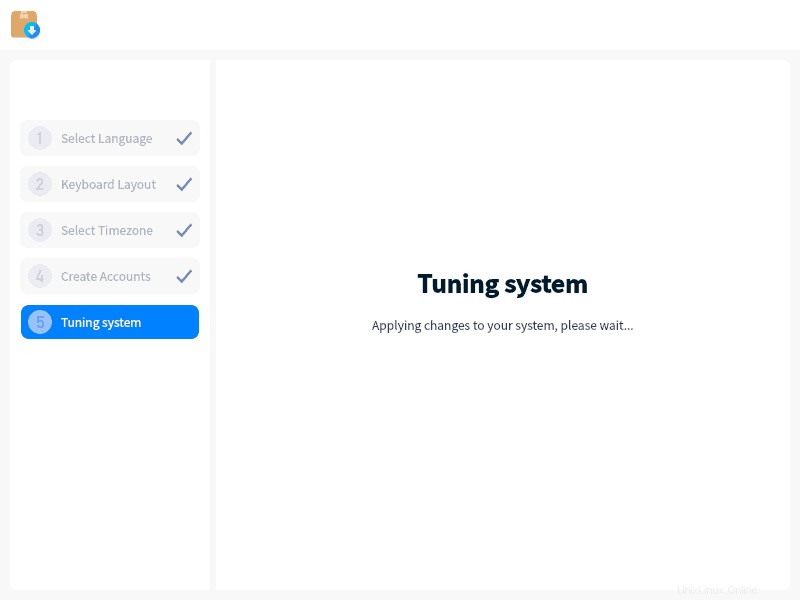
Ora, finalmente otterremo la seguente schermata di accesso, utilizzeremo lo stesso nome utente e le sue credenziali che è stato creato sopra.
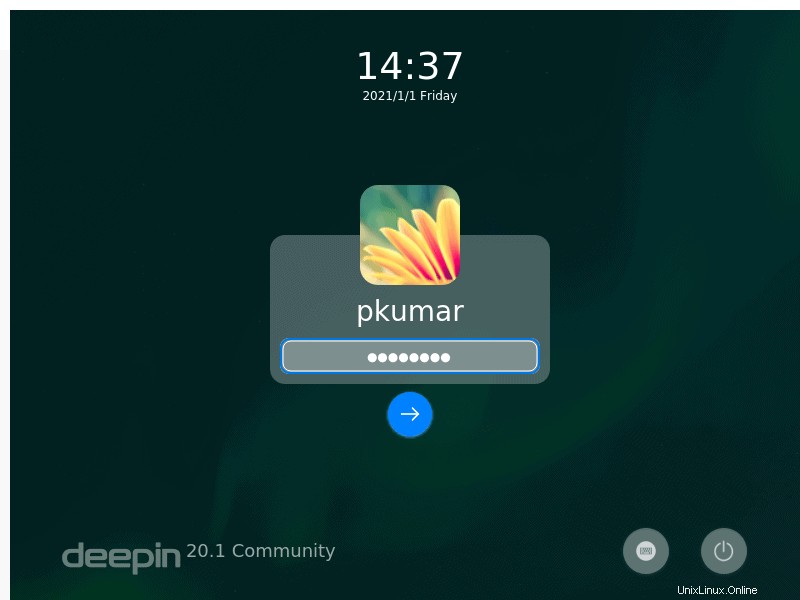
Dopo aver inserito le credenziali, premi invio e verrà presentata la seguente schermata del desktop.
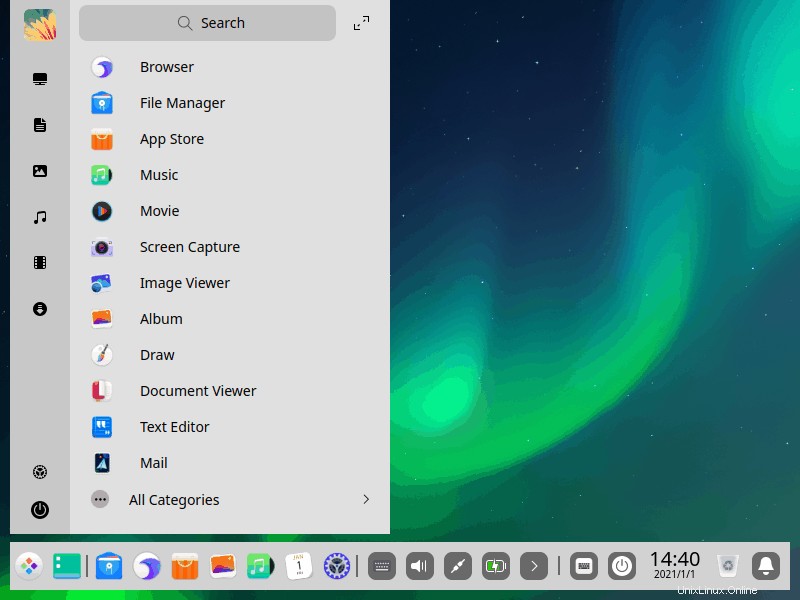
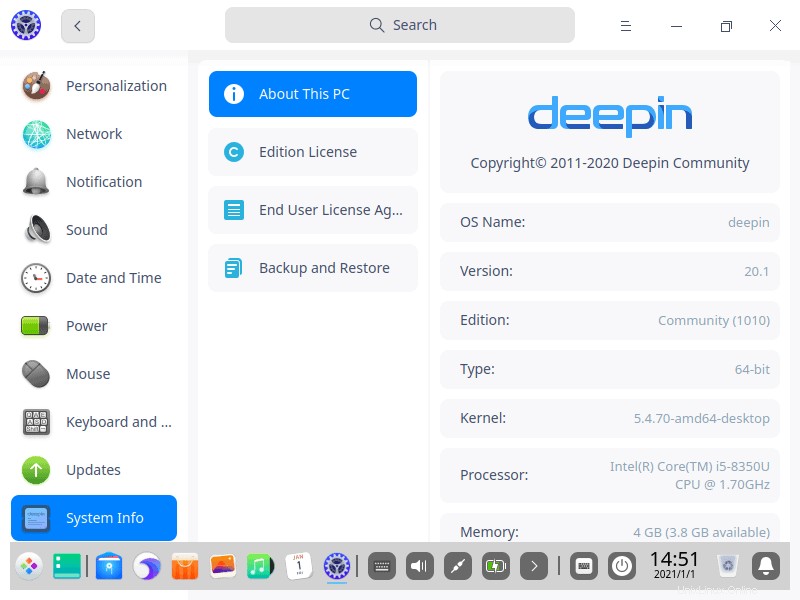
La schermata sopra il desktop conferma che il sistema operativo Deepin 20.1 è stato installato correttamente. Ora esplora questa entusiasmante distribuzione Linux e divertiti?.
Non esitare a condividere feedback e commenti sui passaggi di installazione del sistema operativo Deepin 20.1.