
Fedora Workstation 21 è stato rilasciato, ti sto portando la guida sull'installazione passo passo dell'ultima versione di fedora. Fedora offre tre immagini di installazione separatamente per workstation, server e cloud. La seguente guida è stata creata sulla base di Fedora Workstation 21.
Novità di Fedora Workstation 21:
- Ambiente desktop Gnome migliorato e molti miglioramenti forniti dagli sviluppatori per semplificare l'ambiente.
- Captive Portal Detection, per impostazione predefinita, abilitato a richiedere contenuti da un server fedora affidabile.
- Le porte numerate sotto 1024, con alcune eccezioni di sshd, samba e DHCPv6, sono bloccate per impedire l'accesso ai servizi di sistema. Le porte superiori a 1024, utilizzate per le applicazioni avviate dall'utente, sono aperte per impostazione predefinita. Ciò consentirà agli sviluppatori di eseguire server su porte con numero elevato.
Requisiti di sistema:
Quello che segue è il requisito di sistema consigliato per l'installazione,
Processore da 1 GHz o superiore
1 GB di memoria di sistema
10 GB di spazio su disco non allocato
Se ti piace installare Fedora Server 21 invece della workstation, dai un'occhiata a Installazione di Fedora Server 21.
Come minimo dovresti avere almeno 768 MB di RAM per l'installazione, trova i requisiti completi qui. Scarica Fedora Workstation 21 da qui, inserisci il CD nell'unità CD-ROM, modifica la sequenza di avvio di conseguenza, in modo che il CD-ROM possa avviarsi prima.
Seleziona Fedora Live
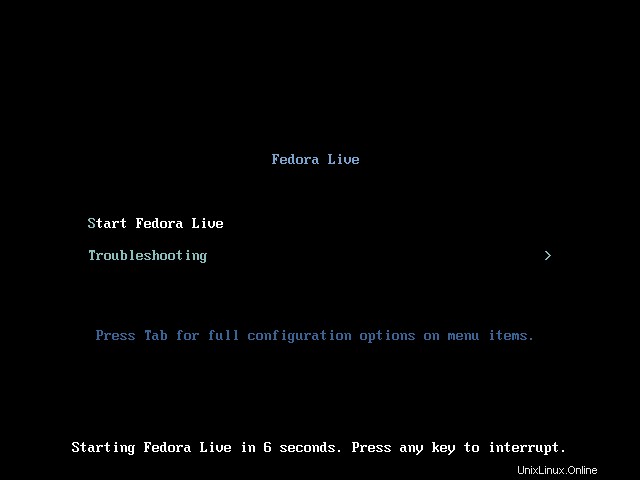
Il live CD è in caricamento.
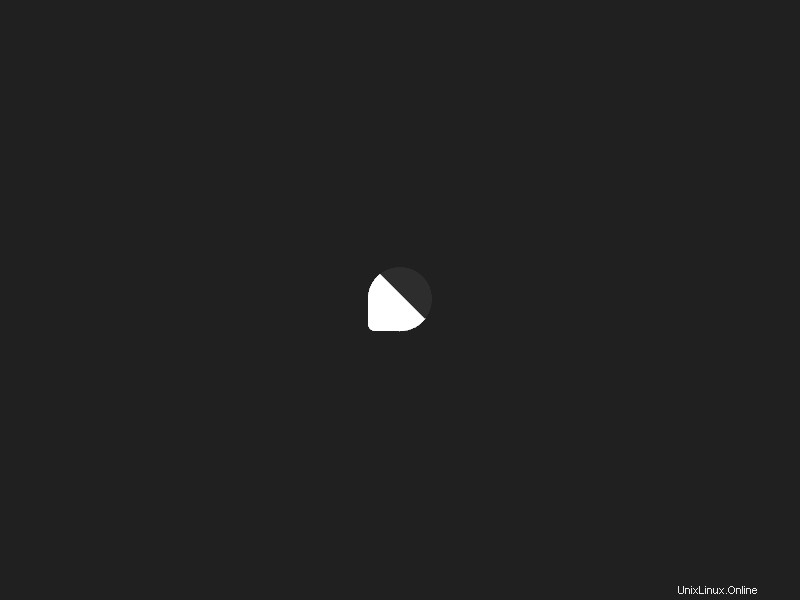
Passaggio 1:scegli l'installazione su disco rigido.
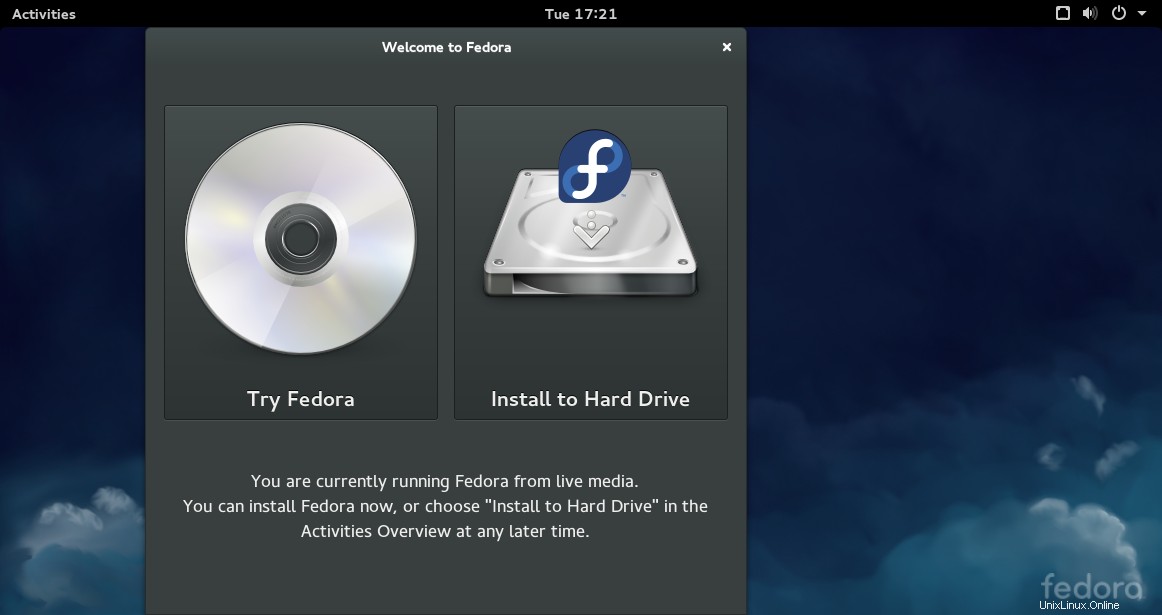
Passaggio 2:seleziona la lingua e continua.
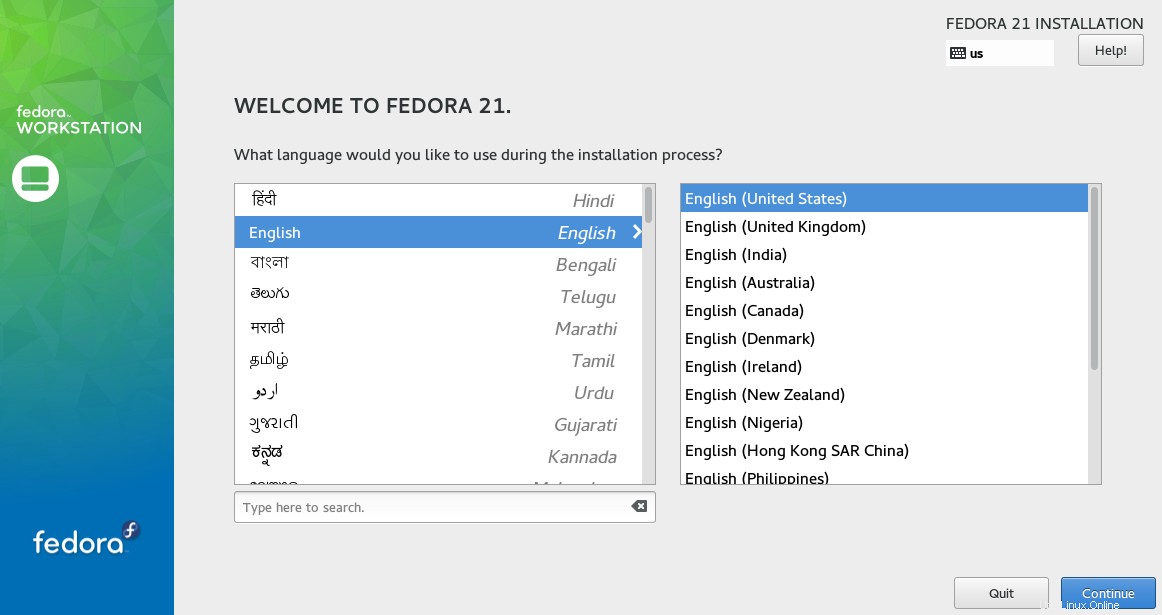
Passaggio 3:il passaggio successivo è il riepilogo dell'installazione, è necessario fornire un input per cancellare i messaggi di avviso. Altre impostazioni sono facoltative. Se si desidera modificare l'impostazione, è possibile fare clic su di essa; si aprirà la pagina corrispondente.
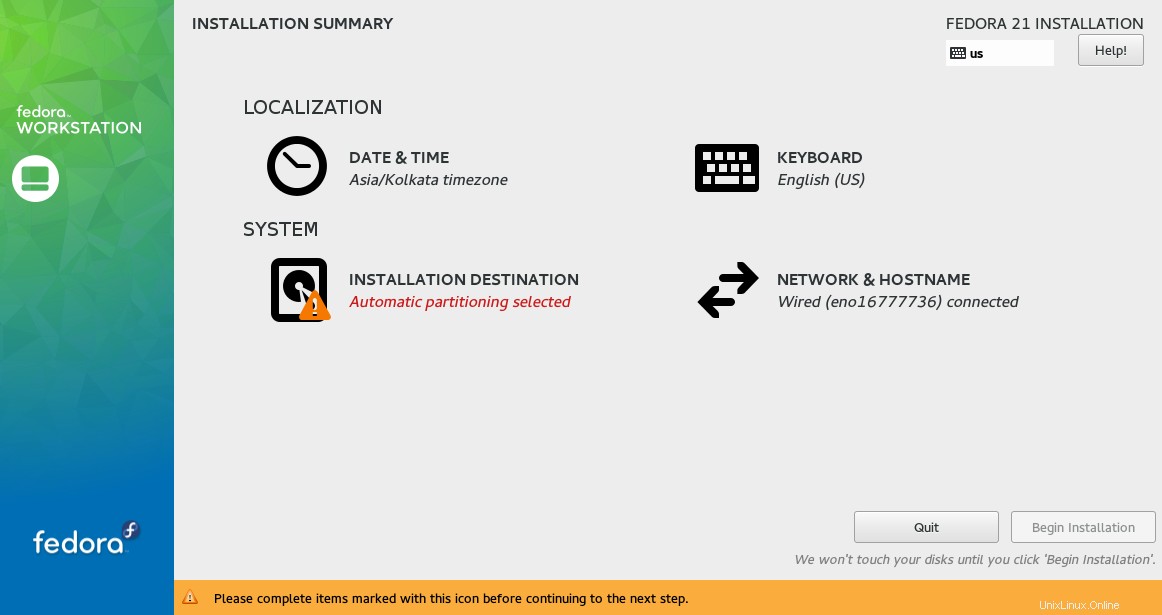
Passaggio 4:secondo la schermata sopra, ho un avviso per la destinazione dell'installazione. Ho fatto clic su Destinazione di installazione per creare una partizione per l'installazione.
Puoi scegliere tra partizione automatica o partizione manuale.
Partizionamento automatico:
Invece di creare qualsiasi partizione, puoi fare clic sul pulsante Fine per dire al sistema di creare una partizione automatica.
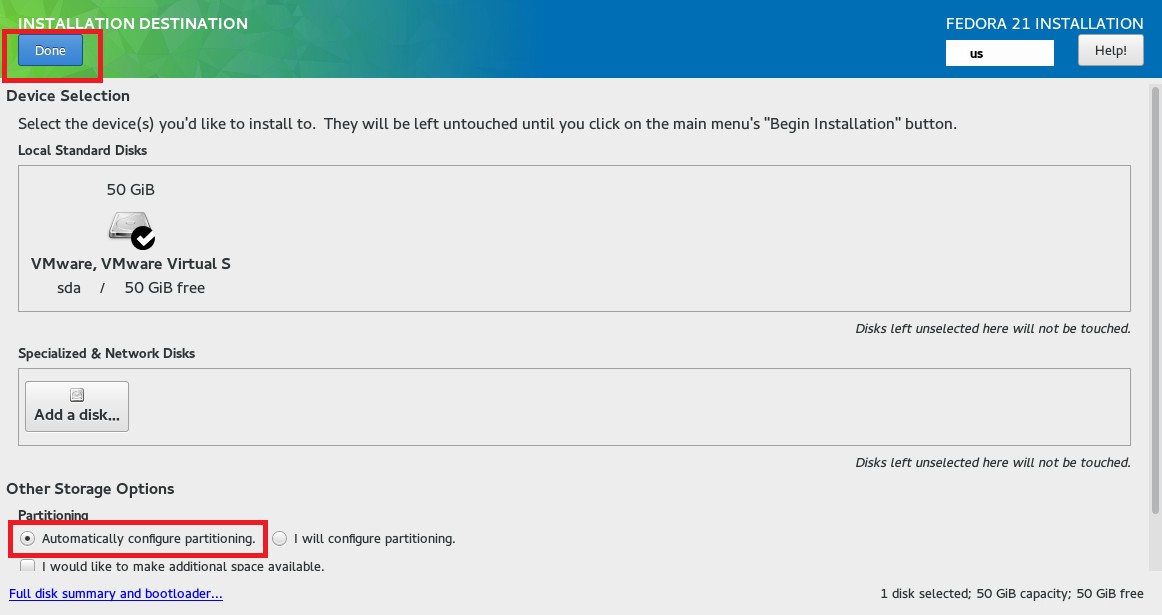
Dopo aver fatto clic, tornerai al riepilogo dell'installazione dove puoi trovare la destinazione dell'installazione "Partizionamento automatico selezionato ”
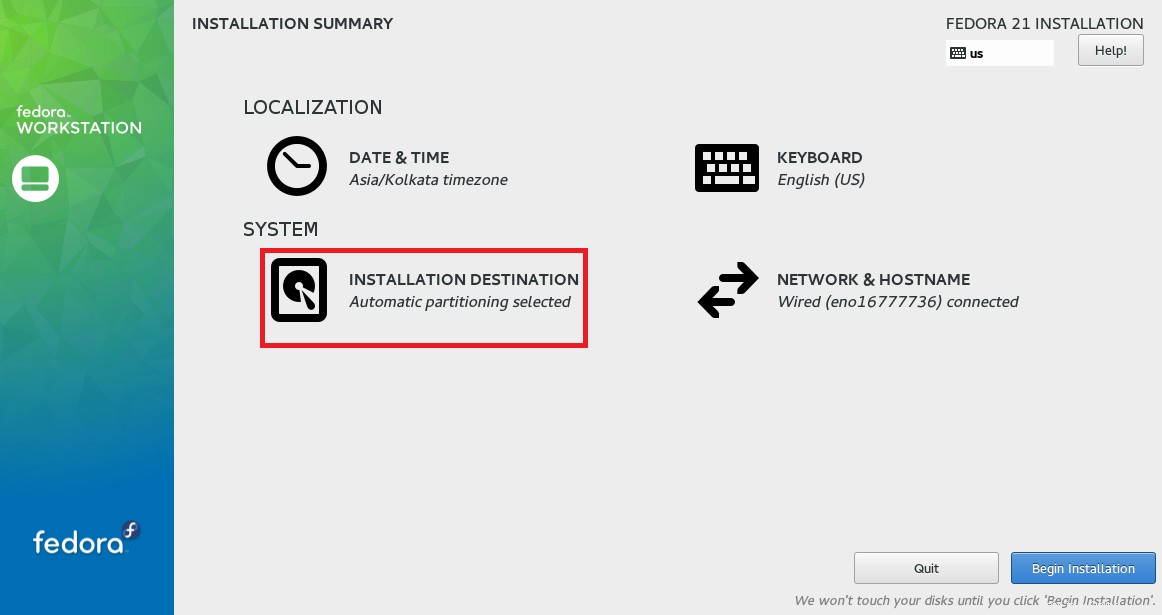
Puoi saltare il passaggio successivo e andare al passaggio 5.
Partizionamento manuale:
Lo schema di partizione sarà come di seguito, / la partizione è con LVM.
/avvio – 200 MB
scambia:2048 MB
/ – rimanenti (45 GB)
Seleziona disco rigido e scegli configurerò il partizionamento , quindi fai clic sul pulsante Fine.
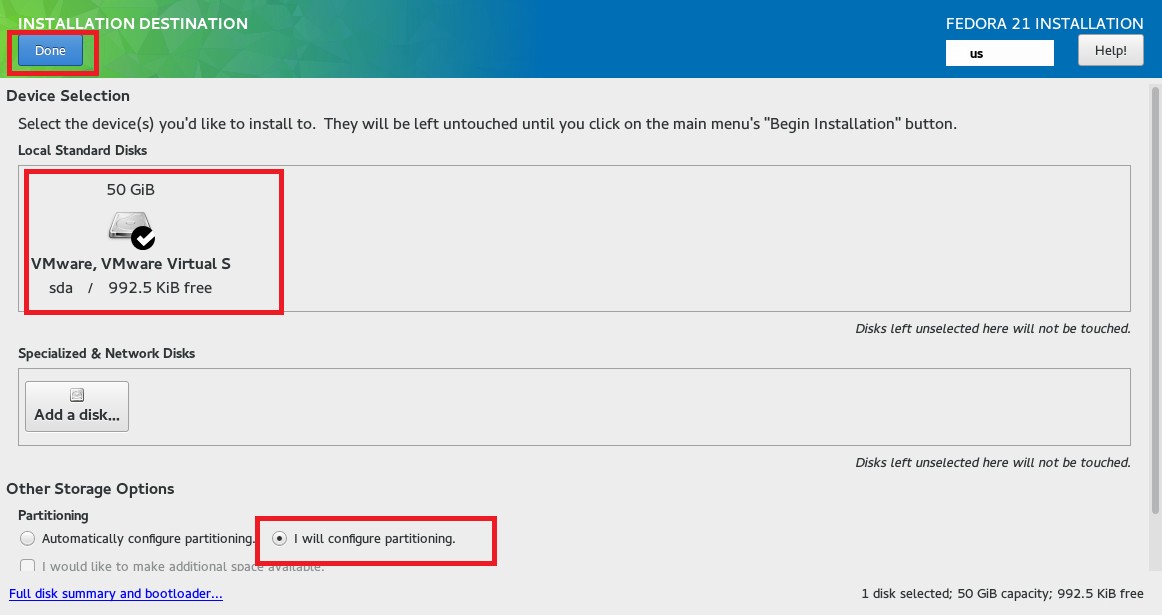
Otterrai la seguente pagina, dove puoi creare una partizione. Per impostazione predefinita, lo schema di partizionamento LVM è selezionato, quindi qualsiasi partizione che stai creando qui sarà logica invece su una partizione standard. È possibile fare clic sul pulsante di scorrimento (LVM) per ulteriori schemi di partizionamento.
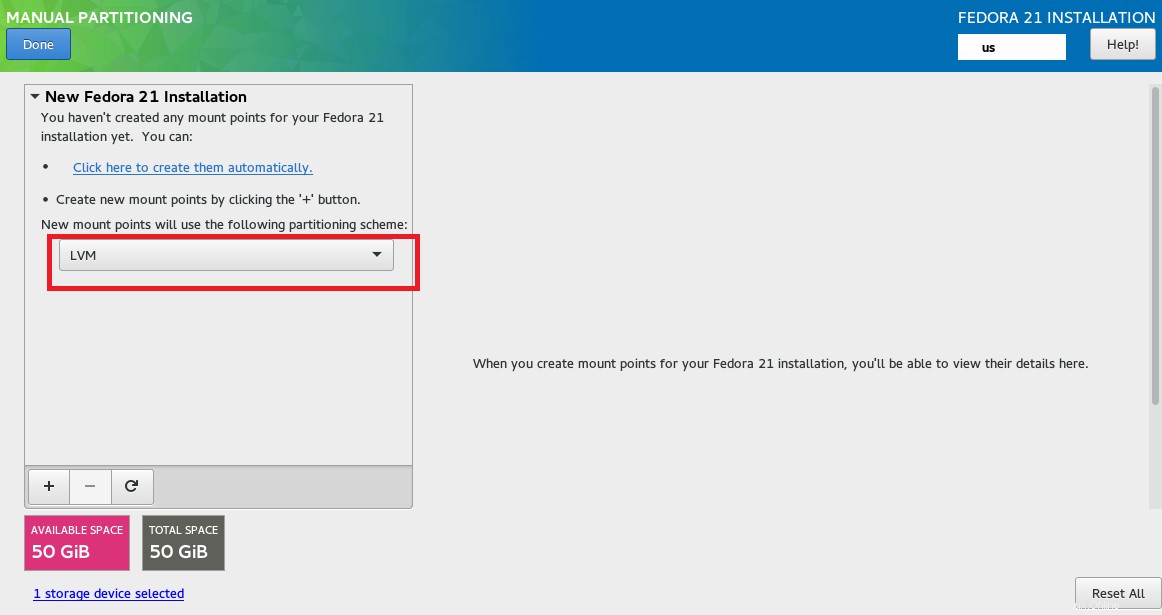
Fai clic su segno + in basso per creare partizioni. Di seguito vengono mostrati per la partizione /boot.
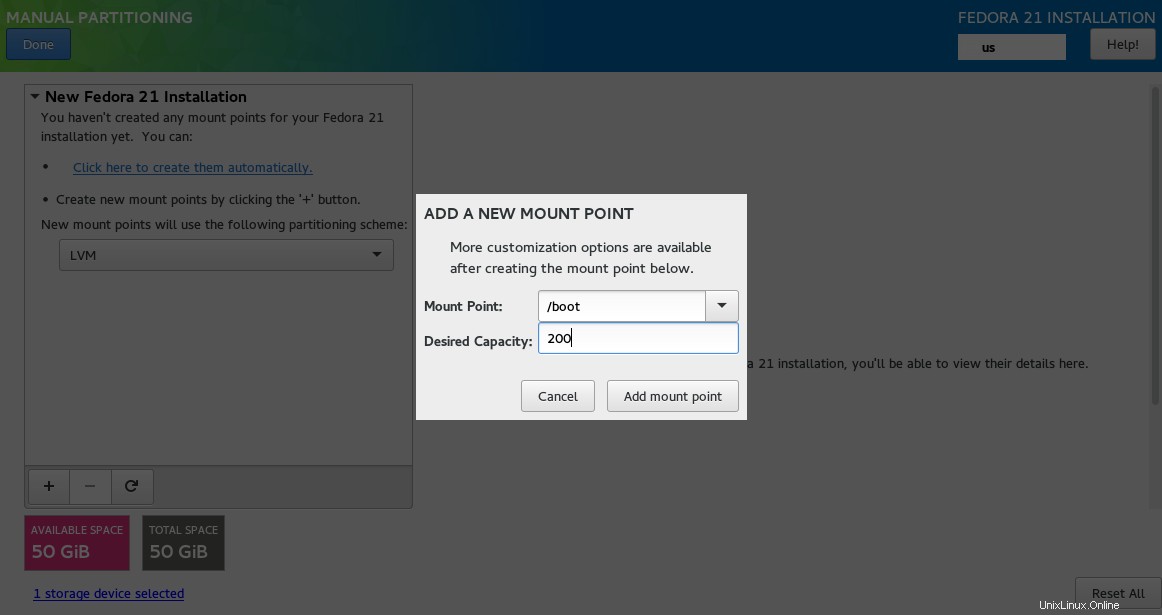
Dopo la partizione di swap, assicurati di selezionare il punto di montaggio come swap.
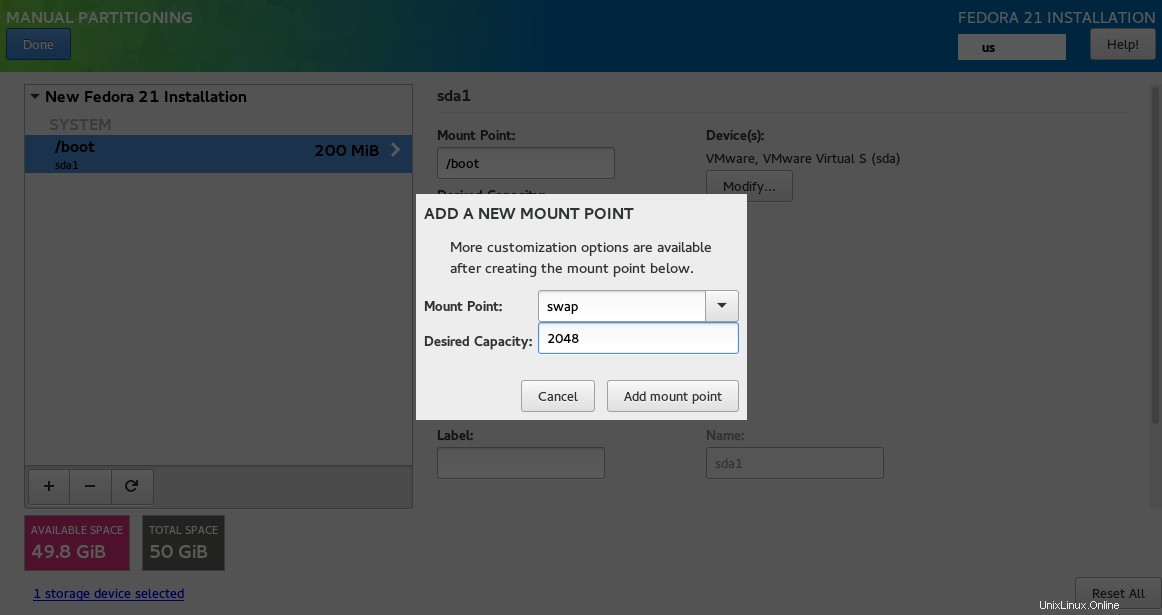
Seguendo per la partizione / (root), se non si inserisce alcun importo; ci vorrà tutto lo spazio rimanente.
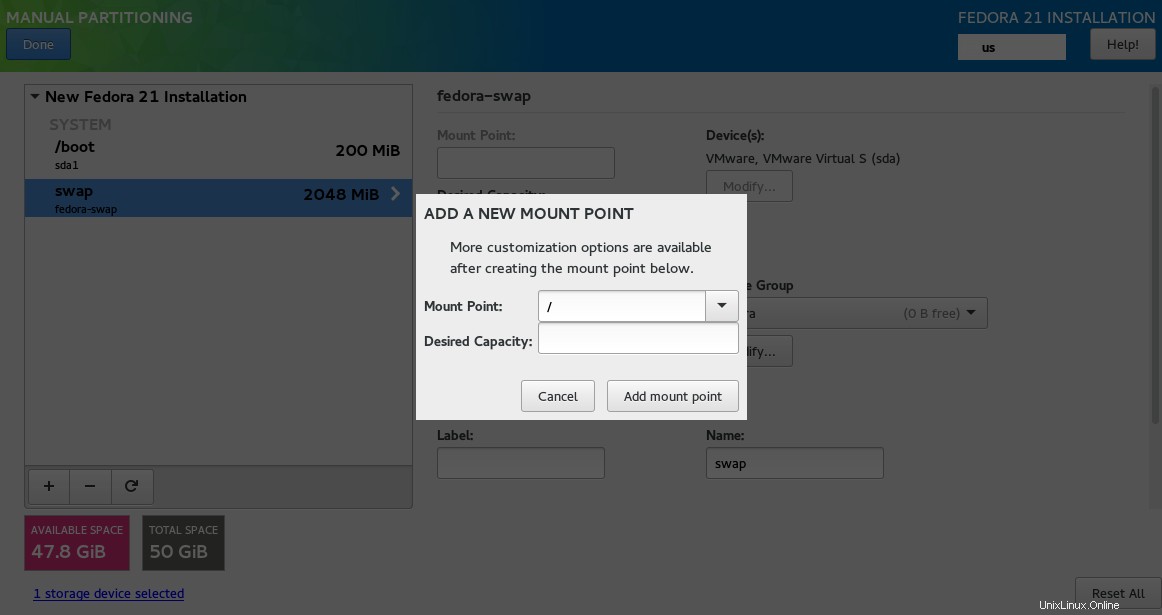
Quello che segue è il riepilogo delle partizioni che abbiamo creato. Clicca su Fatto.
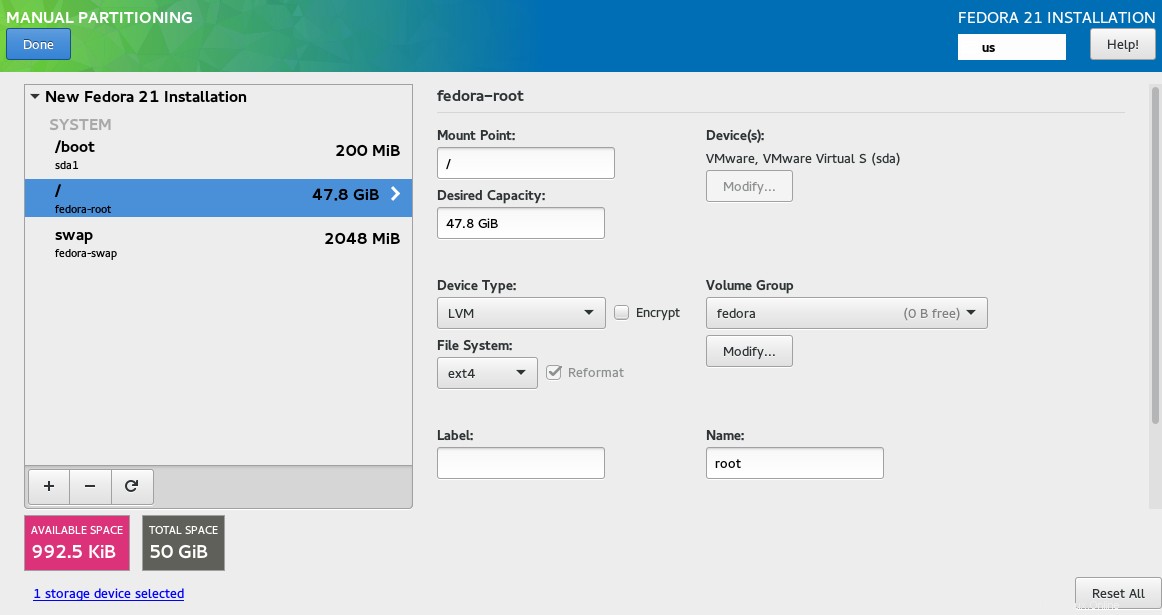
Fare clic su accetta modifiche per formattare le partizioni.
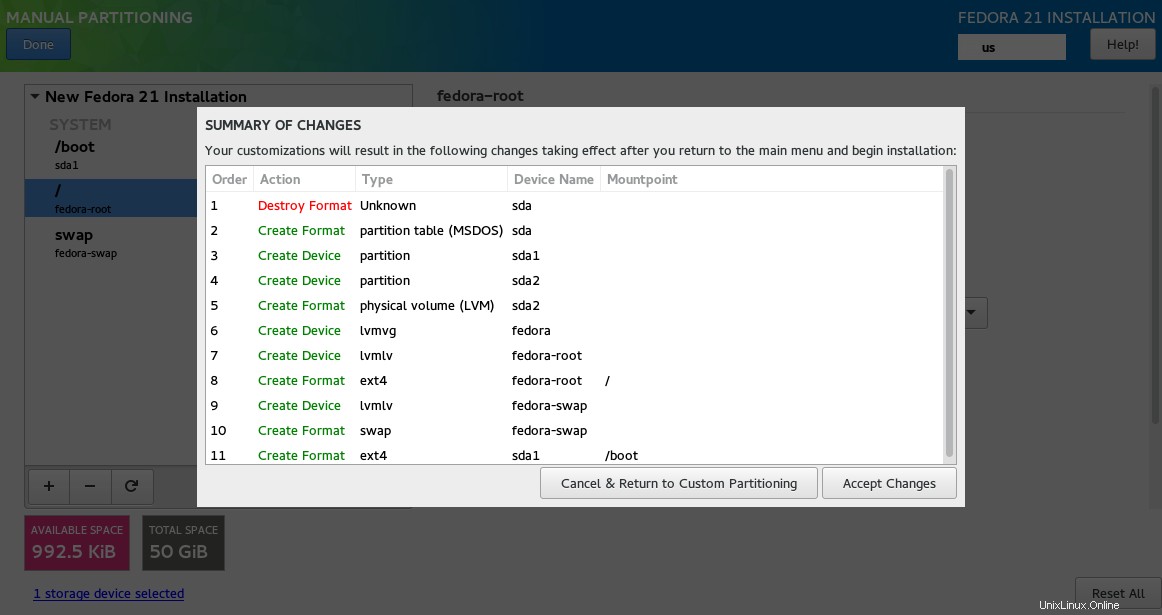
Dopo aver fatto clic, tornerai al riepilogo dell'installazione dove puoi trovare la destinazione dell'installazione "Partizionamento personalizzato selezionato ”
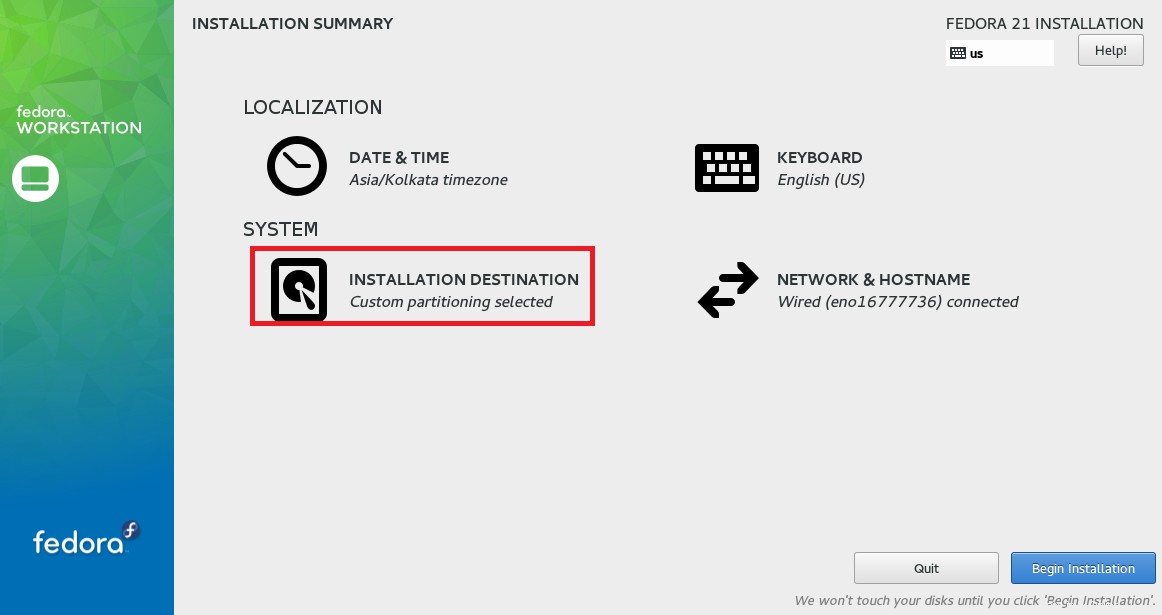
Passaggio 5:se fai clic su Data e ora, otterrai la seguente pagina per modificare la data e l'ora / il fuso orario. Clicca su Fatto per salvare.
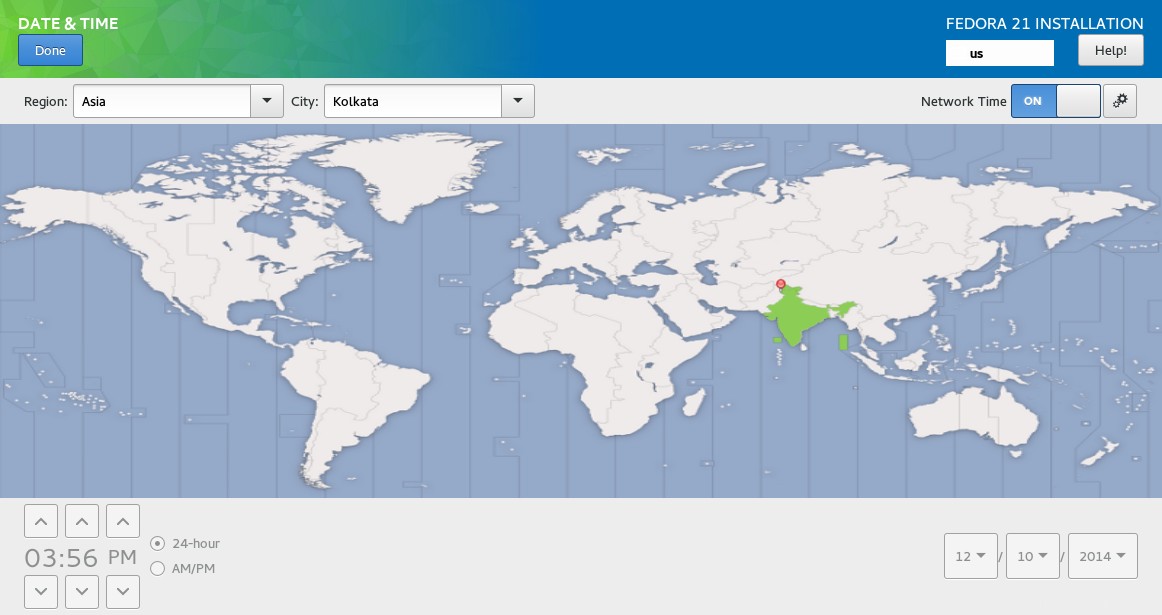
Passaggio 6:se fai clic su Rete e nome host, otterrai la seguente pagina per impostare il nome host. Imposta il nome host nel campo Nome host.
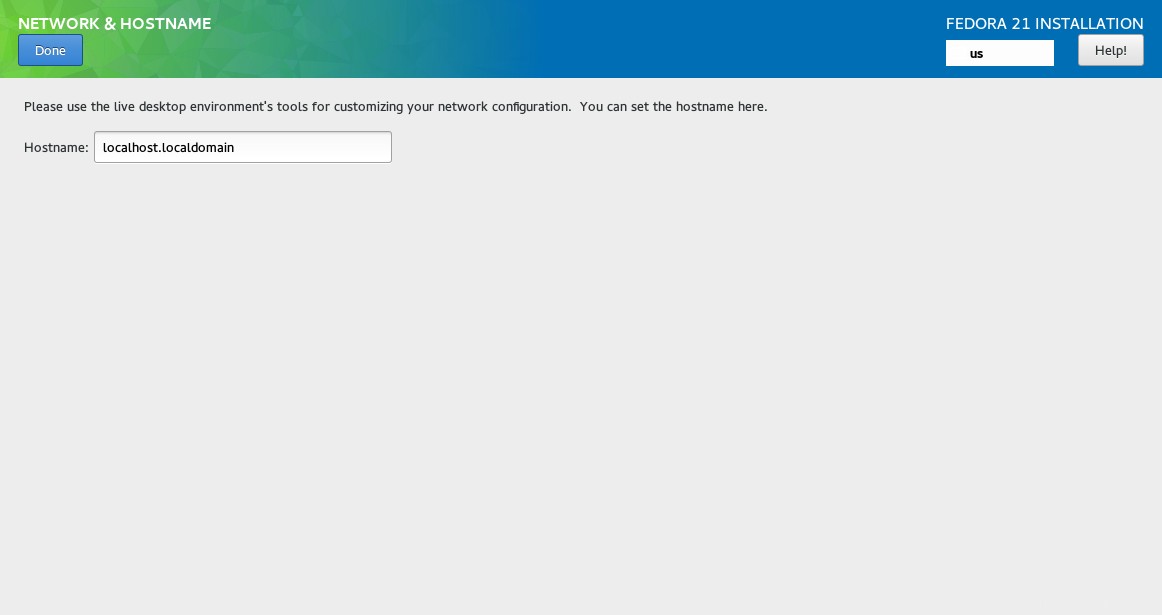
Passaggio 7:fare clic su Avvia installazione per avviare l'installazione.
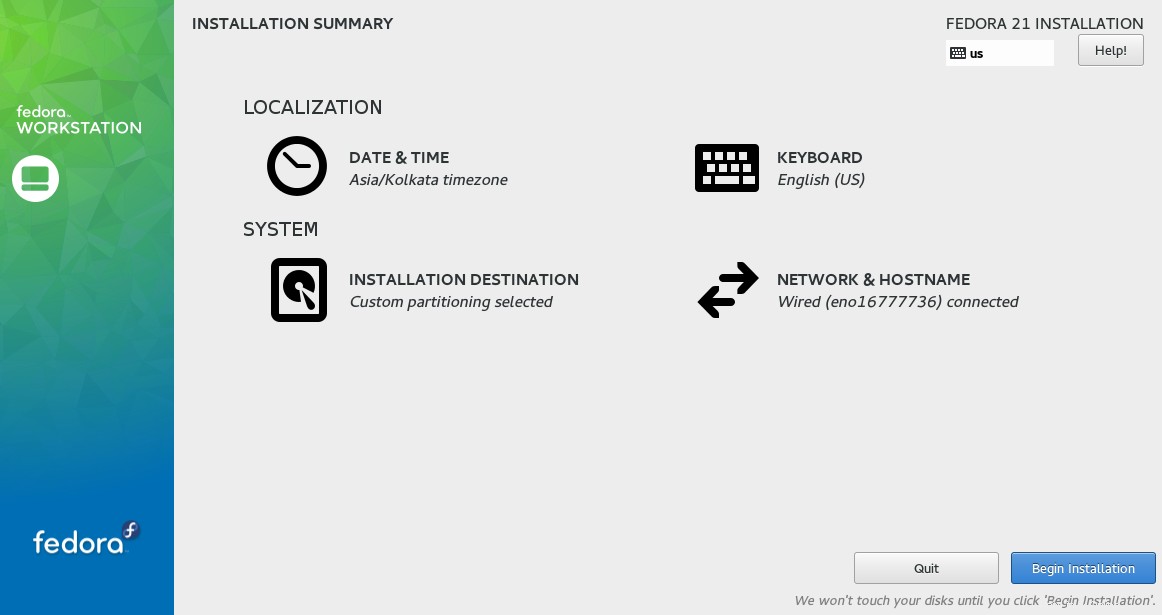
Passaggio 8:dopo aver fatto clic, il programma di installazione inizierà a installare i pacchetti. Nel frattempo, dobbiamo cancellare il seguente avviso.
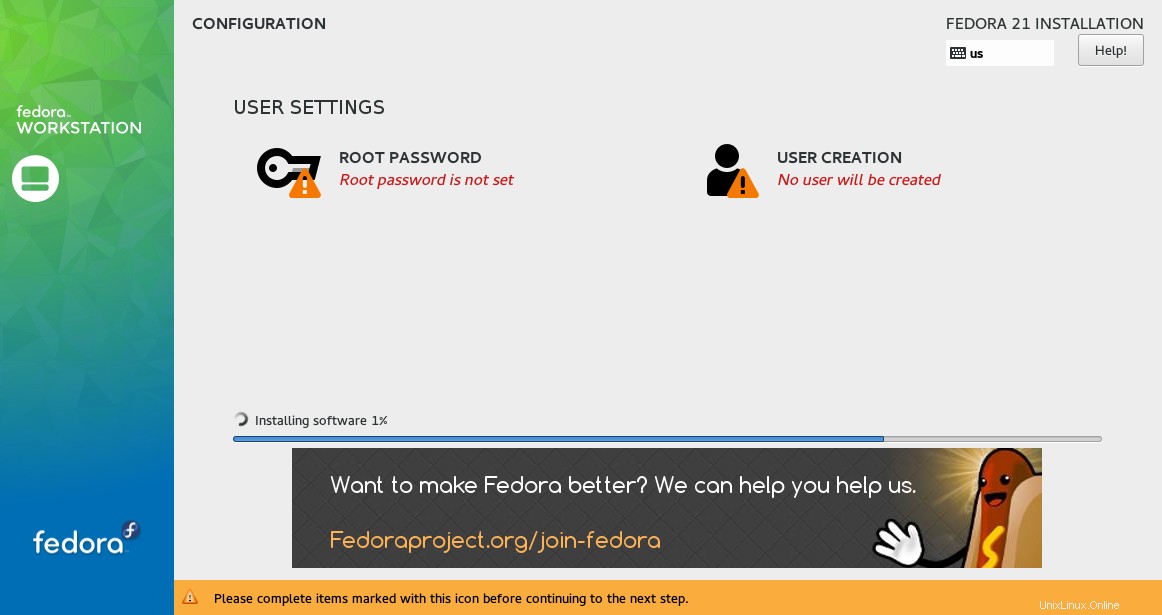
Passaggio 9:imposta la password di root facendo clic su PASSWORD DI ROOT.
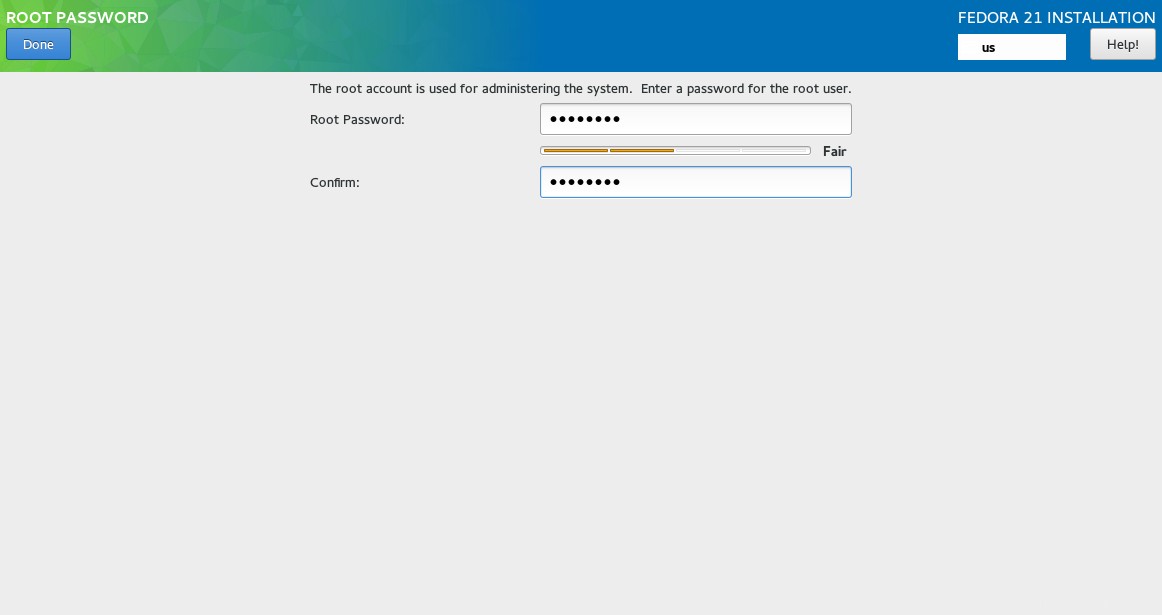
Passaggio 10:crea un nuovo utente facendo clic su CREAZIONE UTENTE.
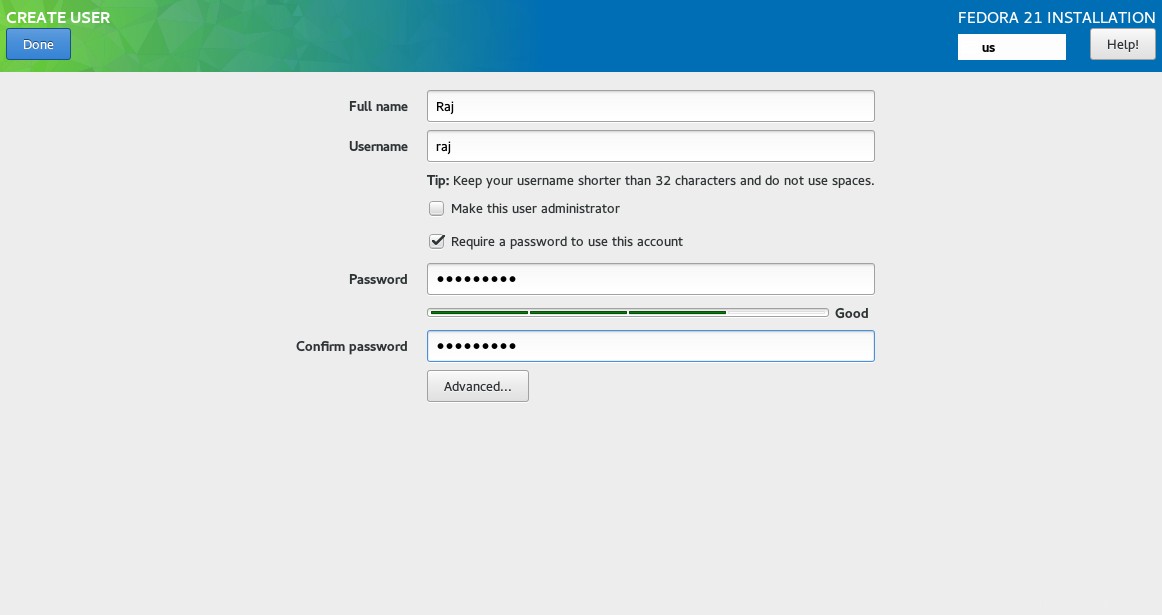
Passaggio 11:una volta completata l'installazione, fai clic su esci.
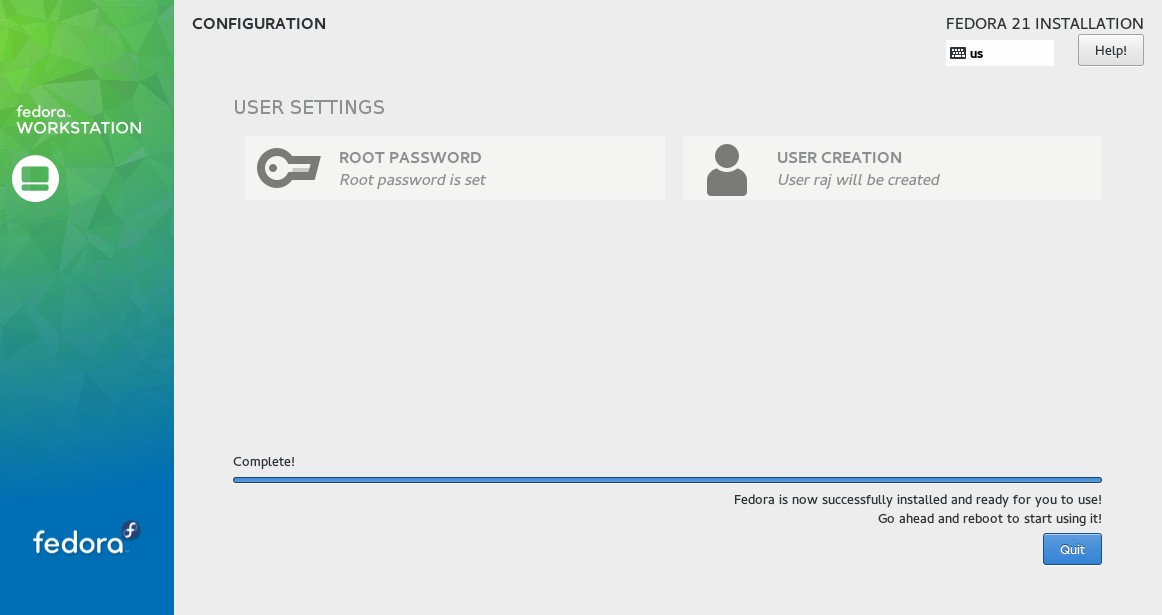
Passaggio 12:riavvia il CD live.
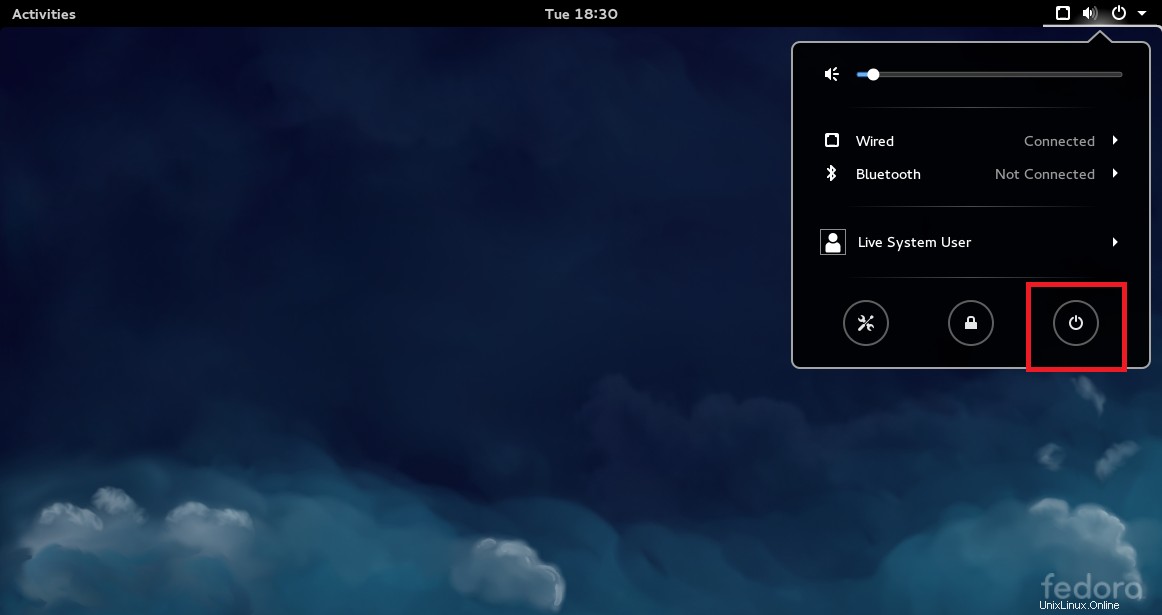
Dopo aver riavviato la macchina, effettuare il login con il nome utente creato in precedenza. Poiché questo è il primo accesso, esegui la configurazione iniziale di Gnome.
Lo screenshot seguente mostra il desktop di Fedora Workstation 21.
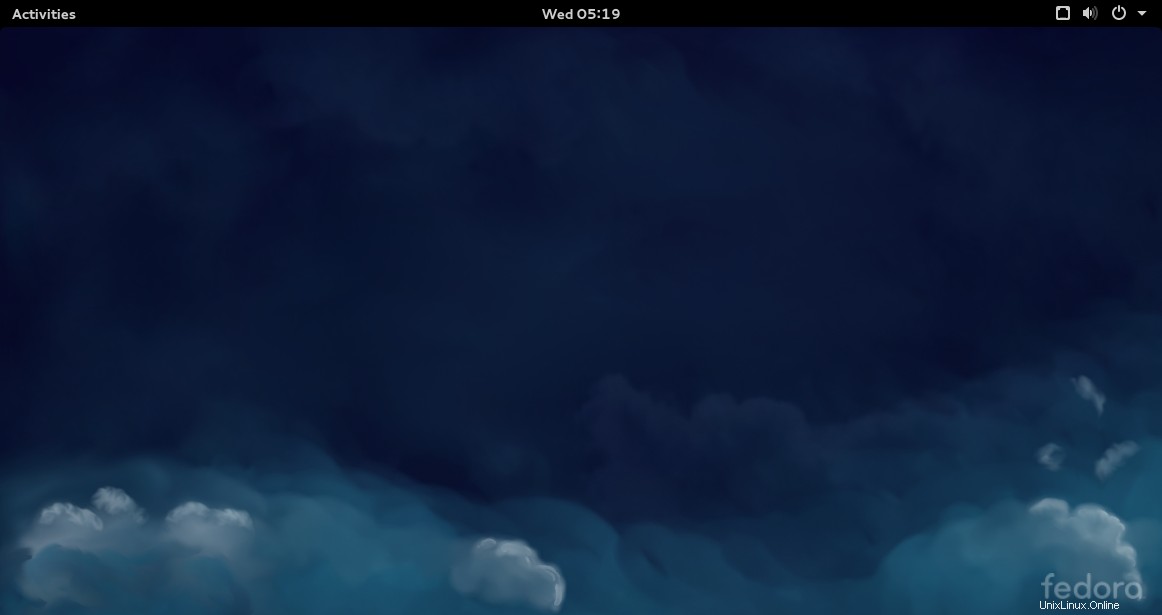
Questo è tutto.