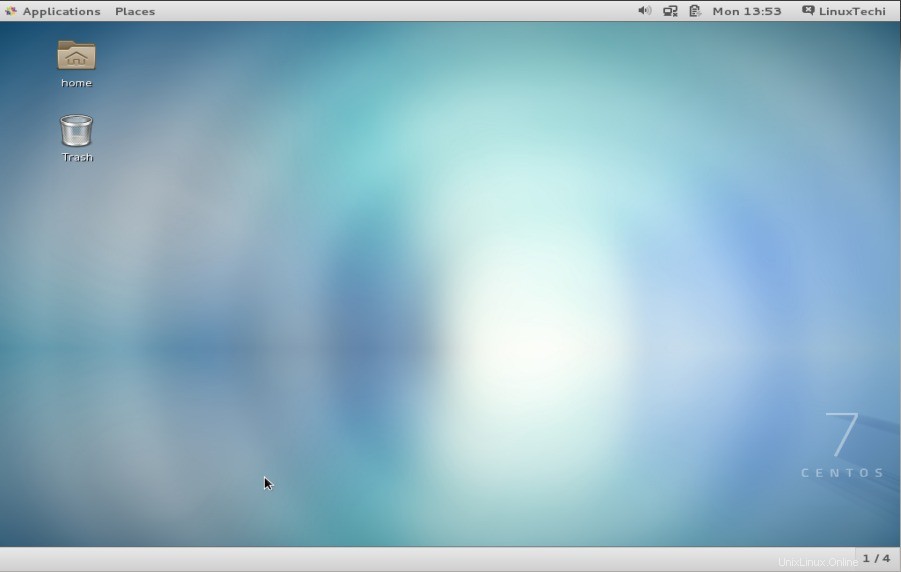Dopo il rilascio di Red Hat Enterprise Linux 7 (RHEL 7), la community di CentOS ha rilasciato il suo ultimo sistema operativo denominato CentOS 7.
Alcune delle nuove funzionalità in CentOS 7 rispetto a CentOS 6.X sono elencati di seguito:
CentOS 7 utilizza XFS come file system predefinito.
OpenJDK-7 è il JDK predefinito.
initd è stato sostituito da systemd .
Nuovo Kernel 3.10.0 di Linux , supporto per Contenitori Linux e l'inclusione degli strumenti Open VMware e dei driver di grafica 3D pronti all'uso.
Modifica nello schema di numerazione, la versione ufficiale è Centos 7.0-1406 , dove come 7 Comes from RHEL 7 e 1406 mostra la data di rilascio (giugno 2014).
In questo articolo esamineremo i passaggi di installazione di CentOS 7 con screenshot.
Passaggio:1 Per prima cosa scarica il .iso file dal sito web CentOS , masterizzalo sul disco. Avvia il tuo PC da DVD.
Utilizza questo link per Scarica CentOS 7 (64 bit)
Passaggio:2 Scegli 'Installa CentOS 7 ' e premi invio
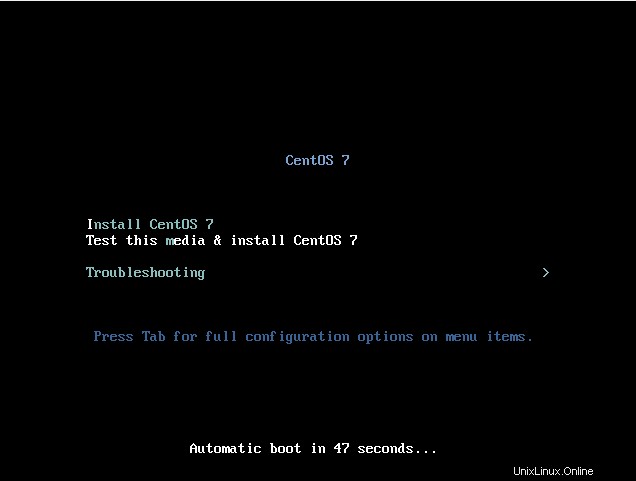
Passaggio:3 Scegli la tua rispettiva lingua e fai clic su Continua , nel mio caso ho scelto l'inglese, come mostrato di seguito
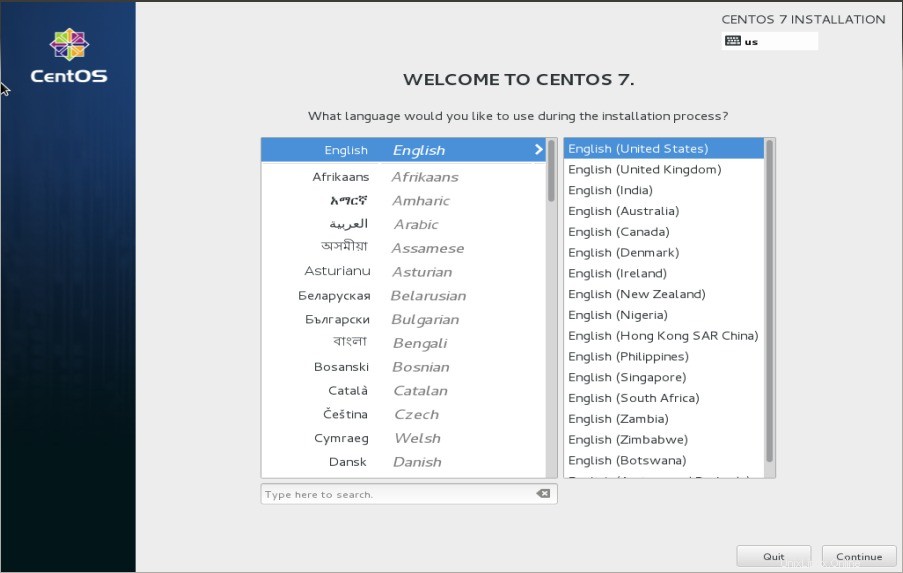
Passaggio:4 Modifica la Destinazione di installazione , per impostazione predefinita, il programma di installazione eseguirà il partizionamento automatico del disco rigido. Per creare la tua tabella delle partizioni personalizzata, fai clic su "Destinazione installazione '.
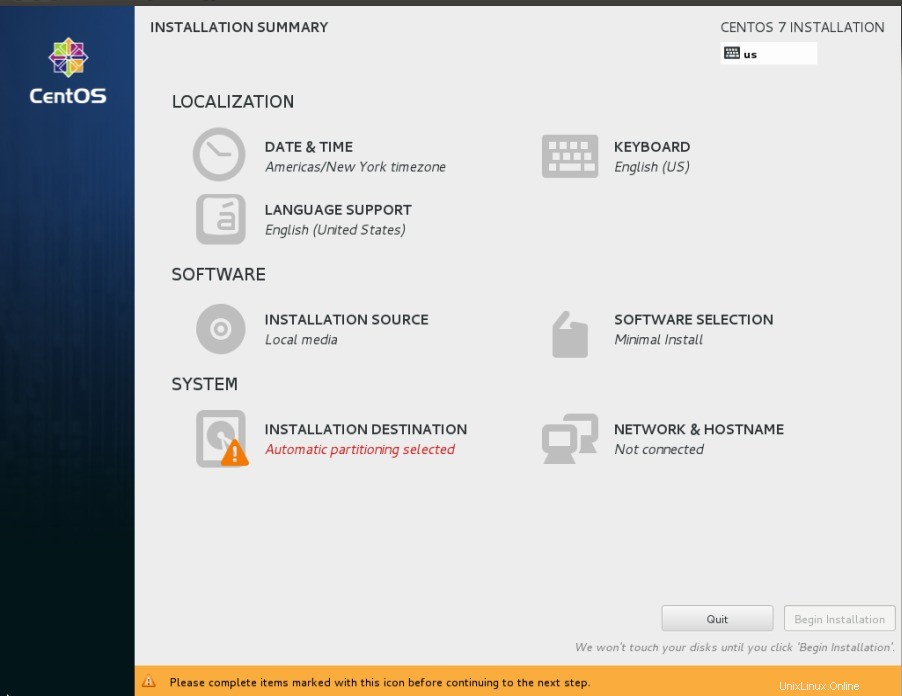
Come puoi vedere di seguito ho un disco rigido di circa 30 GB per l'installazione del sistema operativo. scegli "Configurerò il partizionamento ' quindi fai clic su Fine
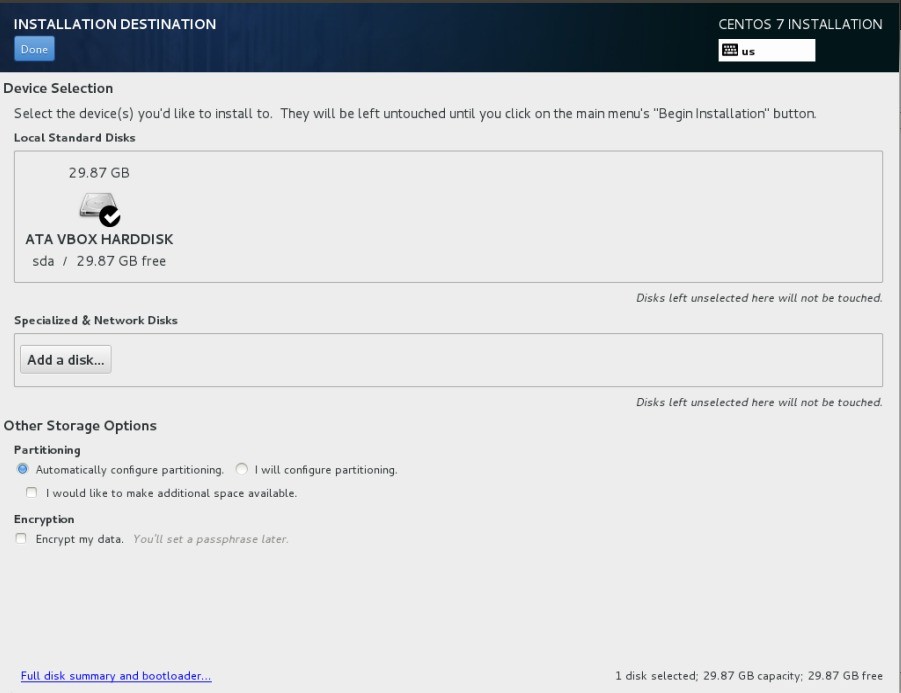
Passaggio:5 Crea la tabella delle partizioni, nel mio caso sto mettendo tutto sotto LVM e ho creato /boot, / e scambia parizione come mostrato di seguito:
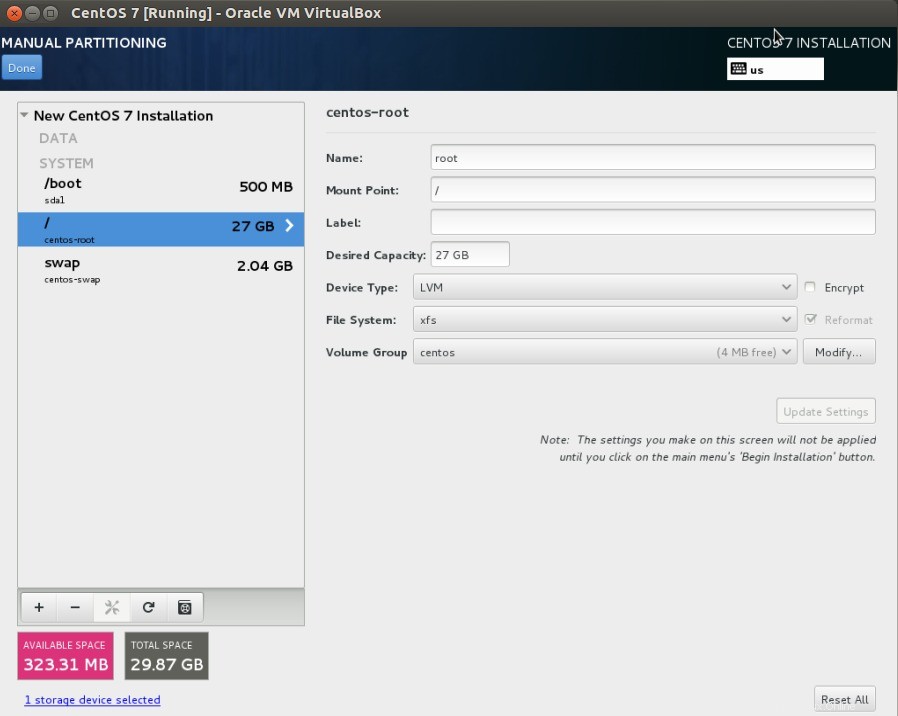
Fai clic su Fine
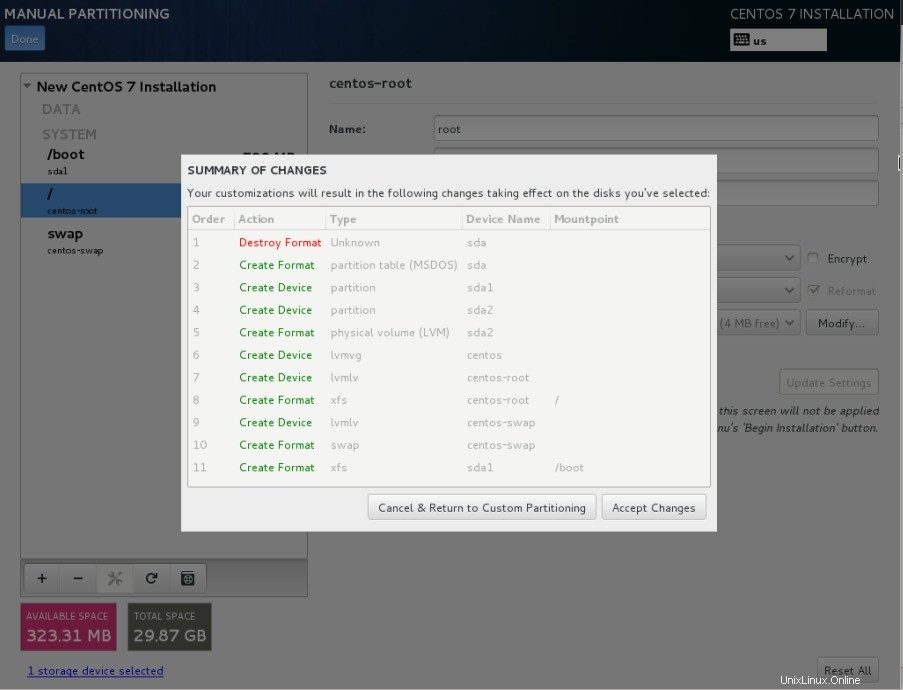
Fai clic su Accetta modifiche
Passaggio:6 Imposta data e ora con la tua rispettiva zona
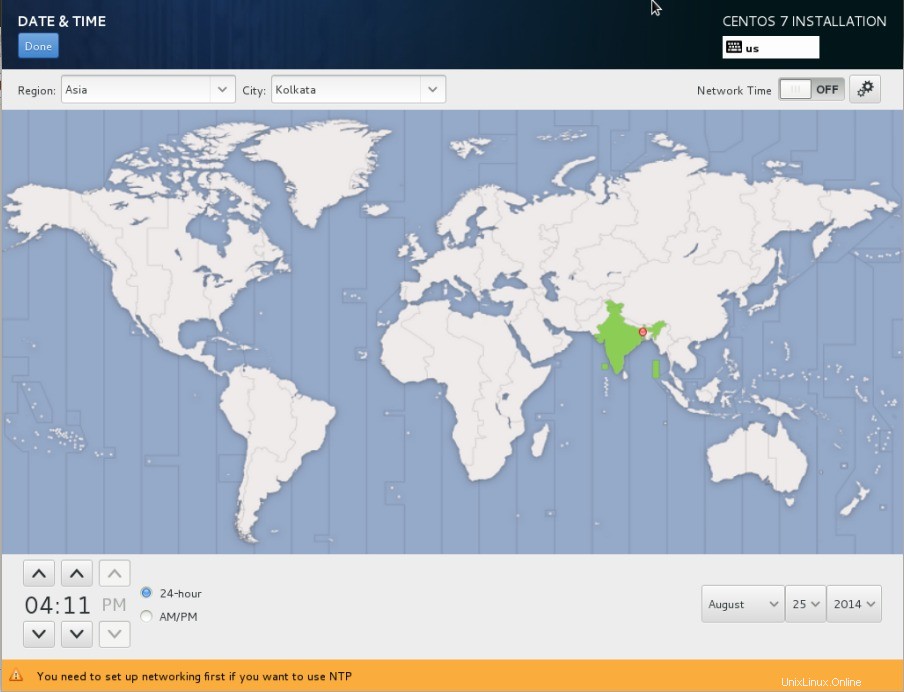
Passaggio:7 Configura rete e imposta il nome host .
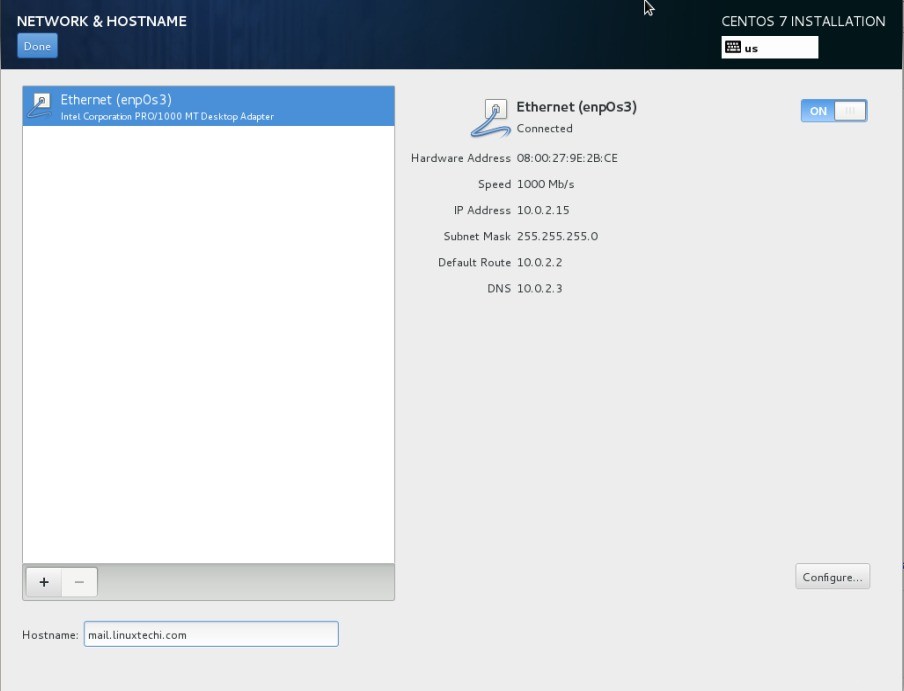
Passaggio:8 Seleziona il software che desideri installare. Fare clic su "Selezione del software “.
Nel mio caso sto selezionando Gnome Desktop come mostrato di seguito:
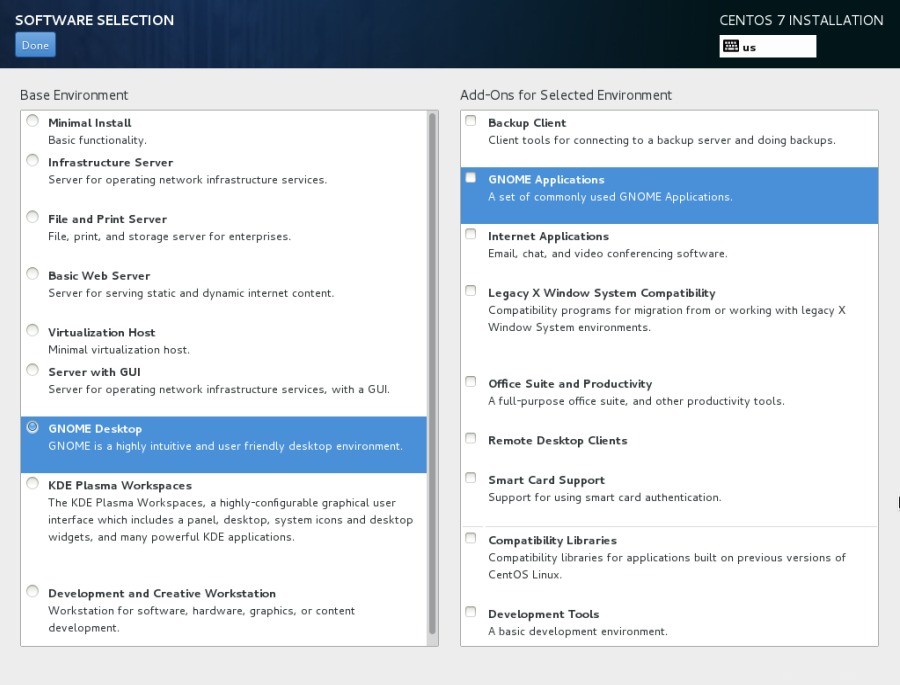
Passaggio:9 Ora fai clic su Inizia installazione.
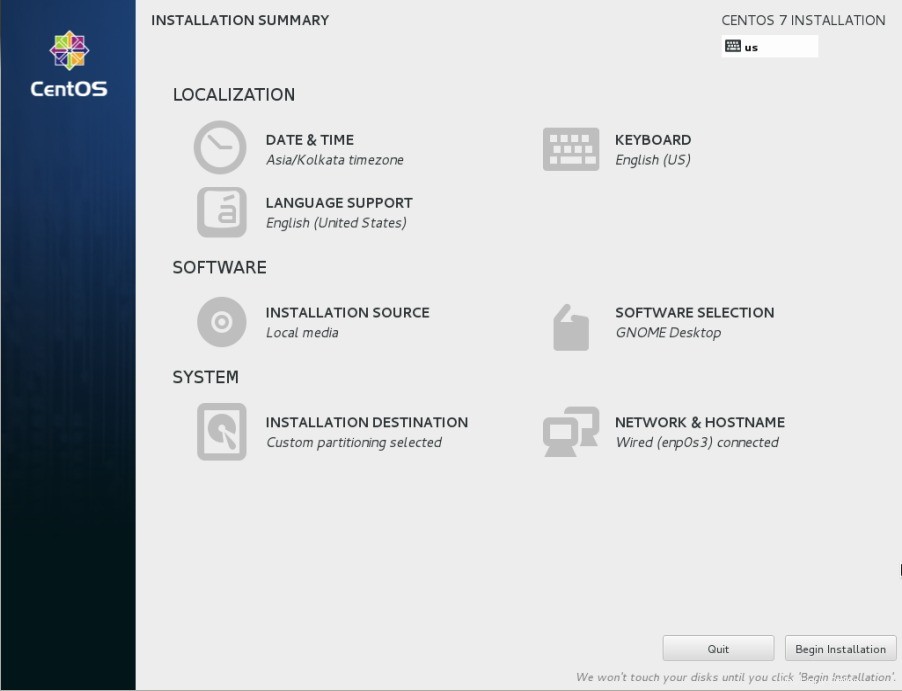
Passaggio:10 Imposta la password di root
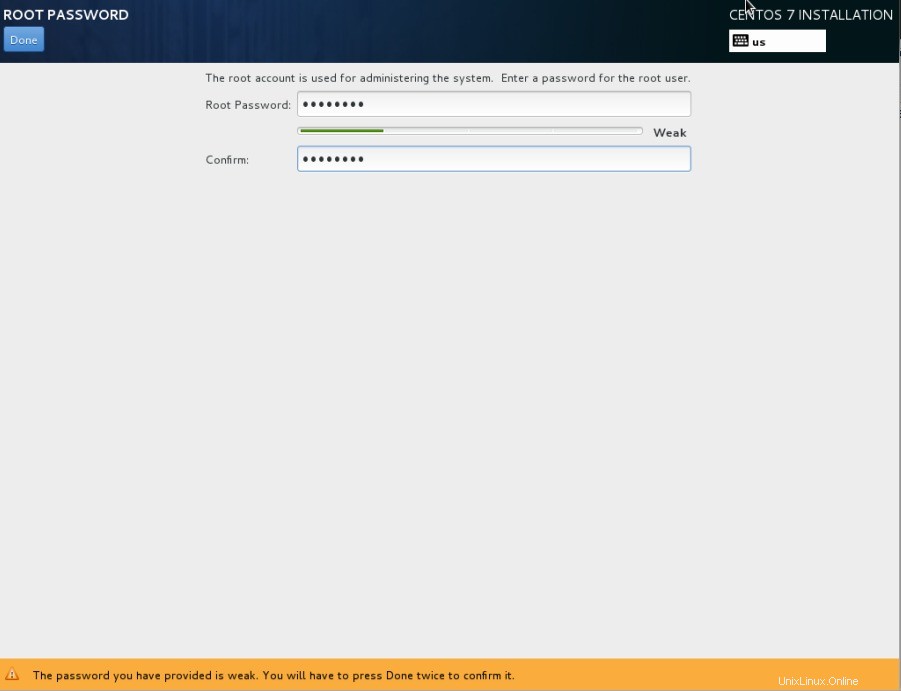
Passaggio:11 Crea un utente
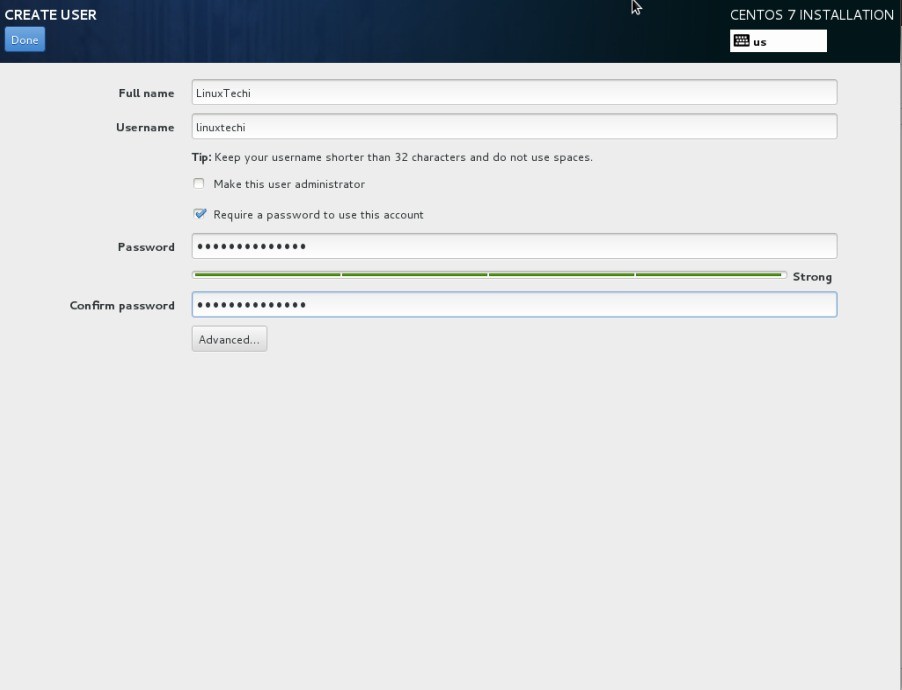
Passaggio:12 L'installazione è in corso come mostrato di seguito
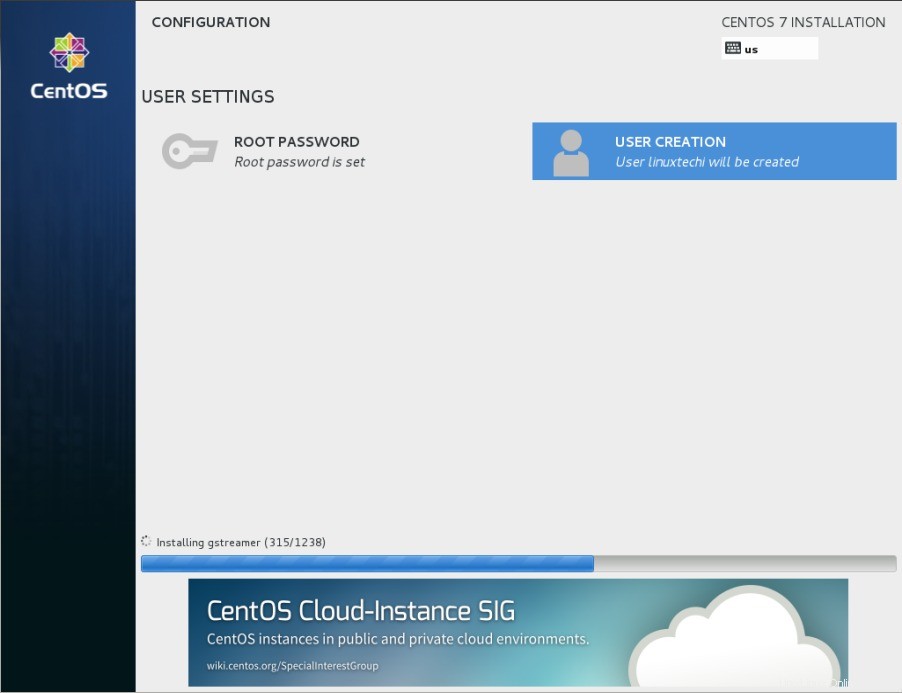
Una volta completata l'installazione, ti verrà richiesto di riavviare la macchina come mostrato di seguito:
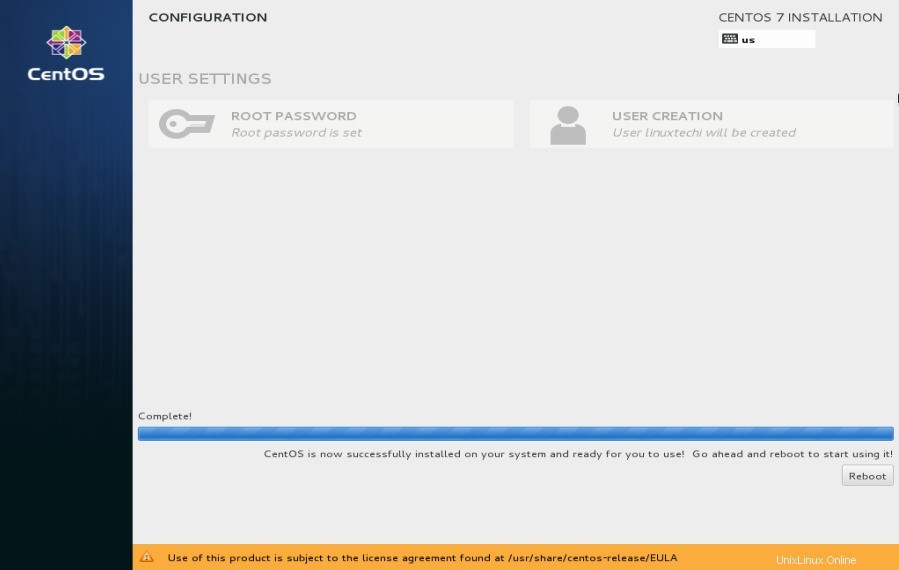
Passaggio:13 Quando accediamo per la prima volta a CentOS , Accetta l'accordo EULA
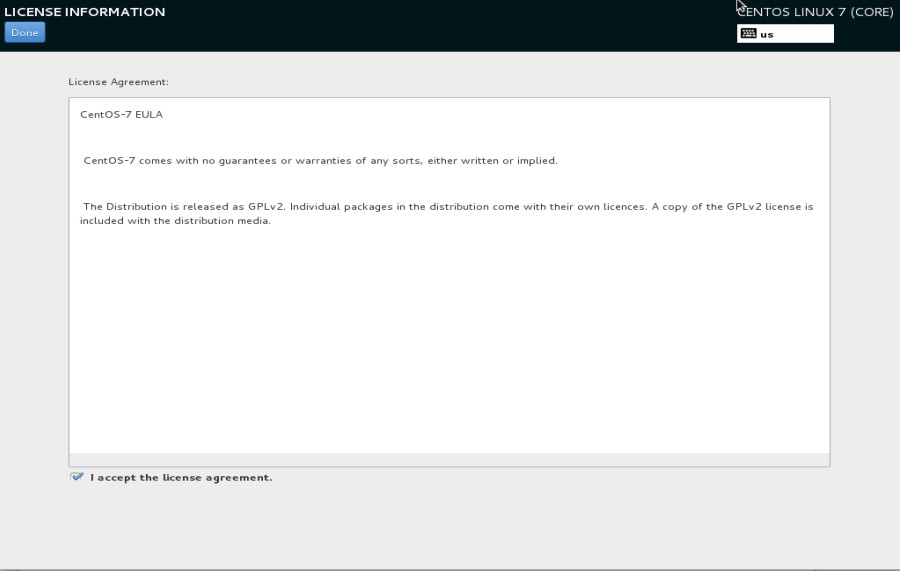
La schermata sottostante apparirà dopo l'accesso.