Introduzione
Esistono molti modi per installare Ubuntu sul tuo PC o laptop. È possibile eseguire un'installazione pulita sul sistema o eseguire il dual boot con qualsiasi altro sistema operativo (OS). Ma in questo articolo, mostrerò come installare Ubuntu in Windows 10 usando Vmware workstation pro nel 2021. Ma prima, ecco le poche cose che dovresti sapere.
Cos'è Vmware Workstation?
VMware Workstation Pro è un hypervisor ospitato che funziona su versioni x64 dei sistemi operativi Windows e Linux (era disponibile una versione x86-32 di versioni precedenti); consente agli utenti di configurare macchine virtuali (VM) su una singola macchina fisica e di usarle contemporaneamente insieme alla macchina host. Ogni macchina virtuale può eseguire il proprio sistema operativo, comprese le versioni di Microsoft Windows, Linux, BSD e MS-DOS. VMware Workstation è sviluppato e venduto da VMware.
Qual è il requisito di sistema per l'installazione di Ubuntu su Vmware Workstation in Windows 10?
- Processore dual-core da 2 GHz o superiore
- Sistema Windows con 4 GB di RAM
- Sistema Windows con minimo 15 GB di spazio di archiviazione gratuito
Posso installare Ubuntu in Vmware Workstation su altre versioni di Windows?
Sì, puoi installare Ubuntu in Vmware Workstation su Windows 8, 8.1 e 7. In passato, non ho solo installato Ubuntu ma anche Windows XP, 7 e Fedora sul mio sistema Windows.
Come installare Ubuntu su Vmware Workstation in Windows 10 (2021)
- Scarica VMware Workstation Pro
- Scarica il file ISO del sistema operativo Ubuntu
- Apri Vmware Workstation
- Configura la workstation Vmware
- Inserisci il file ISO di Ubuntu
- Seleziona il file del sistema operativo Ubuntu
- Configurazione del sistema operativo Ubuntu
- Riavvia Ubuntu dopo l'installazione
- Rimuovi il file ISO di Ubuntu
- Benvenuto in Ubuntu
Passaggio 1:scarica Vmware Workstation
Scarica Vmware Workstation Pro dal loro sito Web ufficiale e installalo sul tuo PC/laptop Windows 10.
Vmware Workstation ProPassaggio 2:scarica il file ISO del sistema operativo Ubuntu
Scarica Ubuntu 21.04 OS ISO file dal suo sito web ufficiale.
Ubuntu 21.04Fase 3:apri Vmware Workstation
Ora apri Vmware Workstation e fai clic su Crea una nuova macchina virtuale .
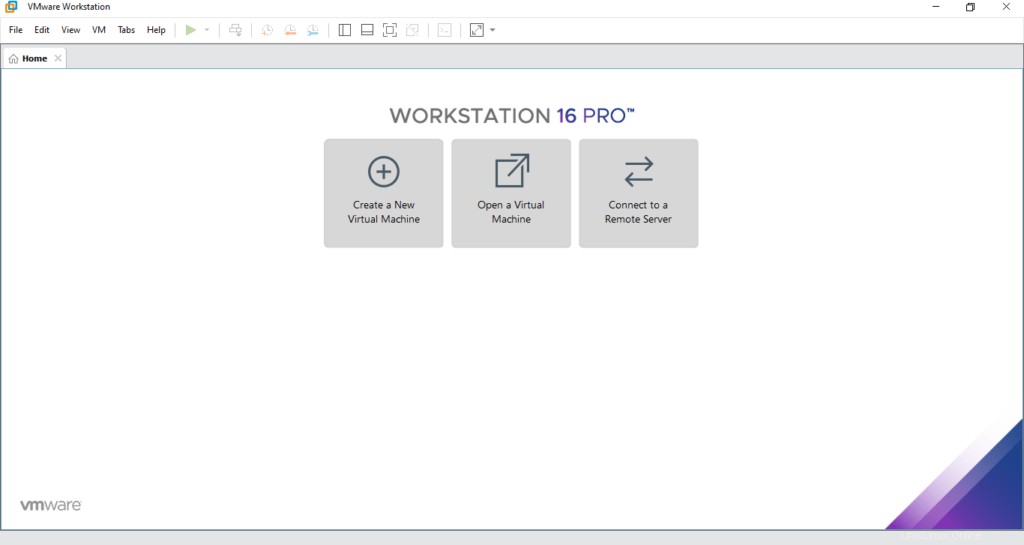
Passaggio 4:imposta le impostazioni del sistema operativo su Vmware Workstation
scegli File immagine disco di installazione (iso):per fare in modo che la workstation rilevi che il file iso è appropriato o meno.
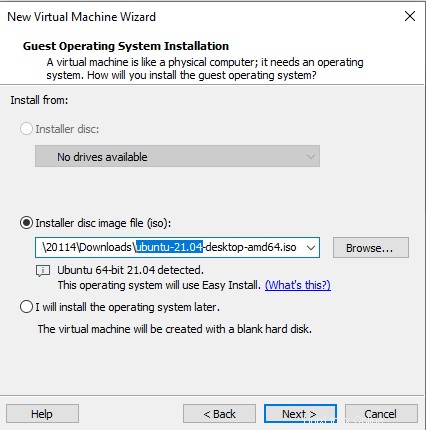
Ecco le informazioni sul tuo sistema operativo come nome completo, nome utente e password.
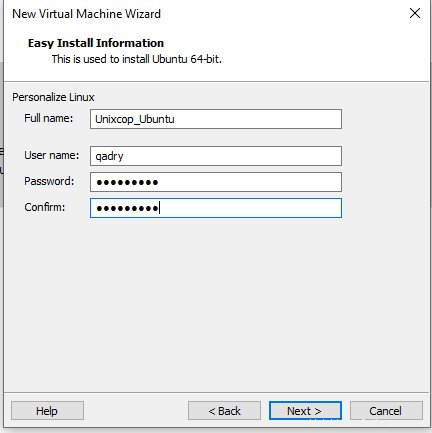
Quindi fai clic su Avanti e assegna alla tua macchina virtuale un nome pertinente. Nel mio caso, lo chiamo Unixcop_Ubuntu come il nome che ho dato al mio sistema operativo Ubuntu.
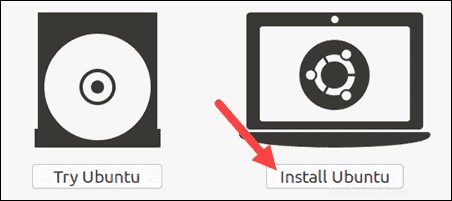
Passaggio 5:alloca la dimensione del disco rigido
Ora devi selezionare la dimensione del disco rigido virtuale Assegnerò 100 GB ma puoi scegliere la dimensione che desideri, assicurati solo che siano più di 20 GB come consigliato.
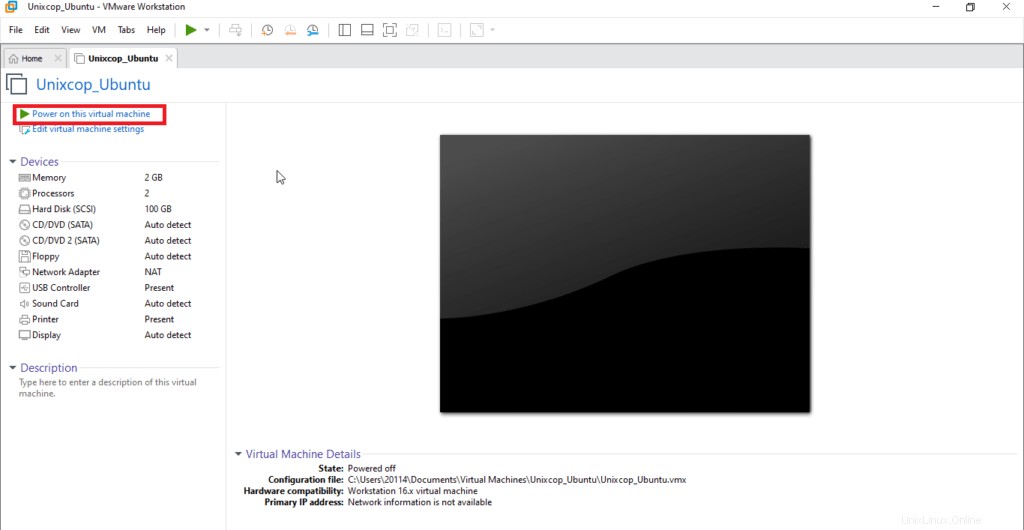
Ora abbiamo terminato la semplice installazione come mostrato:
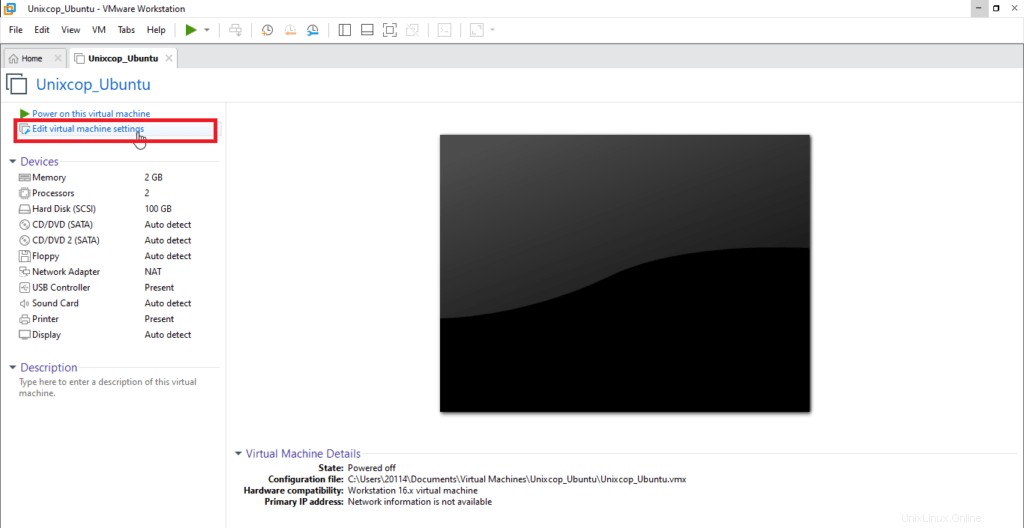
Fase 6:personalizza il tuo hardware e le tue risorse
basta fare clic su Personalizza hardware
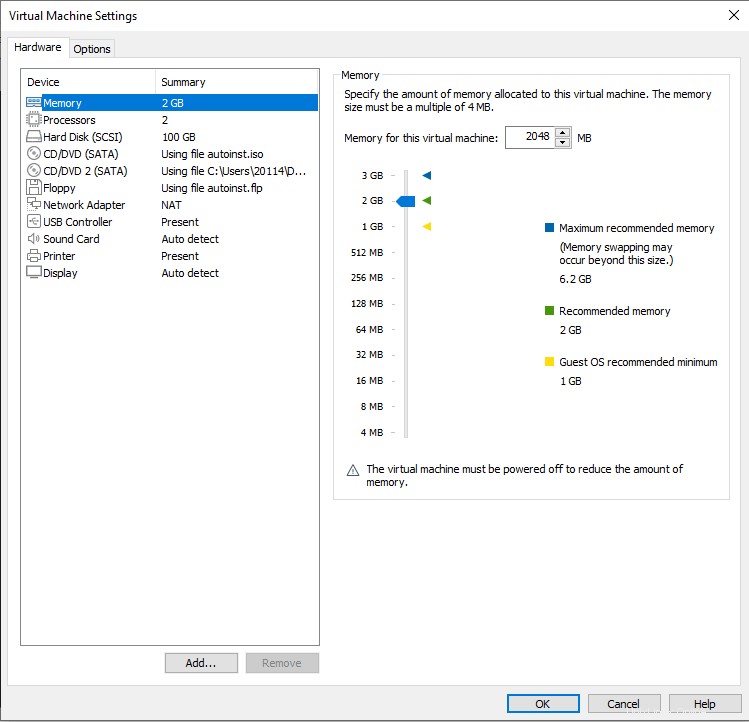
Come vedi, per impostazione predefinita, la dimensione RAM è allocato e puoi aumentare la dimensione della RAM secondo le tue esigenze.
Avanti...
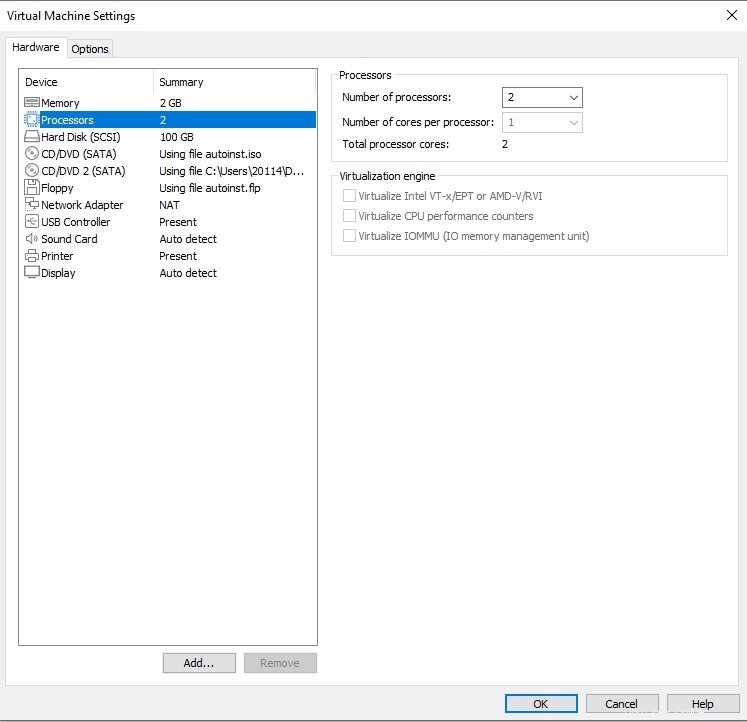
Il numero di processori è 2 e i core per processore è 1 come mostrato.
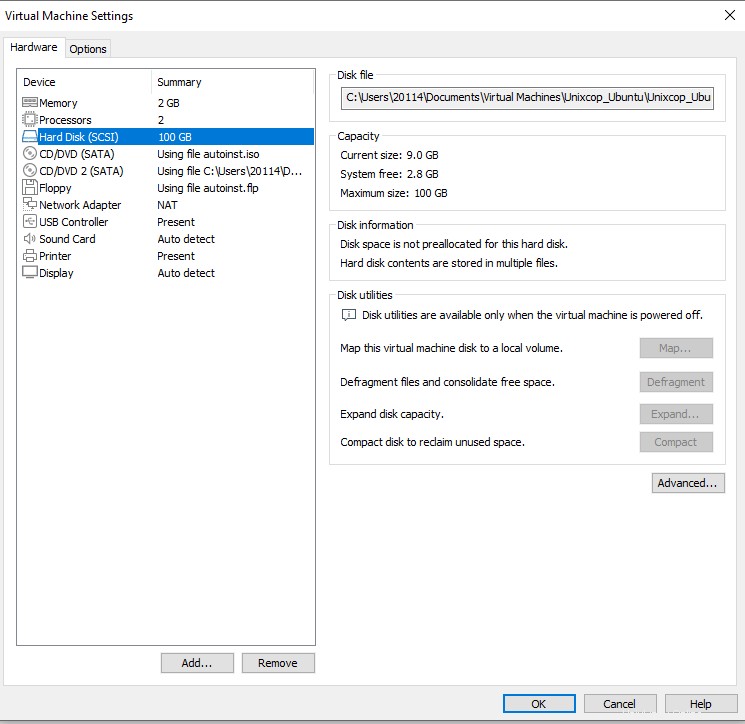
l'Hard disk è allocato con 100 GB come abbiamo fatto noi.
Inoltre puoi visualizzare e modificare queste impostazioni dopo aver terminato l'installazione completa
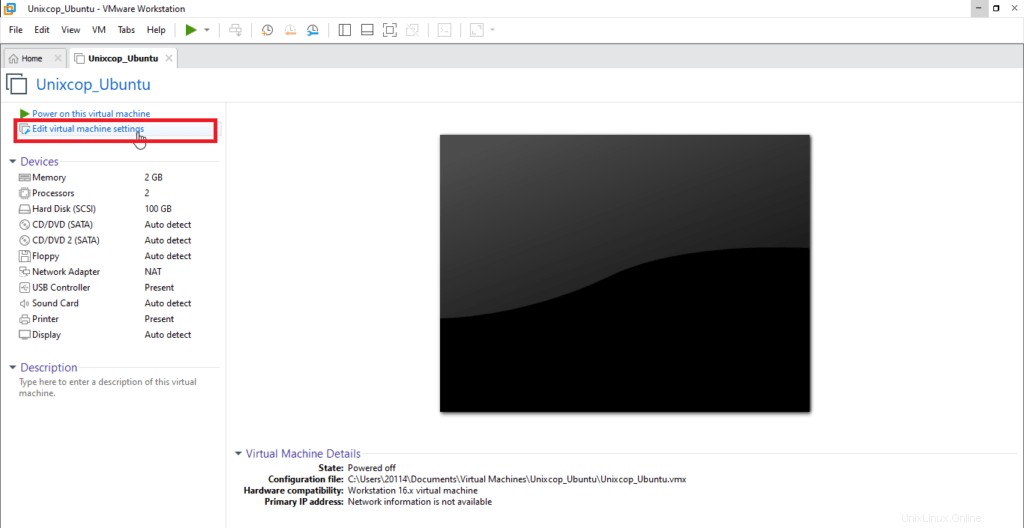
Passaggio 7:esegui Ubuntu
Fai clic su "Accendi questa macchina virtuale" per avviare l'installazione.
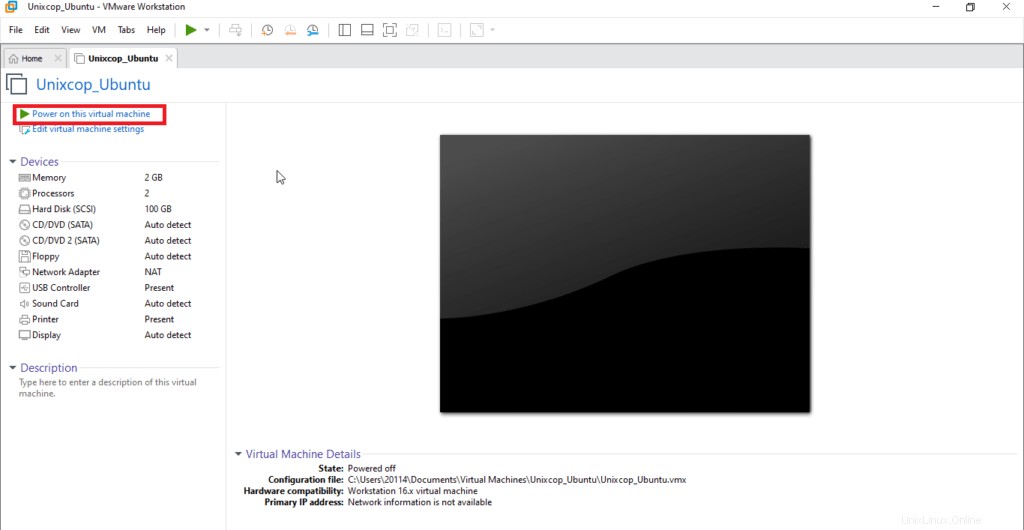
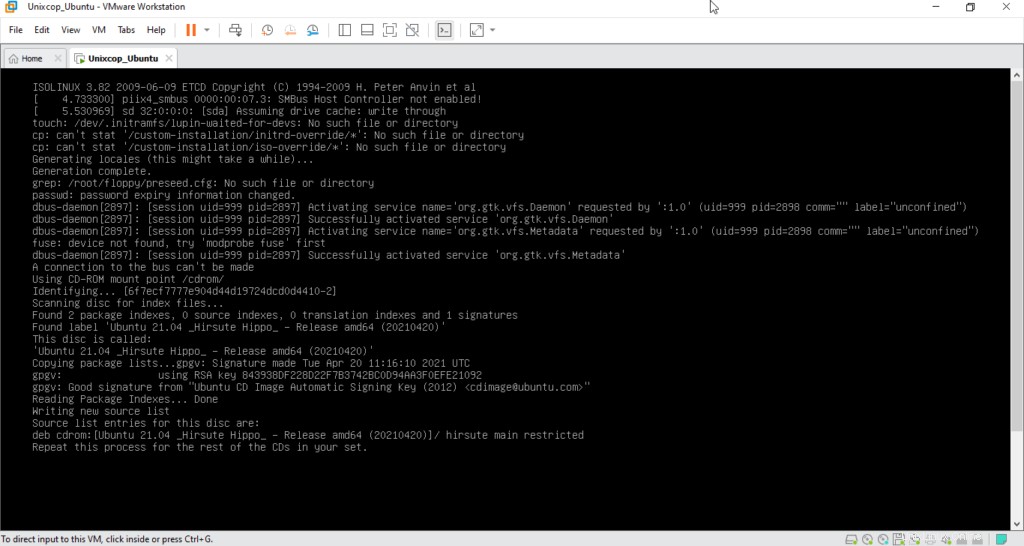
Passaggio 8:installa Ubuntu 21.04 LTS Desktop
Puoi testare Ubuntu 21.04 prima di impegnarti a installarlo. .Iso include una modalità live che funziona solo in memoria.
Avvia questa modalità facendo clic su Prova Ubuntu .
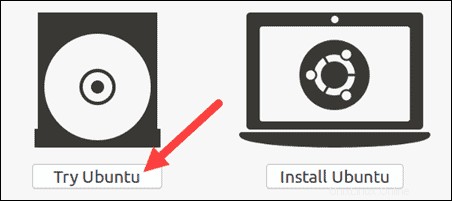
Per iniziare l'installazione, fai clic su Installa Ubuntu .
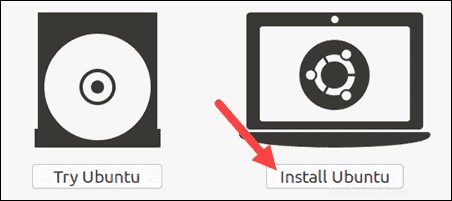
Passaggio 9:scegli il layout della tastiera
Per impostazione predefinita, il sistema selezionerà inglese e inglese.
Se hai una tastiera non standard, puoi selezionarla nell'elenco. In alternativa, fai clic su Rileva tastiera Layout e il sistema sceglierà automaticamente la tua tastiera. Se hai bisogno di testare la tua tastiera, usa il campo etichettato.
Quando sei pronto, fai clic su Continua .
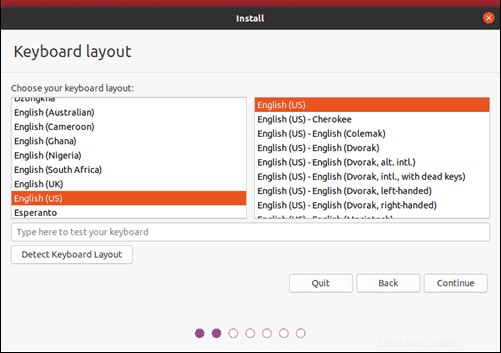
Passaggio 10:scegli l'avvio delle applicazioni
- Installazione normale – Questa è l'esperienza completa di Ubuntu Desktop, con software per ufficio, giochi e lettori multimediali.
- Installazione minima – Scegli questa opzione per risparmiare spazio su disco, soprattutto se non utilizzerai lettori multimediali o software di produttività.
Ti verrà chiesto anche di confermare altre opzioni:
- Scarica gli aggiornamenti durante l'installazione di Ubuntu – Questo fa il lavoro di scaricare file di pacchetto di grandi dimensioni durante l'installazione. Al termine dell'installazione, i pacchetti saranno pronti per essere applicati come aggiornamenti.
- Installa software di terze parti per grafica e hardware Wi-Fi e formati multimediali aggiuntivi – Alcuni hardware, come le schede grafiche e le schede Wi-Fi, non hanno il supporto per driver open source. Inoltre, alcuni formati multimediali, come .wmv, non rientrano nella licenza GPL. Se hai bisogno di supporto per questi, lo farai è necessario accettare ulteriori termini di utilizzo.
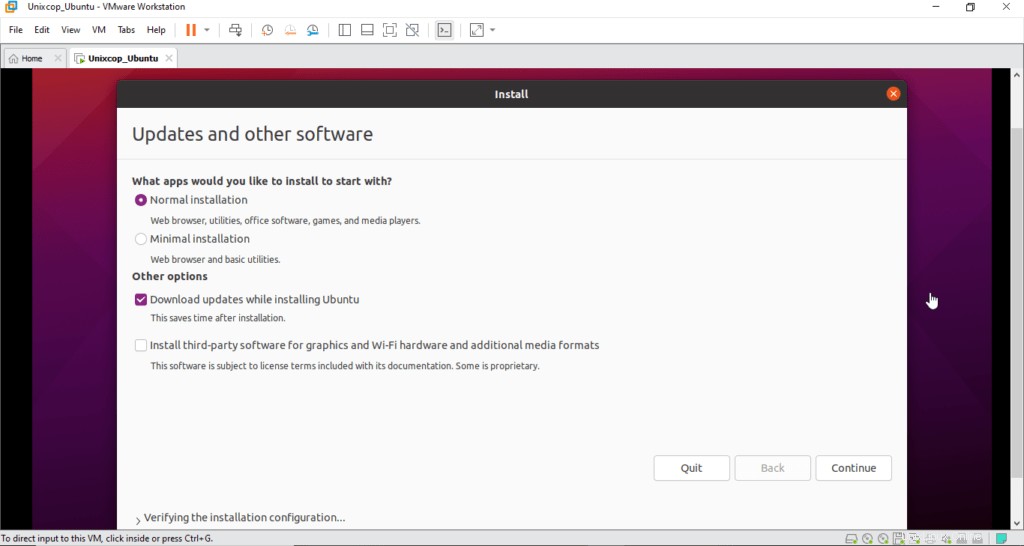
Fase 11:scegli il tipo di installazione
Qui nella finestra del tipo di installazione,
Se il tuo sistema non ha attualmente sistemi operativi, il programma di installazione fornirà le due opzioni seguenti. Puoi scegliere qualsiasi opzione che fa per te:
- Cancella disco – La scelta di questa opzione eliminerà tutto nel tuo sistema. C'è anche un'opzione aggiuntiva chiamata "Funzionalità avanzate" che ti consente di scegliere le tre opzioni seguenti.
- Utilizza LVM con la nuova installazione di Ubuntu:se desideri ridimensionare, aggiungere, modificare, acquisire partizioni snapshot, scegli questa opzione.
- Crittografa la nuova installazione per sicurezza:questa opzione ti consente di crittografare il tuo sistema Ubuntu. Se scegli questa opzione, dovrai scegliere una chiave di sicurezza nella procedura guidata successiva.
- SPERIMENTALE:cancella il disco e usa ZFS.
- Qualcos'altro – Ti consente di partizionare manualmente il disco rigido da solo. È possibile impostare la dimensione personalizzata per ciascuna partizione. È optare per il dual boot con Windows e/o altri sistemi operativi.
Vado con la prima opzione:Cancella disco. "mantieni l'impostazione predefinita così com'è e fai clic su Installa ora”.
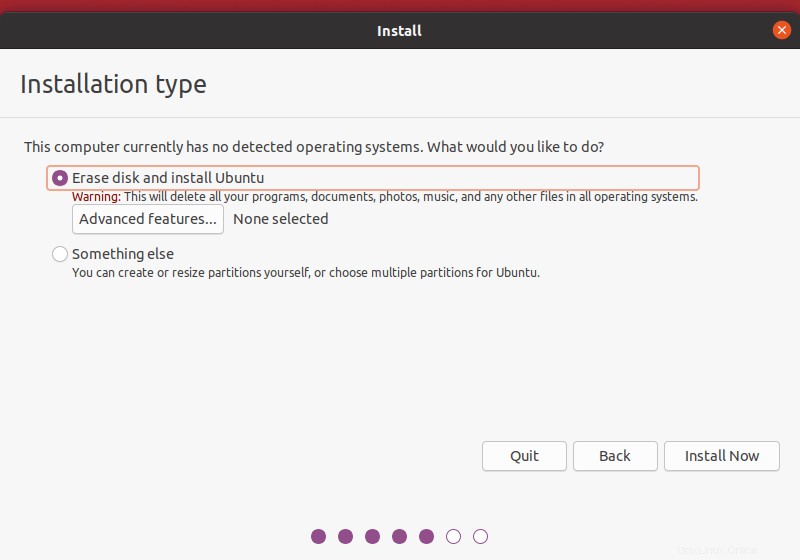
vedrai l'elenco delle modifiche che verranno apportate ai dischi. Se questo è OK, fai clic su "Continua" o fai clic su "Torna indietro" per apportare ulteriori modifiche.
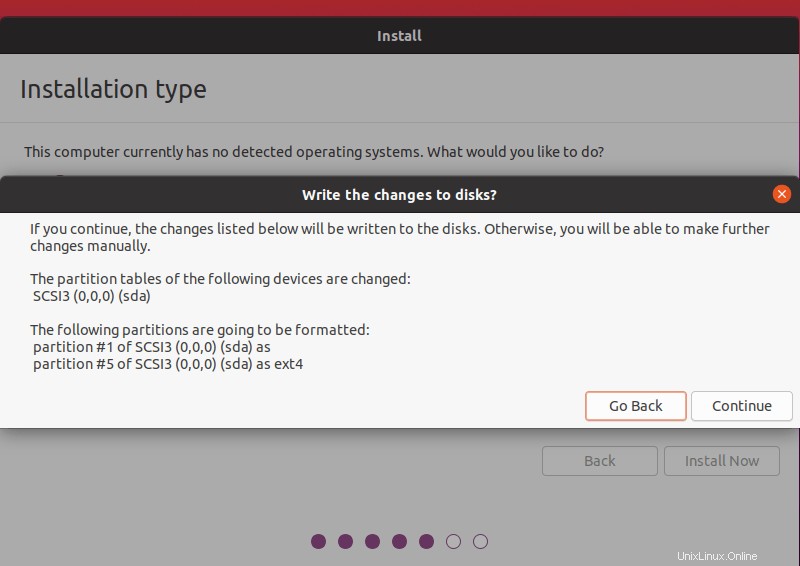
Il passaggio successivo, scegli dove vivi, ovvero il fuso orario. Se il tuo sistema è connesso a Internet, l'installatore sceglierà automaticamente il fuso orario. Altrimenti dovrai sceglierlo manualmente dalla mappa.
Passaggio 12:crea un account utente
L'impostazione di chi sei.
dovrai configurare un account utente. Compila i seguenti campi:
- Nome: Il tuo vero nome.
- Nome del computer: Questo è il nome host o il nome della rete.
- Nome utente: Il nome dell'account utente che desideri utilizzare.
- Password: Inserisci e conferma una password complessa:il programma di installazione valuterà automaticamente la sicurezza della tua password.
- Accedi automaticamente: Questo non è consigliato per i server accessibili pubblicamente.
- Richiedi la mia password per accedere: Questo è consigliato per i server accessibili pubblicamente.
Fai clic su Continua per installare Ubuntu.
L'installazione di Ubuntu 21.04 inizierà ora.
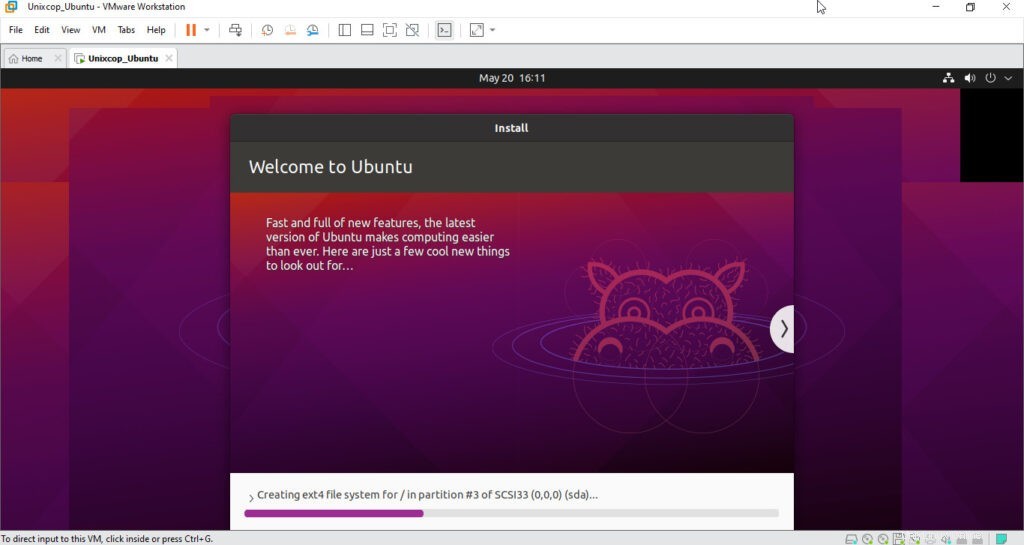
Questo richiederà un po' di tempo per essere completato.
Al termine del programma di installazione, fai clic sul nome utente e inserisci la password per accedere al desktop Ubuntu 21.04 LTS appena installato.
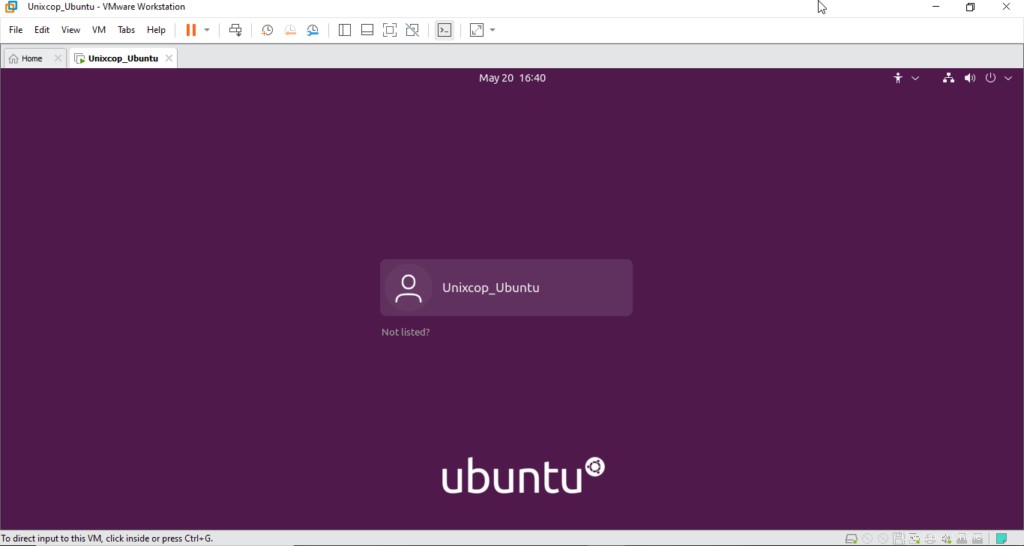
Passaggio 13:riavvia Ubuntu
Ora riavvia semplicemente il sistema operativo Ubuntu e puoi usare Ubuntu in modalità massimizza o schermo intero.
Ecco come appare il desktop Ubuntu 20.04 LTS:
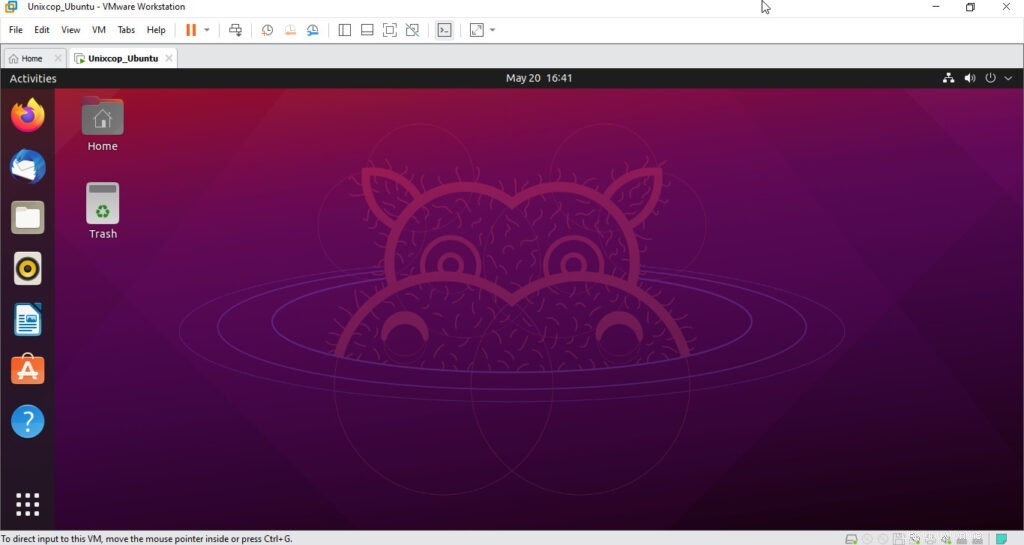
Bene, questa è la fine della nostra guida. Spero che questo articolo ti aiuti a installare Ubuntu 21.04 su Vmware Workstation pro in Windows 10.