A volte potresti voler visualizzare il contenuto di un file nel formato colonnare mentre lavori sulla riga di comando in Linux. Fortunatamente, esiste un comando Linux Column che ti consente di visualizzare il contenuto del file in un formato colonnare. È un'utilità della riga di comando molto semplice e facile da usare.
Questa utilità della riga di comando converte il file di input in più colonne ed è possibile convertire il contenuto nelle colonne in base a qualsiasi delimitatore. Il comando Colonna riempie le righe prima della colonna.
Oggi esamineremo le basi del comando Colonna e come possiamo usarlo nel modo più utile per formattare il contenuto. Per questo articolo, sto usando Ubuntu 18.04 LTS per descrivere la procedura.
Sintassi del comando Colonna
La sintassi generale del comando di colonna è:
$ colonna [parametri] [nome file]
Nei [parametri] puoi specificare le seguenti opzioni:
-s specifica un carattere delimitatore.
-c l'output è formattato in base ai caratteri totali consentiti in una riga.
-t crea una tabella, per impostazione predefinita gli spazi o il carattere specificato con l'opzione –s sono usati come delimitatori
-x per impostazione predefinita, le righe vengono riempite prima della colonna, ma utilizzando questo parametro puoi riempire la colonna prima di riempire le righe
-n per impostazione predefinita, più delimitatori vengono uniti come un unico delimitatore. Puoi disabilitare questo comportamento usando il parametro –n.
-e per impostazione predefinita, le righe vuote vengono ignorate. Puoi disabilitare questo comportamento usando il parametro –e.
Utilizzo dei comandi della colonna
Ad esempio, ho creato un nome di file di prova "test" che ha il contenuto mostrato nell'immagine sottostante. Nota che puoi visualizzare il contenuto di un file senza aprirlo usando il comando cat in Terminale.
Avvia il Terminale premendo Ctrl+Alt+T e digita:
$ cat [nome file]
Il mio file di prova è simile a:
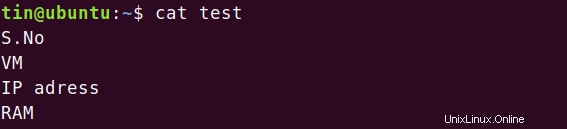
Per vedere cosa fa effettivamente il comando colonna, digita colonna seguito dal nome del file:
colonna $ [nomefile]
Inserendo il comando sopra, vedrai che questo comando ha convertito il contenuto del file in colonne.

Questa era la spiegazione più semplice del comando Colonna. Ora vedremo altri usi di questo comando.
Utilizzo di un delimitatore personalizzato o di un separatore
Puoi utilizzare un separatore personalizzato in un comando Colonna che gli dirà quando dividere il contenuto in nuove colonne.
Sto usando un file di prova che contiene il contenuto come mostrato nell'immagine qui sotto. Contiene i dati separati da virgole.
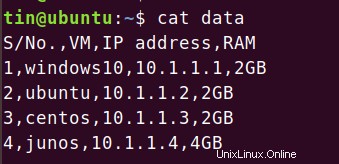
Usa –t parametro per visualizzare il contenuto in formato tabellare. Per impostazione predefinita, utilizza lo spazio come delimitatore.
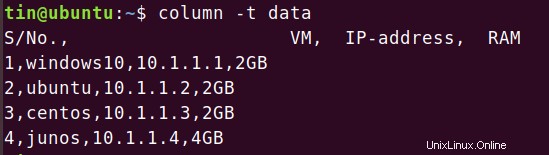
Per separare il contenuto in base a un delimitatore specifico, utilizza –s parametro seguito dal particolare separatore o delimitatore come mostrato nella sintassi del comando seguente:
colonna $ -t [-s separatore] [nomefile]
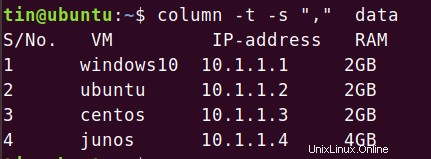
Aggiungi più delimitatori usando il parametro -n
Per impostazione predefinita, il comando colonna unisce più separatori adiacenti in un unico separatore. Ad esempio, abbiamo un file di esempio che contiene il contenuto con più separatori adiacenti, come mostrato nell'immagine qui sotto.
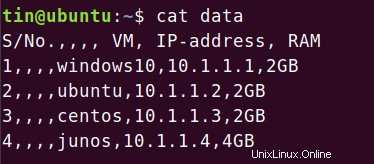
Il comando Colonna considererà i separatori multipli come un unico elemento e visualizzerà l'output come di seguito
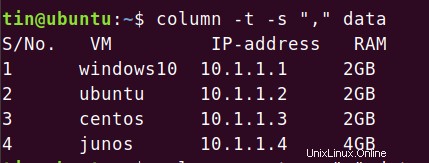
Aggiunta di –n l'opzione disabiliterà questo comportamento. Esegui il comando nella sintassi seguente:
colonna $ [-n] [-t] [-s separatore] [nomefile]
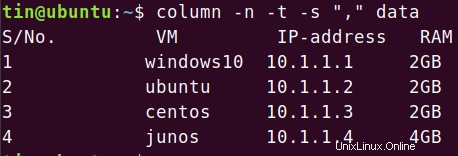
Noterai lo spazio tra le prime due colonne, il che implica che non ha unito i separatori adiacenti in uno solo.
Aggiungi righe vuote usando il parametro -e
Per impostazione predefinita, il comando colonna ignora le righe vuote. Se vuoi includere quelle righe vuote nelle tue colonne, usa –e parametro.
Ad esempio, ho il seguente file di esempio con alcune righe vuote.
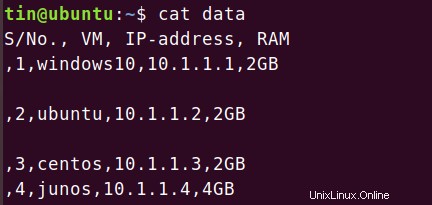
Ho usato il comando della colonna ma puoi vedere che il comando della colonna non ha incluso le righe vuote.
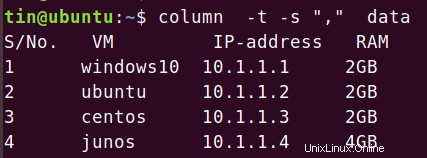
Per consentire al comando della colonna di includere quelle righe vuote nell'output, utilizzare il comando nella sintassi seguente:
colonna $ [-e] [-t] [-s separatore] [nomefile]
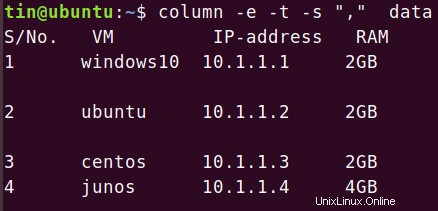
Noterai che le righe vuote sono ora incluse nell'output del comando di colonna.
Riempi le colonne prima delle righe utilizzando il parametro -x
Il comando Colonna converte il contenuto nelle colonne riempiendo inizialmente le righe, quindi le colonne che potrebbero non essere appropriate per alcuni file. Tuttavia, puoi modificare questo comportamento e riempire le colonne prima di riempire le righe. Per una chiara comprensione, vedere l'esempio seguente.
In questo esempio, ho un file di prova chiamato "xyz" contenente del contenuto. Il mio file di prova è simile a:
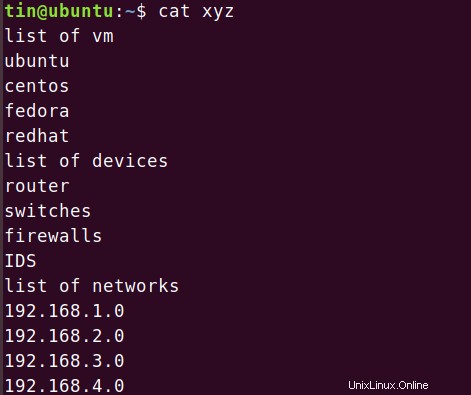
Utilizzando il comando Colonna verrà visualizzato l'output come di seguito. tuttavia ciò non è appropriato per il tipo di file sopra.

Per questo, useremo il –x parametro. Digita la colonna seguita da –x e il nome del file.
colonna $ [-x] [nomefile]

Ora noterai che questo output è in un formato appropriato per il nostro file di esempio sopra.
Cambiare la larghezza di visualizzazione usando il parametro -c
È possibile estendere la larghezza di visualizzazione dell'output del comando. Specifica la larghezza della riga utilizzando –c parametro nel comando della colonna. In questo esempio, ho un file chiamato "xyz" contenente alcuni contenuti come mostrato di seguito.
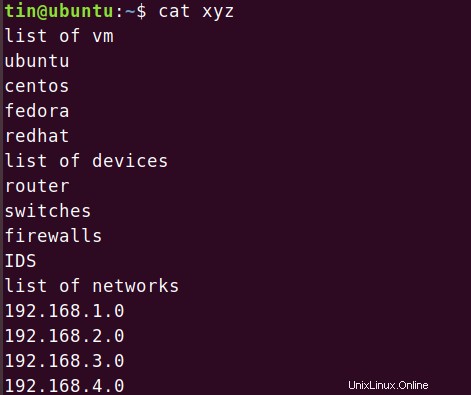
Usando solo il comando della colonna viene visualizzato l'output in questo modo:

Per modificare la larghezza del display, digita comando seguito da –c parametro. Per ridurre la larghezza del display, ho inserito il comando nella sintassi seguente:
colonna $ [-c caratteri] [nome file]
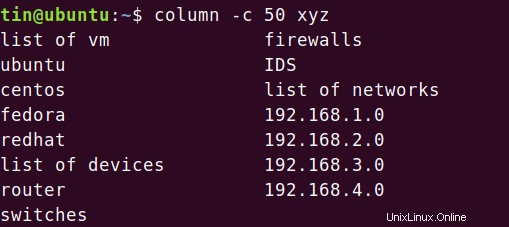
Per aumentare la larghezza del display ho inserito il comando come mostrato nell'immagine sottostante:
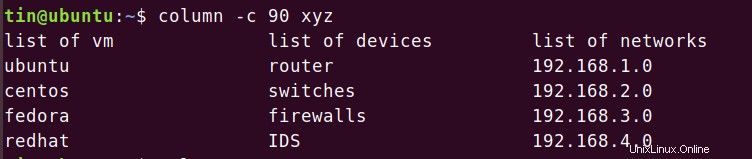
Ora puoi vedere che la larghezza del display è aumentata.
Salva l'output in colonne
Per salvare l'output formattato che hai ottenuto utilizzando il comando Colonna, puoi utilizzare il comando seguente in Terminale. La sintassi del comando sarà:
$ colonna [parametri] [nomefile1]> nomefile2

Questo è tutto per ora. Hai visto che attraverso esempi di base ma utili di comando di colonna descritti in questo articolo, puoi avere una presa completa sul comando e usarlo per formattare il tuo contenuto che altrimenti dovresti fare manualmente a mano.