Ranger è un file manager leggero e potente che funziona in una finestra di terminale. Viene fornito con le associazioni dei tasti Vi. Offre un modo semplice per spostarsi in directory, visualizzare file e contenuti o aprire un editor per apportare modifiche ai file.
Ranger ha un'interfaccia minimalista che mostra la gerarchia delle directory e ti consente di esplorare il file system, cercare file specifici, cambiare directory, ecc. Consiste in un layout a tre colonne. La colonna di sinistra elenca il contenuto della directory principale, la colonna centrale elenca il contenuto della directory corrente. La colonna di destra mostra l'anteprima del file o della cartella selezionati. È disponibile nei repository di pacchetti di quasi tutte le principali distribuzioni Linux.
In questo articolo impareremo come installare Ranger Terminal File Manager su Linux. Prima di passare all'installazione, diamo un'occhiata ad alcune funzionalità di Ranger.
Caratteristiche di Ranger
- Display multicolonna
- Operazioni comuni sui file (crea/chmod/copia/elimina)
- Anteprima del file/directory selezionato
- Console e tasti di scelta rapida simili a VIM
- Un modo rapido per cambiare directory ed esplorare il file system
- Schede, Preferiti, Supporto per mouse
- Anteprime delle miniature dei video
Useremo Ubuntu 18.04 LTS per descrivere la procedura menzionata in questo articolo.
Installazione di Ranger File Manager
Fase 1:installazione dei prerequisiti
Prima di procedere all'installazione di Ranger, installeremo prima make, git e vim. Make e git saranno richiesti per l'installazione, mentre vim è necessario per l'apertura di Ranger come editor di testo.
Premi CTRL+ALT+T per avviare il Terminale e quindi eseguire il comando seguente per aggiornare i repository e installare i prerequisiti.
$ sudo apt-get update -y
$ sudo apt-get install make git vim -y
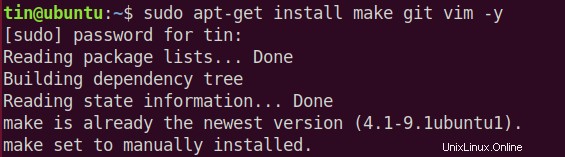
Tutti i prerequisiti sono stati completati e ora siamo pronti per l'installazione del terminale di file Ranger.
Fase 2:download del repository di Ranger
Per l'installazione di Ranger, scaricheremo l'ultimo repository di Ranger da Github. Per farlo, esegui il seguente comando in Terminale:
$ git clone https://github.com/hut/ranger.git

Fase 3:installazione di Ranger
Dopo aver scaricato il repository di Ranger, vai alla cartella scaricata utilizzando il comando seguente.
$ cd ranger
Quindi esegui il comando seguente per installare Ranger.
sudo make install
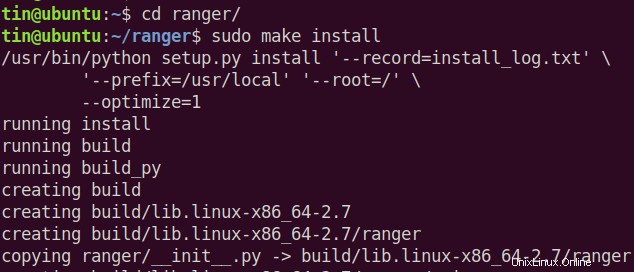
Attendi qualche istante fino al completamento dell'installazione.
Fase 4:configurazione di Ranger
Dopo l'installazione, faremo alcune configurazioni. Per farlo, avvia Ranger per un momento e poi esci. In questo modo, consentirà al Ranger di creare la struttura di directory per i suoi file di configurazione:
$ ranger
Dopo che la directory di configurazione è stata creata dal Ranger, ora puoi copiare i suoi file di configurazione eseguendo i seguenti comandi nel terminale:
$ ranger --copy-config=all
L'output sarà simile a questo:
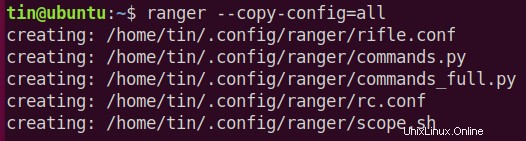
Per modificare i file di configurazione di Ranger in un secondo momento, puoi trovarli in ~/.config/ranger. Per accedere alla cartella dei file di configurazione, utilizzare il comando seguente:
cd ~/.config/ranger
Fase 5:utilizzo di Ranger
Ora avvia il Ranger usando il Terminale o dal menu di avvio. vedrai l'interfaccia simile a quella di seguito. Nella schermata seguente, puoi vedere che l'interfaccia è divisa in tre colonne. La colonna centrale mostra la directory di lavoro corrente, la colonna di sinistra mostra la directory principale della directory corrente e la colonna di destra mostra l'anteprima del file con cui stiamo attualmente interagendo.
Insieme alle colonne, puoi vedere alcune informazioni nella parte superiore e inferiore della finestra. In alto, puoi vedere il nome e il nome host del tuo sistema proprio come il tuo terminale insieme alla directory di lavoro corrente. Nella parte inferiore, puoi vedere le informazioni sull'autorizzazione del file o della directory, la proprietà, la dimensione, la data e l'ora insieme alla dimensione totale del file e allo spazio libero su disco.
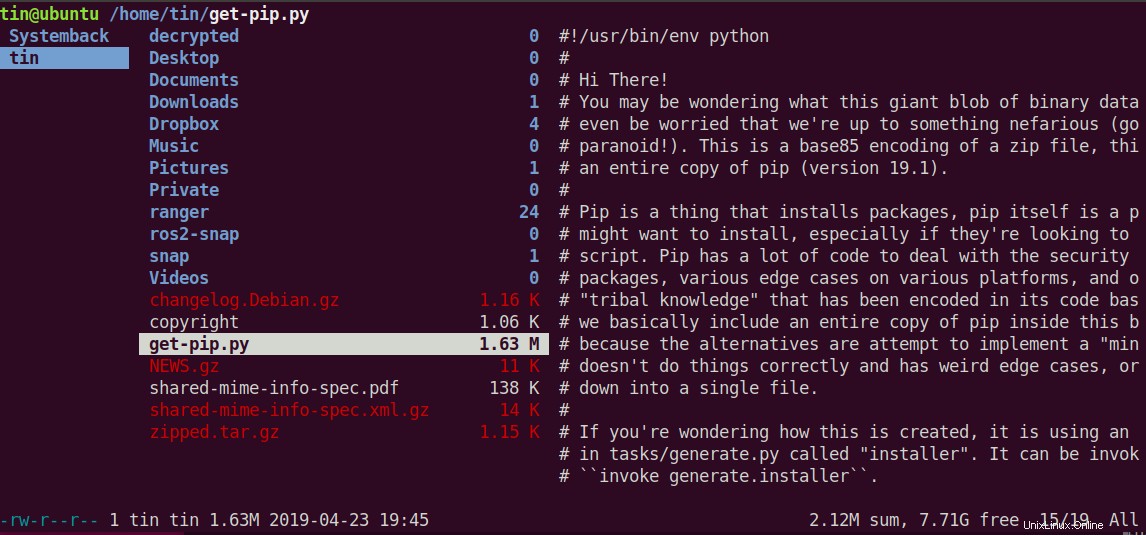
Per cambiare directory, puoi usare i tasti freccia:Premi Destra per andare nella directory correntemente selezionata, o Sinistra per andare nella directory principale. Allo stesso modo, per selezionare gli elementi nel pannello centrale, utilizzare i tasti freccia su e giù. Esistono numerosi comandi che puoi utilizzare per eseguire diverse operazioni sui file, ma ecco alcuni dei comandi più comuni.
Per la navigazione
-f =Pagina giù -b =Pagina su - gg =Vai in cima alla lista
- G =Vai in fondo alla lista
- H =Torna indietro nella cronologia di navigazione
- h =Sposta nella directory principale
- J =Pagina giù 1/2 pagina
- J =Sposta in basso
- K =Pagina su 1/2 pagina
- k =Sposta in alto
- L =Vai avanti nella cronologia di navigazione
- Q =Esci
Lavorare con i file
- i... Visualizza il file
- E|I... Modifica il file
- r … Apri il file con il programma scelto
- cw … Rinomina file
- / … Cerca i file (n|p passa alla corrispondenza successiva/precedente)
- dd .. Contrassegna il file per il taglio
- ud... Non tagliato
- p … Incolla il file
- yy .. Copia/rileva il file
- zh … Mostra i file nascosti
=Seleziona il file corrente - :delete =Elimina il file selezionato
- :mkdir … Crea una directory
- :tocca... Crea un file
- :rinomina ... Rinomina file
In questo articolo, abbiamo imparato come installare il file manager del terminale Ranger su Linux. Abbiamo anche trattato alcune scorciatoie da tastiera e combo, ma non è abbastanza. C'è molto altro da esplorare in esso. Ranger è progettato per fornire un aspetto simile a Vim. Quindi, se sei un normale utente di Vim, troverai estremamente più facile impararlo e usarlo, altrimenti trascorri un po' di tempo usando le combo e ti ritroverai a lavorare con Ranger a un ritmo vertiginoso.