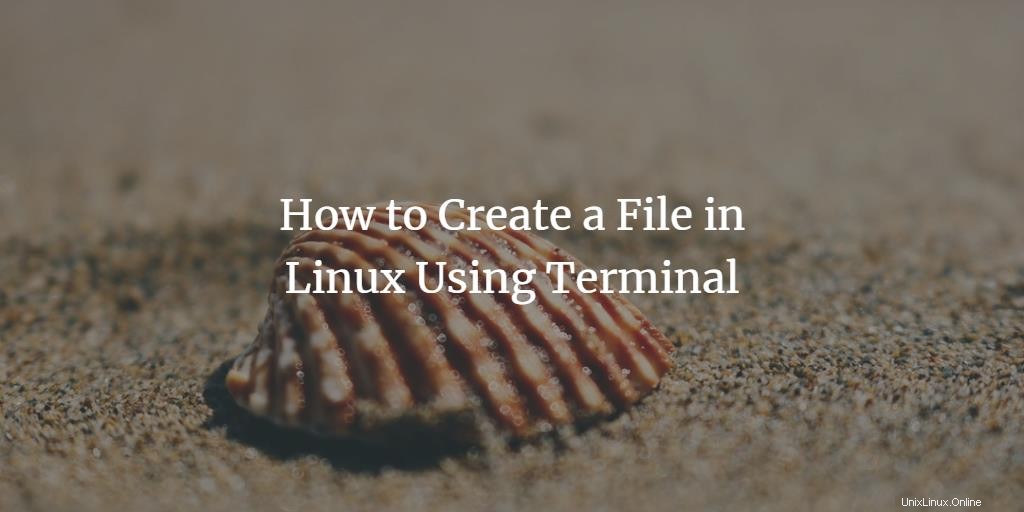
Come tutti sappiamo, Linux è un sistema operativo utilizzato principalmente da fanatici e sviluppatori, che sono principalmente persone che usano la tastiera e amano scrivere comandi invece di usare un'interfaccia utente grafica (GUI). A differenza di Sistema operativo Windows, dove la maggior parte del lavoro viene eseguita con pochi clic, Linux ha comandi per tutto, come la manipolazione di file di base, la compressione o l'estrazione di file, ecc. Questi comandi vengono eseguiti sulla riga di comando di Linux nota come terminale o shell . Il terminale o la shell è un'utilità in Linux che è responsabile dell'esecuzione dei comandi. Oggi introdurrò vari metodi che puoi utilizzare per creare un file in Linux usando il terminale.
Introduzione
In un mondo in cui è già stato dedicato molto lavoro al miglioramento dell'interfaccia utente/UX e l'interfaccia utente è molto più intuitiva e potente, la riga di comando ha ancora molti vantaggi rispetto alla GUI. In genere, Linux è un sistema operativo utilizzato nei server e utilizzato principalmente da utenti tecnici, come gli sviluppatori. Il loro requisito principale è avere un maggiore controllo sul sistema, richiedere prestazioni veloci, capacità di scripting e molto altro, che la GUI, sfortunatamente, non può fornire. Negli ambienti server come i data center, di solito non abbiamo la GUI installata sui server perché la GUI richiede molto tempo per essere caricata ed è fondamentalmente pensata per gli utenti finali. Quindi, per essere un buon utente tecnico, dovresti avere una buona padronanza della shell, nota anche come terminale.
Ecco alcuni vantaggi di un'interfaccia a riga di comando rispetto alle interfacce utente grafiche:
- Controllo sul sistema.
- Fornisci facilità per molte attività come rinominare migliaia di file in blocco.
- La possibilità di utilizzare gli script.
- Meno memoria e prestazioni più veloci.
Ora condividerò diversi metodi attraverso i quali puoi creare un file in Linux.
Crea un file sulla shell Linux
In Linux, ci sono molti comandi attraverso i quali un utente può creare file. Ogni comando ha il suo significato. Alcuni dei più utilizzati sono:
2. Usando il comando "tocca".
3. Utilizzando il simbolo di reindirizzamento '>'
Ne discuteremo uno per uno.
Per questo tutorial, sto usando la versione Ubuntu del sistema operativo Linux. Quindi lo screenshot a scopo dimostrativo sarà basato su Ubuntu. Ma tutti i comandi sono disponibili anche su altre distribuzioni Linux come Debian e CentOS.
1. Utilizzo del comando cat
Il comando "cat" noto anche come comando "concatenate" è uno dei comandi più utilizzati nel sistema operativo Linux. Esistono molteplici funzionalità del comando 'cat' che include
- Creazione di file singoli o multipli.
- Visualizza il contenuto del file sulla riga di comando
- Reindirizza l'output di un file sullo schermo del terminale o in un altro file
Tuttavia, in questo tutorial, ci concentriamo solo sulla creazione di un file. Quindi, vediamo come possiamo creare un file usando il comando 'cat'.
Passaggio 1: Prima di tutto, apri Terminal facendo clic su Ubuntu Launcher e cerca Terminal.
Passaggio 2: Ora fai clic sul Terminale e attendi che il terminale si apra.
Passaggio 3: Per impostazione predefinita, il terminale si trova nella posizione "home", ma per verificare dove punta il terminale in questo momento utilizzeremo il comando "pwd". Il "pwd" restituirà il percorso a cui sta attualmente puntando il terminale. In questo momento, stiamo creando un file nella posizione predefinita a cui punta un terminale, ma se vuoi creare un file in una posizione diversa puoi cambiare il percorso usando il comando "cd" change directory. La sintassi generale del comando cd è "cd 'percorso della cartella'".
Passaggio 4: Ora per creare un file scrivi un comando “cat> filename.ext ” dove nomefile sarà il nome del tuo file ed ext sarà un'estensione del file. Per esempio. nella demo, sto usando dummy.txt
Passaggio 5: Una volta eseguito il comando, viene creato un file di testo nel percorso predefinito con il nome che hai fornito. Nel nostro caso è il file dummy.txt
Ora puoi vedere che il cursore lampeggia in attesa dell'input dell'utente. Fondamentalmente, il comando chiede di digitare il testo desiderato che vuoi scrivere su un file. Se vuoi mantenere il file vuoto premi semplicemente “ctrl+D” o se vuoi scrivere il contenuto nel file, digitalo e poi premi “ctrl+D”. Il contenuto è stato salvato nel file e verrai riportato al terminale principale.
Puoi verificare il testo aprendo il file come mostrato nello screenshot.
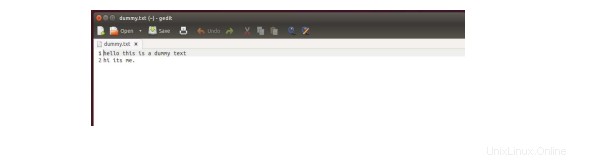
Congratulazioni! Il tuo file è stato creato con il comando 'cat'.
Nota: Prima di creare un nuovo file assicurati che il file non sia già stato creato. Per assicurarti di ciò puoi usare il comando "ls".
2. Utilizzo del comando touch
Nel sistema operativo Linux, ogni file ha dettagli di timestamp come l'ultima volta che si accede o si modifica al file ecc. Ogni volta che si accede o si modifica al file questo timestamp viene aggiornato. Il comando 'touch' è un'utilità di Linux che viene utilizzata per creare, modificare o modificare il timestamp del file.
Vediamo come possiamo creare un file usando il comando 'touch'.
Passaggio 1: Prima di tutto, apri Terminal facendo clic su Ubuntu Launcher e cerca Terminal.
Passaggio 2: Ora fai clic sul Terminale e attendi che il terminale si apra.
Passaggio 3: Per impostazione predefinita, il terminale si trova nella posizione "home", ma per verificare dove punta il terminale in questo momento utilizzeremo il comando "pwd". Il "pwd" restituirà il percorso a cui sta attualmente puntando il terminale. In questo momento, stiamo creando un file nella posizione predefinita a cui punta un terminale, ma se vuoi creare un file in una posizione diversa puoi cambiare il percorso usando il comando "cd" change directory. La sintassi generale del comando cd è "cd 'percorso della cartella'".
Passaggio 4: Ora per creare un file scrivi un comando "touch filename.ext" dove nomefile sarà il nome del tuo file ed ext sarà l'estensione del file. Per esempio. nella demo sto usando dummy.txt. Una volta eseguito il comando, il terminale creerà un file sul percorso come mostrato nelle seguenti schermate:
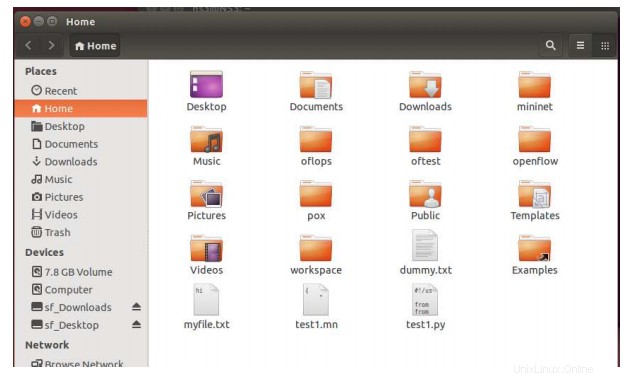
Congratulazioni! Il tuo file è stato creato con il comando "tocca".
Nota:prima di creare un nuovo file assicurati che il file non sia già stato creato. Per assicurarti
questo puoi usare il comando "ls".
3. Utilizzando Reindirizzamento> operatore
In Linux '>' è noto come operatore di reindirizzamento dell'output fornisce un'opzione per reindirizzare l'output del comando su un file anziché sullo schermo del terminale standard. Possiamo anche usare l'operatore di reindirizzamento per creare un file.
vediamo come possiamo creare un file usando il comando 'touch'.
Passaggio 1: Prima di tutto, apri Terminal facendo clic su Ubuntu Launcher e cerca Terminal.
Passaggio 2: Ora fai clic sul Terminale e attendi che il terminale si apra.
Passaggio 3: Per impostazione predefinita, il terminale si trova nella posizione "home", ma per verificare dove punta il terminale in questo momento utilizzeremo il comando "pwd". Il "pwd" restituirà il percorso a cui sta attualmente puntando il terminale. In questo momento, stiamo creando un file nella posizione predefinita a cui punta un terminale, ma se vuoi creare un file in una posizione diversa puoi cambiare il percorso usando il comando "cd" change directory. La sintassi generale del comando cd è "cd 'percorso della cartella'".
Passaggio 4: Ora per creare un file scrivi un comando “echo “this is a dummy text”> filename.ext ” dove nomefile sarà il nome del tuo file ed ext sarà l'estensione del file. Per esempio. nella
demo sto usando dummy.txt. Una volta eseguito il comando, il terminale creerà un file sul percorso come mostrato nella seguente schermata:
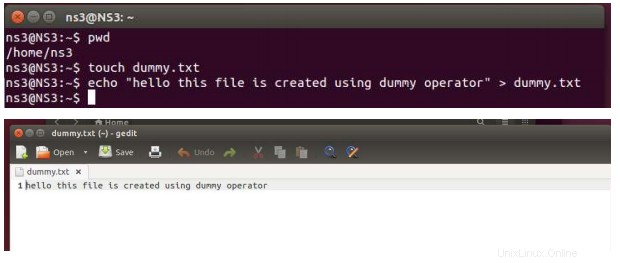
Conclusione
In questo tutorial, abbiamo discusso della necessità di un'interfaccia a riga di comando, dei suoi vantaggi e dei diversi metodi per creare un file in Linux utilizzando il terminale.