Quindi ieri, io e alcuni amici geek eravamo seduti e discutevamo della potenza dell'applicazione Linux Terminal. Si è ridotto a quella che è la cosa più geek o esperta di terminale che abbiamo mai fatto con la nostra riga di comando. Un amico ha detto di aver giocato a gif "nel" Terminale. Se avesse detto "attraverso" il Terminal, non era un grosso problema, ma il modo in cui li ha suonati all'interno del Terminal è ciò che ci ha incuriosito. È l'applicazione GIF-for-CLI che aveva usato per farlo; che riproduce solo gif in formato ASCII, ovviamente sembrano a risoluzione molto bassa e appena guardabili. Ho provato il trucco con varie gif e sono giunto alla conclusione che solo alcune gif di cartoni animati potevano essere guardate e interpretate in modo equo nella riga di comando di Linux. Quindi questo trucco non è ciò su cui puoi fare affidamento, ma provare di tanto in tanto solo per divertimento.
In questo articolo spiegheremo come installare lo strumento GIF per CLI sul tuo Ubuntu e guardare le gif attraverso di esso all'interno del Terminale.
Perché la riga di comando?
Se sei una persona esperta di terminale, non vorresti lasciare la comodità della riga di comando e andare da qualche altra parte per svolgere le tue attività tecniche quotidiane. C'è sempre un modo per fare quasi tutte le nostre cose direttamente all'interno del Terminal. Quindi, perché la visualizzazione delle gif dovrebbe essere diversa! L'uso del Terminale rende alcune attività più efficienti e anche più veloci. Gli strumenti da riga di comando non utilizzano troppe risorse e quindi costituiscono un'ottima alternativa alle applicazioni grafiche ampiamente utilizzate, soprattutto se sei bloccato con hardware più vecchio.
Abbiamo eseguito i comandi e le procedure menzionati in questo articolo su un sistema Ubuntu 18.04 LTS.
Installazione di GIF-for-CLI tramite la riga di comando
Puoi installare lo strumento Gif per CLI tramite Snap Store tramite la riga di comando di Ubuntu. Apri il tuo terminale Ubuntu tramite la ricerca di Avvio applicazioni o usando la scorciatoia Ctrl+Alt+T. Immettere il comando seguente per aggiornare l'elenco dei pacchetti disponibili:
$ sudo apt-get update
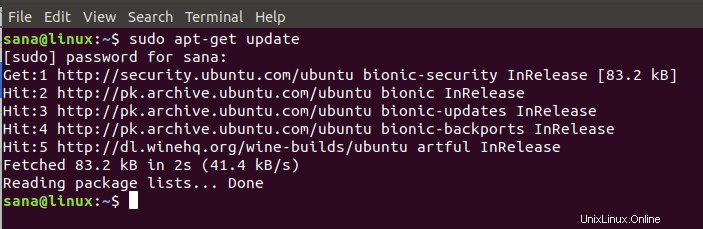
Poiché il demone Snap viene fornito di default nelle ultime versioni di Ubuntu, non è necessario installarlo. Se stai usando una versione precedente, puoi usare il seguente comando per installare il demone:
$ sudo apt-get install snapd
Ora digita il seguente comando per installare Gif per CLI su Ubuntu:
$ sudo snap install --edge gif-for-cli

L'output simile che ho ottenuto indicherà il completamento dell'installazione e stamperà anche la versione Gif per CLI installata sul tuo sistema.
Se desideri rimuovere Gif per CLI installato tramite questo metodo, puoi utilizzare il seguente comando nel Terminale:
$ sudo snap remove gif-for-cli

Installazione di GIF-for-CLI tramite l'interfaccia utente di Ubuntu
Per una persona che non vuole aprire molto la riga di comando, l'installazione di un software tramite l'interfaccia utente è molto semplice. Segui questi passaggi per installare lo strumento Gif per CLI, disponibile su Snap Store, tramite l'interfaccia utente di Ubuntu:
Sulla barra degli strumenti/dock delle attività del desktop di Ubuntu, fai clic sull'icona del software Ubuntu.
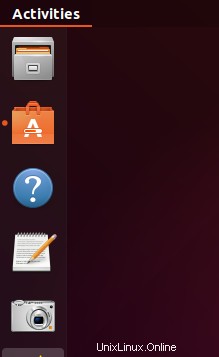
Fai clic sull'icona di ricerca e inserisci "gif-for-cli" nella barra di ricerca. I risultati della ricerca elencheranno le voci rilevanti come segue:
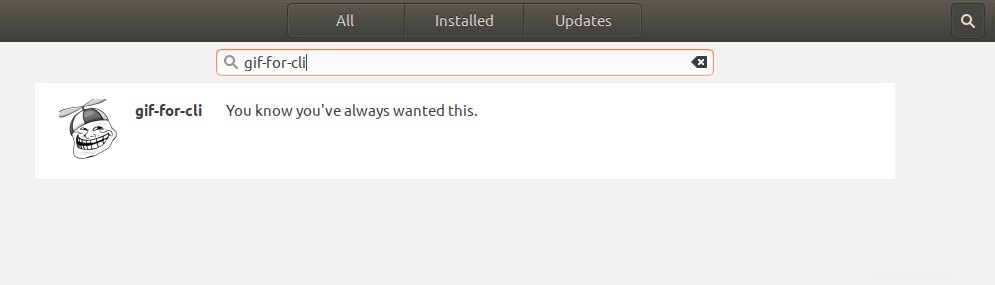
La voce gif-for-cli elencata qui è quella gestita dallo Snap Store. Fare clic su questa voce di ricerca per aprire la seguente vista:
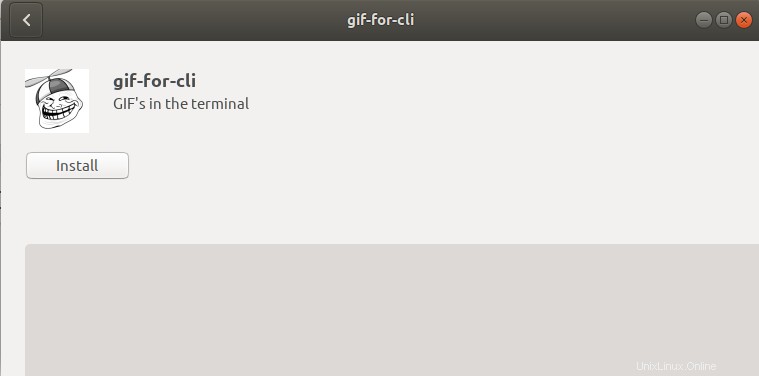
Fare clic sul pulsante Installa per iniziare il processo di installazione. Verrà visualizzata la seguente finestra di dialogo di autenticazione per fornire i dettagli di autenticazione poiché solo un utente autorizzato può installare software su Ubuntu.
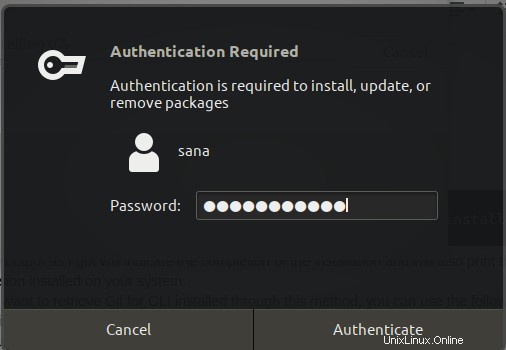
Tieni presente che solo un utente autorizzato può aggiungere/rimuovere e configurare software su Ubuntu. Inserisci la tua password e clicca sul pulsante Autentica. Successivamente, inizierà il processo di installazione, visualizzando una barra di avanzamento come segue:
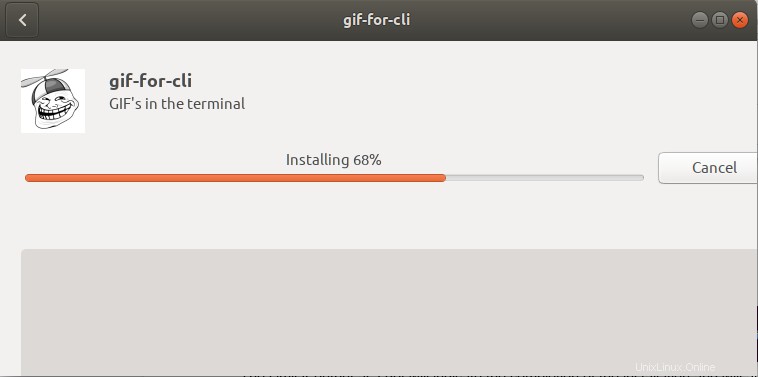
gif-for-cli verrà quindi installato sul tuo sistema e riceverai il seguente messaggio dopo un'installazione riuscita:
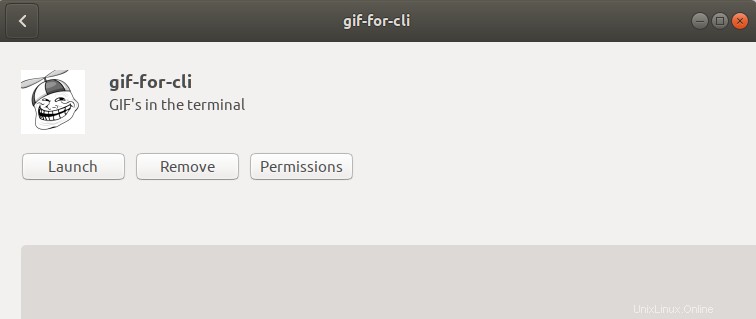
Attraverso la finestra di dialogo sopra, non puoi avviare direttamente lo strumento ma puoi rimuoverlo immediatamente per qualsiasi motivo.
Utilizzo di Gif per CLI per visualizzare le gif
La gif per cli accetta una GIF, un breve video o una query all'API Tenor GIF e la converte in grafica ASCII animata. L'animazione e il supporto del colore vengono eseguiti utilizzando sequenze di escape ANSI.
Apri l'applicazione Terminale e usa la seguente sintassi per riprodurre una gif:
$ gif-for-cli filename.gif
Questo script rileverà automaticamente quanti colori utilizza il terminale corrente e visualizzerà la versione corretta.
Ecco come appare la mia gif originale:
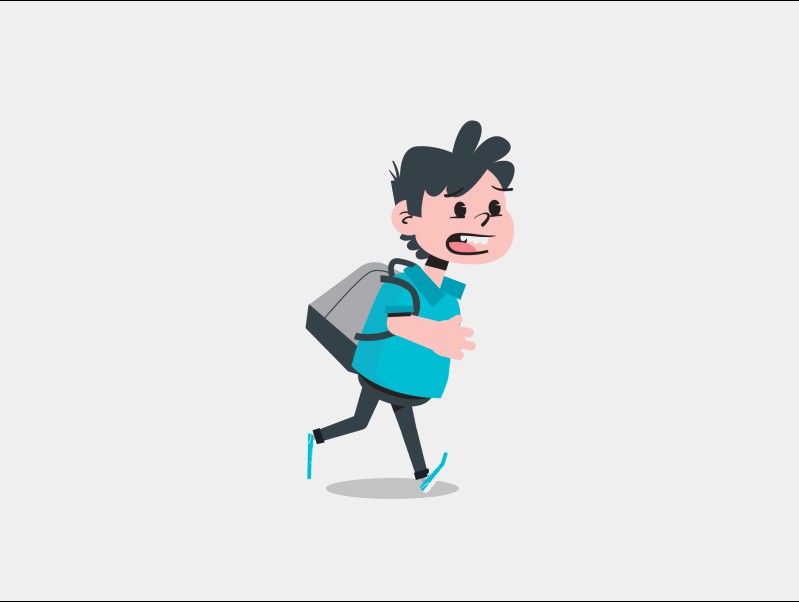
Ed ecco come appare quando lo gioco nel Terminale tramite il seguente comando:
$ gif-for-cli sample.gif
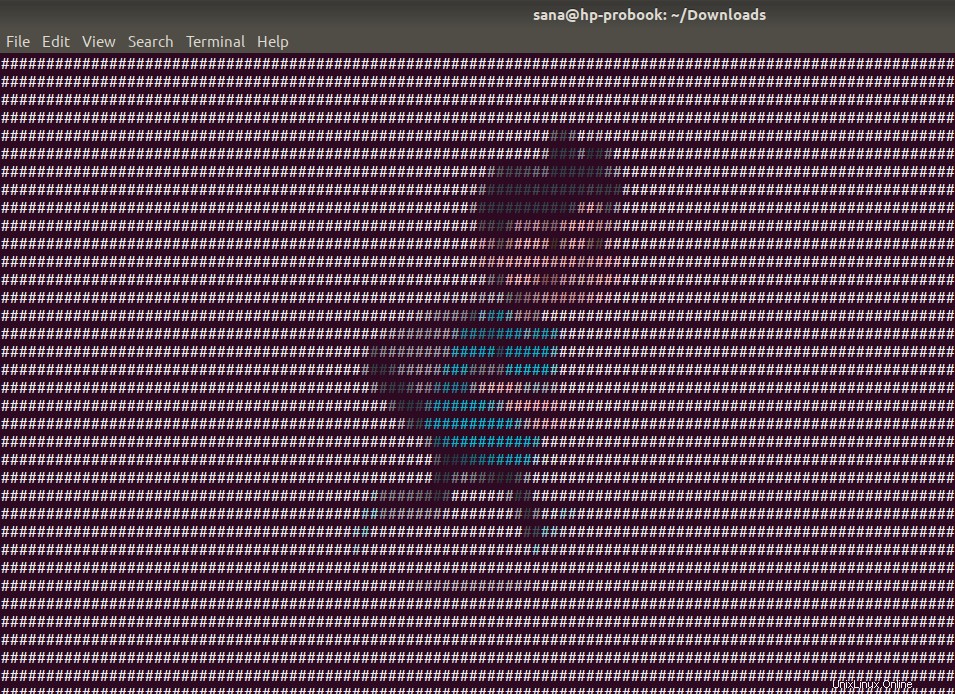
Definirlo "abbastanza vicino" sarebbe a dir poco esagerato.
Dopotutto, questo è stato un trucco divertente e preferirei guardare le mie gif attraverso l'interfaccia utente utilizzando tutti i moderni lettori di immagini e video.