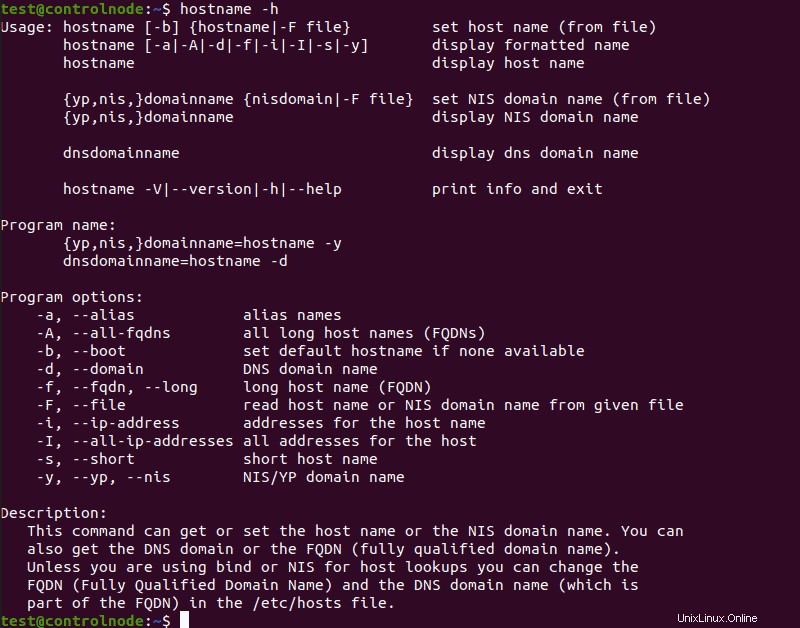Introduzione
Il comando hostname Linux viene utilizzato per visualizzare o modificare il dominio e il nome host di un sistema. Può anche controllare l'indirizzo IP di un computer.
In questo tutorial, tratteremo tutti i modi in cui puoi utilizzare il hostname comando su Linux e come modificare il nome host del tuo computer su un sistema Linux.
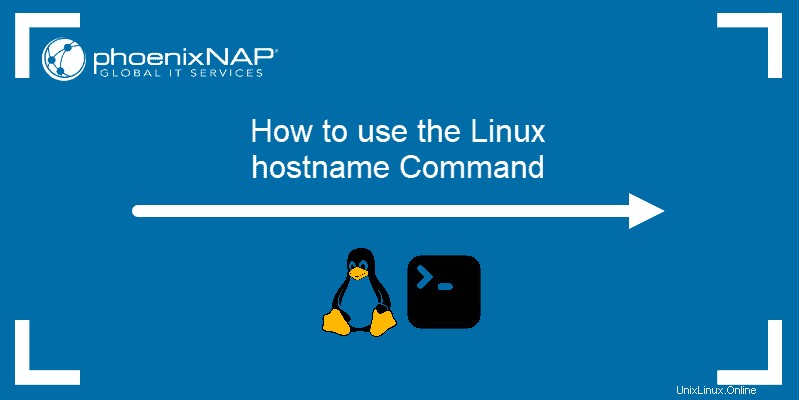
Prerequisiti
- Un sistema che esegue Linux
- Accesso alla riga di comando/finestra del terminale
Sintassi comando nome host
Il hostname comando utilizza il seguente formato:
hostname [options] [new_hostname]
Usa il [options] parametro per aggiungere istruzioni più specifiche al hostname comando. Senza di essa, l'output predefinito mostra il nome host del tuo computer:
Usa il [new_hostname] parametro quando vuoi cambiare il nome host del tuo computer.
Esempi di comando hostname
Il hostname comando ha una serie di opzioni che puoi usare per output più specifici:
-a,--alias:Visualizza il nome alias dell'host.-A,--all-fqdns:Visualizza ogni FQDN (Fully Qualified Domain Name) del computer.-b,--boot:imposta sempre un nome host.-d,--domain:Visualizza il nome di dominio DNS.-f,--fqdn,--long:Visualizza l'FQDN.-F,--file:controlla un file da recuperare e mostra il nome host.-h,--help:stampa il messaggio di aiuto come output.-i,--ip-address:Visualizza l'indirizzo IP del computer.-I,--all-ip-addresses:Visualizza tutti gli indirizzi di rete del computer.-s,--short:Visualizza la versione breve del nome host.-v,--verbose:Espandi tutto l'output in modo dettagliato.-y,--yp,--nis:Visualizza il nome di dominio NIS.
Mostra nome host
Utilizzando il hostname comando senza opzioni aggiuntive mostra il nome host del computer:
hostname
Visualizza nome host breve
Usa il -s o --short opzione per visualizzare la versione breve del nome host, che è tagliata al primo punto:
hostname -s
hostname --short
Visualizza alias
Usa il -a o --alias opzione per visualizzare l'alias (nome host sostitutivo) dell'host se ne è impostato uno. Ci sono pochissimi casi in cui questa opzione è utile e il suo utilizzo non è più raccomandato.
hostname -a
hostname --alias
Cerca nomi host
Usa il -F o --file opzione per cercare un file specifico (come nome host o host ) e cambia il nome host del tuo computer in modo che corrisponda al contenuto del file:
sudo hostname -F [file path]
sudo hostname --file [file path]
Forza nome host predefinito
Se non vuoi avere un file specifico contenente il nome host, o vuoi lasciare quel file vuoto, usa il -b o --boot opzione. Questo fa sì che il tuo computer utilizzi il nome host predefinito (localhost ) fino a quando non ne imposti uno diverso:
hostname -b
hostname --boot
Mostra nome dominio
Usa il -d o --domain opzione per visualizzare il nome del tuo dominio DNS:
hostname -d
hostname –domainVisualizza FQDN
Se desideri visualizzare l'FQDN di un sistema, utilizza il -f , --fqdn o --long opzione:
hostname -f
hostname --fqdn
hostname --longUn FQDN contiene il nome host breve e il nome di dominio DNS.
Visualizza tutti gli FQDN
Per visualizzare ogni FQDN della tua macchina, usa il -A o --all-fqdns opzione:
hostname -A
hostname --all-fqdnsQuesta opzione elenca tutti i tuoi indirizzi di rete e i loro nomi di dominio DNS. Salta tutti gli indirizzi che non può tradurre.
Visualizza dominio NIS
Se stai utilizzando NIS (Network Information Service), puoi controllare il tuo nome di dominio NIS con il -y , --yp o --nis opzione:
hostname -y
hostname --yp
hostname --nis
Cambia il nome di dominio NIS
Usa questo comando con il seguente formato per cambiare il tuo nome di dominio NIS:
sudo hostname -y [NIS hostname]
sudo hostname --yp [NIS hostname]
sudo hostname --nis [NIS hostname]
Visualizza indirizzi di rete correlati
Il comando hostname consente inoltre di visualizzare gli indirizzi di rete legati a un nome host. Per farlo, usa il -i o --ip-address opzione:
hostname -i
hostname --ip-addressQuesto comando funziona solo se il nome host può essere risolto.

Visualizza tutti gli indirizzi di rete
Usa il -I o --all-ip-addresses opzione per visualizzare tutti gli indirizzi di rete dell'host. A differenza di -i , questa opzione non dipende dalla risoluzione del nome host:
hostname -I
hostname --all-ip-addresses
Cambia il nome host fino al riavvio
Puoi modificare il nome host del tuo computer con il hostname comando. Per fare ciò, usa il seguente formato:
sudo hostname [new hostname]Qualsiasi modifica al nome host che apporti utilizzando questo comando durerà solo fino al prossimo riavvio.

Cambia il nome host in modo permanente
Per modificare il nome host in modo permanente, utilizza un editor di testo come Nano per apportare modifiche al nome host e host file:
sudo nano /etc/hostname
sudo nano /etc/hosts
Puoi anche utilizzare hostnamectl comando per modificare in modo permanente il nome host:
sudo hostnamectl set-hostname [new hostname]
Opzioni nome host aggiuntive
Usa il -V o --version opzione per stampare la versione del pacchetto software hostname sul tuo sistema Linux:
hostname -V
hostname --version
Se hai bisogno di aiuto con uno qualsiasi dei comandi, usa il -h o --help opzione per stampare un messaggio di aiuto:
hostname -h
hostname --help