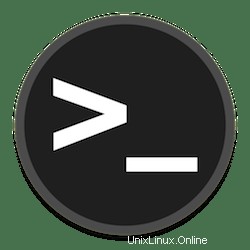
In questo tutorial, ti mostreremo come usare il comando scp su Linux. Per chi non lo sapesse, SCP (Secure Copy) è uno strumento da riga di comando in Linux e sistemi simili a Unix utilizzati per trasferire file e directory attraverso i sistemi in modo sicuro sulla rete. Utilizza il sottosistema SFTP Secure Shell per il trasferimento dei dati, utilizza la stessa autenticazione e fornisce la stessa sicurezza di Secure Shell. Scp richiederà password o passphrase se sono necessarie per l'autenticazione. Per impostazione predefinita, il comando SCP è incluso in Linux e Mac, quindi non è necessario scaricare nulla utilizzando quei sistemi operativi.
Questo articolo presuppone che tu abbia almeno una conoscenza di base di Linux, sappia come usare la shell e, soprattutto, che ospiti il tuo sito sul tuo VPS. L'installazione è abbastanza semplice e presuppone che tu sono in esecuzione nell'account root, in caso contrario potrebbe essere necessario aggiungere 'sudo ' ai comandi per ottenere i privilegi di root. Ti mostrerò passo dopo passo l'uso dei comandi SCP su Linux con esempi pratici.
Prerequisiti
- Un server che esegue uno dei seguenti sistemi operativi:basato su Ubuntu o basato su RHEL.
- Si consiglia di utilizzare una nuova installazione del sistema operativo per prevenire potenziali problemi.
- Accesso SSH al server (o semplicemente apri Terminal se sei su un desktop).
- Un
non-root sudo usero accedere all'root user. Ti consigliamo di agire comenon-root sudo user, tuttavia, poiché puoi danneggiare il tuo sistema se non stai attento quando agisci come root.
Usa il comando SCP su Linux
SCP (copia sicura) è un'utilità della riga di comando che consente di copiare in modo sicuro file e directory tra due posizioni.
- Sintassi di base del comando SCP.
Per impostazione predefinita, il protocollo SCP opera su una porta 22 a meno che non venga sovrascritto da un'opzione della riga di comando. Tutti scp i comandi seguono la forma:
[[email protected] ~]# scp [OPTIONS] [SOURCE] [DESTINATION]
- Trasferisci file locali a una destinazione remota.
Ad esempio, carichiamo un file dal nostro computer locale in una posizione remota. Con SCP, possiamo farlo con un comando come:
[[email protected] ~]# scp path/to/local/file.txt user@remote-host:path/to/remote/file.txt
Dopo aver eseguito questo comando sopra, un prompt visualizzerà la password corrispondente all'account utente dell'host remoto. Una volta inserita la password, il file verrà copiato.
- Trasferisci file remoto a una destinazione locale.
Ora possiamo copiare un file da un computer remoto sul nostro computer locale:
[[email protected] ~]# scp user@remote-host:path/to/remote/file.txt path/to/local/file.txt
- Trasferisci file remoto a destinazione remota.
Esegui il seguente formato di comando per trasferire un file tra due host remoti:
[[email protected] ~]# scp user1@remote-host1:path/to/remote/file.txt user2@remote-host2:path/to/remote/file.txt
- Copiare directory.
Il -r il flag può essere utilizzato per copiare ricorsivamente una cartella e il suo contenuto invece di un singolo file:
[[email protected] ~]# scp -r path/to/local/my-folder user@remote-host:path/to/remote/my-folder
- Modalità soppressa.
Il -q flag sopprime l'indicatore di avanzamento e i messaggi di non errore in modo che il tuo terminale rimanga pulito:
[[email protected] ~]# scp -q path/to/local/file.txt user@remote-host:path/to/remote/file.txt
- File di coppia di chiavi di autenticazione.
Il -i il flag può essere utilizzato per autenticare la connessione utilizzando una coppia di chiavi crittografiche memorizzata in un file anziché un nome utente e una password:
[[email protected] ~]# scp -i path/to/local/keypair.pem path/to/local/file.txt user@remote-host:path/to/remote/file.txt
- Utilizzo di più opzioni SCP.
Questo è un esempio che implementa più flag per copiare una cartella da un host remoto al nostro computer locale usando un file di coppia di chiavi per l'autenticazione sulla porta 999 preservando le proprietà del file e soppressione dell'uscita:
[[email protected] ~]# scp -p -q -P 999 -i path/to/local/keypair.pem -r path/to/local/folder user@remote-host:path/to/remote/folder
Congratulazioni! Hai imparato con successo a usare il comando SCP. Grazie per aver utilizzato questo tutorial Abbiamo trattato il trasferimento di file dall'host locale a un host remoto, da un host remoto all'host locale e tra due host remoti su un sistema Linux.