Linux include una serie di strumenti quasi per ogni scopo. Non importa quale strumento ti serva, troverai tutto. Anche per i backup, include uno strumento integrato Déjà Dup. Déjà Dup è uno strumento GUI molto semplice ma potente per il backup in Ubuntu. Utilizza Rsync per backup incrementali, crittografia, pianificazione e supporto per servizi remoti. Déjà Dup è un'interfaccia utente grafica di un programma di backup basato su file Duplicity che a sua volta utilizza Rsync.
Potresti essere confuso su Duplicity. Duplicity è in realtà un programma di backup da riga di comando che consente di eseguire il backup delle directory fornendo una versione crittografata e firmata digitalmente in formato tar dei volumi che possono essere caricati su un file server remoto o locale.
Torniamo verso Déjà Dup. Viene preinstallato in Ubuntu e include quasi tutte le funzionalità necessarie che avresti bisogno in qualsiasi strumento di backup. Alcune delle sue caratteristiche sono:
- Backup locale, remoto o anche su cloud
- Crittografia e compressione dei dati
- Backup incrementale
- Pianificazione del backup
- Ripristino da una posizione particolare
In questo articolo impareremo come eseguire il backup di file e cartelle utilizzando lo strumento di backup predefinito di Ubuntu Déjà Dup. Userò Ubuntu 18.04 LTS per descrivere la procedura in questo articolo.
Installa il pacchetto Duplicity
Dovrai installare alcuni pacchetti necessari per utilizzare Déjà Dup. Per installarli, esegui il seguente comando:
$ sudo apt-get install duplicity
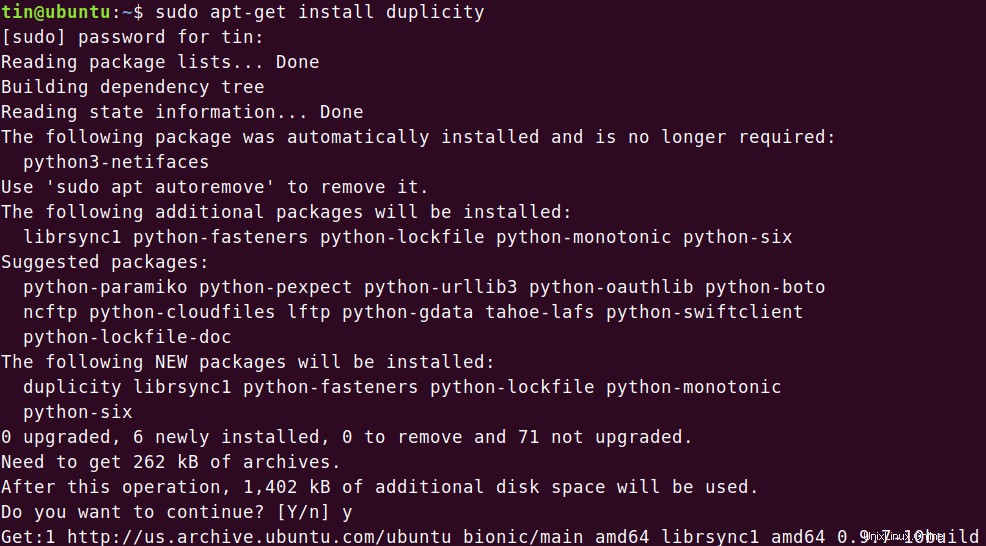
Quindi esegui il seguente comando:
$sudo apt-get install --reinstall python-gi
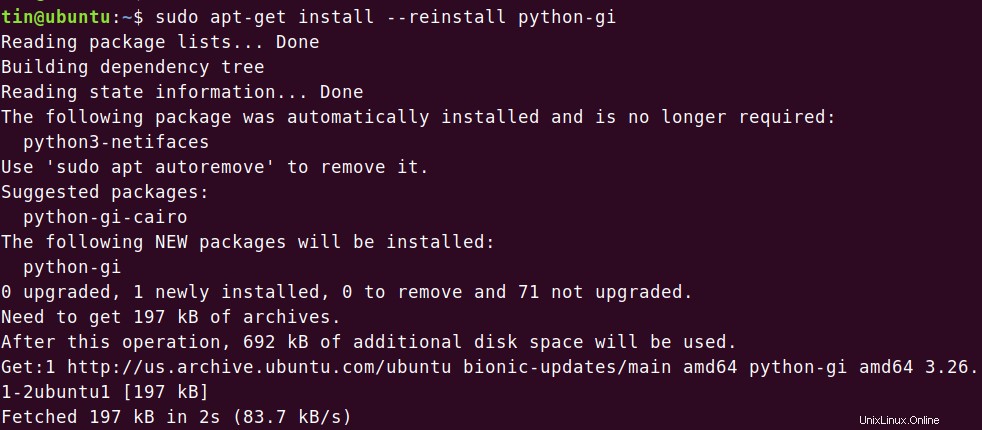
Avvia lo strumento Déjà Dup Backup
Per avviare lo strumento di backup, apri il Terminale premendo Ctrl+Alt+T combinazioni di tasti e quindi digitare déjà-dup . In alternativa, puoi cercare la parola chiave déjà-dup dalla barra di ricerca del menu Dash di Ubuntu. Quindi dai risultati di ricerca visualizzati, fai clic su Backup applicazione.
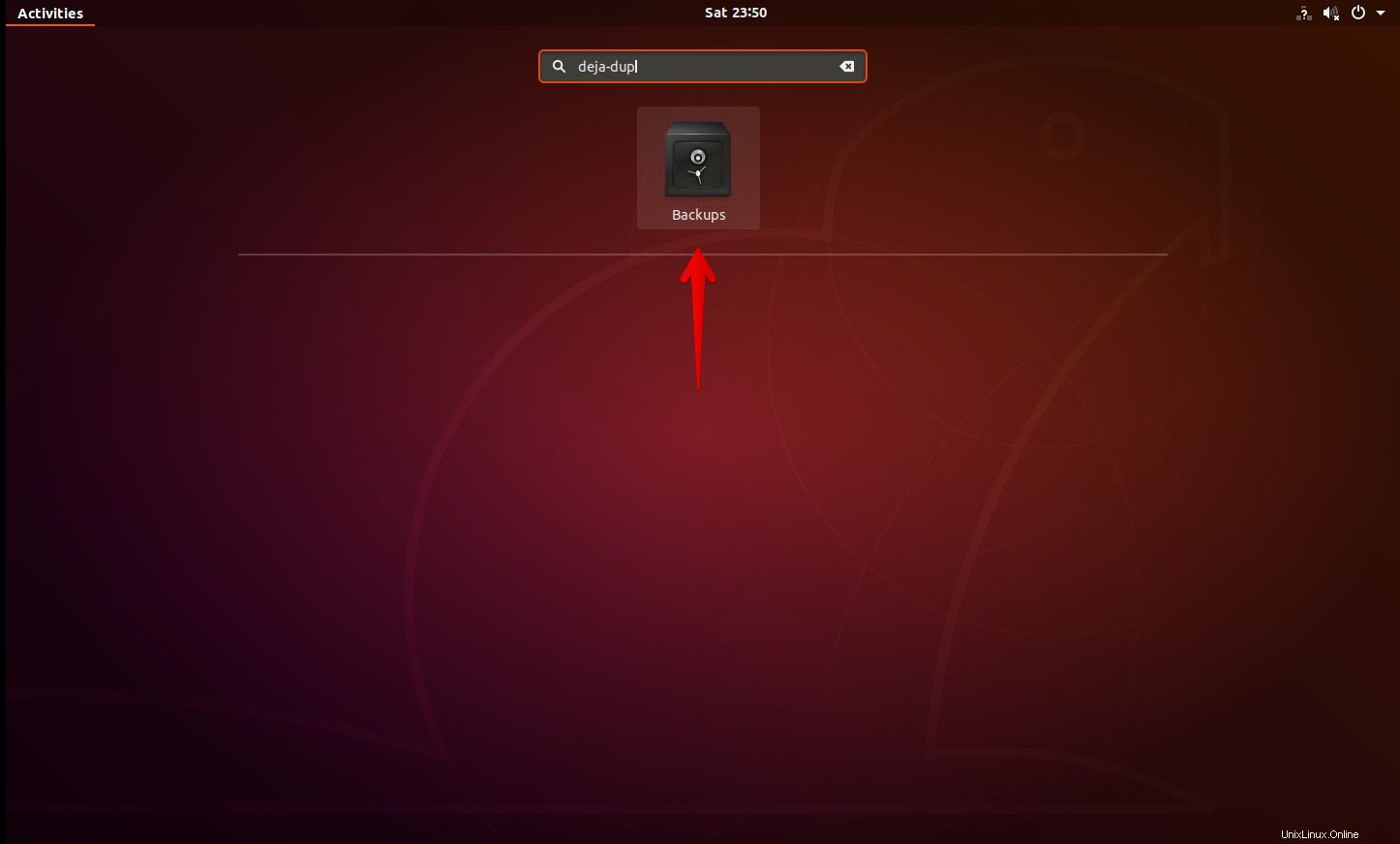
Quando l'applicazione verrà avviata, vedrai la seguente schermata. Ti consentirà di visualizzare lo stato corrente dell'applicazione.
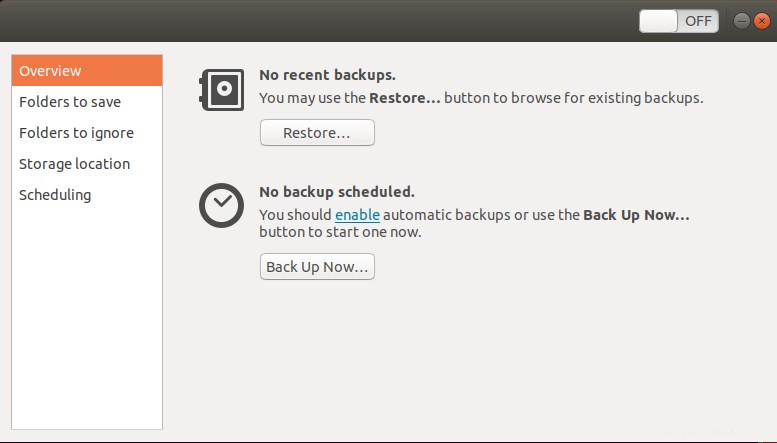
Configurazione di backup
Per impostare la configurazione per il backup in Ubuntu, seleziona Cartelle da salvare scheda dal riquadro sinistro della finestra dell'applicazione. Puoi vedere che ha la cartella Home aggiunta per impostazione predefinita. Per rimuoverlo, seleziona la cartella e quindi fai clic sul pulsante [-].
Aggiungi cartelle nel backup
Per aggiungere file e cartelle specifici a scopo di backup, fare clic su [+] pulsante come mostrato nella schermata seguente.
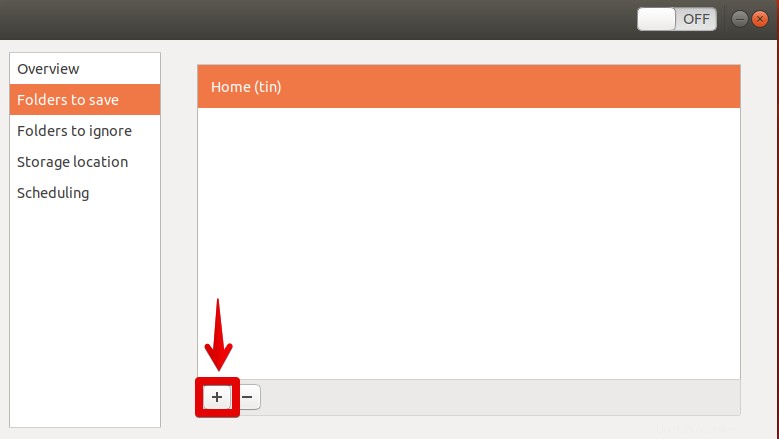
Si aprirà un'altra schermata. Da quella schermata, puoi accedere alle cartelle di cui desideri eseguire il backup. Dopo aver selezionato la cartella richiesta, fare clic su Aggiungi pulsante.
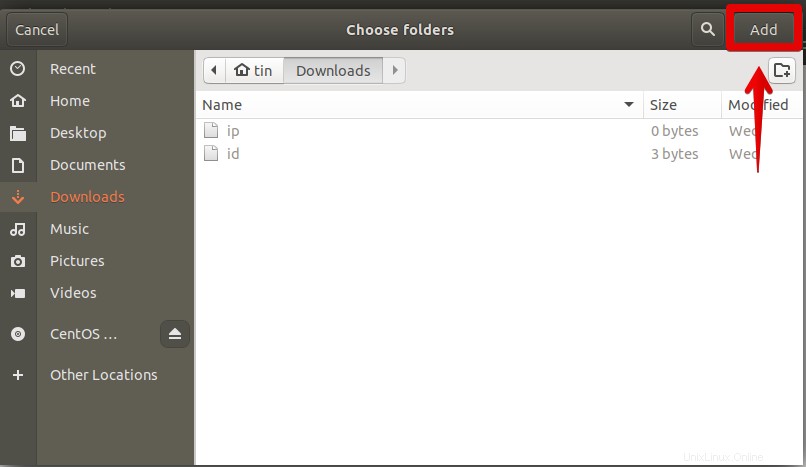
Dopo averli aggiunti, li vedrai elencati in Cartelle da salvare scheda.
Escludi cartelle dal backup
Ad esempio, hai selezionato un'intera directory per il backup e include alcune cartelle di cui non desideri eseguire il backup perché contiene elementi non importanti. C'è un'opzione per escluderli. Seleziona Cartelle da ignorare scheda dal riquadro di sinistra, quindi fai clic su + pulsante.
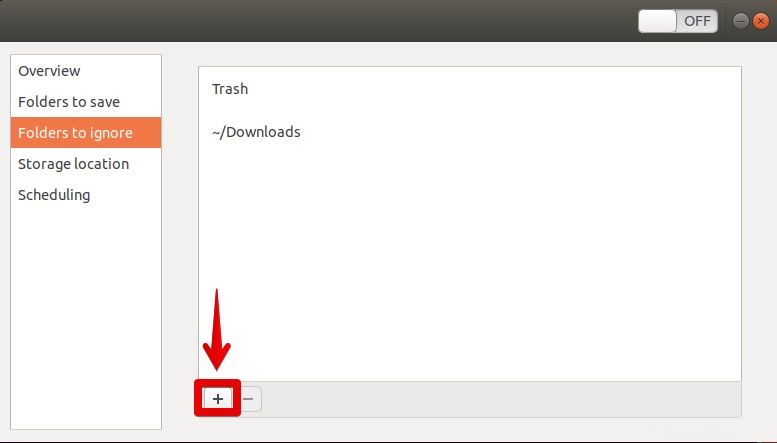
Dalla finestra che appare, scegli le cartelle che desideri escludere, quindi fai clic su Aggiungi pulsante.
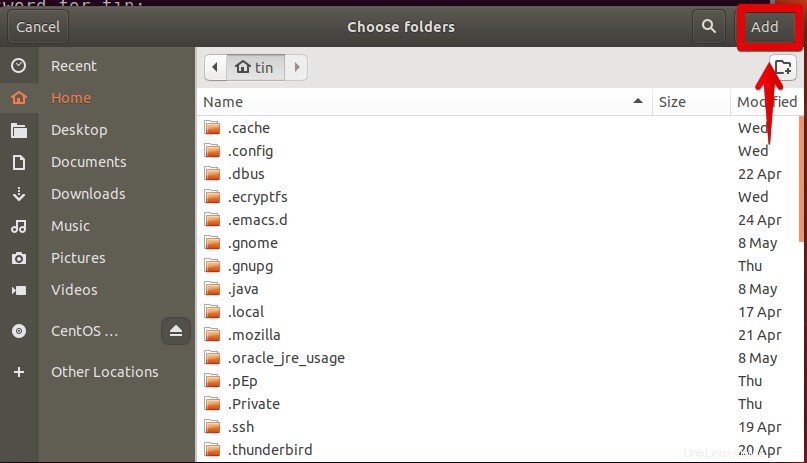
Una volta aggiunti, li vedrai elencati in Cartelle da ignorare scheda.
Scegli la posizione di backup
Dopo aver scelto i dati per il backup, fai clic su Posizione di archiviazione per scegliere la posizione in cui archiviare il backup. Nel riquadro di sinistra, fai clic su Posizione di archiviazione scheda. Sarai nel riquadro di destra, c'è un'opzione per scegliere la posizione di archiviazione. Puoi scegliere di archiviare su una cartella locale, un server di rete, un servizio cloud Next o un'unità Google. Dopo aver selezionato questa opzione, scegli una cartella nella posizione sopra selezionata.
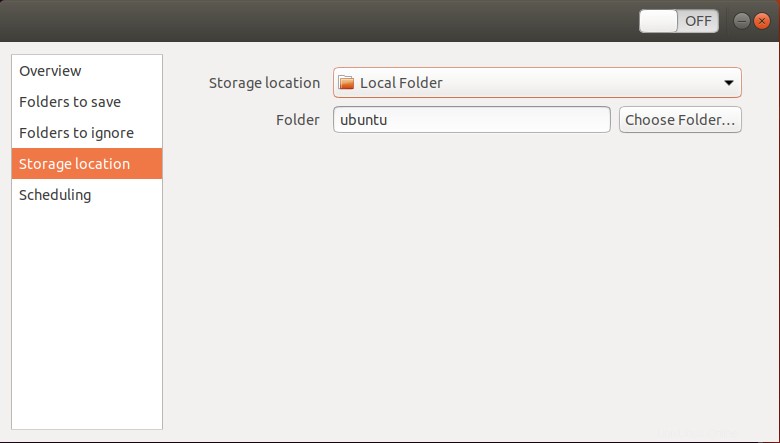
Avvia backup
Una volta terminata la configurazione del backup, seleziona la Panoramica scheda. Quindi fai clic su Esegui backup ora opzione per avviare il backup.
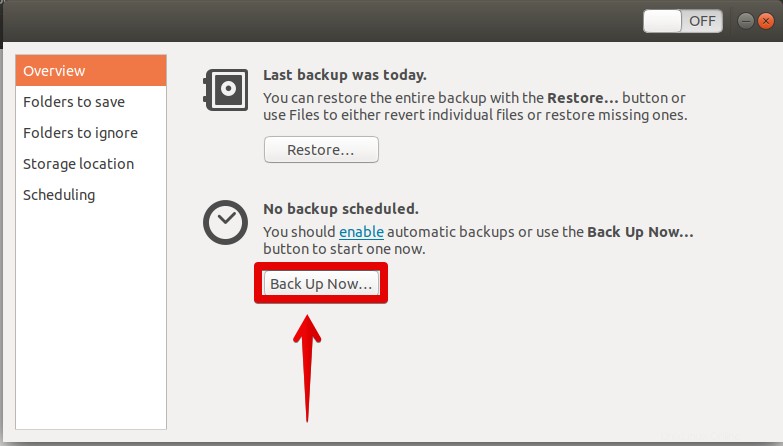
Verrà richiesta una schermata per la crittografia. Inserisci una password se desideri proteggere con password i tuoi file e fai clic su Inoltra . Se selezioni questa opzione, sarà richiesta la password ogni volta che desideri ripristinare i tuoi file.
In caso contrario, puoi ignorare questa opzione selezionando Consenti ripristino senza password .
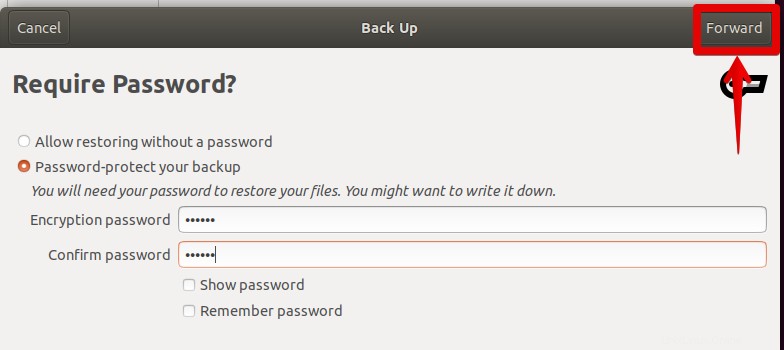
Ora il backup inizierà e potrai vedere il suo avanzamento dalla barra di avanzamento.
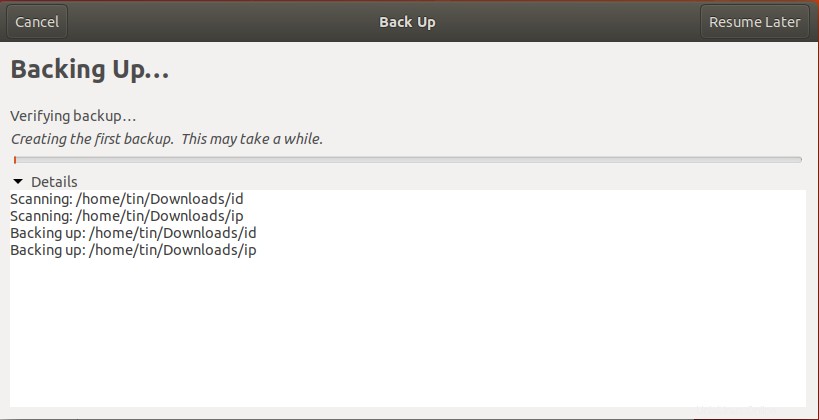
Programma backup
Nel caso in cui non si desideri eseguire il backup all'ora corrente, è possibile utilizzare l'opzione di pianificazione che eseguirà automaticamente il backup all'ora specificata. Seleziona la Programmazione scheda. Nel riquadro di destra vedrai le opzioni da cui puoi scegliere di eseguire il backup giornalmente o settimanalmente.
Qui puoi anche selezionare il tempo per il quale desideri conservare i backup. Tra le opzioni, puoi scegliere di mantenere i backup per sei mesi, un anno o per sempre. Per attivare la pianificazione, fai scorrere il Backup automatico attiva ON posizione.
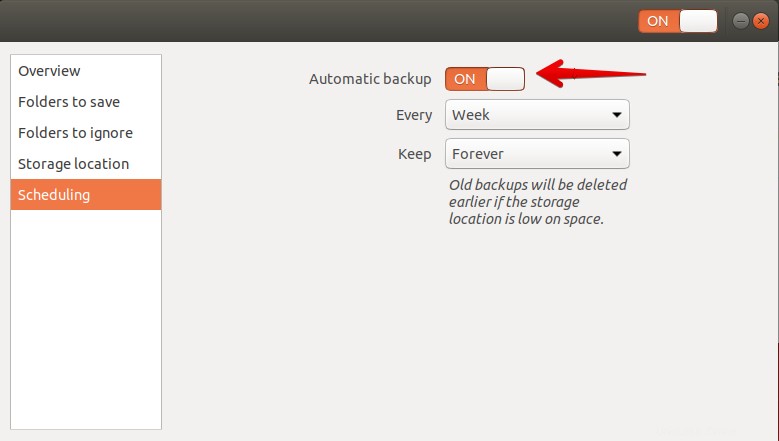
Ripristina file o cartelle dal backup
Ora puoi ripristinare il backup in caso di perdita di dati. Per ripristinare i dati, seleziona la Panoramica scheda. Quindi fai clic su Ripristina opzione.
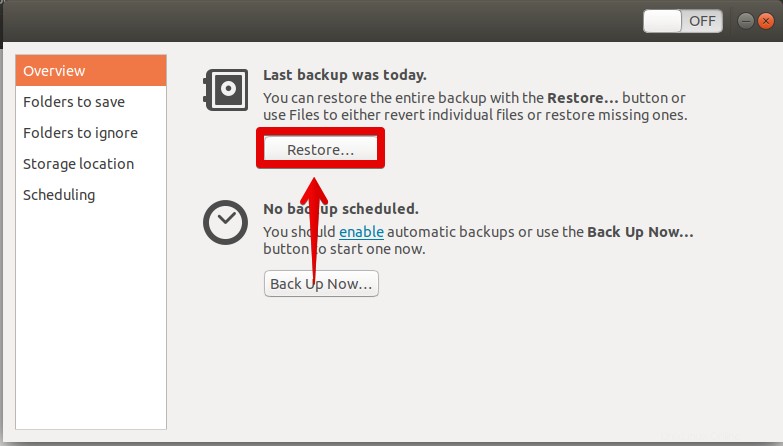
Dal Ripristino finestra, scegli la posizione in cui hai salvato il backup, quindi seleziona la cartella che contiene il backup. Quindi fai clic su Avanti .
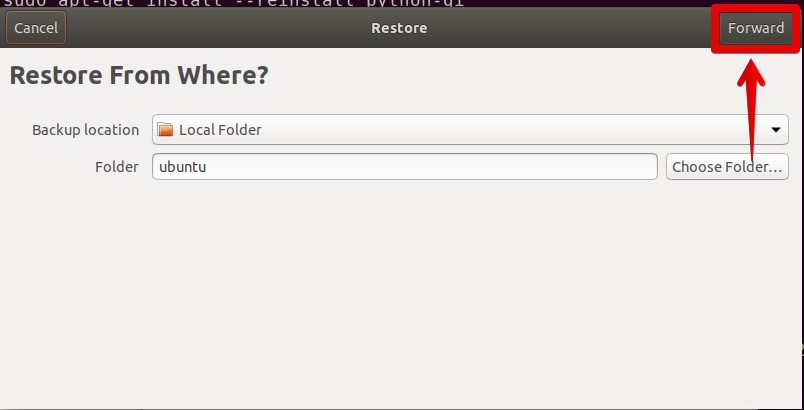
Quindi ti darà le opzioni per ripristinare da un certo momento. Puoi scegliere l'opzione predefinita per ripristinare dal backup più recente. Quando fai clic su Avanti , ti porterà alla schermata successiva chiedendo dove ripristinare i dati. Puoi scegliere di ripristinare la posizione originale o un'altra posizione. Durante il ripristino, ti chiederà la password se hai impostato durante la creazione del backup.
Questo è tutto ciò che c'è da fare. Quindi, possiamo concludere che Déjà Dup è un ottimo e potente strumento in Ubuntu per creare e ripristinare backup protetti da password. Puoi rilassarti creando backup dei tuoi file importanti in modo da avere qualcosa su cui fare affidamento in caso di disastro.