Cos'è VMware Workstation?
VMware Workstation è un software di virtualizzazione sviluppato dalla società VMware, fondata nel 1998. VMware Workstation è stato lanciato nel 2001 come piattaforma per installare più istanze di diversi sistemi operativi, in particolare i sistemi client e server. Supporta la compatibilità hardware per dischi rigidi, CD Rom e dispositivi USB e fornisce un ponte tra l'host e le macchine virtuali. Lo scopo della creazione di tale piattaforma era consentire agli amministratori di sistema di testare e verificare l'ambiente client-server per software e hardware. L'amministratore VMware può anche passare da una macchina virtuale all'altra contemporaneamente.
Installa VMware Workstation
Questo articolo mostra come installare e avviare VMware Workstation sul tuo sistema Ubuntu. I comandi e le procedure utilizzati in questo articolo descrivono l'installazione di VMware Workstation 15 su un sistema Ubuntu 18.04 LTS.
Fase 1:scarica il pacchetto binario VMware ufficiale
La versione più stabile e più recente di VMware Workstation può essere scaricata dal loro sito Web ufficiale. Apri la riga di comando di Ubuntu, il Terminale, tramite il Dash di sistema o la scorciatoia Ctrl+Alt+T. Quindi, inserisci il seguente comando wget per scaricare il pacchetto binario sul tuo sistema:
$ wget -O ~/vmware.bin https://www.vmware.com/go/getWorkstation-linux
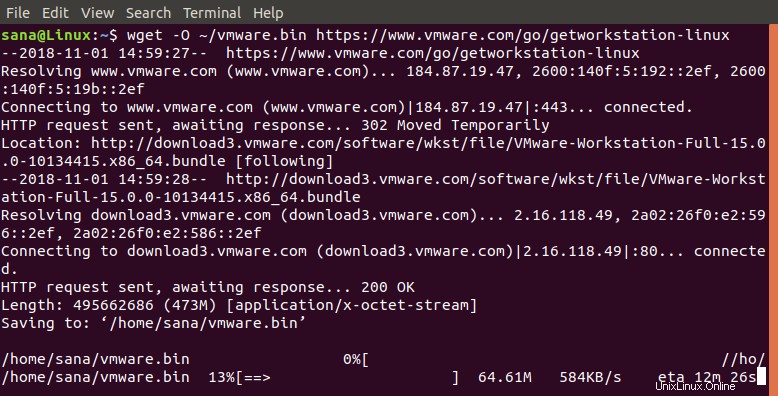
Questo comando scaricherà il pacchetto nella cartella home dell'utente corrente in un file denominato vmware.bin.
Passaggio 2:installa Build Essential sul tuo sistema
Per installare VMware Workstation, devi prima avere un prerequisito chiamato Build Essential sul tuo sistema. Built Essential include un riferimento a tutti i pacchetti necessari per compilare un pacchetto di installazione binaria di Ubuntu.
Esegui il seguente comando come sudo per installarlo:
$ sudo apt install build-essential

Il sistema ti chiederà con un'opzione S/n per continuare la procedura di installazione. Inserisci Y per continuare.
Fase 3:avvia il programma di installazione VMware
Ora avvieremo l'installer grafico di VMware attraverso la riga di comando, che ti guiderà attraverso il resto della procedura di installazione. Eseguire il comando seguente per avviare il programma di installazione:
$ sudo bash ~/vmware.bin
Il programma di installazione si avvierà come segue:
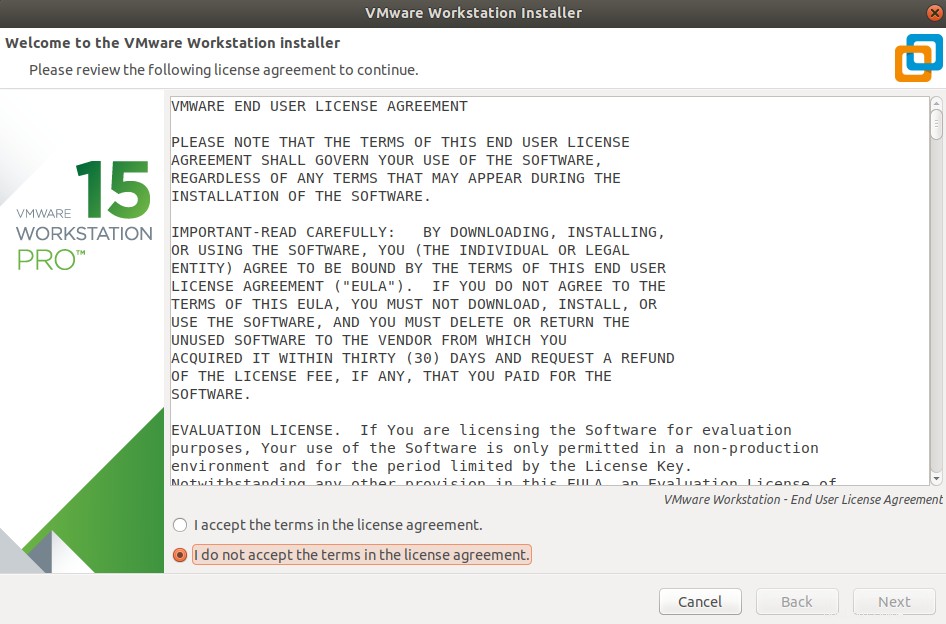
Il programma di installazione ti consentirà di effettuare alcune impostazioni personalizzate, come specificare l'amministratore predefinito per VMware, selezionare la cartella di installazione e scegliere una porta HTTP per il server della workstation. Ti verrà anche chiesto di fornire una chiave di licenza. Puoi fornire questa chiave se ce l'hai o anche se desideri saltare il passaggio semplicemente facendo clic sul pulsante Avanti.
La seguente finestra indicherà l'avvenuta conclusione della procedura di installazione.
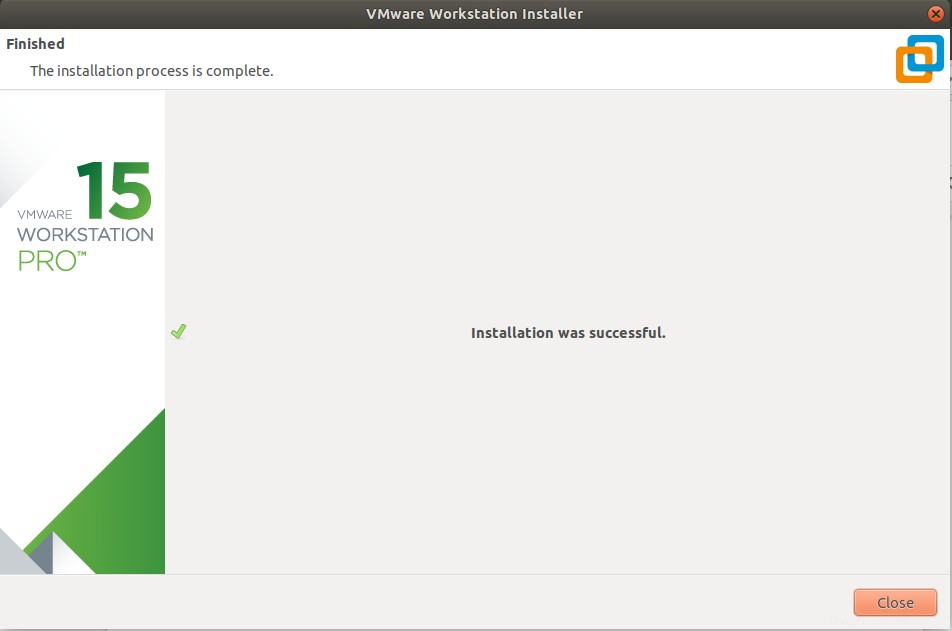
Fase 4:avvia VMware Workstation
Puoi avviare VMWare Workstation sia dalla riga di comando che dalla GUI.
Immettere il seguente comando come sudo per avviare VMware, poiché solo l'amministratore può usarlo:

Oppure inserisci la parola chiave VMware nel Dash di sistema e quindi fai clic sull'icona VMware Workstation dai risultati della ricerca.
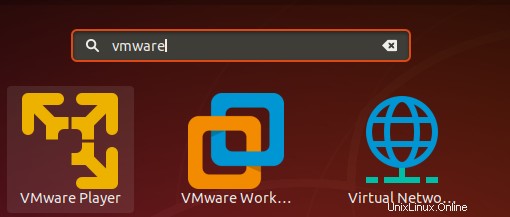
Quando avvii VMware per la prima volta, ti verrà chiesto se desideri inserire la chiave di licenza, acquistarla o utilizzare la versione di prova del software per 30 giorni.
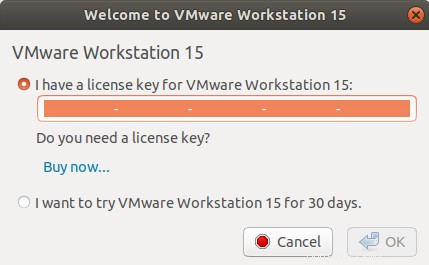
Seleziona la tua scelta e fai clic su OK .
Come accennato in precedenza, è necessario essere un amministratore per utilizzare VMware Workstation. Pertanto, apparirà la seguente finestra di dialogo di autenticazione che ti chiederà di fornire la tua password:
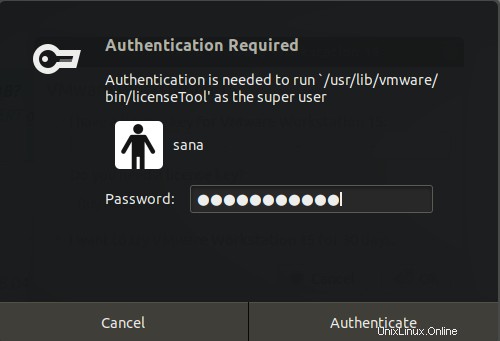
Immettere la password e fare clic sul pulsante Autentica per avviare VMware.
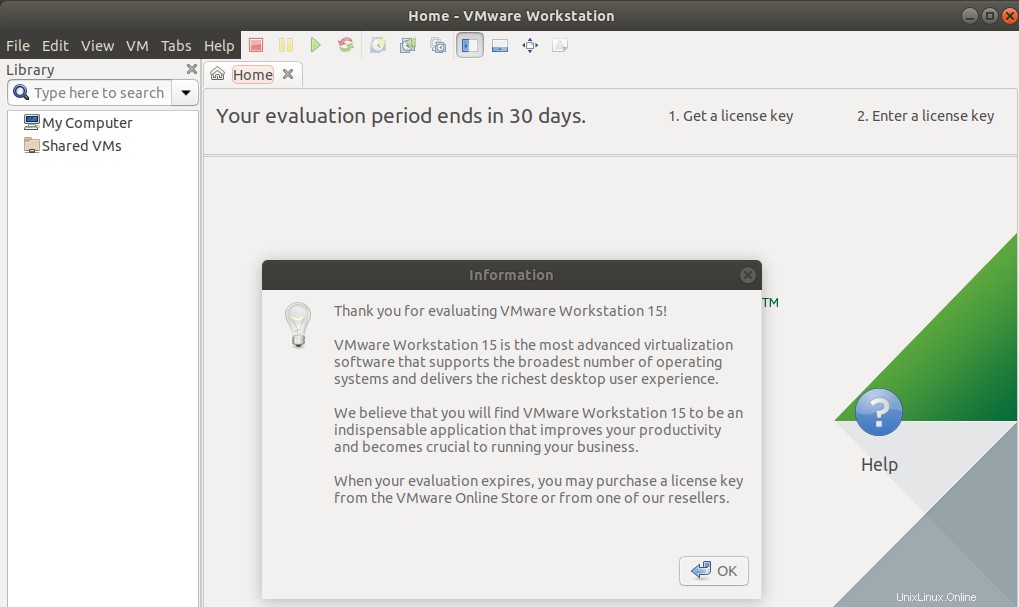
Fare clic su OK pulsante nella finestra di dialogo Informazioni.
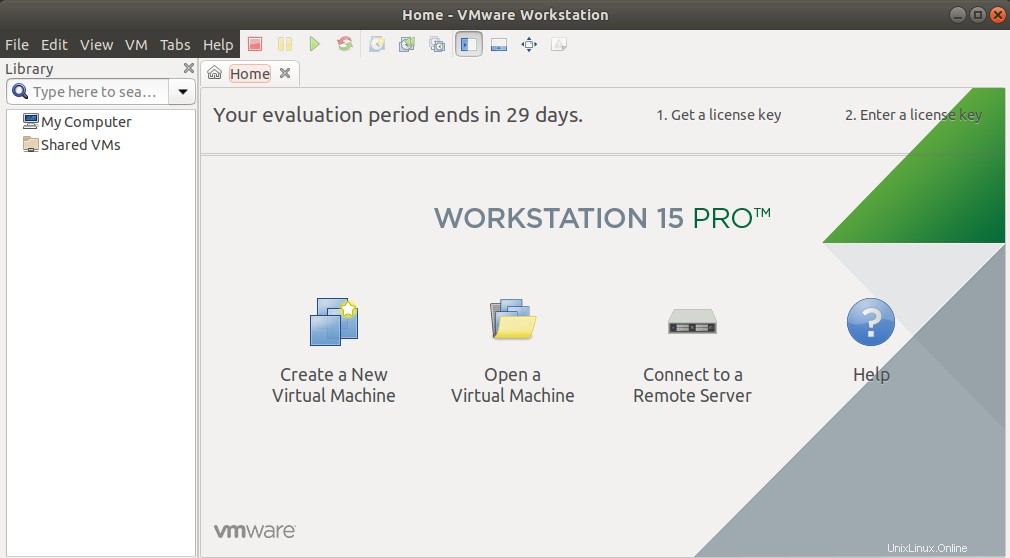
Qui puoi eseguire operazioni come la creazione e l'apertura di un nuovo, la connessione a un server remoto e altre personalizzazioni come amministratore.
Attraverso le istruzioni di installazione passo passo menzionate in questo articolo, puoi installare la VMware Workstation tramite il pacchetto binario ufficiale e quindi avviarla come amministratore sul tuo sistema Ubuntu.