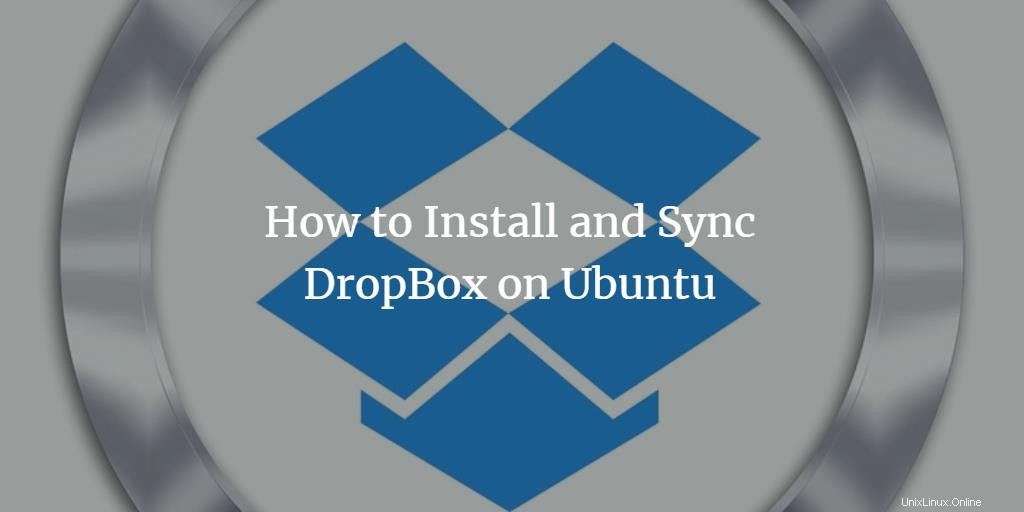
Quando devi condividere e archiviare file, foto, documenti e video su Internet su un servizio di cloud storage, DropBox è la soluzione giusta per te. Tutto quello che devi fare è installare l'applicazione sul tuo sistema, creare un account DropBox sul sito web dropbox.com e sincronizzare (sincronizzare) la tua cartella di backup con lo spazio di archiviazione di DropBox. DropBox consente di eseguire il backup dei dati da laptop, PC e dispositivi mobili in modo sicuro, quindi se uno di questi si arresta in modo anomalo, puoi ripristinarlo da un archivio cloud online. Puoi scegliere tra il servizio gratuito che ti consente di caricare 2 GB di dati gratuitamente o la versione Pro che ti consente di archiviare tutti i dati che desideri.
In questo articolo spiegheremo come installare l'applicazione DropBox sul tuo sistema Ubuntu, sia tramite l'interfaccia utente che la riga di comando.
Abbiamo eseguito i comandi e le procedure menzionati in questo articolo su un sistema Ubuntu 18.04 LTS.
Installazione DropBox tramite l'interfaccia utente
Per una persona che non vuole aprire molto la riga di comando, l'installazione di un pacchetto software tramite l'interfaccia utente è abbastanza semplice. Per DropBox, scaricheremo il pacchetto .deb dal sito Web ufficiale di DropBox, quindi lo installeremo tramite l'installazione del software Ubuntu.
È possibile scaricare il pacchetto di installazione .deb ufficiale dal seguente sito Web:
https://www.dropbox.com/install-linux
Scorri la pagina verso il basso e fai clic sul collegamento per il download di Ubuntu 14.04 o versioni successive, a seconda che tu abbia una versione di Ubuntu a 64 o 32 bit.
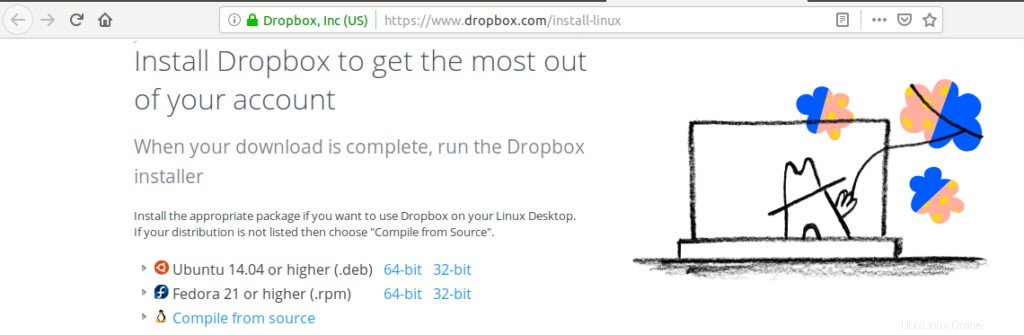
Salva il file sul tuo sistema; verrà salvato nella cartella Download per impostazione predefinita.
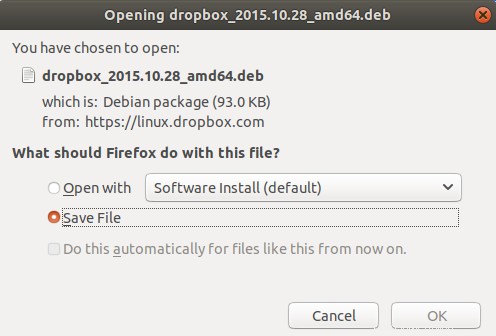
Apri la cartella Download dove potrai vedere il pacchetto .deb di DropBox.
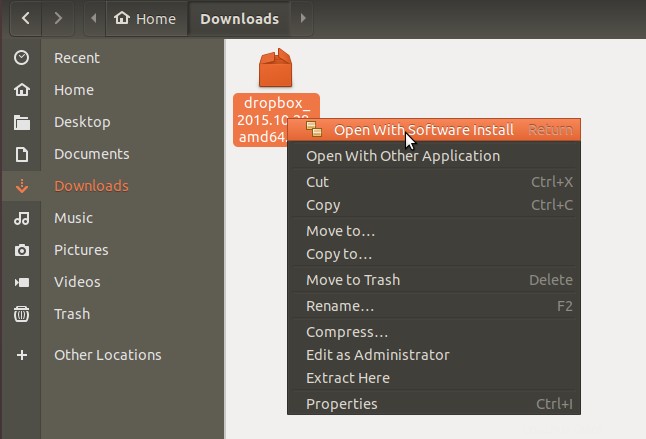
Fare clic con il pulsante destro del mouse sul pacchetto e selezionare l'opzione Apri con installazione software dal menu. Si aprirà il seguente programma di installazione:
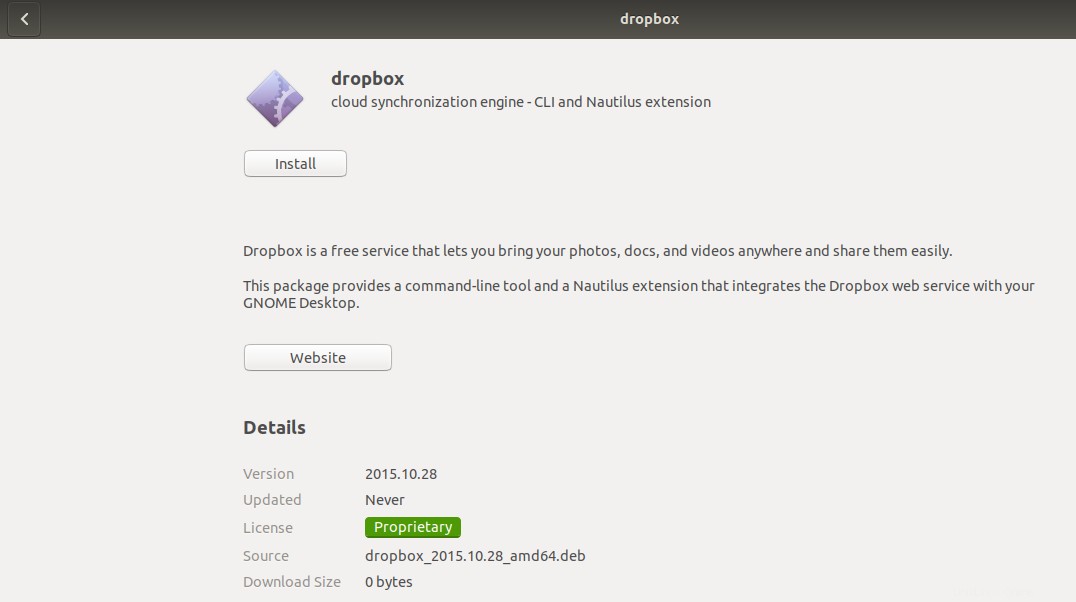
Fare clic sul pulsante Installa nella finestra sopra. Verrà visualizzata la seguente finestra di dialogo di autenticazione per fornire i dettagli di autenticazione per un utente sudo poiché solo un utente autorizzato può installare un software su Ubuntu.
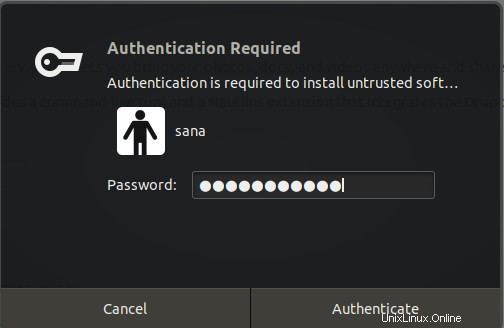
Inserisci la tua password e clicca sul pulsante Autentica. Successivamente, inizierà il processo di installazione, visualizzando una barra di avanzamento come segue.
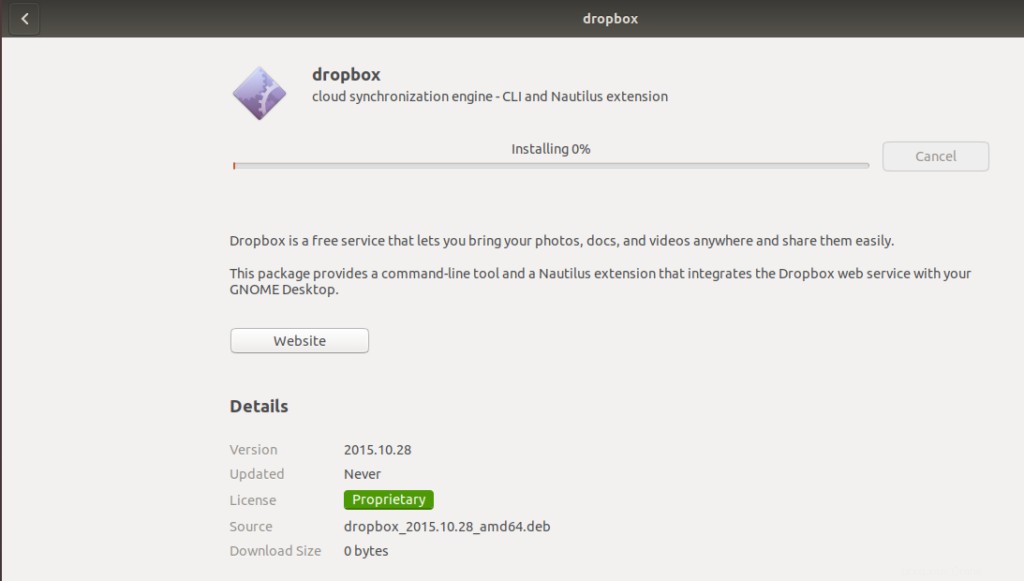
DropBox verrà quindi installato sul tuo sistema e riceverai il seguente messaggio:
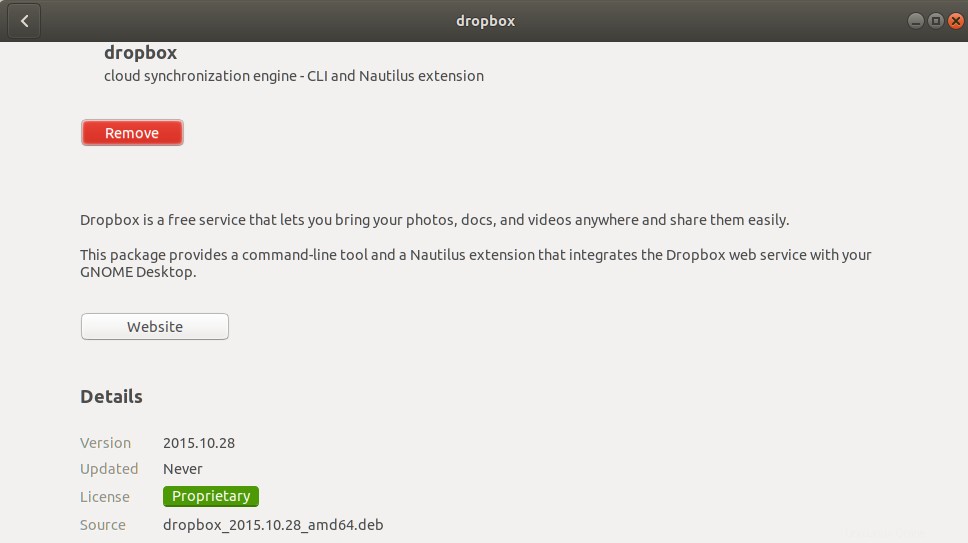
Tuttavia, l'installazione dello strumento grafico sarà completa dopo aver aperto DropBox dall'interfaccia utente. Il programma di installazione ti chiederà anche il seguente messaggio:
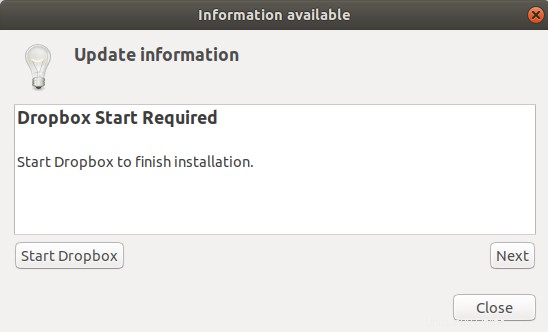
Puoi avviare DropBox dalla finestra del messaggio sopra o cercarlo dal Dash di sistema come segue:
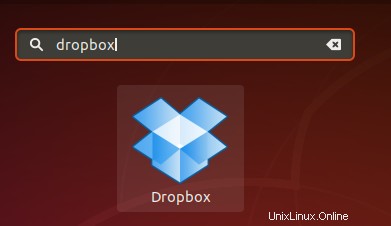
La prima volta che apri DropBox apparirà il seguente messaggio:
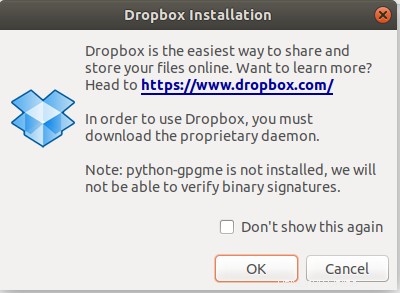
Fare clic sul pulsante Ok per avviare l'installazione dello strumento DropBox UI:
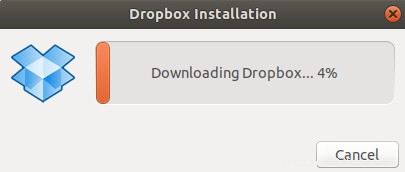
Una volta completata l'installazione, nel tuo browser si aprirà la seguente pagina web:
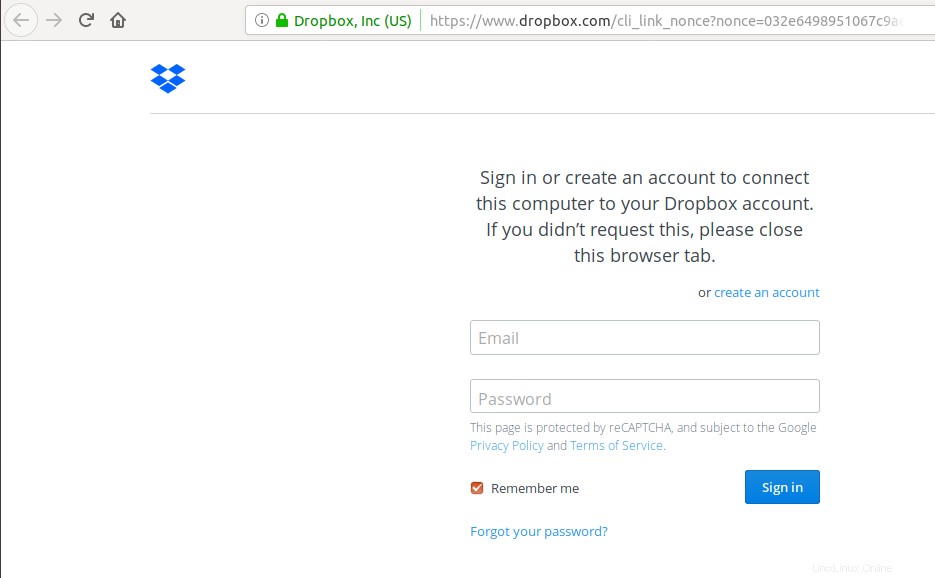
Questa pagina ti consentirà di accedere al tuo account DropBox o di crearne uno se non lo possiedi. Una volta effettuato l'accesso, il tuo DropBox sarà collegato al tuo account DropBox.
Sincronizza i file con DropBox
Dopo l'installazione di DropBox, creerà una cartella con il nome di DropBox nella directory home dell'utente corrente. Tutto ciò che salvi in questa cartella verrà automaticamente caricato nella tua cartella online DropBox.
Puoi anche creare sottocartelle nella cartella DropBox del tuo sistema e verranno salvate e sincronizzate automaticamente con il tuo account DropBox online nella stessa gerarchia.
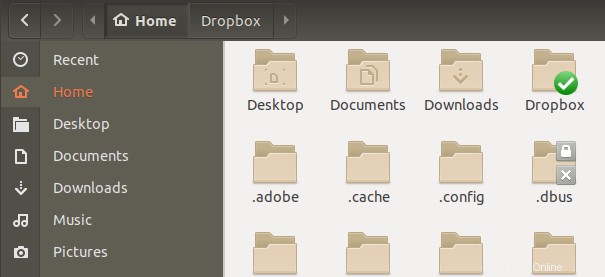
Lo strumento DropBox crea un'icona molto utile nella barra dei menu in alto del desktop di Ubuntu. Puoi accedere alla cartella DropBox, avviare il sito Web, modificare le preferenze e fare molto di più facendo clic su questa icona:
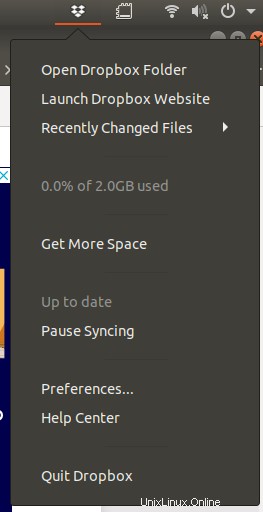
Interfaccia a riga di comando DropBox (CLI)
Con l'installazione di cui sopra, anche l'interfaccia della riga di comando di DropBox verrà installata sul tuo sistema. Apri l'applicazione Terminale tramite la scorciatoia Ctrl+Alt+T e inserisci il comando seguente per recuperare l'elenco dei comandi che puoi utilizzare con questa CLI.
$ dropbox
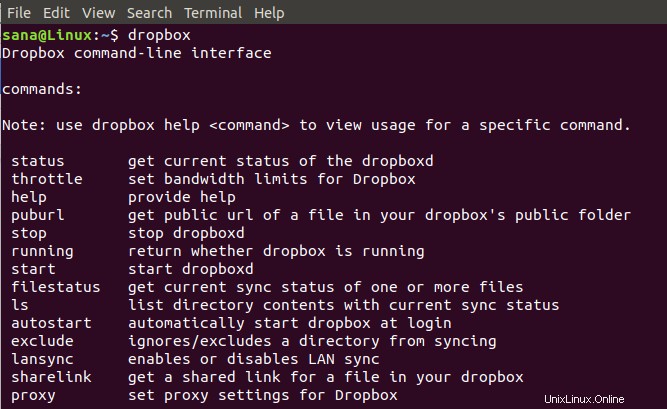
Installazione DropBox tramite riga di comando
Se preferisci la riga di comando rispetto all'interfaccia grafica, segui questi passaggi per installare DropBox tramite l'applicazione Ubuntu Terminal:
Innanzitutto, inserisci il seguente comando come root per aggiornare l'indice del repository del tuo sistema con quello su Internet:
$ sudo apt-get update
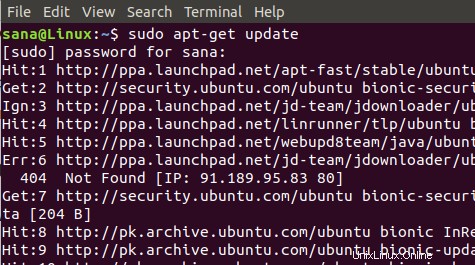
Esegui il comando seguente per il sistema Linux a 64 bit:
cd ~ && wget -O - "https://www.dropbox.com/download?plat=lnx.x86_64" | tar xzf -
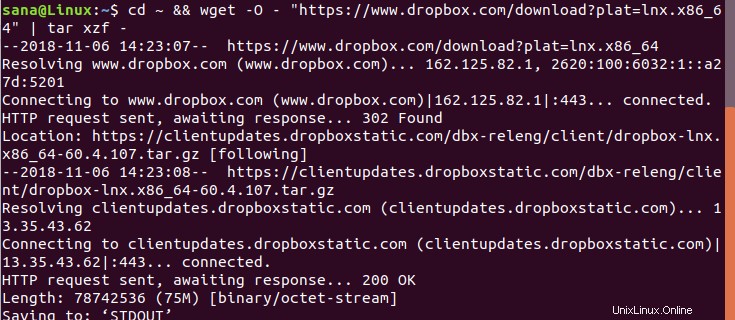
Oppure esegui il comando seguente per il sistema Linux a 32 bit:
cd ~ && wget -O - "https://www.dropbox.com/download?plat=lnx.x86" | tar xzf -
Quando esegui questo comando, creerà una cartella nascosta con il nome dropbox-dist nella tua cartella home. Esegui il seguente comando per avviare DropBox:
$ ~/.dropbox-dist/dropboxd
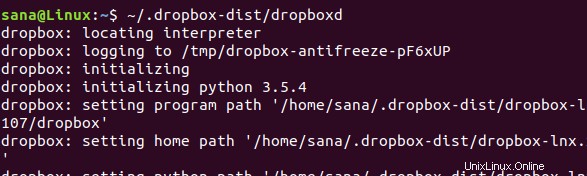
Si aprirà la pagina DropBox nel tuo browser che ti consentirà di accedere al tuo account DropBox o di crearne uno se non lo hai. Una volta effettuato l'accesso, il tuo DropBox sarà collegato al tuo account DropBox. Dopo l'installazione di DropBox, verrà creata una cartella con il nome di DropBox nella directory home dell'utente corrente. Tutto ciò che salvi in questa cartella verrà automaticamente caricato nella tua cartella online DropBox.
Installazione CLI DropBox
Per installare l'interfaccia a riga di comando di DropBox, esegui i seguenti comandi come sudo:
$ sudo apt install python
Una volta installato Python, scarica lo script python di DropBox tramite il seguente comando:
$ sudo wget -O /usr/local/bin/dropbox "https://www.dropbox.com/download?dl=packages/dropbox.py"
Ora, rendi eseguibile lo script tramite il seguente comando:
$ sudo chmod +x /usr/local/bin/dropbox
Successivamente, inserisci il comando seguente per recuperare l'elenco dei comandi che puoi utilizzare con questa CLI.
$ dropbox
Ad esempio, puoi avviare DropBox tramite il seguente comando:
$ dropbox start
Seguendo i passaggi descritti in questo articolo, puoi imparare a scaricare e installare l'ultima versione di DropBox sul tuo sistema Ubuntu, sia tramite l'interfaccia utente grafica che da riga di comando. Puoi anche imparare a sincronizzare i file e le cartelle sul tuo sistema con l'archivio cloud online di DropBox.