
Di volta in volta, è necessario formattare un'unità USB per modificare il file system, cancellare completamente i dati o eliminare un virus che lo infetta. Esistono vari modi per formattare un'unità USB e ne abbiamo elencati alcuni in questo articolo in modo che tu possa vedere quale funziona per te. Puoi formattare una USB sia tramite la riga di comando che la GUI, a seconda di cosa ti senti a tuo agio.
I comandi e la procedura descritti in questo articolo sono stati eseguiti su un sistema Ubuntu 18.04 LTS.
Formatta l'unità USB tramite la riga di comando
La formattazione di un'unità USB è molto semplice tramite la riga di comando. Anche un principiante può formattare un drive USB attraverso il semplice processo e i comandi che stiamo descrivendo qui.
1. Il primo passaggio consiste nell'identificare correttamente l'unità USB per evitare di formattare accidentalmente qualsiasi altra unità. Apri l'applicazione Terminale tramite il Dash o tramite Ctrl+Alt+T scorciatoia e inserisci il seguente comando:
$ df -h
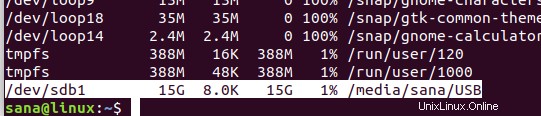
L'ultima riga nell'output elenca /dev/sdb1 come unità USB.
2. Utilizzare il seguente comando per formattare l'USB secondo il file system VFAT:
$ sudo mkfs.vfat /dev/sdb1
Utilizzerai la posizione secondo l'output ottenuto dal comando df -h.
3. È possibile formattare solo un'unità USB non montata, altrimenti verrà visualizzato il seguente messaggio:
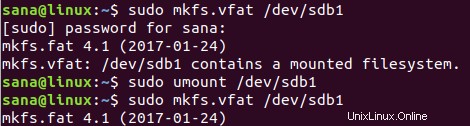
Pertanto, smontare l'unità tramite il seguente comando:
$ sudo umount /dev/sdb1
Ora, quando esegui il comando di formattazione come utente root, la tua unità USB verrà formattata correttamente.
Formatta unità USB tramite la GUI
Formatta direttamente dal File Manager
Puoi formattare un'unità USB tramite l'interfaccia grafica del tuo sistema Ubuntu come segue:
1. Apri il file manager e quindi fai clic con il pulsante destro del mouse sul nome dell'unità USB che desideri formattare, dal riquadro di sinistra.
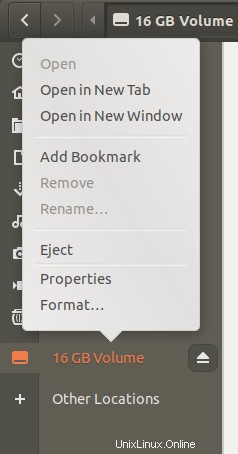
2. Fare clic sull'opzione Formato dal menu di scelta rapida. Si aprirà la seguente finestra di dialogo.
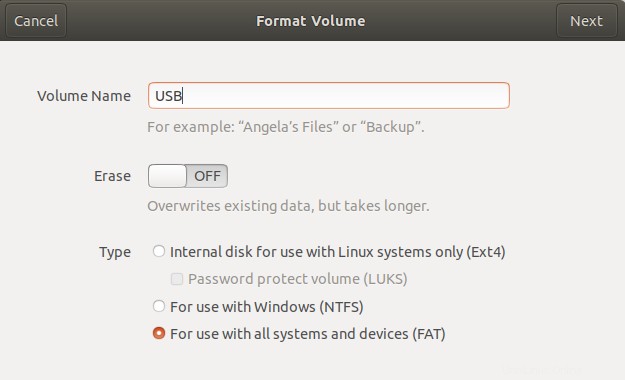
3. Specificare un nome di volume per l'unità USB. Nell'immagine sopra, abbiamo inserito USB come nome del volume.
Puoi scegliere di cancellare i dati esistenti sull'unità USB attivando il pulsante Cancella. In tal caso, i dati esistenti sul tuo sistema verranno sovrascritti e il processo di formattazione richiederà un tempo leggermente più lungo. Puoi anche specificare il file system che desideri che l'unità USB abbia.
4. Fare clic sul pulsante Avanti situato nell'angolo in alto a destra che diventa attivo solo dopo aver fornito tutte le specifiche.
Si aprirà la seguente finestra di dialogo Conferma dettagli per confermare i dettagli di formattazione. Assicurati di formattare il volume corretto visualizzando le informazioni sulla posizione. Ciò ti impedirà di formattare qualsiasi spazio di archiviazione indesiderato e quindi di corrompere il tuo sistema.
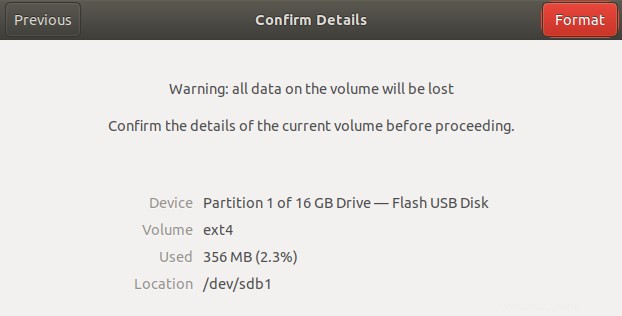
4. Fare clic sul pulsante Formato dopo aver confermato i dettagli.
L'unità USB sarà formattata e pronta per l'uso, in base al nome del volume, al file system e alle opzioni di cancellazione dei dati specificate.
Formatta l'unità USB tramite lo strumento GParted
Puoi anche formattare la tua unità USB tramite uno strumento chiamato Gparted. Gparted in un editor di partizioni open source per sistemi Linux. Segui questi passaggi per installare e utilizzare questo strumento:
Installazione
1. Apri il Terminale tramite CTRL+ALT+T o tramite il tuo Ubuntu Dash.
2. Immettere il seguente comando per installare lo strumento open source GParted:
$ sudo apt-get install gparted
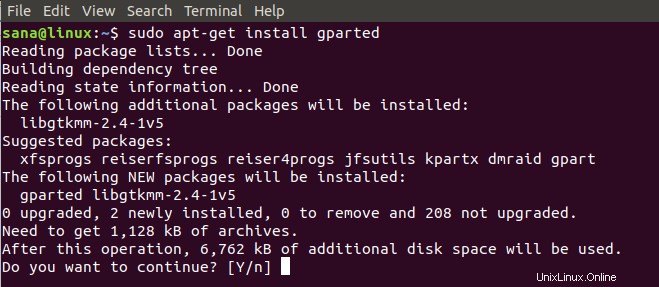
3. Immettere y quando richiesto da un'opzione y/n per continuare l'installazione.
Lo strumento GParted verrà installato sul tuo sistema.
Formazione
4. Per accedere a GParted dal desktop, cercalo tramite Dash come segue:
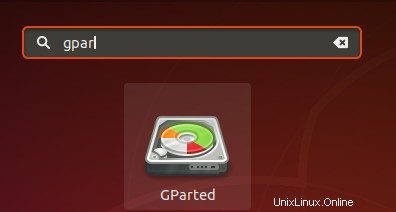
5. Fare clic sull'icona GParted per aprire l'applicazione.
6. Ti verrà chiesto di fornire l'autenticazione per l'utente root poiché solo un utente root può accedere e utilizzare questa applicazione. Fornisci la password, quindi fai clic su Autentica.
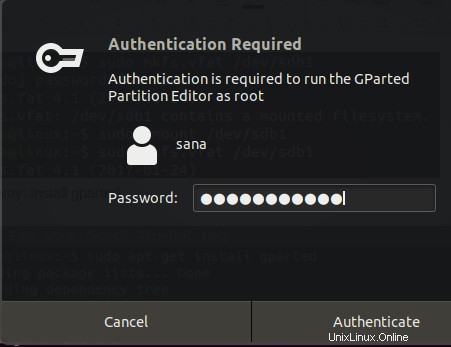
Lo strumento si aprirà, visualizzando le partizioni /dev/sda del disco rigido per impostazione predefinita.
7. Dal momento che vogliamo visualizzare i dettagli del supporto rimovibile, selezionalo dall'opzione a discesa situata nell'angolo in alto a destra. Ora sarai in grado di vedere le partizioni dei supporti rimovibili come segue:
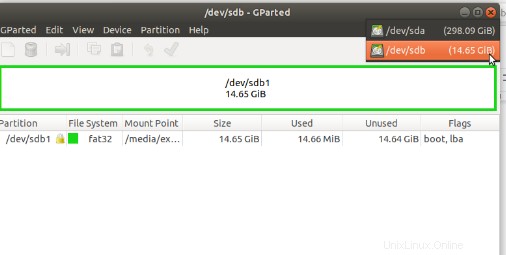
8. È necessario smontare un'unità USB prima di formattarla. Seleziona la partizione USB che desideri formattare, fai clic con il pulsante destro del mouse e quindi fai clic su Smonta.
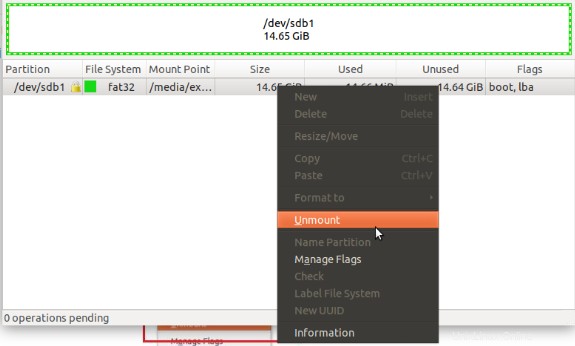
9. Ora, quando fai clic con il pulsante destro del mouse sulla partizione USB, viene visualizzato "Formatta in l'opzione diventerà attiva. Fare clic sull'opzione Formatta in e quindi selezionare un file system che si desidera utilizzare per l'unità USB.
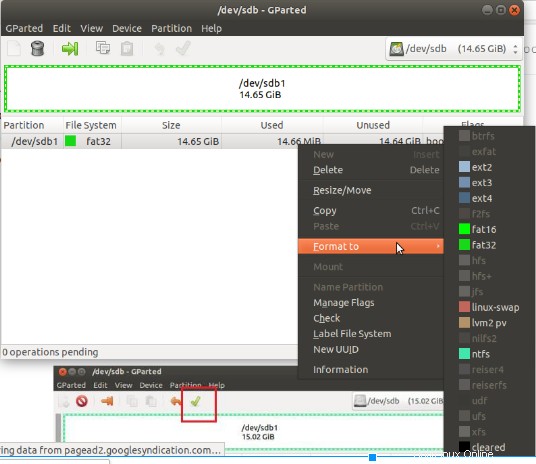
Abbiamo selezionato ntfs in questo esempio. Questa operazione verrà aggiunta come operazione in sospeso.
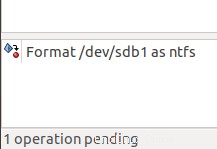
10. Per applicare questa operazione, fare clic sull'icona di spunta nella barra in alto per applicare tutte le operazioni.
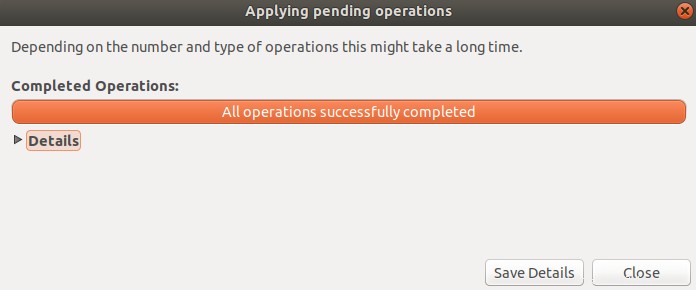
11. Apparirà la seguente finestra di dialogo, che ti chiederà conferma sull'applicazione di tutte le operazioni in sospeso. Fai clic sul pulsante Applica quando sei sicuro della tua scelta.
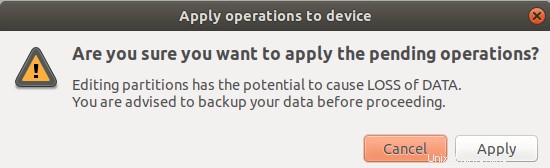
Il processo di formattazione inizierà:
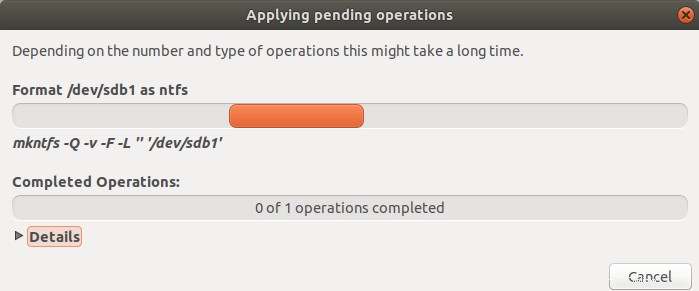
Quando le operazioni saranno state completate, sarai avvisato come segue:
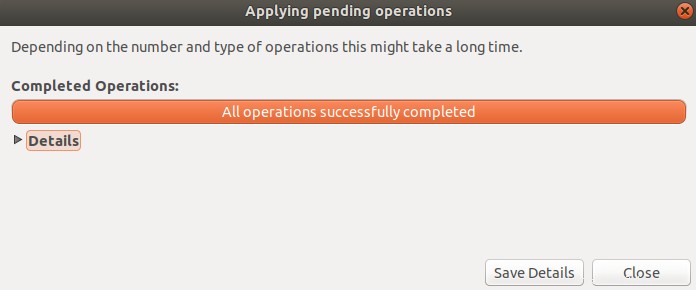
12. Fare clic sul pulsante Chiudi; ora hai un'unità USB formattata con il file system che hai specificato.
Dopo aver letto questo articolo, potresti aver trovato un modo per formattare la tua unità USB per un uso migliore. È possibile utilizzare sia la riga di comando che l'interfaccia utente per formattare un'unità USB dopo averla smontata. Il potente strumento di modifica delle partizioni GParted ti aiuterà anche a formattare l'unità in base a un lungo elenco di tipi di file disponibili.