Puoi personalizzare il tuo desktop Ubuntu in vari modi a seconda delle tue preferenze. Una di queste opzioni di personalizzazione sta cambiando il modo in cui il tuo Launcher o la barra delle applicazioni si comporta quando espandi la finestra di un'applicazione. Per impostazione predefinita, quando espandi un'applicazione, il programma di avvio mantiene la sua posizione e ti viene lasciato uno spazio sullo schermo inferiore per le tue applicazioni. Se abilitiamo l'auto-nascondersi per il Launcher, apparirà solo quando un cursore lo tocca. Altre volte, rimarrà nascosto all'utente, risparmiando più spazio sul desktop per te.
In questo articolo, ti aiuteremo ad abilitare l'opzione di nascondimento automatico per il tuo Ubuntu Launcher. Abbiamo eseguito la procedura descritta in questo articolo su un sistema Ubuntu 18.04 LTS.
Ecco come appare il tuo desktop per impostazione predefinita, con il Launcher sempre in vista:
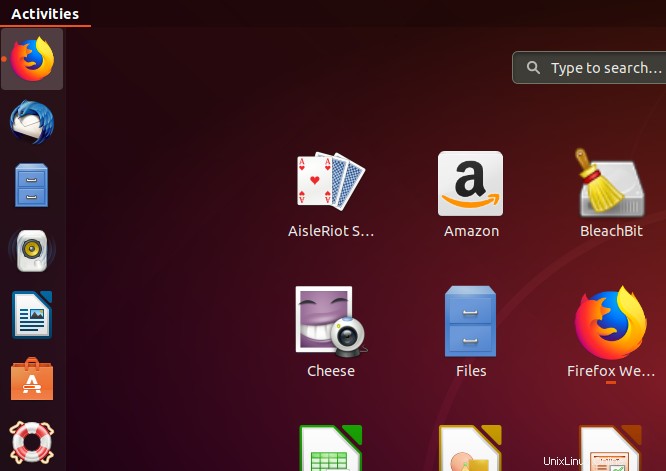
Per nascondere automaticamente il Launcher, fai clic su impostazioni di sistema tramite il Dash o facendo clic sulla freccia rivolta verso il basso situata nell'angolo in alto a destra dello schermo.
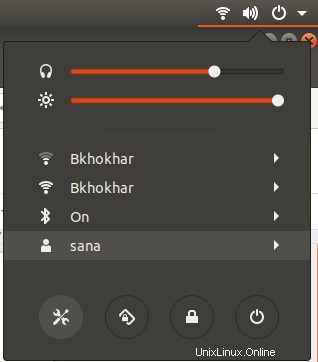
Quindi fai clic sull'icona delle impostazioni situato nell'angolo in basso a sinistra per aprire l'utilità Impostazioni. Il Wi-Fi verrà selezionato come pannello predefinito per le Impostazioni.
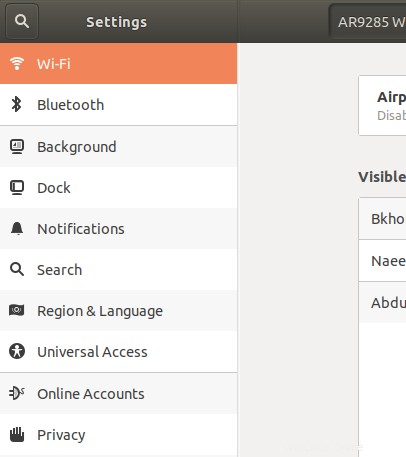
Fai clic sull'opzione Dock dal pannello di sinistra per vedere la seguente vista:
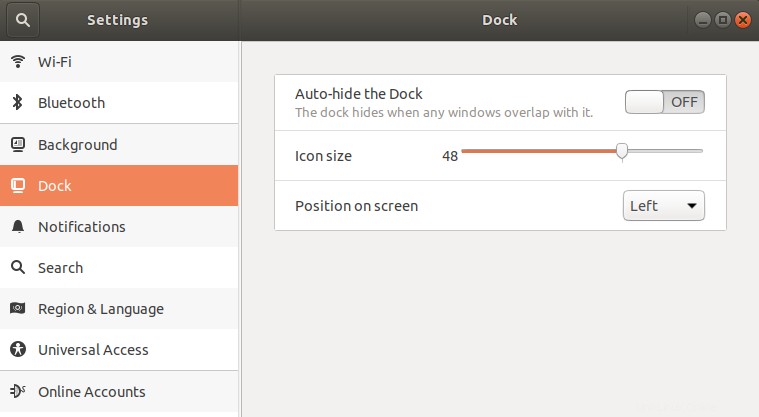
Ora attiva Nascondi automaticamente il Dock pulsante dal pannello Dock di destra. Il Launcher si nasconderà quindi ogni volta che una finestra si sovrappone ad esso.
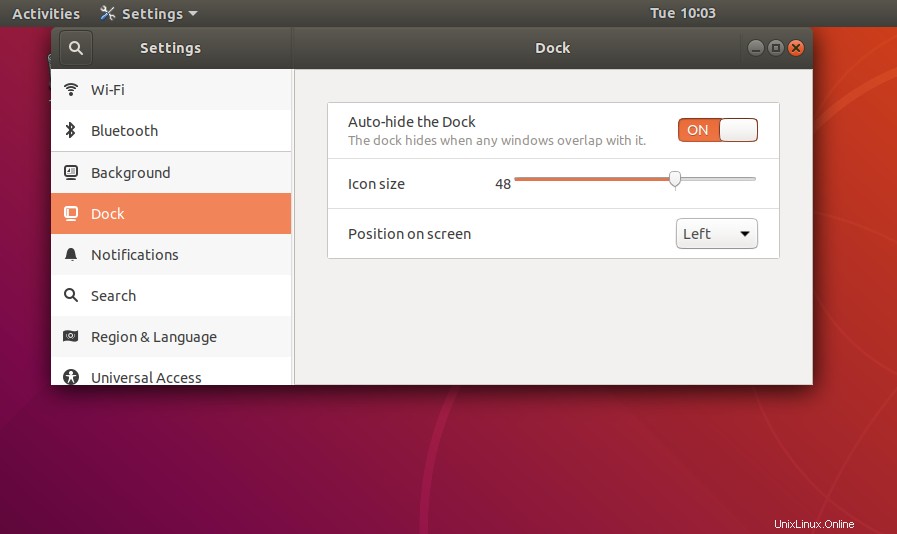
Nell'immagine sopra, abbiamo ridimensionato la finestra Impostazioni in modo che toccasse il Launcher e quindi il Launcher è scomparso. Puoi accedere al Launcher semplicemente spostando il cursore nell'angolo sinistro dello schermo.
Attraverso questa procedura molto semplice, puoi nascondere automaticamente il dock sul desktop di Ubuntu. Ora puoi avere più spazio per te stesso per aprire e lavorare sulle tue applicazioni, specialmente quelle che richiedono molta area dello schermo.