Scopri i passaggi per creare un'unità USB avviabile di Ubuntu 22.04 LTS Jammy JellyFish su Windows 10 o 11 utilizzando un popolare strumento gratuito chiamato Rufus.
Sono passati i giorni in cui avevamo bisogno di CD/DVD di avvio per l'installazione dei sistemi operativi, ora gli utenti sono passati all'USB. Quindi, ci sono pochi software gratuiti per creare facilmente un'unità USB avviabile utilizzando il file ISO o IMG di un sistema operativo. Questo ci consentirà di installare qualsiasi sistema operativo popolare su un PC o laptop. Tuttavia, coloro che non vogliono installare il sistema operativo su un PC possono utilizzare macchine virtuali senza creare un'unità USB avviabile.
Oltre al vantaggio di dimensioni ridotte, l'unità USB può anche essere riscritta più volte o utilizzata per creare più sistemi operativi avviabili.
Passaggi per creare un'unità USB avviabile Ubuntu 22.04
1. Scarica Ubuntu 22.04 LTS ISO
Innanzitutto, scarica i file ISO di Ubuntu Linux che desideri installare. Qui stiamo usando la versione 22.04 ma il metodo e i passaggi saranno gli stessi anche per gli altri. Se non hai già l'immagine ISO di questa distribuzione Linux, vai alla pagina ufficiale e prendi la sua copia.
2. Ottieni il creatore di avvio USB Rufus
Per creare un'unità USB avviabile su Windows 11 o 10, Rufus è uno dei software migliori e facili da usare. Possiamo scaricare facilmente il suo file eseguibile portatile dal sito Web chiamato Rufus. vale a dire, sì, non è necessario installarlo, basta scaricare il setup, fare doppio clic su di esso e sei a posto.
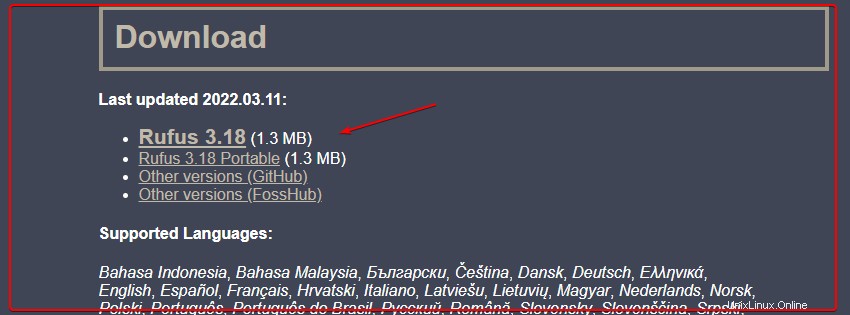
3. Esegui Rufus e seleziona Ubuntu 22.04 ISO
All'apertura di Rufus vedrai un paio di opzioni, tuttavia, è necessario impostare solo poche cose:
• Innanzitutto, seleziona l'unità USB collegato al sistema che desideri utilizzare.
• Il secondo passaggio è scegliere il file ISO scaricato di Jammy JellyFish.
• Dopodiché, fai semplicemente clic su Start pulsante. Per un'idea più chiara, vedere lo screenshot qui sotto.
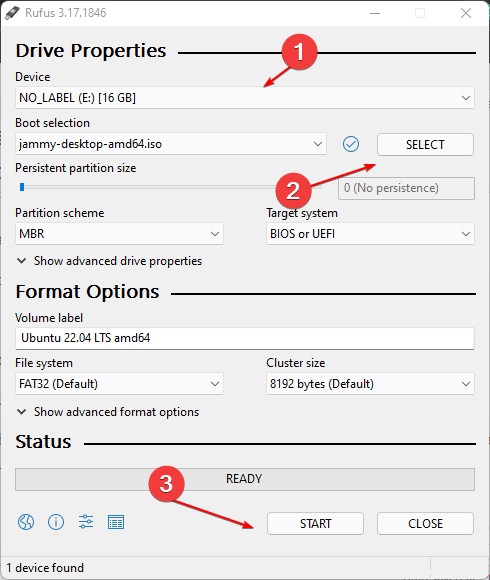
Lascia che l'opzione predefinita "Scrivi in modalità immagine ISO (consigliata) ” essere selezionato e andare avanti.
4. Dipendenze di download
Quando inizi a scrivere USB utilizzando Rufus, potrebbe chiederti di scaricare i file richiesti per quelli di pochi Kb, in tal caso, fai clic su Sì e lascia che scarichi le dipendenze necessarie per avviare il processo di creazione di un'unità USB avviabile Ubuntu 22.04.
Nota :riceverai anche un avviso che i dati dell'unità USB verranno eliminati per scrivere i file del sistema operativo. Quindi, assicurati di non avere dati importanti sulla tua Pen drive.
Dopodiché attendi qualche minuto, una volta che l'unità USB diventa avviabile, Rufus mostrerà "Pronto " sullo schermo. Infine, fai clic su Chiudi pulsante.
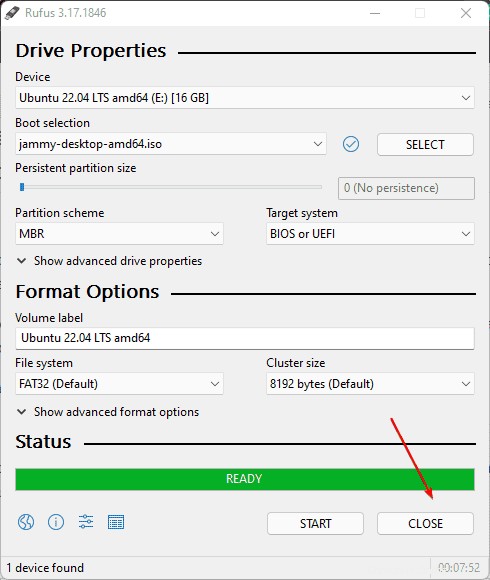
Ora, espelli e inserisci l'unità USB avviabile di Ubuntu 22.04 nel sistema in cui desideri testarla LIVE o installarla. Dopodiché, avvia il PC, apri il menu di avvio utilizzando Esc, Del o la chiave impostata dal produttore del BIOS della scheda madre. Quando hai il menu di avvio, seleziona l'unità USB collegata che hai appena creato.