La formattazione di una USB è un'operazione comune nella maggior parte dei sistemi informatici ed è utile in diversi modi. Ad esempio, puoi formattare un'unità USB se viene infettata da un virus e i dati sono danneggiati o se desideri modificare il file system poiché non è compatibile con il tuo sistema operativo. Allo stesso modo, può essere utile se si desidera cancellare completamente i vecchi dati in modo da poter utilizzare completamente lo spazio di archiviazione. Quindi, qualunque sia il motivo, puoi facilmente formattare il tuo dispositivo USB con metodi diversi in un sistema operativo Debian.
In questo articolo, ti mostrerò diversi metodi per formattare un'unità USB sulla riga di comando e su Debian Desktop. Puoi usarne uno in base alle tue preferenze.
Nota che abbiamo eseguito i comandi e la procedura menzionati in questo articolo su un sistema Debian 10.
Formatta un'unità USB sulla riga di comando
Per formattare una USB tramite la riga di comando, segui la procedura descritta qui:
1. Quando si collega l'unità USB, Linux aggiunge questo dispositivo alla directory /dev. Quindi il nostro primo passo sarebbe identificare il nome corretto dell'unità USB per evitare di formattare erroneamente qualsiasi altro dispositivo.
Apri il Terminale premendo il tasto super sulla tastiera e cercalo utilizzando la barra di ricerca in alto. Nel Terminale, digita il seguente comando:
$ df –h
Molto probabilmente visualizzerà l'unità USB alla fine dell'output. Come nel nostro output, l'unità USB viene visualizzata come /dev/sdb1.

2. Ora che hai identificato il nome del dispositivo, smonta prima il dispositivo, altrimenti non sarai in grado di formattarlo. Esegui il seguente comando nel terminale per smontare il dispositivo USB.
$ sudo umount /dev/sdb1
Assicurati di sostituire /dev/sdb1 con il nome dell'unità che hai ricevuto dal comando df -h.

3. Eseguire il seguente comando in Terminale per formattare l'USB secondo il file system VFAT:
$ sudo mkfs.vfat /dev/sdb1
Se vuoi formattare l'unità USB come ntfs o ext3, puoi farlo semplicemente sostituendo vfat nel comando precedente con il file system richiesto.

L'unità USB verrà formattata correttamente in base al file system specificato.
Metodo GUI per formattare l'unità USB
Per formattare una USB tramite la GUI, ecco due modi diversi:
Formatta direttamente dal File Manager
Con questo metodo, formatteremo l'unità USB utilizzando il File Manager di Debian.
Apri il File Manager nel tuo sistema Debian. Quindi fai clic con il pulsante destro del mouse sull'unità USB e seleziona Formato opzione dal menu.
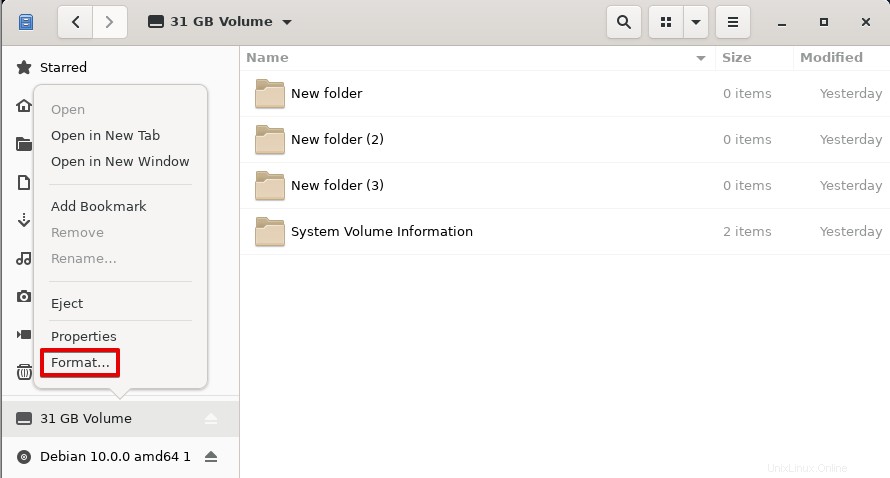
Un formato volume si aprirà la finestra di dialogo. Nel Nome del volume campo, digita un nome per la tua chiavetta USB; sarà la nuova etichetta per la tua chiavetta USB. Attiva Cancella pulsante se si desidera cancellare i dati esistenti sul sistema. Utilizzando questa opzione, tutti i tuoi dati esistenti verranno sovrascritti e il processo richiederà un po' più di tempo. Inoltre, scegli il tipo di file system. Successivamente, fai clic su Avanti pulsante situato nell'angolo in alto a destra.
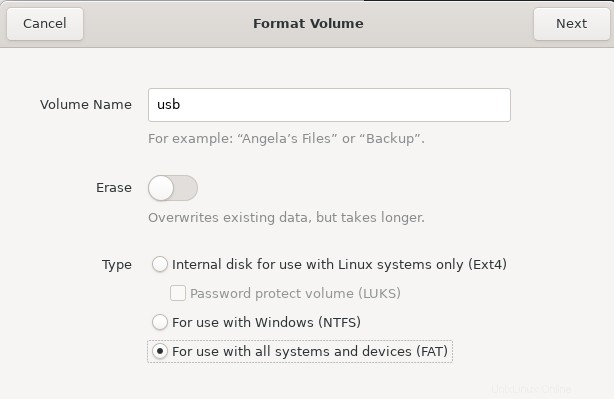
Apparirà la seguente finestra di dialogo di conferma. Conferma le informazioni in modo da non formattare la memoria errata per errore. Successivamente, fai clic su Formato pulsante.
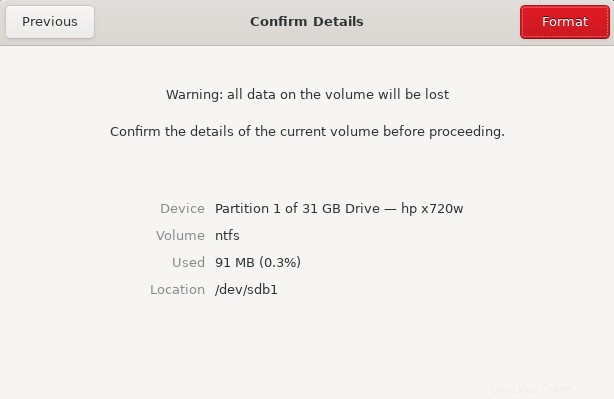
La tua unità USB verrà formattata correttamente in base al file system che hai specificato e vedrai la tua unità USB nel File manager con la nuova etichetta.
Formatta l'unità USB tramite lo strumento GParted
Gparted è un'utilità open source nei sistemi Linux che può essere utilizzata per formattare le unità USB. Di seguito è riportata la procedura per installare e utilizzare questo strumento:
Installazione
1. Esegui il seguente comando in Terminale per installare l'utilità Gparted:
$ sudo apt-get install GParted
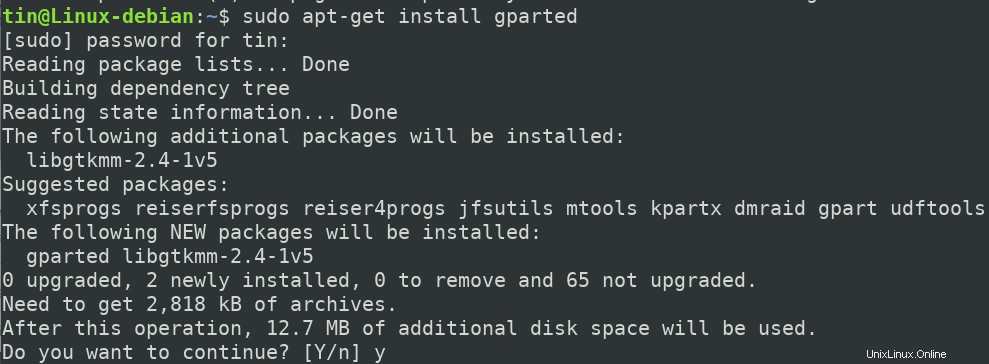
Il sistema potrebbe richiedere con un'opzione S/n di continuare la procedura di installazione. Premi Y e poi Invio per continuare dopodiché Gparted sarà installato sul tuo sistema.
Formattazione dell'unità USB
2. Avvia l'utilità Gparted premendo il tasto super sulla tastiera e cercandolo attraverso la barra di ricerca. Quindi dai risultati, fai clic sull'utilità Gparted per aprirla.
3. Ti verrà richiesto di inserire la password di root per l'autenticazione poiché solo l'utente root può eseguire l'utilità Gparted. Inserisci la password e fai clic su Autentica pulsante.
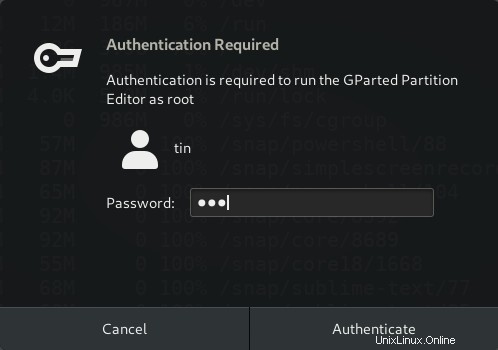
4. Quando l'utilità viene avviata, per impostazione predefinita verrà visualizzata la partizione /dev/sda del disco rigido. Per visualizzare i dettagli della tua chiavetta USB, selezionala dal menu a tendina che si trova nell'angolo in alto a destra mostrato nello screenshot seguente.
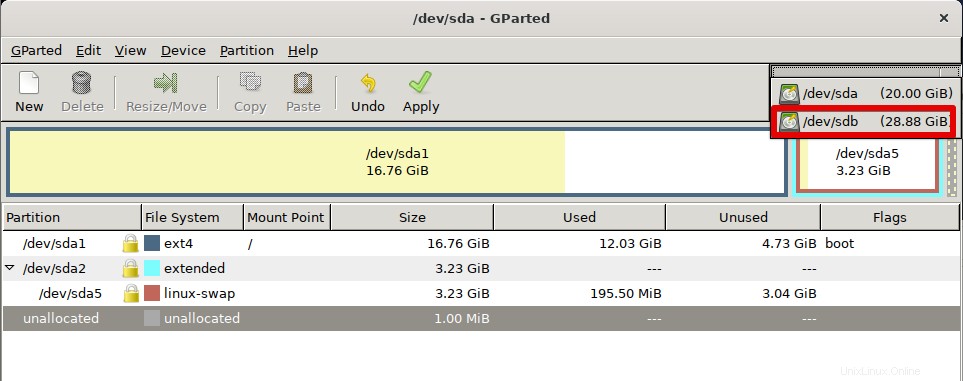
Una volta selezionata l'unità USB, potrai vederne i dettagli nella finestra di Gparted.
5. Prima di formattare l'unità USB, dovrai prima smontarla. Sotto l'utilità Gparted, fai clic con il pulsante destro del mouse sulla partizione USB che desideri formattare e seleziona Smonta opzione.
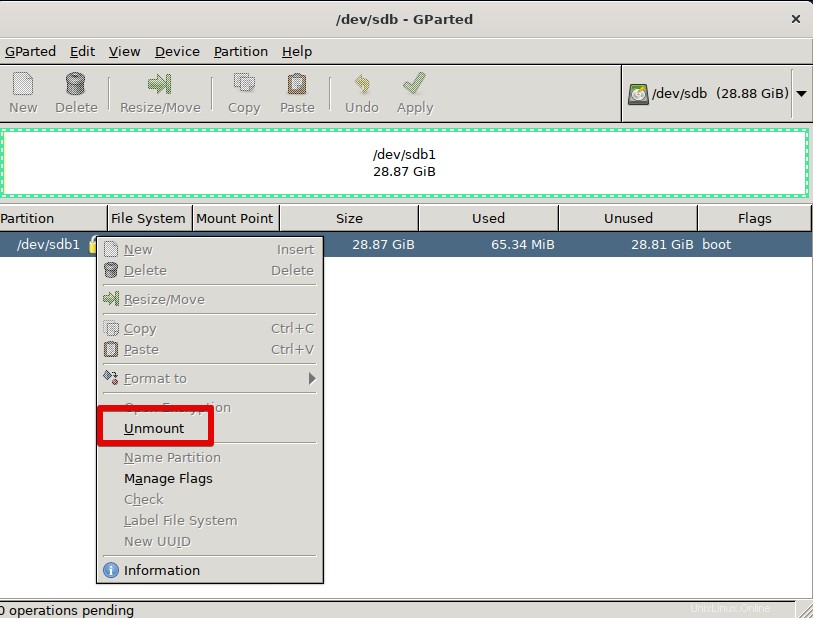
5. Ora l'unità USB è pronta per la formattazione. Fai clic con il pulsante destro del mouse sulla partizione USB nell'utilità Gpated e seleziona Formatta a opzione. Sotto Formatta in opzione, vedrai diverse opzioni del file system. Seleziona il tipo di file system che desideri utilizzare per l'unità USB.
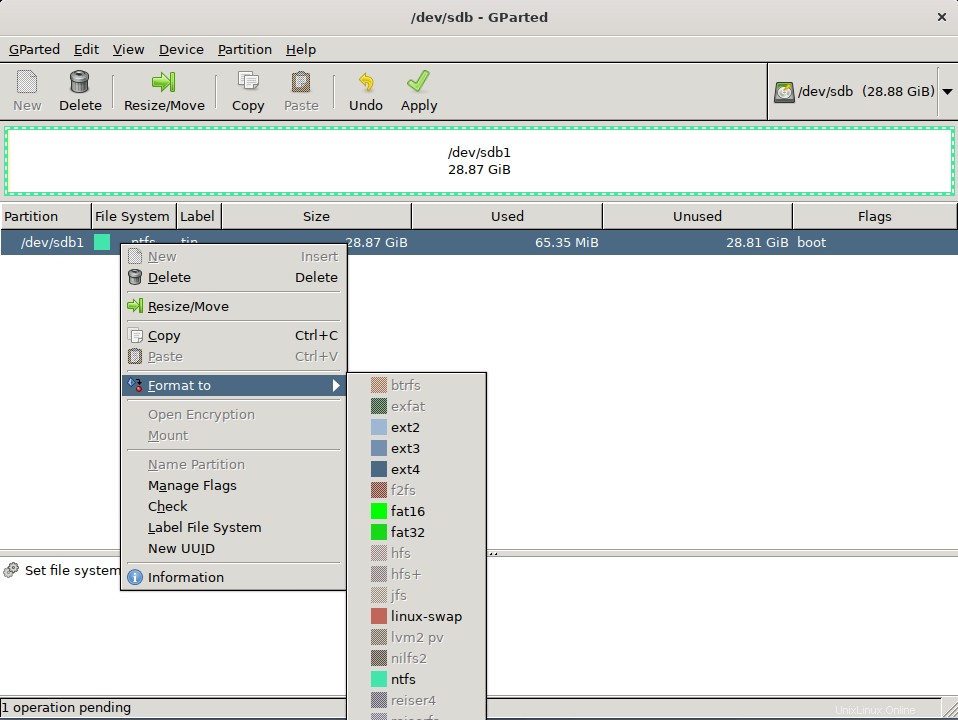
Vedrai l'operazione aggiunta come operazione in sospeso in basso a sinistra dell'utilità Gparted.
6. Ora per applicare questa operazione, fai clic su Applica pulsante dalla barra degli strumenti.
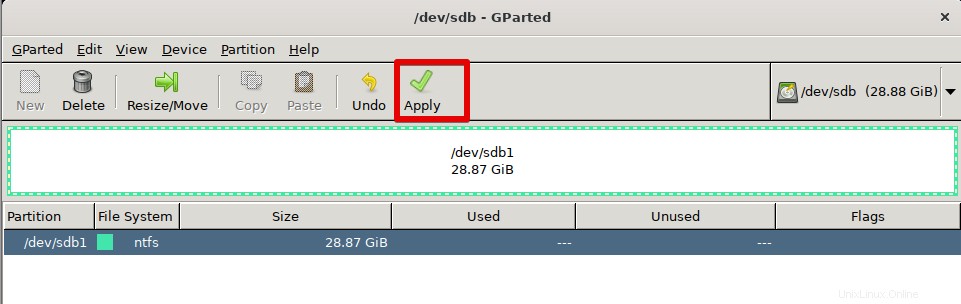
7. Ora ti verrà chiesto di confermare l'operazione poiché tutti i tuoi dati sull'unità USB verranno formattati. Quando sei sicuro, fai clic su Applica pulsante.
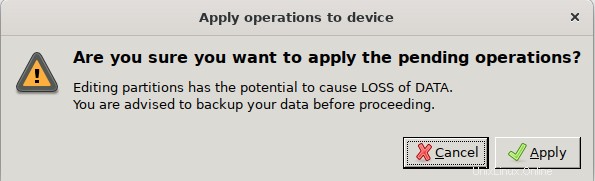
8. Verrà avviata l'operazione di formattazione e l'unità USB verrà formattata in base al file system specificato.
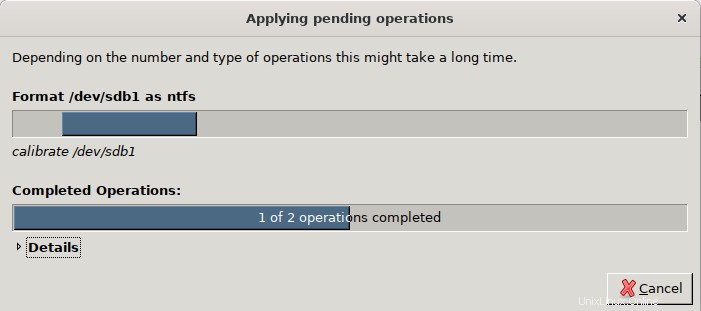
Al termine del processo di formattazione, riceverai una notifica come segue.
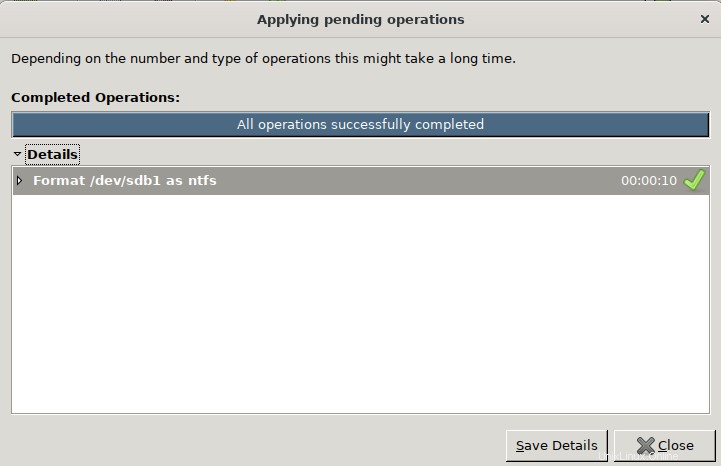
Fai clic su Chiudi pulsante per tornare alla finestra principale di Gparted.
Questo è tutto ciò che c'è da fare! In questo articolo, abbiamo discusso sia della GUI che dei modi della riga di comando per formattare un'unità USB. Seguendo uno dei metodi sopra descritti, puoi facilmente cancellare il tuo dispositivo USB per un migliore utilizzo.