Se sei pronto per installare Ubuntu Linux sul tuo computer, il solito modo è mettere i file di Ubuntu su un'unità flash USB e quindi installare il sistema operativo tramite USB.
Che tu sia un utente Linux esperto , o nuovo di zecca e stai cercando di iniziare con Ubuntu, bastano pochi semplici passaggi per caricare Ubuntu sull'unità USB e quindi iniziare a installarlo sul tuo computer.
In questo tutorial, ti guideremo attraverso le istruzioni passo passo per scaricare Ubuntu, inserirlo su un'unità flash e avviare il supporto sul tuo computer per installare Ubuntu.
In questo tutorial imparerai:
- Come scaricare Ubuntu
- Come creare Ubuntu USB avviabile
- Come accedere al menu di avvio e al BIOS/UEFI
- Come avviare Ubuntu da USB
- Come provare Ubuntu prima dell'installazione
- Come installare Ubuntu da USB

| Categoria | Requisiti, convenzioni o versione del software utilizzata |
|---|---|
| Sistema | Ubuntu Linux |
| Software | N/D |
| Altro | Accesso privilegiato al tuo sistema Linux come root o tramite sudo comando. |
| Convenzioni | # – richiede che i comandi linux dati vengano eseguiti con i privilegi di root direttamente come utente root o usando sudo comando$ – richiede che i comandi linux dati vengano eseguiti come un normale utente non privilegiato |
Come installare Ubuntu da USB istruzioni passo passo
- Il primo passo è scaricare l'immagine ISO di Ubuntu. Puoi trovare maggiori informazioni sul download di Ubuntu, così come i link ufficiali per il download, sulla nostra pagina dedicata al download di Ubuntu Linux.
- Una volta completato il download dell'ISO, sono disponibili numerosi programmi GUI che possono inserire il contenuto del file ISO sull'unità USB e renderlo avviabile. Se conosci già un buon programma che può fare il lavoro, sentiti libero di usarlo. In caso contrario, puoi seguirci mentre eseguiamo il processo di utilizzo di
ddrescueUtilità della riga di comando di Linux per creare un'unità USB avviabile. Innanzitutto, installeremo il programma sul nostro sistema:Debian and Ubuntu based distros: $ sudo apt install gddrescue Red Hat and Fedora based distros: $ sudo dnf install ddrescue
- Individua il nome del dispositivo di blocco della chiavetta USB:
$ sudo fdisk -l Disk /dev/sdX: 7.22 GiB, 7747397632 bytes, 15131636 sectors Disk model: DataTraveler 2.0 Units: sectors of 1 * 512 = 512 bytes Sector size (logical/physical): 512 bytes / 512 bytes I/O size (minimum/optimal): 512 bytes / 512 bytes Disklabel type: dos Disk identifier: 0x00000000
- Usa
ddrescueper creare il disco di avvio USB avviabile di Ubuntu. Ad esempio, se il nome del dispositivo a blocchi USB è chiamato/dev/sdXe l'immagine ISO di Ubuntu scaricata si chiamaubuntu-desktop-amd64.isoquindi il comando per creare un disco di avvio USB di Ubuntu avviabile sarà:$ sudo ddrescue ubuntu-desktop-amd64.iso /dev/sdX --force -D
- Puoi espellere la tua unità flash e inserirla nel computer su cui intendi installare Ubuntu. Oppure, lascia semplicemente l'unità flash nello slot USB se hai intenzione di installare Ubuntu sul tuo sistema attuale. In ogni caso, è ora di spegnere il sistema e avviare l'unità USB.
Assicurati che la selezione USB (può essere denominata:dispositivi rimovibili, USB-HDD) sia in cima all'elenco nel menu di avvio . In questo modo il tuo PC verrà sempre avviato prima da un'unità flash USB. Se USB non è presente, il computer si avvierà dal disco rigido. Di seguito abbiamo descritto come accedere al menu di avvio su vari computer.
Se il menu di avvio non è disponibile, dovrai accedere a BIOS/UEFI . Ciò ti consentirà di eseguire l'avvio da un supporto rimovibile. Seleziona l'unità flash USB in BIOS/UEFI nel Menu di avvio dei dispositivi . Di seguito abbiamo descritto come accedere a BIOS/UEFI su vari computer.
Accedi al menu di avvio
Per accedere al menu di avvio sul tuo computer dovrai premere diversi tasti (o combinazioni di tasti) a seconda del tipo di computer. Ecco l'elenco dei possibili tasti che potresti dover premere a seconda del tuo PC:
Combinazioni di tasti per accedere al menu di avvio Dispositivo Combinazione di tasti Comment Acer Esc,F12oF9F12chiave molto probabilmenteAsus F8oEscCompaq EscoF9Dell F12eMachine F12Fujitsu F12HP EscoF9Lenovo F8,F10oF12Altre possibilità: NovooFn + F11Samsung EscoF2oF12Per gli ultrabook Samsung disabilita l'opzione di avvio rapido nel BIOS/UEFI. Vedi la prossima sezione. VAIO Esc,F10oF11Altre possibilità: AssistpulsanteToshiba F12
Accedi a BIOS/UEFIPer accedere a BIOS/UEFI sul tuo computer dovrai anche premere diversi tasti (o combinazioni di tasti) a seconda del tipo di computer. Ecco l'elenco dei possibili tasti che potresti dover premere a seconda del tuo PC:
Combinazioni di tasti per l'accesso a BIOS/UEFI Dispositivo Combinazione di tasti Comment Acer DeloF2F2chiave molto probabilmenteAsus DeleteoDelCompaq F10Dell F2eMachine TaboDelFujitsu F2HP Esc,F10,F11Altre possibilità:su Pavilion – F1Lenovo F1oF2Altre possibilità:piccolo pulsante accanto al pulsante di accensione (se laptop) Samsung F2Per gli ultrabook Samsung potrebbe essere F10VAIO F1,F2,F3Altre possibilità: AssistpulsanteToshiba F1,F2,F12oEsc - Il processo di avvio di Ubuntu da USB include quattro semplici passaggi:Innanzitutto, spegni il PC. In secondo luogo, inserisci l'unità flash USB avviabile nel computer per avviare l'avvio USB. Quindi, assicurati che tutti gli altri dispositivi USB siano stati rimossi (ad es. schede di memoria, stampanti) come ulteriore precauzione. Infine, accendi il computer. Il tuo PC avvierà ora la sequenza di avvio dal supporto USB esterno.
NOTA
Alcuni computer (ad es. gli ultrabook) hanno un'opzione di avvio rapido. È importante disabilitare questa opzione prima che venga avviato l'avvio USB di Ubuntu. Vai alle impostazioni BIOS/UEFI e cerca Menu di selezione del dispositivo di avvio . Inoltre, su alcuni computer con UEFI/EFI dovrai disabilitare avvio protetto (o abilita la modalità legacy ). - Dato che hai eseguito correttamente l'avvio dalla tua USB avviabile Ubuntu precedentemente creata, ti verrà mostrata brevemente una schermata nera. Se agisci abbastanza velocemente, premi il
TABchiave si aprirà il menu di avvio in cui puoi scegliere di provare semplicemente Ubuntu senza installazione. In alternativa, puoi semplicemente attendere ed effettuare la stessa selezione una volta che Ubuntu si avvia nella procedura guidata di installazione.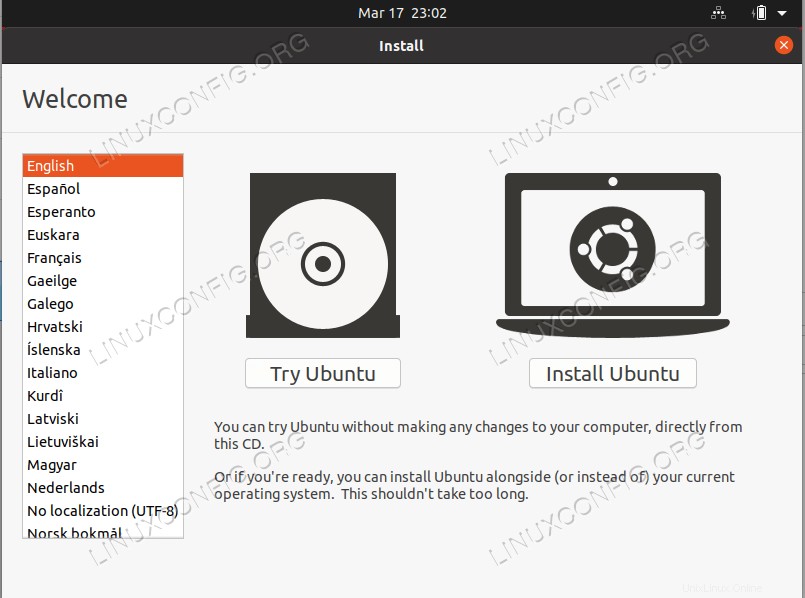
- Da qui, tutto ciò che devi fare è seguire le istruzioni di installazione. Ubuntu si autodefinisce un sistema operativo facile da usare, quindi il processo di installazione è abbastanza autoesplicativo.
Pensieri conclusivi
In questo tutorial, abbiamo visto come installare Ubuntu Linux da un'unità USB. L'installazione da un'unità USB è molto comoda, ma il processo di installazione è fonte di confusione per alcuni utenti, poiché esistono molti modi diversi per creare un disco USB avviabile e molti computer diversi che hanno vari metodi di avvio nell'unità USB. Abbiamo fatto del nostro meglio per coprire tutti i possibili scenari in questo tutorial per renderlo il più universale possibile. Goditi la tua nuova installazione di Ubuntu!