Di tanto in tanto, abbiamo bisogno di formattare le nostre unità flash USB e schede SD per vari motivi. Alcuni di questi includono la modifica del file system (NTFS, FAT, FAT32, ecc.), l'eliminazione di tutti i dati correnti o la rimozione di virus o malware presenti nell'unità.
In questo post, vedremo come formattare l'unità USB o la scheda SD sul sistema operativo Ubuntu. La maggior parte di questi metodi funzionerà anche con altri sistemi operativi basati su Debian come Kali Linux, sistema operativo elementare, sistema operativo Zorin, Parrot, Tails, Debian e molti altri.
Il sistema operativo Ubuntu consente agli utenti di formattare le proprie unità in diversi modi. Per questo articolo, esamineremo sia i metodi grafici che gli strumenti da riga di comando.
Formatta un'unità USB utilizzando gli strumenti grafici
Alcuni degli strumenti grafici di gestione del disco che utilizzeremo includono Gparted, l'utilità Dischi e File manager.
1. Utilizzando l'utilità Dischi
L'utilità Dischi è lo strumento di gestione del disco predefinito per tutti i sistemi Ubuntu. È preinstallato e quindi è in cima alla lista. Con un'interfaccia utente semplice e pulita, questo strumento è facile da usare anche per i principianti che iniziano con le distribuzioni Linux.
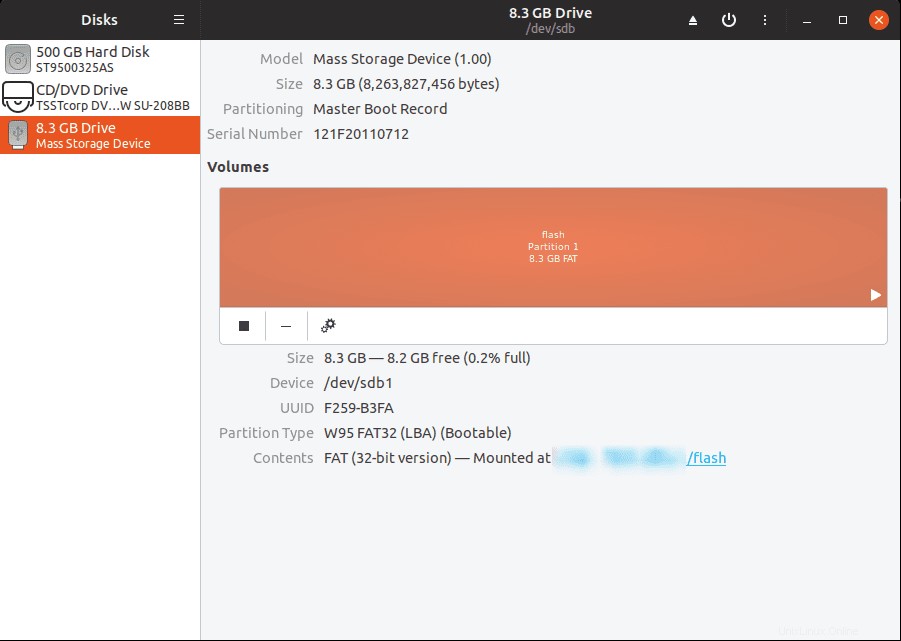
Questo strumento viene fornito in bundle con funzionalità straordinarie come la formattazione dell'unità, la modifica della partizione, la modifica del file system, la riparazione del file system, la creazione e il ripristino dell'immagine della partizione e molti altri. Concentriamoci sulla funzione di formattazione.
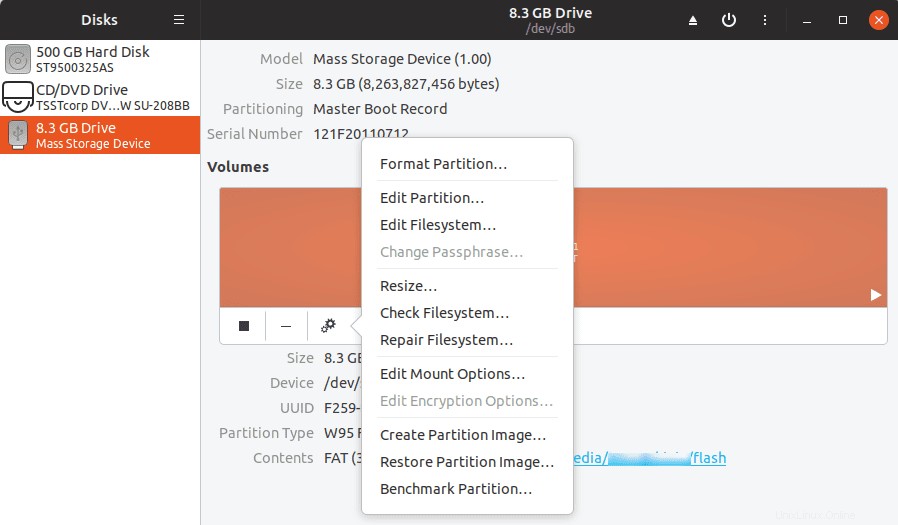
Passaggio 1) Collega l'unità USB al PC. Assicurati che funzioni e sia elencato nel file manager.
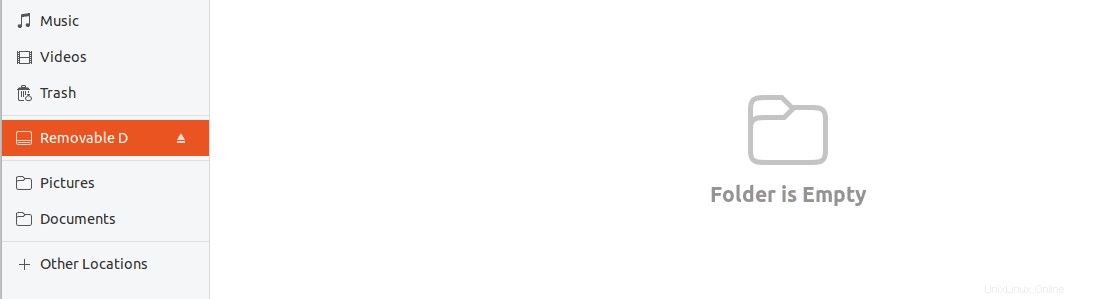
Passaggio 2) Avvia l'utilità Dischi dal menu delle applicazioni.
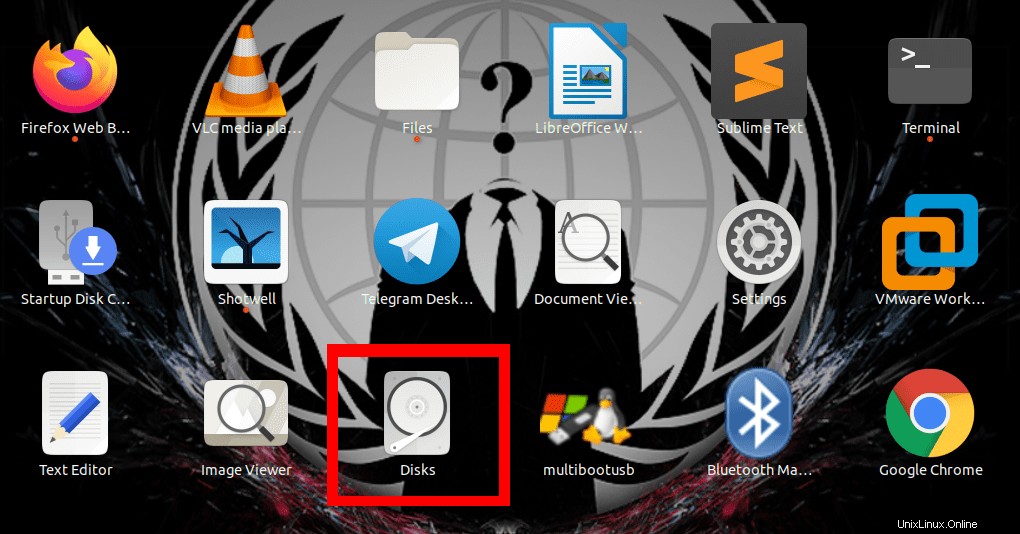
Passaggio 3) Seleziona l'unità USB che desideri formattare. Per questo post, lavoreremo con un'unità USB da 8 GB.
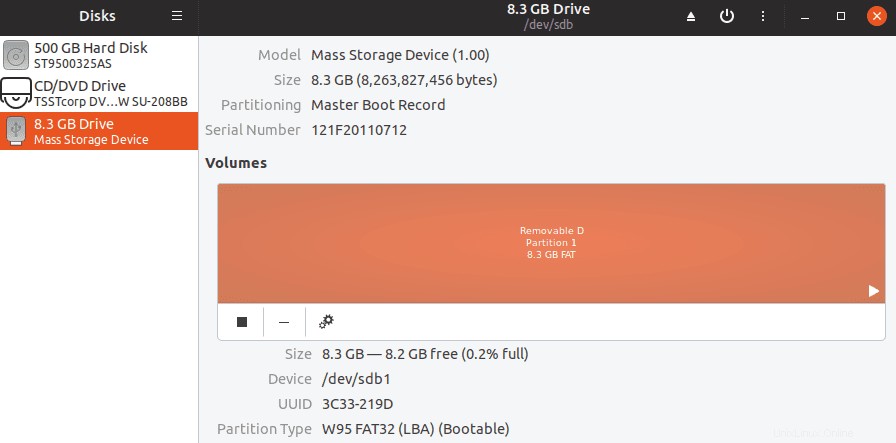
Passaggio 4) Fare clic su Impostazioni e seleziona il Formato opzione.
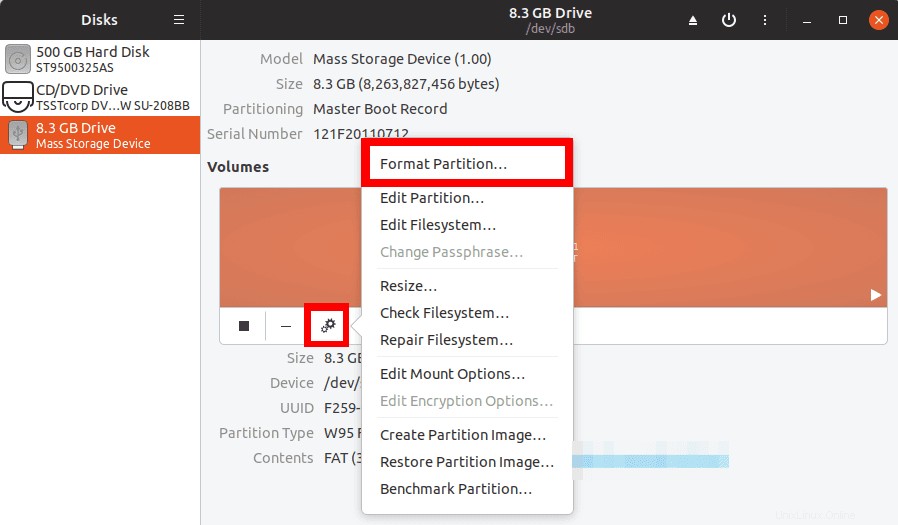
Questa azione aprirà una finestra con diverse opzioni tra cui scegliere prima di formattare l'unità USB. Dovrai inserire il nome del volume, che diventerà la nuova etichetta per la tua USB. Selezionare se cancellare tutti i dati nell'unità USB. Questo processo è efficiente se non vuoi che nessuno esegua strumenti di recupero dati sull'USB; tuttavia, ci vorrà più tempo. Infine, dovrai selezionare il file system da utilizzare sull'unità (NTFS, EXT4, FAT o Altro).
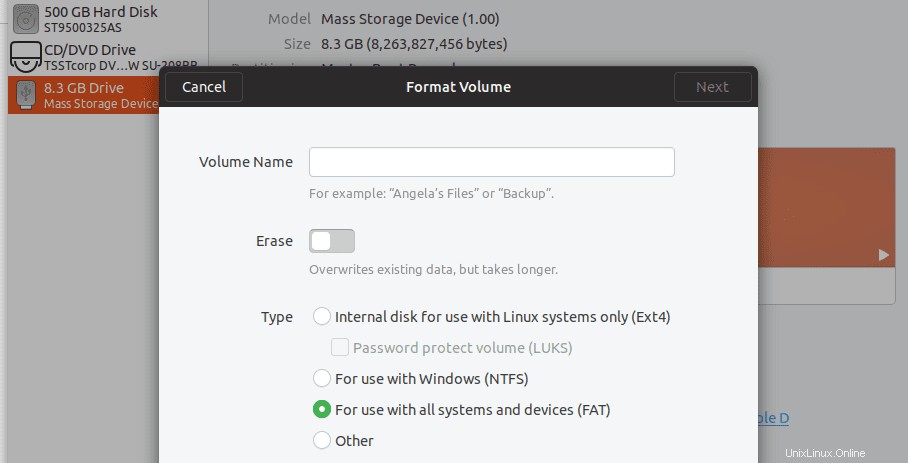
Passaggio 5). Al termine, fai clic su Avanti pulsante presente nell'angolo in alto a destra della finestra. Si aprirà una finestra che elenca l'unità selezionata e ti avverte che tutti i dati andranno persi. Se sei soddisfatto delle informazioni contenute, fai clic su Formato.
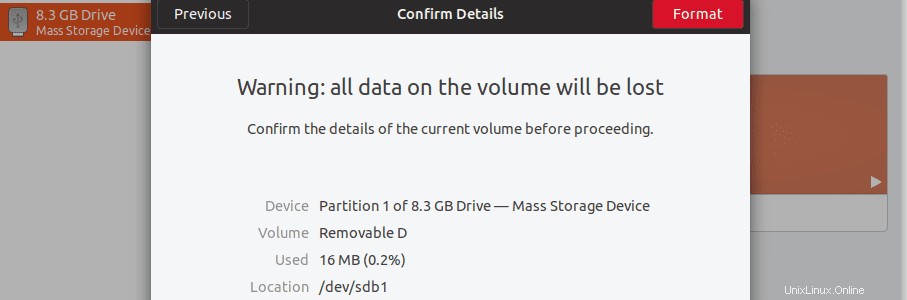
Verrà avviato il processo di formattazione dell'unità USB. Il tempo impiegato sarà importante per le opzioni impostate, la velocità di elaborazione del PC e la velocità di scrittura generale dell'unità USB. Una volta fatto, dovresti essere in grado di vederlo elencato nel file manager.
2. Utilizzo di File Manager
La formattazione di un'unità USB utilizzando il file manager è il metodo più semplice. Questo metodo utilizza l'utilità Dischi di cui abbiamo discusso sopra, ma non è necessario eseguire il lungo processo di avvio dell'utilità Disco. Invece, utilizziamo il menu contestuale del tasto destro del mouse.
Passaggio 1) Collega l'unità USB al PC.
Fase 2) Apri la finestra del file manager e verifica che sia elencata come mostrato di seguito.
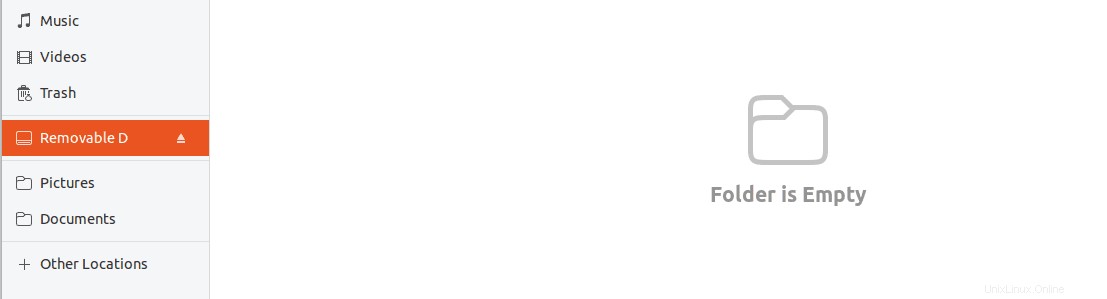
Passaggio 3). Fai clic con il pulsante destro del mouse sull'unità USB e scegli l'opzione di formato.
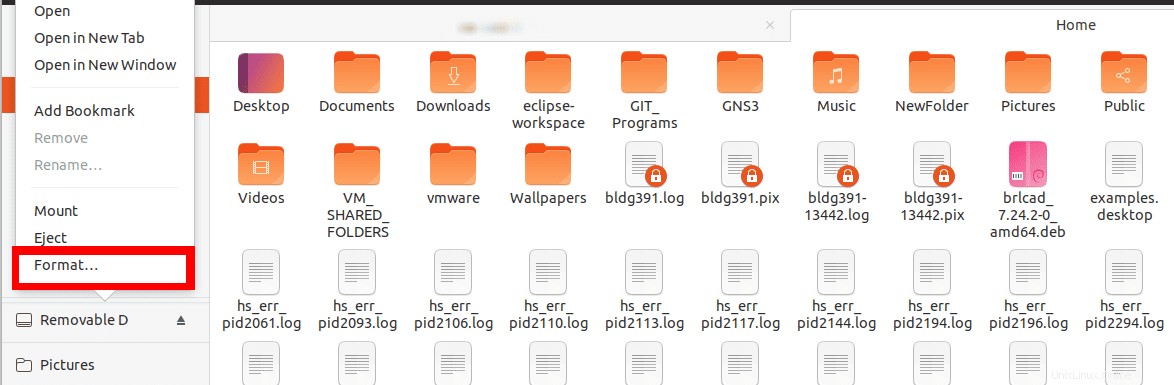
Imposta il nome del volume e seleziona il file system preferito. Al termine, fai clic sul formato opzione.
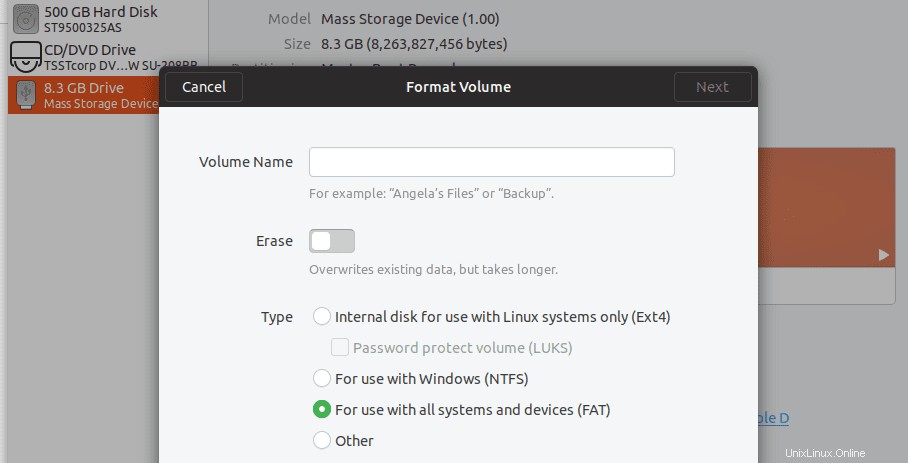
Quando il processo è stato completato correttamente, dovresti essere in grado di vedere la tua unità USB elencata nel file manager con il nuovo nome del volume.
3. Utilizzo di GParted
Gparted è uno strumento di gestione del disco open source per il sistema Linux. Sfortunatamente, non viene preinstallato in Ubuntu. Usa il comando seguente per installare GParted per il tuo sistema operativo Ubuntu tramite Terminale.
sudo apt-get install gparted
Una volta installata l'app, avviala dal menu delle applicazioni.
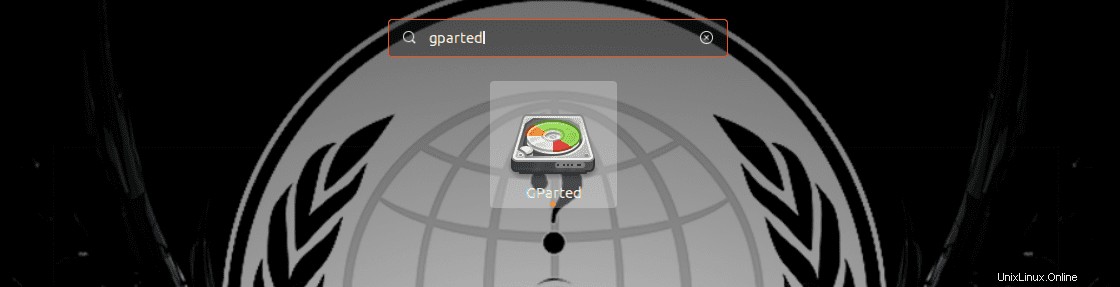
Dal momento che richiede i privilegi di root per essere eseguito, apparirà una finestra che ti chiederà di inserire la password di root. La finestra GParted si aprirà e inizierà a caricare i tuoi dischi. Nota, durante l'utilizzo di GParted, non sarai in grado di accedere a unità e partizioni non montate.
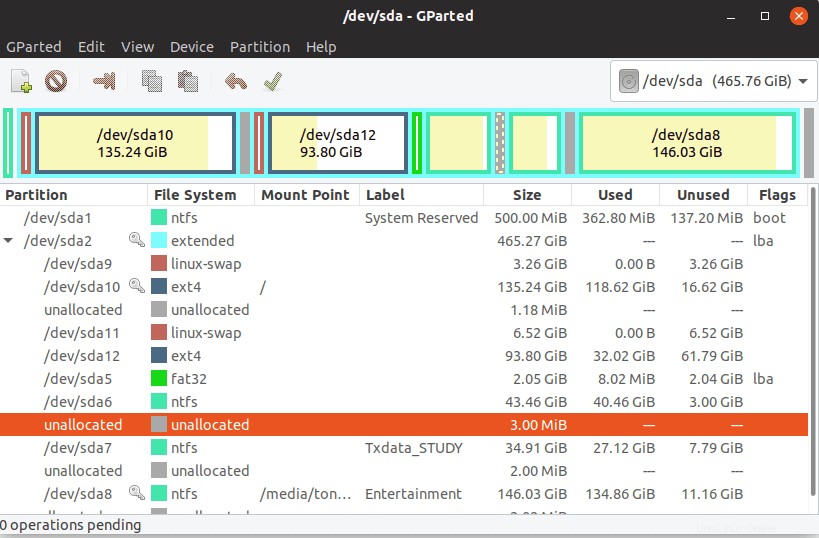
Gparted viene fornito con un'interfaccia utente abbastanza intuitiva con molte più funzionalità rispetto all'utilità Dischi. Inoltre, se stai lavorando con un disco rigido guasto, puoi scaricare il file ISO, creare un'unità USB avviabile e utilizzarla per avviare il tuo PC o laptop e lavorare sul disco rigido.
Diamo un'occhiata alla procedura passo passo di formattazione di un'unità USB con GParted.
Passo 1). Seleziona l'unità su cui stai lavorando, dall'angolo in alto a destra. Puoi vedere l'immagine qui sotto.
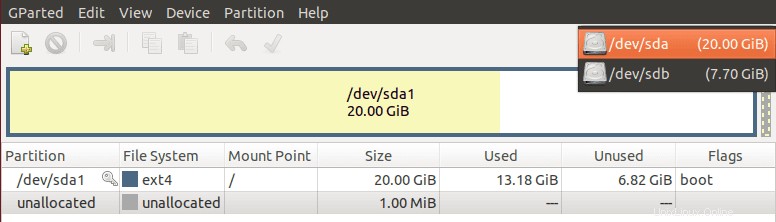
Passo 2). Se l'unità USB fosse già montata, l'opzione di formattazione sarebbe disattivata. Pertanto, dobbiamo smontarlo. Fare clic con il pulsante destro del mouse sull'unità USB e selezionare l'opzione Smonta.
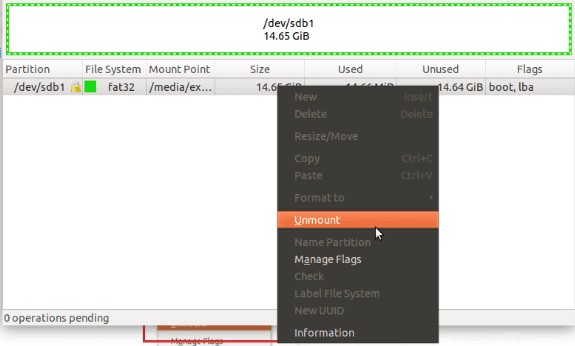
Passaggio 3). Una volta smontata l'unità, ora possiamo avviare il processo di formattazione:fare clic con il pulsante destro del mouse sull'unità USB e selezionare l'opzione "Formatta in". Dovrai anche scegliere il file system che desideri utilizzare sull'unità.
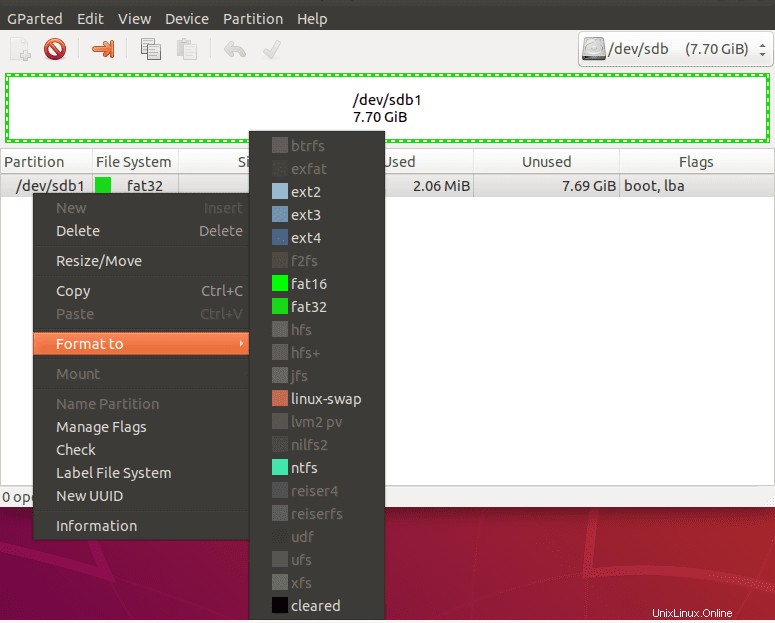
Questa azione verrà aggiunta come operazione in sospeso. Puoi aggiungere tutte le operazioni che vuoi.

Passaggio 4). Per completare il processo di formattazione, è necessario fare clic sul pulsante "Applica tutte le operazioni". È un'icona di spunta verde nella parte superiore della finestra di Gparted.

Passaggio 5). Verrà visualizzata una finestra che ti avverte che l'operazione porterà alla completa perdita di dati sull'unità USB. Fare clic sul pulsante Applica per continuare o su Annulla per interrompere il processo.
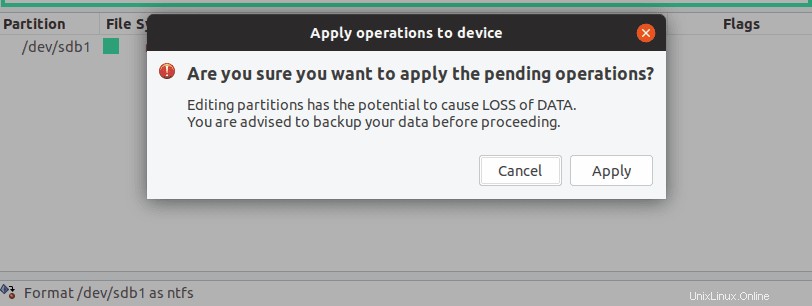
Verrà avviato il processo di formattazione. Verrà caricata una finestra di avanzamento, che mostra l'avanzamento generale.
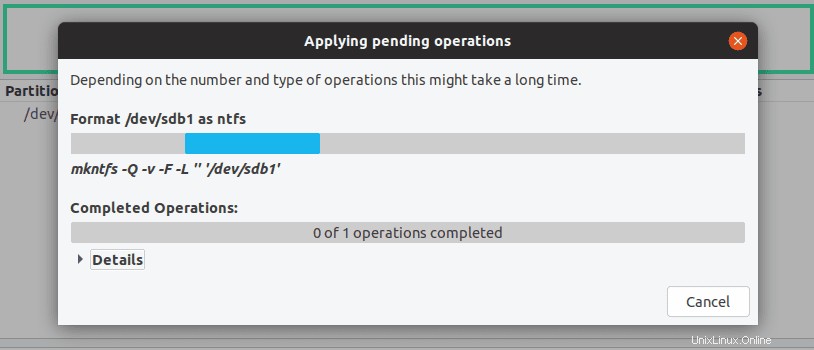
Passaggio 6). Una volta completata l'operazione, si aprirà una finestra di notifica. Fare clic sul pulsante Chiudi.
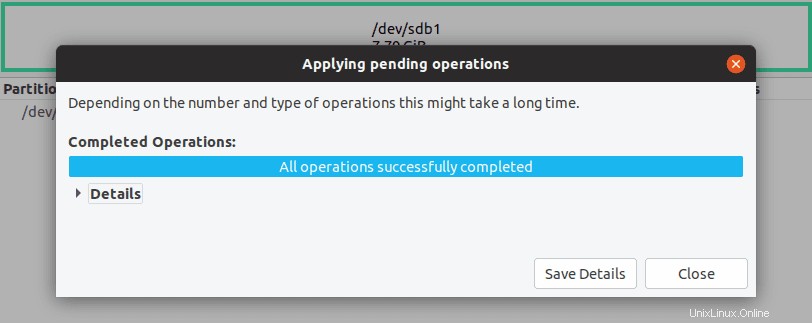
La tua chiavetta USB è formattata! Chiudi la finestra di Gparted e ora dovresti vedere la tua unità USB elencata nel file manager.
Formatta un'unità USB utilizzando la riga di comando (terminale)
Oltre all'uso di strumenti grafici, Ubuntu consente agli utenti di formattare le unità utilizzando una delle sue utilità più potenti:Terminale. Il metodo è consigliato agli utenti con una buona esperienza di lavoro con i comandi Linux.
Passaggio 1) Inserisci l'unità USB e avvia il terminale.
Passaggio 2) Identifica l'unità che desideri formattare eseguendo uno di questi comandi.
sudo df -h

sudo fdisk -l

Nota, dovresti stare molto attento qui; in caso contrario, finirai per formattare l'unità sbagliata. Per questo post, lavoreremo con dev/sdb1.
Passaggio 3). Se l'unità USB è montata, dovremo smontarla. Esegui i seguenti comandi.
sudo umount <drive label> e.g., sudo umount dev/sdb1
Passaggio 4). Ora dai un comando per formattare l'unità. Sarà diverso a seconda del file system che si desidera utilizzare. Esegui uno dei comandi seguenti, concentrandoti sui diversi file system.
sudo mkfs.vfat /dev/sdb1 sudo mkfs.ntfs /dev/sdb1 sudo mkfs.ext4 /dev/sdb1
Al termine del processo, l'unità dovrebbe essere formattata nel file system desiderato. Dovresti essere in grado di accedervi dal file manager.
Conclusione
Questo è tutto sui migliori metodi per formattare l'unità USB e le schede SD sul tuo PC Ubuntu tramite la GUI, nonché i metodi della riga di comando. La maggior parte di questi metodi dovrebbe funzionare anche con altri sistemi operativi basati su Debian.
C'è qualche altro metodo che usi che non abbiamo elencato qui? Sentiti libero di far sapere ai nostri lettori nella sezione commenti. Se trovi utile questo articolo, non dimenticare di condividere il link con gli amici.