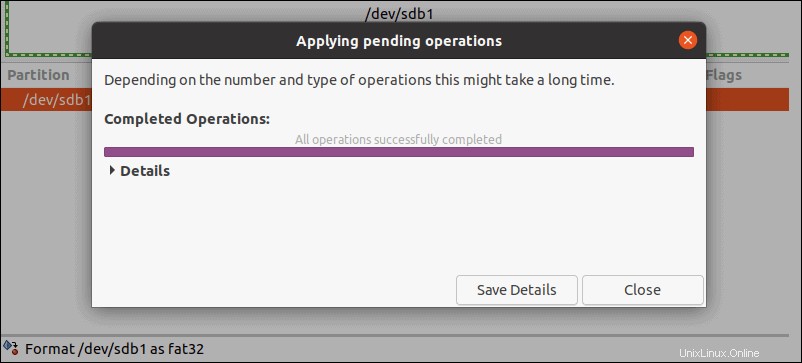Introduzione
Occasionalmente, è necessario formattare l'unità USB (ad esempio, quando si modifica il file system o si eliminano i dati). Tuttavia, molti utenti Linux hanno paura di avviare il processo di formattazione, pensando che sia un'operazione molto complicata o che richiede tempo.
In questo tutorial imparerai come formattare l'unità USB in Linux utilizzando tre metodi semplici e veloci:
- Terminale
- Utilità disco
- Strumento GParted
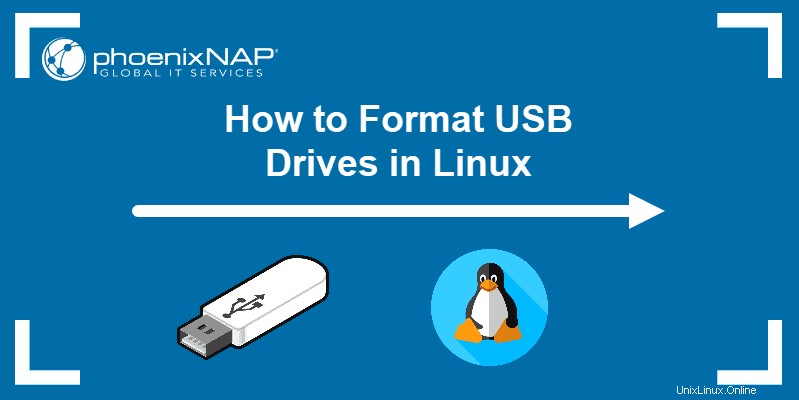
Prerequisiti
- Un sistema che esegue Linux
- Un'unità USB
- Accesso al terminale/riga di comando
- Un account utente con sudo/root privilegi
Quale file system utilizzare per la formattazione USB?
Esistono molti file system in uso, che differiscono per la dimensione massima del file e la compatibilità del sistema operativo. I file system più comunemente utilizzati durante la formattazione di un'unità USB sono:
- FAT32
- NTFS
- exFAT
Le loro caratteristiche e differenze principali sono:
| File system | Dimensioni file supportate | Compatibilità | Utilizzo ideale |
| FAT32 | fino a 4 GB | Windows, Mac, Linux | Per la massima compatibilità |
| NTFS | 16 EiB – 1 KB | Windows, Mac (sola lettura), la maggior parte delle distribuzioni Linux | Per unità interne e file di sistema di Windows |
| exFAT | 16 EiB – 1 KB | Windows, Mac, Linux (richiede driver aggiuntivi per l'accesso) | Per file di dimensioni superiori a 4 GB |
Metodo 1:formattare USB utilizzando il terminale
Il modo più semplice e veloce per formattare un'unità USB in Linux è tramite il terminale. La procedura si compone di tre passaggi:
- Individuazione dell'unità USB.
- Smontaggio e formattazione dell'unità USB.
- La verifica del processo è riuscita.
Segui le istruzioni seguenti per formattare un'unità USB utilizzando il terminale.
Passaggio 1:individua l'unità USB
Apri il terminale ed esegui il seguente comando:
dfIl terminale stampa un elenco di tutte le partizioni montate e le informazioni rilevanti:spazio utilizzato, spazio disponibile, percentuale di spazio utilizzato e percorso.
Individua l'USB nell'elenco e trova il dispositivo corrispondente. In questo esempio, l'unità USB è /dev/sdb1 .
Nota: Se non sei sicuro della designazione dell'unità, scollega temporaneamente l'unità USB prima di eseguire il df comando di nuovo. Il dispositivo che ora è sparito dall'elenco è il tuo dispositivo USB.
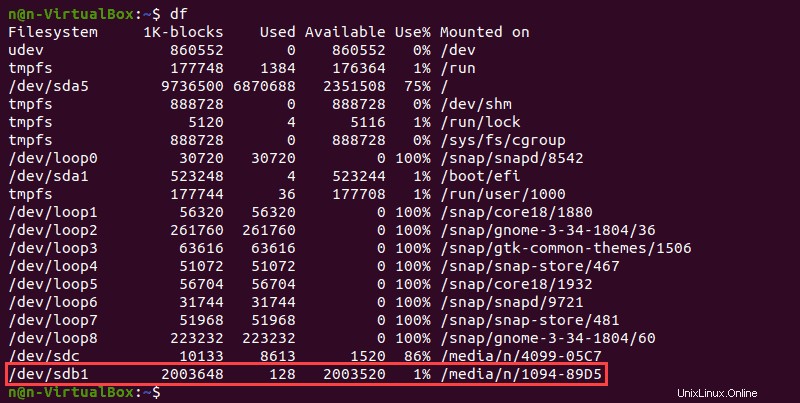
Passaggio 2:smonta e formatta l'unità USB
Smontare le unità USB prima della formattazione. Per farlo, esegui questo comando:
sudo umount /dev/sdb1
Dopo lo smontaggio, formatta l'unità USB utilizzando il file system preferito (sostituisci sdb1 con il nome del tuo dispositivo):
- Per formattare un'unità USB con file system FAT32, utilizzare:
sudo mkfs.vfat /dev/sdb1- Per formattare un'unità USB utilizzando il file system NTFS, esegui:
sudo mkfs.ntfs /dev/sdb1- Per formattare un'unità USB in base al file system exFAT, utilizzare:
sudo mkfs.exfat /dev/sdb1Fase 3:verifica la formattazione dell'unità USB
Conferma che il processo di formattazione è stato completato correttamente:
sudo fsck /dev/sdb1Un'unità USB senza file indica una formattazione riuscita.

Metodo 2:formatta USB utilizzando Utility Disco
GNOME Disk Utility è uno strumento grafico per il partizionamento e la formattazione delle unità di archiviazione in Linux.
Segui i passaggi descritti per formattare un'unità USB utilizzando lo strumento Utility Disco.
Passaggio 1:apri Utility Disco
Per aprire Utility Disco:
- Avvia il menu dell'applicazione .
- Digita "disco ” nella barra di ricerca.
- Fai clic su Dischi icona.
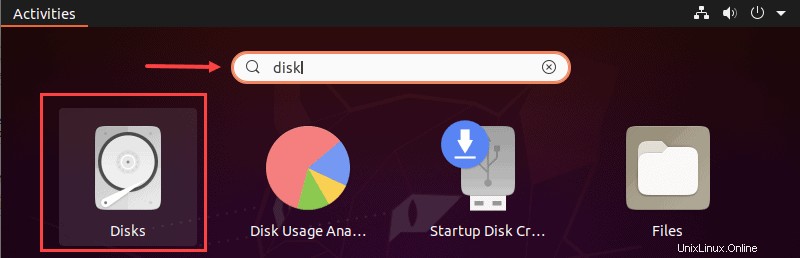
Fase 2:identifica l'unità USB
Individua l'unità USB dal riquadro di sinistra e selezionala. Il riquadro di destra contiene i dettagli sull'unità, come il nome del modello, le dimensioni, il numero di serie e il contenuto.
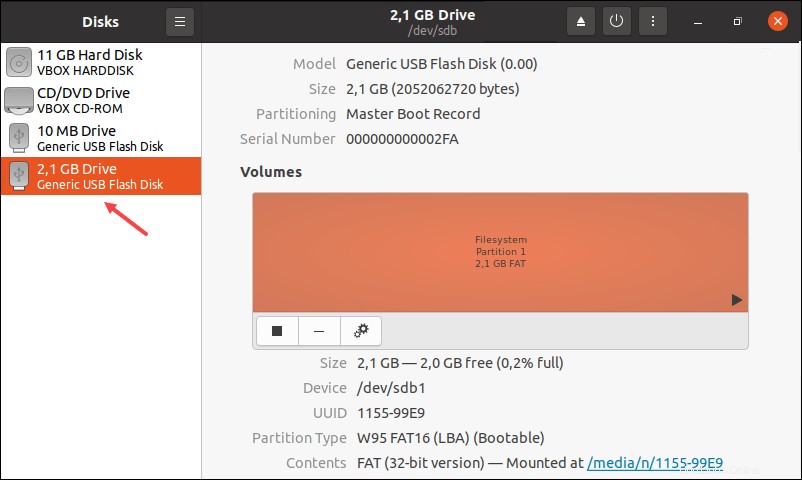
Fase 3:formatta l'unità USB
1. Fai clic sull'icona a forma di ingranaggio e seleziona Formatta partizione opzione dal menu a tendina.
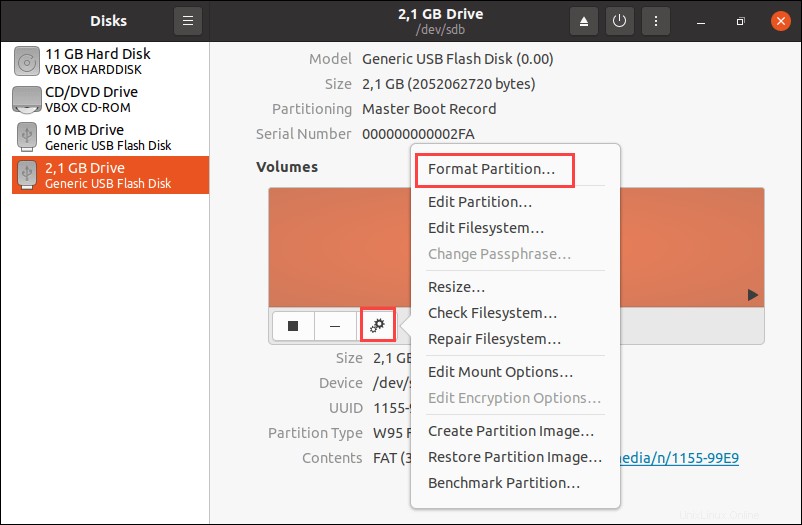
2. Digitare il nome preferito per l'unità USB.
Facoltativamente, abilita Cancella opzione per sovrascrivere i dati esistenti dall'unità USB. Scegli il formato del file system e fai clic su Avanti pulsante.
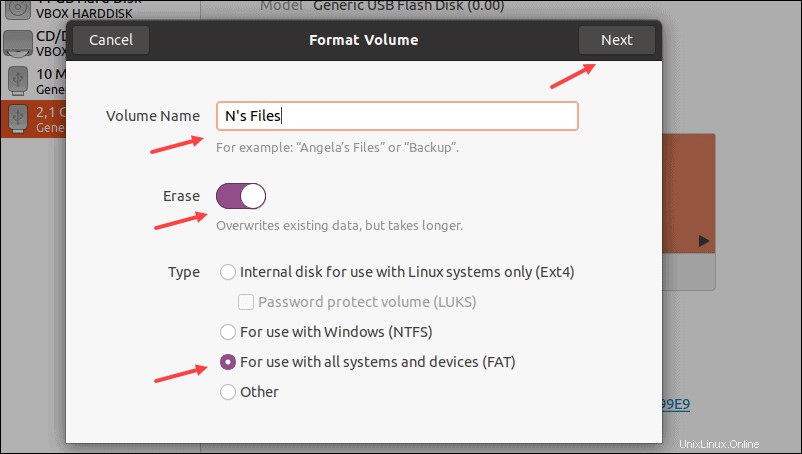
3. Viene visualizzato un popup con un messaggio di avviso relativo all'eliminazione dei dati e ai dettagli sulla formattazione. Avvia il processo di formattazione facendo clic su Formatta pulsante.
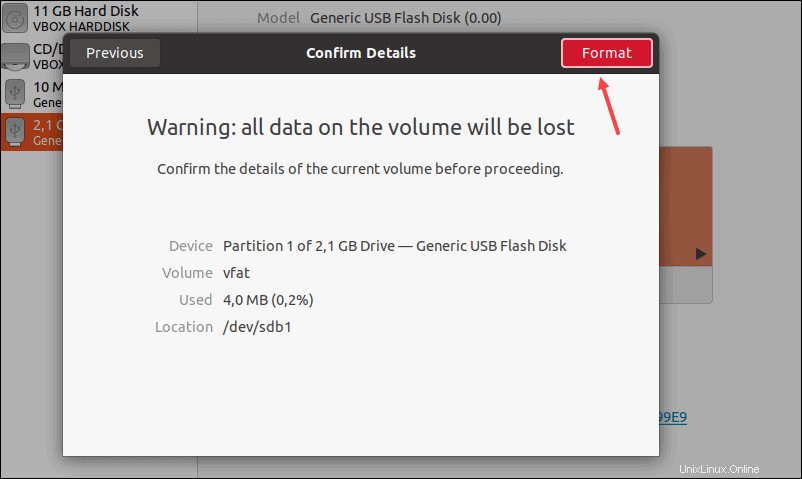
4. La riga di avanzamento mostra il tempo rimanente fino al completamento del processo di formattazione. Chiudi Utility Disco al termine del lavoro.
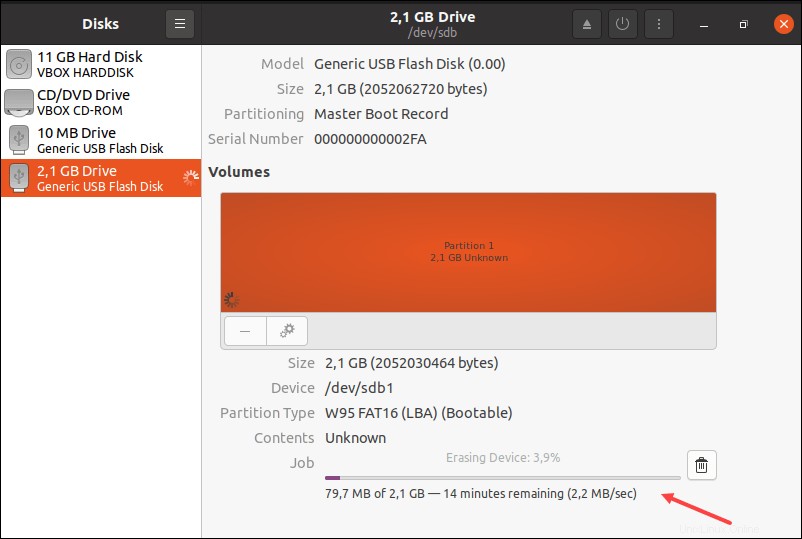
Metodo 3:formatta USB utilizzando lo strumento GParted
La formattazione tramite GParted richiede più tempo poiché comporta un passaggio aggiuntivo:l'installazione dello strumento. Tuttavia, è uno strumento utile che puoi utilizzare anche dopo aver terminato la formattazione dell'unità USB.
Segui i passaggi seguenti per formattare un'unità USB utilizzando lo strumento GParted.
Passaggio 1:installa lo strumento GParted
1. Apri il terminale e installa lo strumento GParted usando questo comando:
sudo apt install gparted
Conferma l'installazione premendo y e poi premi Invio . Attendi il completamento del processo.
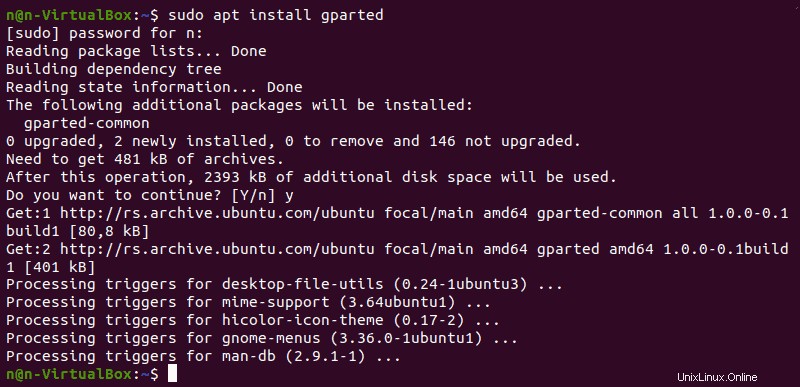
2. Esegui lo strumento GParted con:
sudo gpartedIl terminale carica la schermata iniziale di GParted.
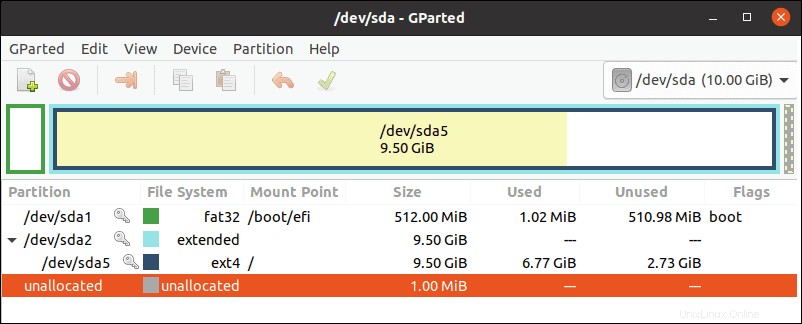
Fase 2:avvia il processo di formattazione
1. Seleziona /dev/sdb opzione dal menu a discesa nella parte superiore della schermata iniziale di GParted.
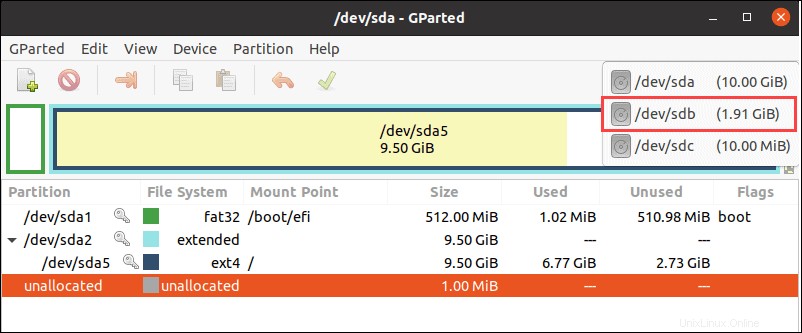
2. Fare clic con il pulsante destro del mouse su /dev/sdb1 partizione e seleziona Formatta in . Scegli il file system preferito dall'elenco per continuare.
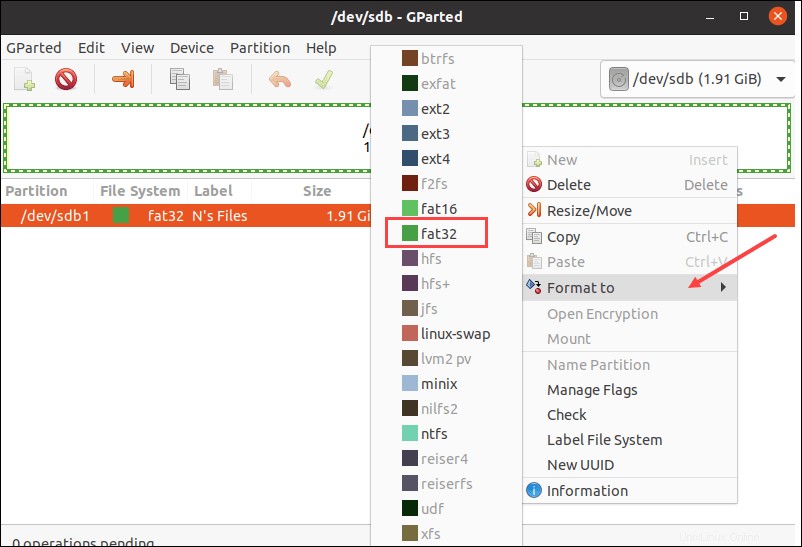
Fase 3:avvia il processo
1. Fai clic sul segno di spunta verde pulsante per applicare tutte le operazioni.
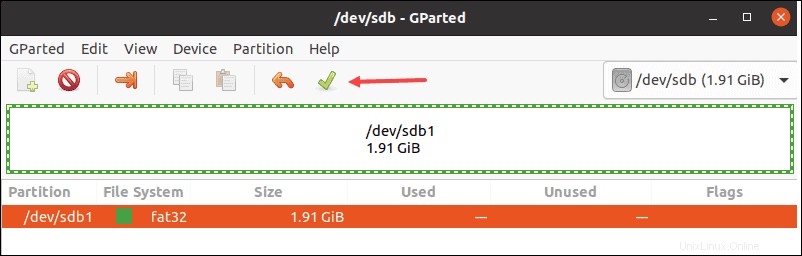
2. Viene visualizzato un popup con un messaggio di avviso sull'eliminazione dei dati. Fai clic su Applica per continuare.
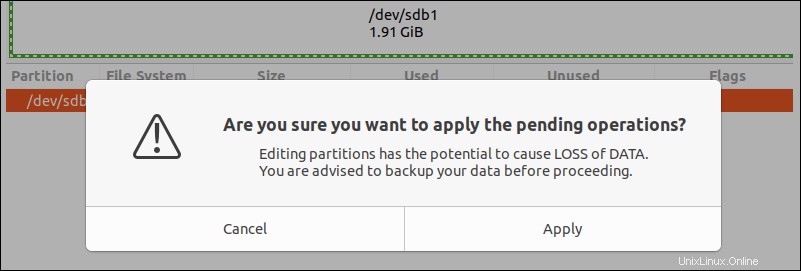
GParted formatta l'unità. Il tempo necessario per il processo di formattazione varia a seconda delle dimensioni e del tipo di unità USB.
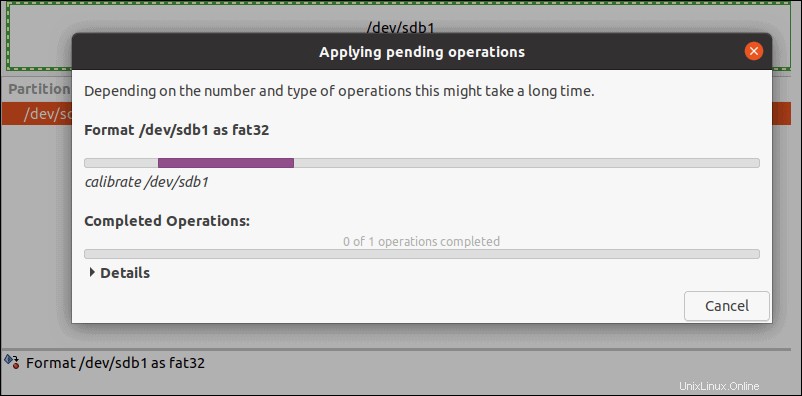
3. Fai clic su Chiudi per uscire dal menu al termine dell'operazione.