Tutti i sistemi operativi orientati all'interfaccia utente hanno un certo aspetto grafico a seconda del tema che stanno utilizzando. Potrebbe piacerti o meno il tema predefinito di un sistema operativo e potresti voler personalizzare l'intera esperienza utente avviando un nuovo aspetto di quasi tutte le funzionalità desktop. Il desktop di Ubuntu offre potenti opzioni di personalizzazione in termini di icone del desktop, aspetto delle applicazioni, cursore e visualizzazione del desktop. Ecco come appare il tuo desktop predefinito come risultato dell'utilizzo dei seguenti temi:
- Tema delle applicazioni:Ambiente
- Tema del cursore:DMZ-Bianco
- Tema icone:DMZ-Bianco
- Tema della shell:Shell Gnome predefinita
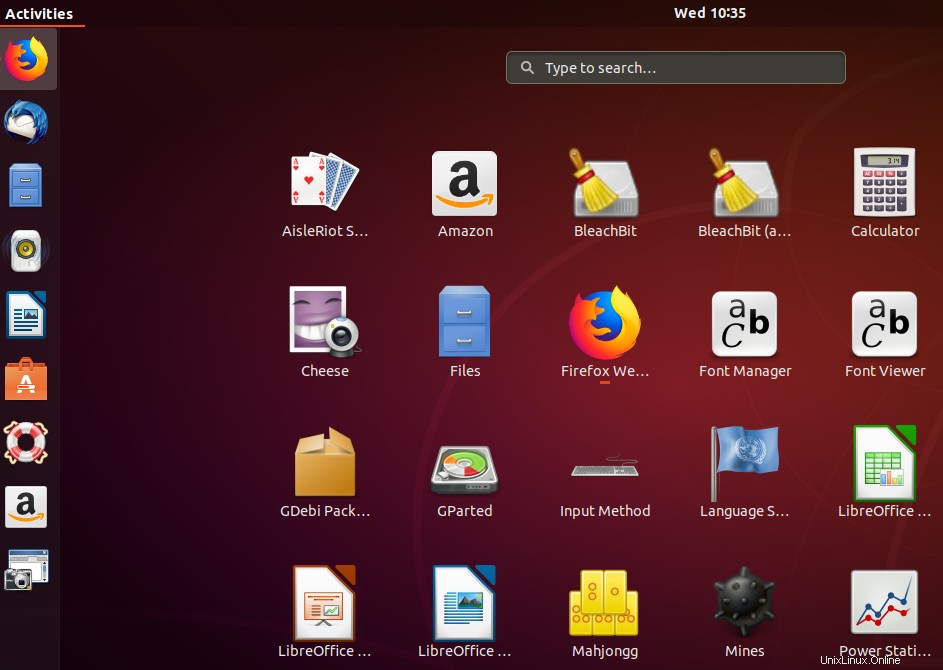
In questo tutorial, descriveremo come modificare i temi sopra menzionati per personalizzare il desktop, nel modo in cui vuoi vederlo.
L'utility Gnome Tweaks:la tua soluzione ideale per la personalizzazione del desktop
L'utilità Tweaks ti consente di giocare con l'aspetto del desktop in larga misura. Può installare e gestire temi ed estensioni, modificare le impostazioni di alimentazione, gestire le applicazioni di avvio e abilitare le icone del desktop tra le altre impostazioni. Quindi, il primo passo nel processo di personalizzazione è installare l'utilità Gnome Tweaks sul tuo sistema nel caso non sia già installata.
Apri l'applicazione Terminale premendo Ctrl+Alt+T e quindi inserisci il seguente comando come root:
$ sudo apt install gnome-tweaks
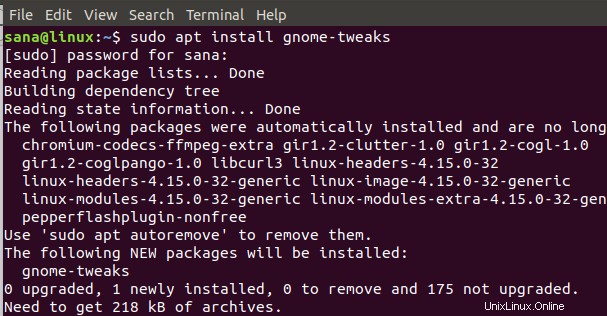
O
Apri l'utilità del software Ubuntu dal menu Attività del desktop e cerca Gnome Tweaks e quindi installalo.
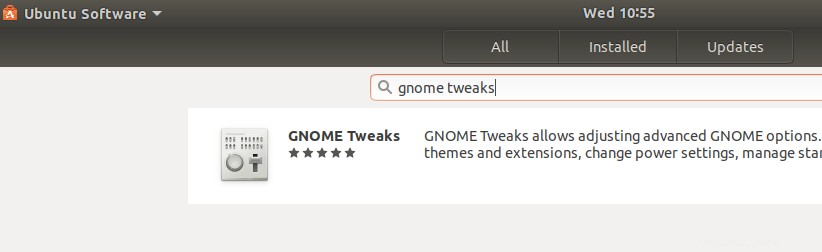
Quando l'utilità Tweaks è stata installata correttamente sul tuo sistema, puoi accedervi tramite il Dash o tramite l'elenco delle applicazioni sul tuo Ubuntu.
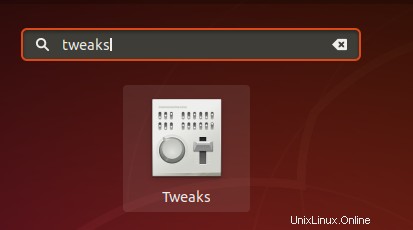
Nella scheda Aspetto di Tweaks, puoi vedere i temi predefiniti per applicazioni, cursore, icone e Shell nella categoria Temi.
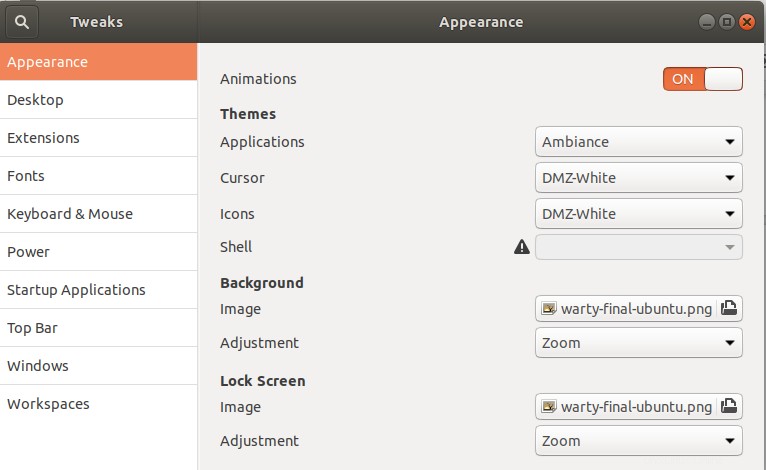
La modifica di questi quattro temi darà al tuo desktop Ubuntu un aspetto completamente nuovo.
Ora iniziamo a personalizzare i temi uno per uno.
1. Personalizzazione del tema Applicazioni (GTK3)
Per impostazione predefinita, il tema dell'applicazione o GTK3 è impostato sul tema Ambiance. Questo tema utilizza principalmente colori arancioni e grigi. Puoi cambiare questo tema selezionandone un altro dal menu a discesa Applicazioni nella categoria Temi. Ad esempio, il tema Adwaita-dark che abbiamo selezionato nell'immagine seguente è responsabile del tema grigio scuro e bluastro che puoi vedere qui:
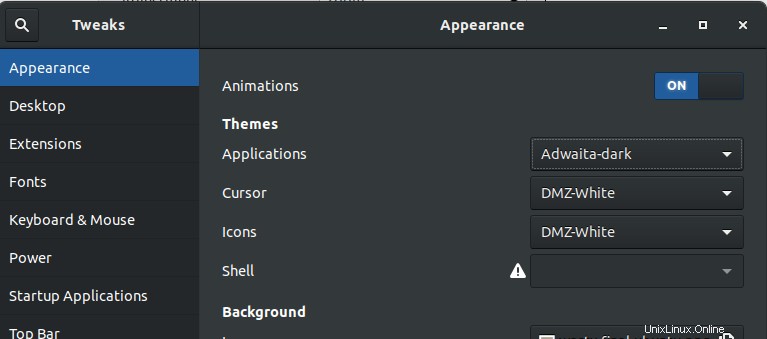
Puoi anche selezionare qualsiasi altro tema a tuo piacimento.
2. Personalizzazione del tema del cursore
Per impostazione predefinita, il tuo cursore Ubuntu utilizza un tema DMZ-White, responsabile del suo colore bianco nelle applicazioni e del colore nero sul desktop. Puoi modificare il colore e la sensazione del cursore selezionando un'opzione dal menu a discesa Cursore nella categoria Temi.
Puoi vedere come la modifica del tema del cursore in DMZ-Nero ha cambiato il cursore dal bianco predefinito al colore nero personalizzato nell'esempio seguente:
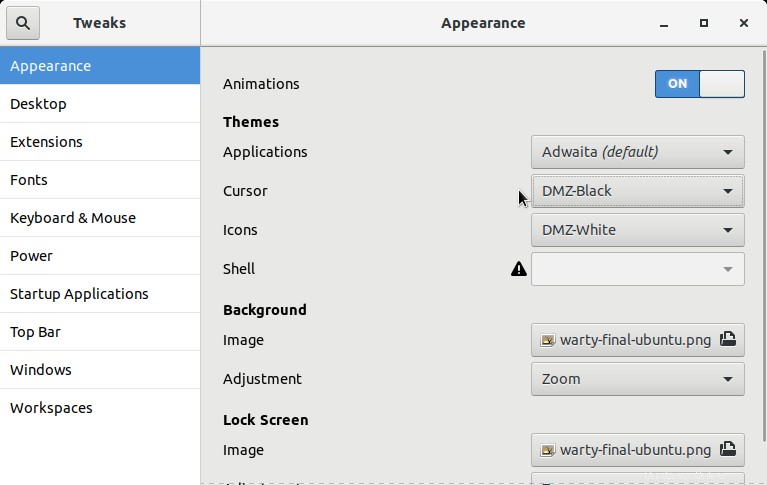
3. Personalizzazione del tema delle icone
L'immagine seguente mostra le icone del desktop di Ubuntu predefinite che si trovano nella barra degli strumenti delle applicazioni. Il tema responsabile di questo aspetto di queste icone è il tema predefinito delle icone DMZ-Bianco.
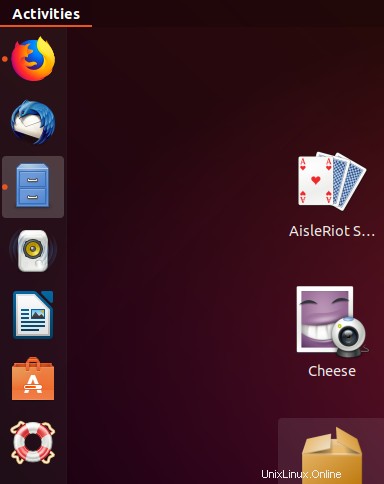
Per modificare l'aspetto di queste icone, puoi selezionare un altro tema dal menu a discesa Icone nella categoria Temi. Ad esempio, cambiamo questo tema in Ubuntu-mono-dark come segue:
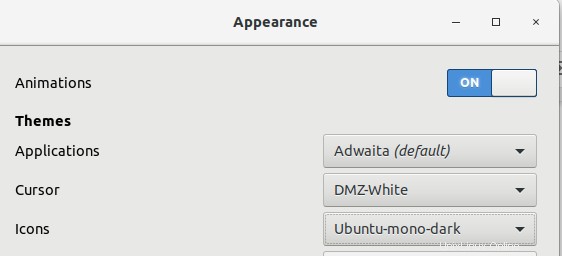
Ora le tue icone delle attività avranno questo aspetto:
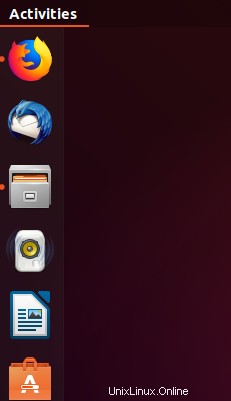
Un altro tema popolare per le icone è il tema Adwaita (predefinito), ma è incompleto per impostazione predefinita. Tuttavia, puoi installare una versione completa di questo tema tramite il terminale di Ubuntu come segue:
Apri il Terminale tramite Ctrl_Alt+T e quindi inserisci il seguente comando come utente root:
$ sudo apt install adwaita-icon-theme-full
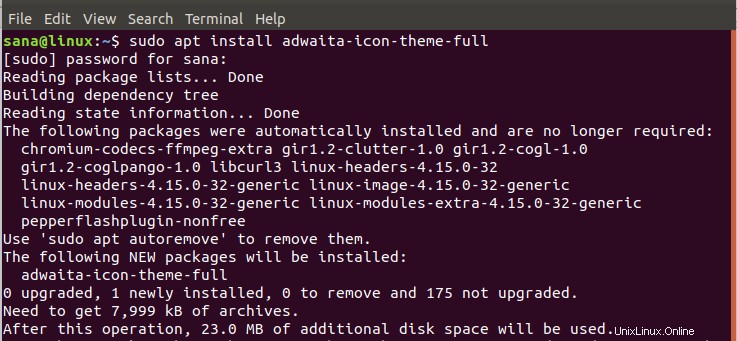
Quando la versione completa del tema dell'icona Adwaita è installata, puoi selezionarla tramite l'utilità Tweaks e godertela per le icone del tuo desktop.
Puoi scaricare più temi da Internet e usarli sul desktop. Ad esempio, puoi scaricare un tema molto popolare chiamato Arco tramite il seguente comando:
$ sudo apt install arc-theme
4. Personalizzazione del tema della shell
Presentiamo qui un esempio su come modificare il tema della shell. Scaricheremo e installeremo un tema chiamato Transparent Shell theme.
Se desideri modificare anche il tema del pannello grigio e arancione, apri l'utilità Tweaks e attiva Temi utente dal pannello Estensioni.
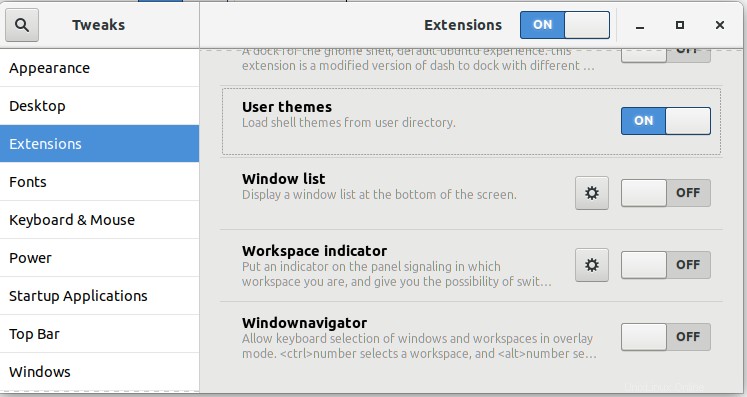
Quindi scarica il tema sopra menzionato dal seguente percorso come file .zip:
https://www.gnome-look.org/browse/cat/134/ord/latest/
Nell'utilità Tweaks, pannello Aspetto, passa al tema appena scaricato facendo clic su Nessuno accanto a Shell.
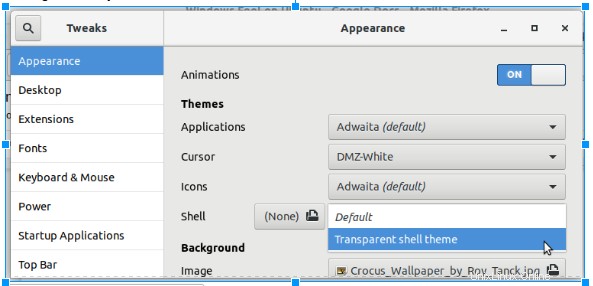
Questo tema darà al tuo desktop un aspetto più leggero simile a quello di Windows.
Quindi, in questo articolo, abbiamo presentato esempi su come modificare i temi personalizzabili del desktop Ubuntu per dargli un aspetto completamente nuovo. Hai visto che tutto questo è stato possibile grazie alla potente utility Tweaks. Oltre agli esempi utilizzati in questo articolo, puoi scaricare e utilizzare centinaia di temi Ubuntu disponibili su Internet per visualizzare un desktop che soddisfi di più i tuoi occhi.