VMware Workstation Player è una delle applicazioni desktop di virtualizzazione ampiamente utilizzate che puoi utilizzare per creare macchine virtuali. A differenza di VirtualBox, non è un'applicazione open source ma viene utilizzata principalmente nell'ambiente di lavoro.
In questa guida, ti guideremo attraverso l'installazione di VMware Workstation Player su una macchina Ubuntu. La versione personale è gratuita per uso non commerciale, ma non preoccuparti, include le stesse funzionalità della versione business a pagamento.
Installazione di VMware Player su Ubuntu
Per cominciare, aggiorniamo il tuo PC Ubuntu. Avvia l'app Terminale e attiva i seguenti comandi al suo interno.
sudo apt update sudo apt upgrade
Passaggio 1. Abbiamo bisogno di installare i prerequisiti:pacchetto gcc e build-essential per Ubuntu.
sudo apt install build-essential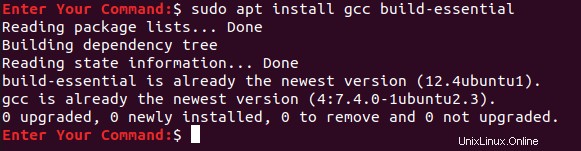
Passaggio 2. Apri il tuo browser Web preferito e accedi al sito Web ufficiale VMware ufficiale.
Passaggio 3. Scegli di scaricare VMware Workstation Player per Linux.
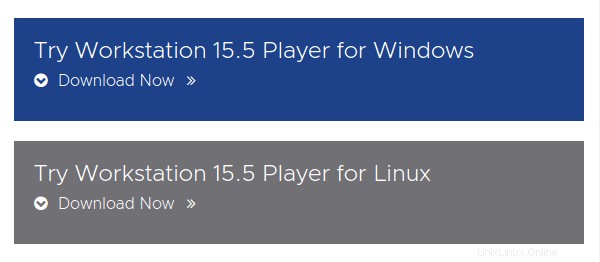
Passaggio 4. Salva il tuo VMware Workstation Player e premi OK .
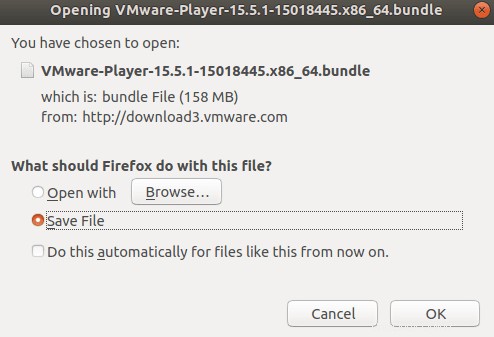
Passaggio 5. VMware Workstation Player è stato scaricato correttamente.
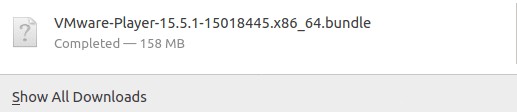
Passaggio 6. Passa alla directory di download.
cd Downloads

Passaggio 7. Modifica le autorizzazioni utilizzando il comando seguente.
chmod +x VMware*

Passaggio 8. Esegui il file scaricato dalla VM.
sudo ./VM*
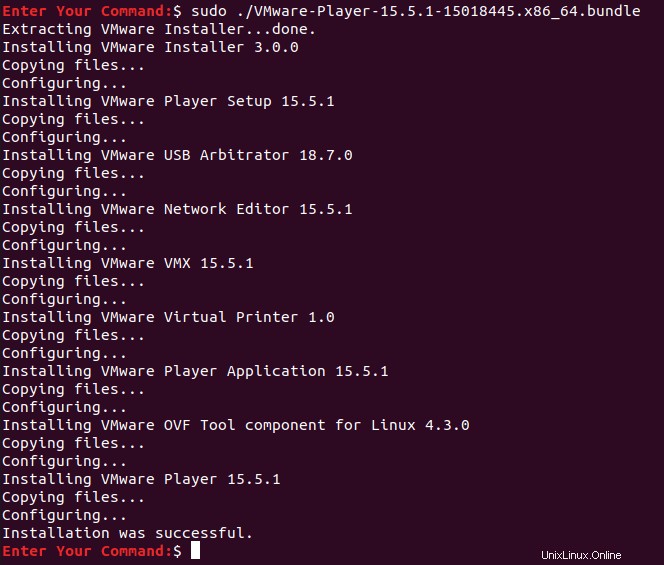
Passaggio 9. Ora dall'angolo in alto a sinistra del desktop, apri le Attività Menù.
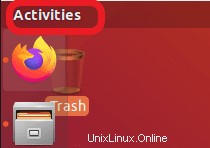
Passaggio 10. Nella barra di ricerca, cerca VMware Player e aprilo.
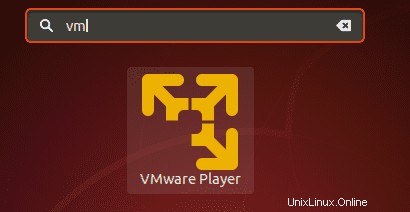
Passaggio 11. Selezionare per accettare i termini di licenza per VMware OVF Tool e fare clic su Avanti pulsante.
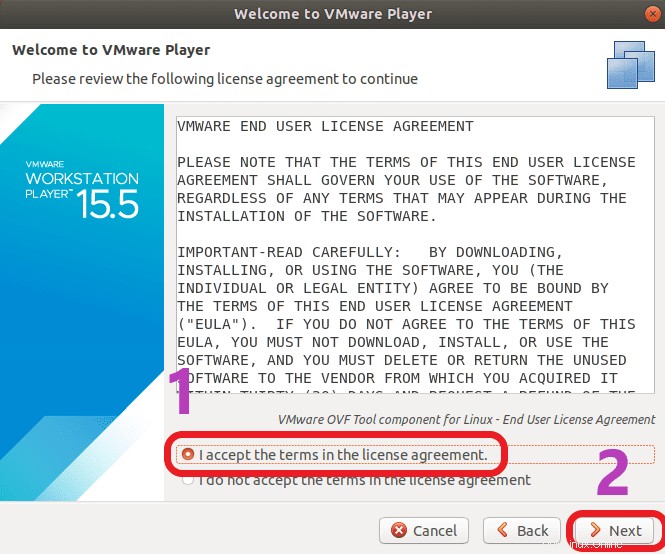
Passaggio 12. Ora seleziona se desideri ricevere aggiornamenti durante l'avvio dell'app e fai clic su Avanti pulsante.
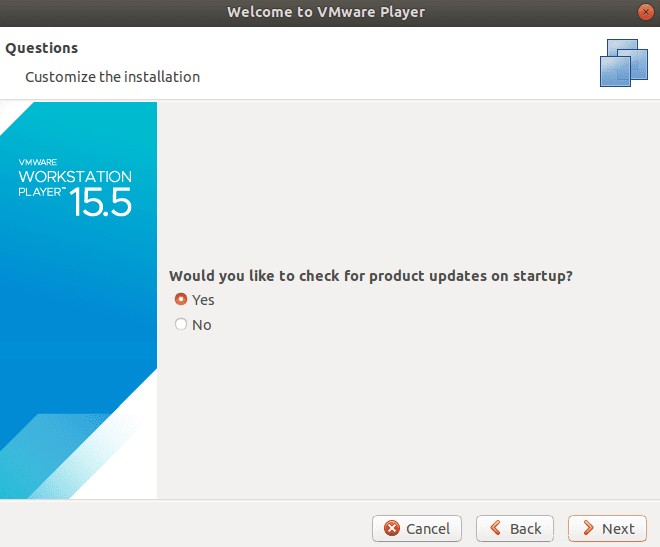
Passaggio 13. Scegli se è necessario partecipare o meno all'esperienza cliente di VMware Workstation Player e premi Avanti pulsante.
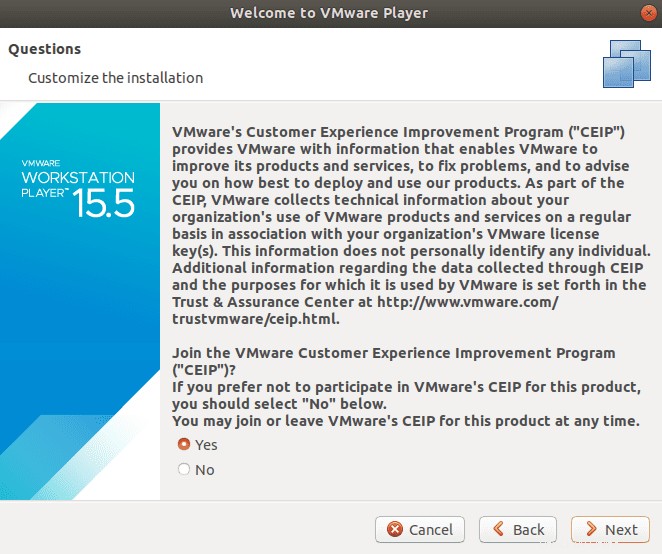
Step 14. Infine, se possiedi una chiave di licenza VMware Workstation Player, puoi utilizzarla ora altrimenti seleziona la versione gratuita non commerciale e premi il tasto Fine pulsante.
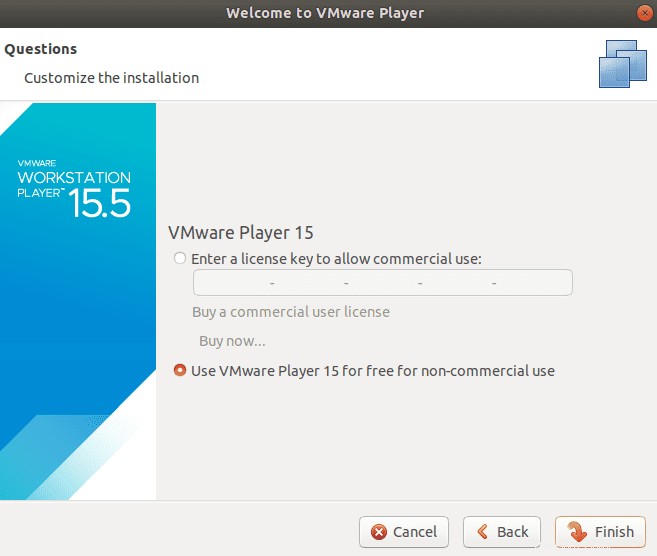
Passaggio 15. Per applicare le modifiche sarà necessaria l'autenticazione.
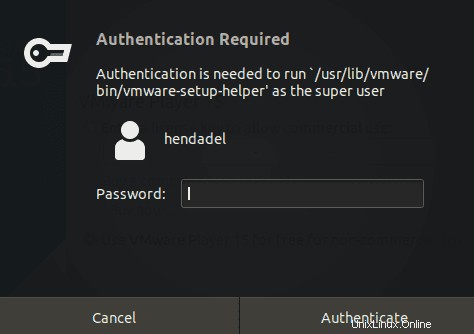
È richiesta l'autenticazionePassaggio 16. Fare clic su OK per il messaggio.
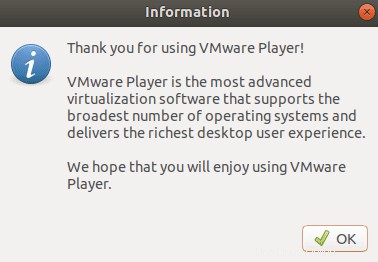
Passaggio 17. Benvenuto nel tuo VMware Workstation Player.
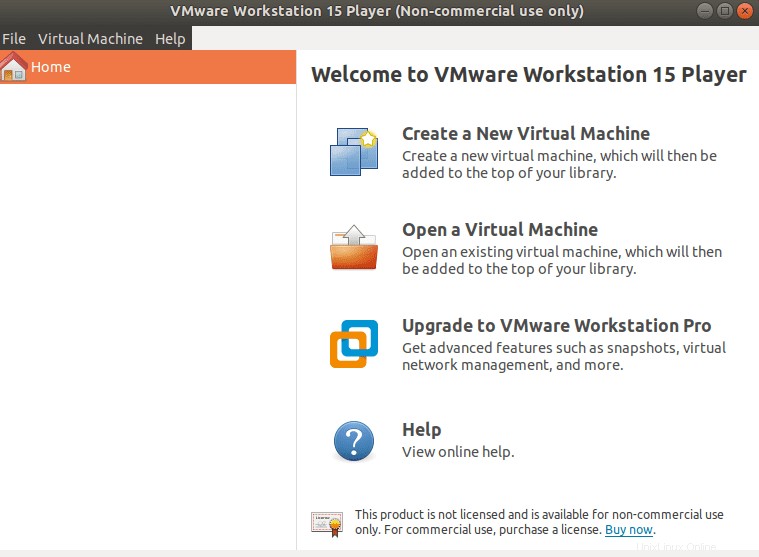
Riguarda l'installazione di VMware Workstation Player su Ubuntu.