Ubuntu viene fornito con Firefox come browser Web predefinito. Se stavi cercando di installare Google Chrome dal centro software ufficiale di Ubuntu, non funzionerà poiché Chrome non è un'applicazione open source. Potresti trovare il browser Chromium che è stato rimosso dalla versione open source del browser Chrome.
In questa guida per principianti ti mostriamo vari modi per installare il browser Google Chrome sul tuo PC Ubuntu. Discuteremo la riga di comando e il modo in cui la GUI consente di farlo.
Installazione di Google Chrome su Ubuntu
Metodo 1:installazione di Google Chrome su Ubuntu utilizzando la riga di comando tramite l'app Terminal
Prima di iniziare il processo di installazione, assicurati che il tuo sistema sia aggiornato utilizzando i due comandi seguenti.
sudo apt update sudo apt upgrade
Passaggio 1. Useremo il wget comando per scaricare Chrome dai server di Google. Assicurati che wget sia già installato usando il seguente comando:
wget --version
Se il wget non è installato, puoi installarlo:
sudo apt install wget
Passaggio 2. Scarica la versione stabile del file deb del browser Google Chrome con il comando seguente.
wget https://dl.google.com/linux/direct/google-chrome-stable_current_amd64.deb
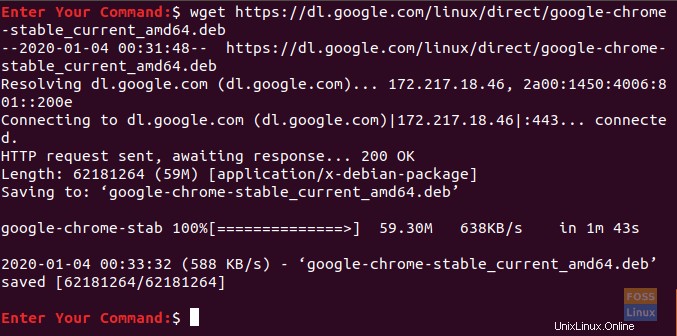
Passaggio 3. Usa il comando dpkg per installare il file deb di Google Chrome scaricato.
sudo dpkg -i google-chrome-stable_current_amd64.deb
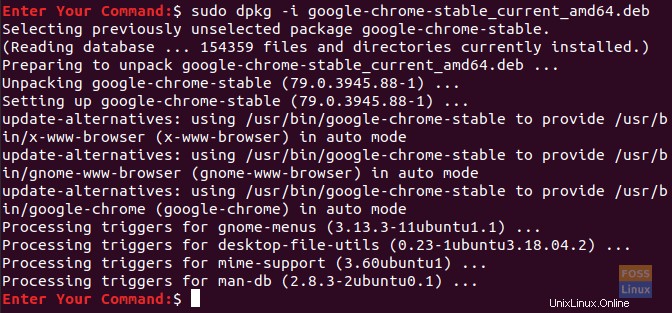
Passaggio 4. Al termine dell'installazione di Google Chrome, puoi aprirlo dal tuo terminale come segue:
google-chrome

Passaggio 5. Per la prima volta che avvii il browser Google Chrome, dovresti ricevere un messaggio. Scegli i tuoi preferiti e fai clic su Ok pulsante.
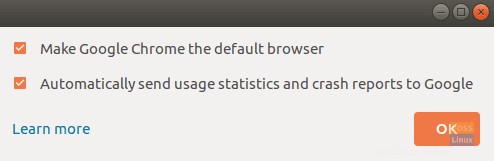
Passaggio 6. Benvenuto nel tuo browser Google Chrome, ora puoi accedere con il tuo account Google.
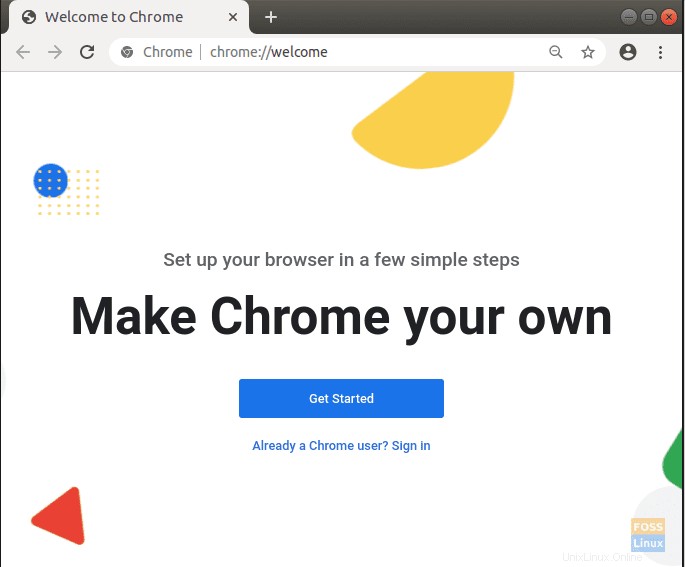
Metodo 2:installazione di Google Chrome su Ubuntu utilizzando l'interfaccia utente grafica (GUI)
Durante questo metodo, scaricheremo e installeremo graficamente il browser Google Chrome.
Passaggio 1. Dal browser Web predefinito, ovvero Firefox su una nuova installazione di Ubuntu, avvia il sito Web di Google Chrome e premi Scarica Chrome pulsante.
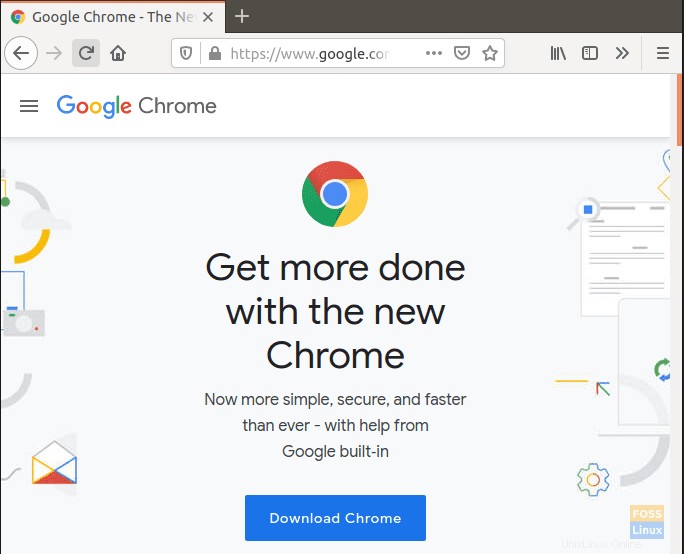
Passaggio 2. Scegli l'opzione di download, quindi premi Accetta e installa pulsante.
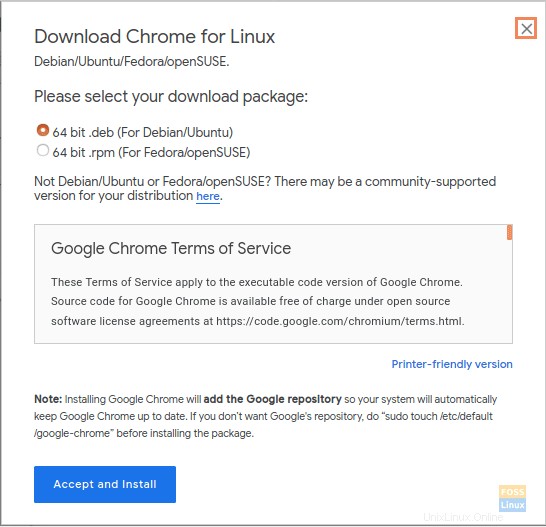
Passaggio 3. Salva il file di download di Google Chrome.
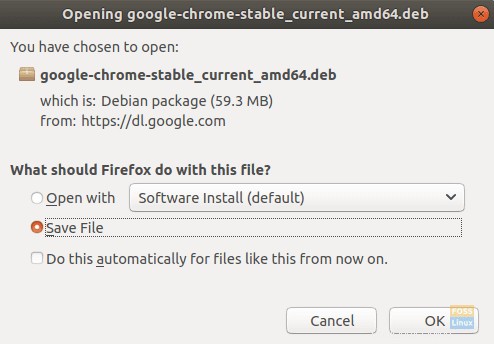
Passaggio 4. Al termine del download, apri la directory dei download.
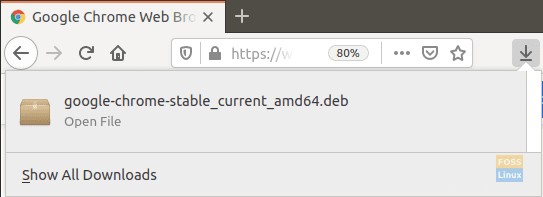
Passaggio 6. Ora fai doppio clic sul file Google Chrome scaricato.
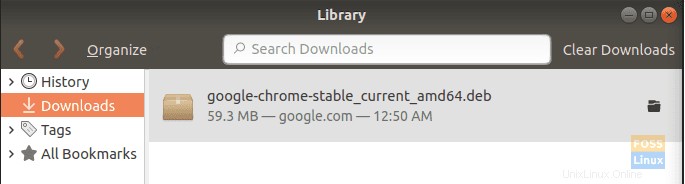
Passaggio 7. Si aprirà il centro software di Ubuntu, puoi fare clic su Installa pulsante per avviare l'installazione del browser Google Chrome.
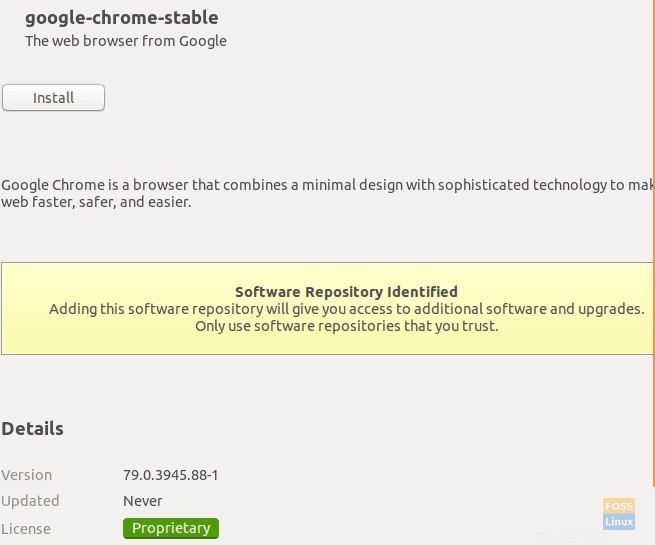
Passaggio 8. Come puoi vedere, Google Chrome è stato installato correttamente.
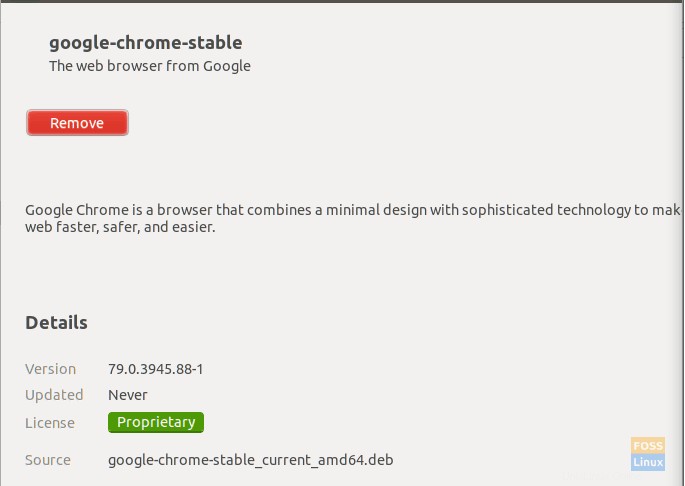
Passaggio 9. Nell'angolo in alto a sinistra del desktop, fai clic su Attività scheda.
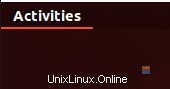
Passaggio 10. Cerca il browser Google Chrome e avvialo.
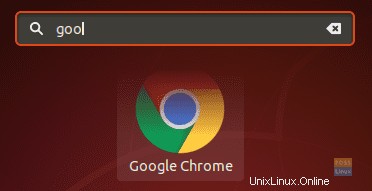
Passaggio 11. Per aggiungere Google Chrome alla barra dei preferiti, fai clic con il pulsante destro del mouse sull'icona di Google Chrome, quindi seleziona Aggiungi ai preferiti opzione.
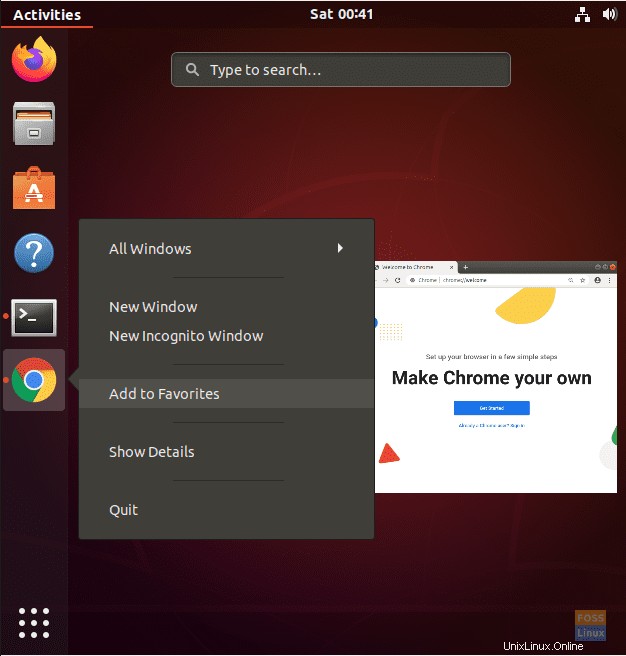
Si tratta di installare il browser Google Chrome ufficiale su Ubuntu. Spero che il tutorial ti sia piaciuto.