Vuoi creare macchine virtuali ad alte prestazioni su Ubuntu 20.04 o 18.04 LTS Linux? Quindi prova la piattaforma software VMware Workstation Player Virtualization, gratuita per uso personale.
Sebbene Oracle VirtualBox sia già disponibile per Windows, Linux, FreeBSD e macOS con molte opzioni, le prestazioni di Vmware Player sono molto migliori. Sì, se si utilizza VirtualBox, la sua interfaccia e le opzioni con varie funzionalità sono molto migliori di VMware Player, tuttavia, quando si tratta delle prestazioni delle macchine virtuali installate su di esso, VMware Payer spazza il terreno. Lo dico dopo aver utilizzato entrambi, la VM Windows 10 su VirtualBox funziona con ritardi e lentezza e lo stesso su Workstation funziona in modo abbastanza fluido e senza ritardi. Inoltre, l'installazione di VMware Tools semplifica il trascinamento dei file e la copia di testi precedenti tra host e guest.
Qui in questo tutorial impareremo il processo di installazione di VMware Player non solo su Ubuntu 20.04 Focal fossa ma anche per Linux Mint, il sistema operativo elementare, il sistema operativo Zorin e altre distribuzioni Linux simili.
Scarica l'edizione Linux del lettore VMware Workstation
Apri il browser del tuo Ubuntu Linux e visita il sito ufficiale di Vmware per scaricare il player della workstation, ecco il link per fare le cose un po'. Nella pagina di download, fai clic sul pulsante davanti a "VMware Workstation x.x.x Player for Linux 64-bit".
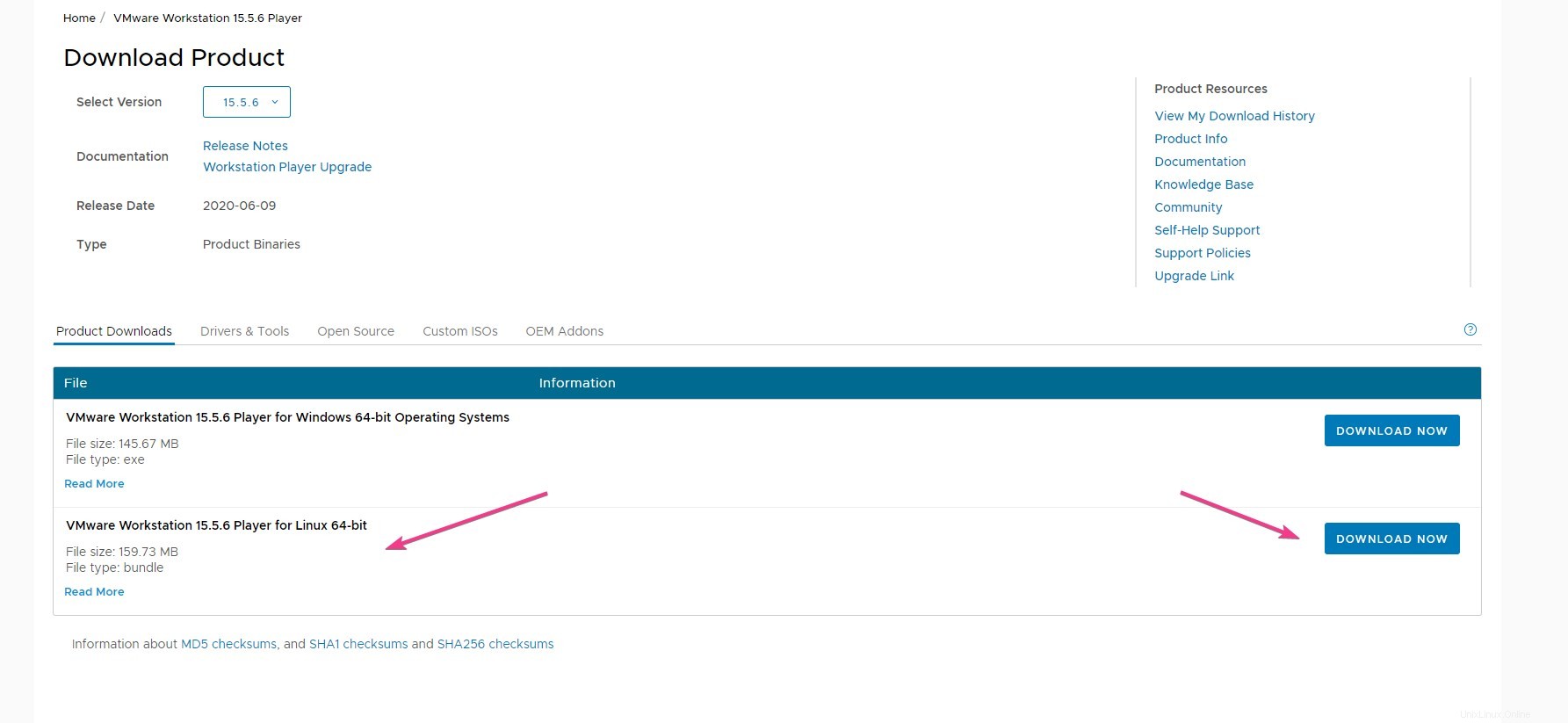
Apri terminale di comando
Una volta completato il download del bundle Vmware Linux, apri il terminale di comando su Ubuntu Linux o quello che stai utilizzando. Vai su Applicazioni e cerca il terminale, come appare, fai clic per eseguire lo stesso.
Passa alla directory dei download
Per impostazione predefinita, tutto ciò che scarichiamo da Internet utilizzando il browser va nella sezione Download directory, quindi prima passare a quella. Il comando per lo stesso è riportato di seguito.
cd Downloads
ls
Esegui lo script di Vmware Workstation Player per l'installazione
Vedrai il tuo file Player scaricato lì, esegui semplicemente il comando di installazione dello script con sudo accedi, ecco quello.
sudo sh VMware-Player-*-*.x86_64.bundle
Attendi il completamento dell'installazione.
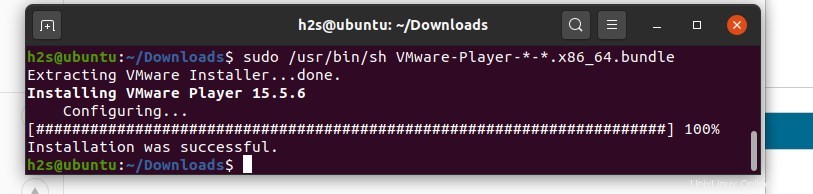
Esegui VMware Player
Vai su Applicazioni e cercalo, quando appare l'icona della workstation, fai clic per eseguirla.
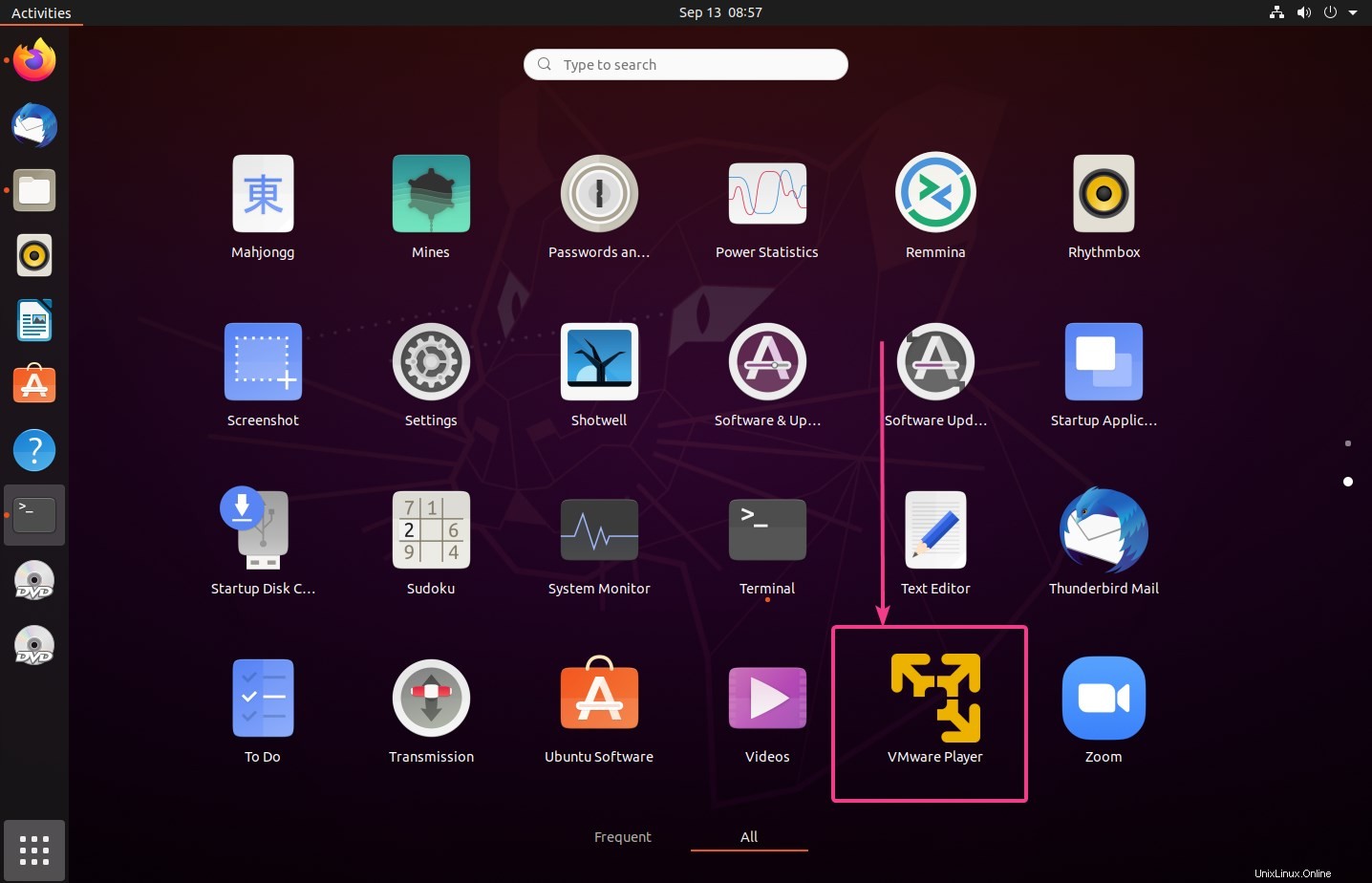
Errori
Nel caso in cui ricevi Gcc non trovato e kernel moduli errore di compilazione all'avvio del Vmware, quindi è necessario installarli. Per questo, prima chiudi la finestra di Vmware Player e quindi esegui i due comandi seguenti:
sudo apt install gcc
sudo apt-get install build-essential
Ora vai di nuovo alle applicazioni ed esegui VMware Player. Questa volta vedrai un pop-up per installare VMMON e RETE VM moduli del kernel. Fai clic su Installa pulsante.
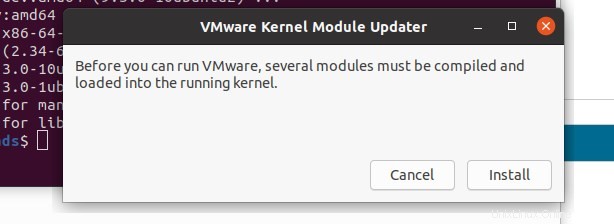
Una volta completata l'installazione, vedrai la finestra che ti chiede di accettare la licenza Vmware.
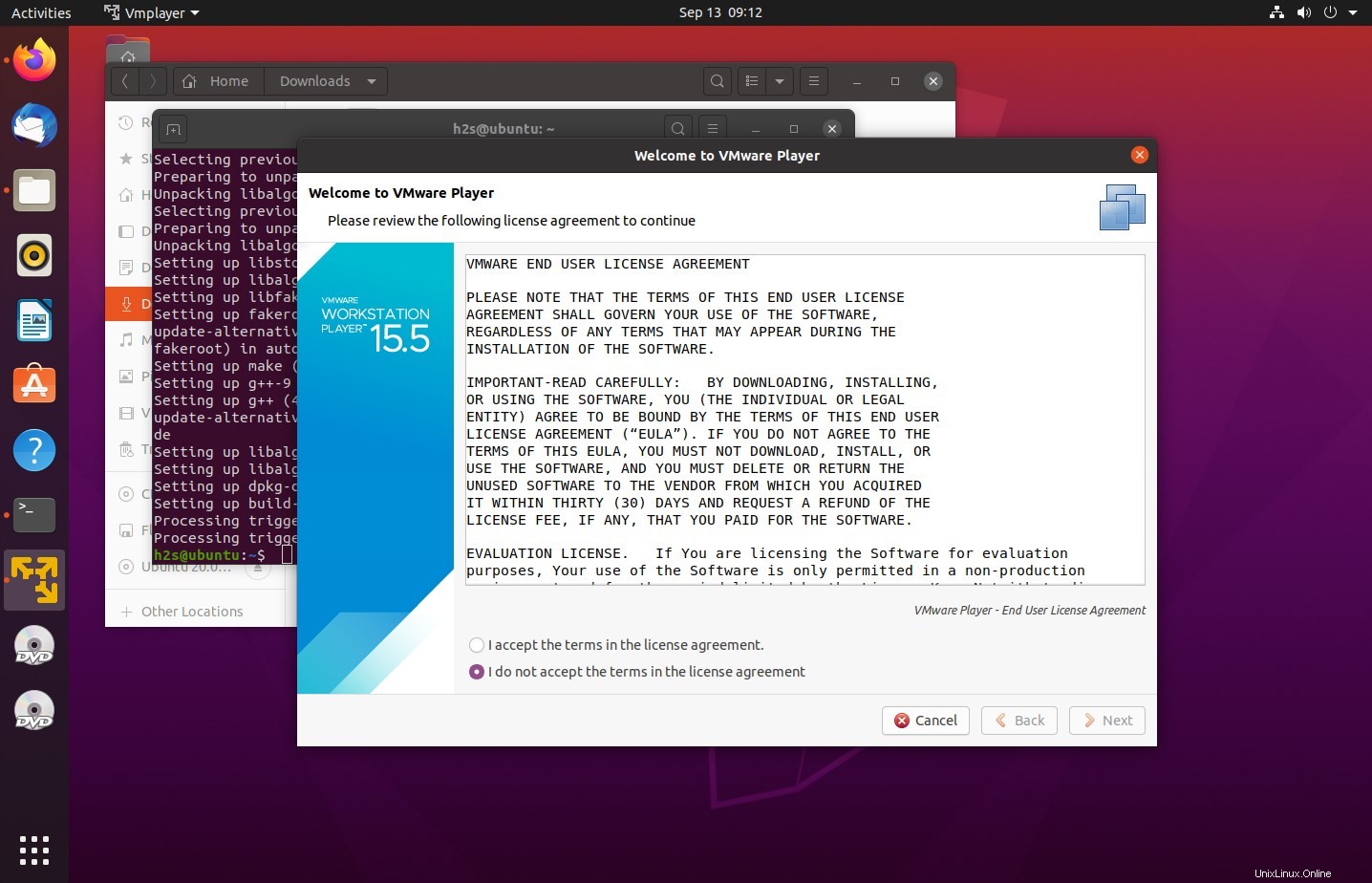
Inizia finalmente a creare macchine virtuali.
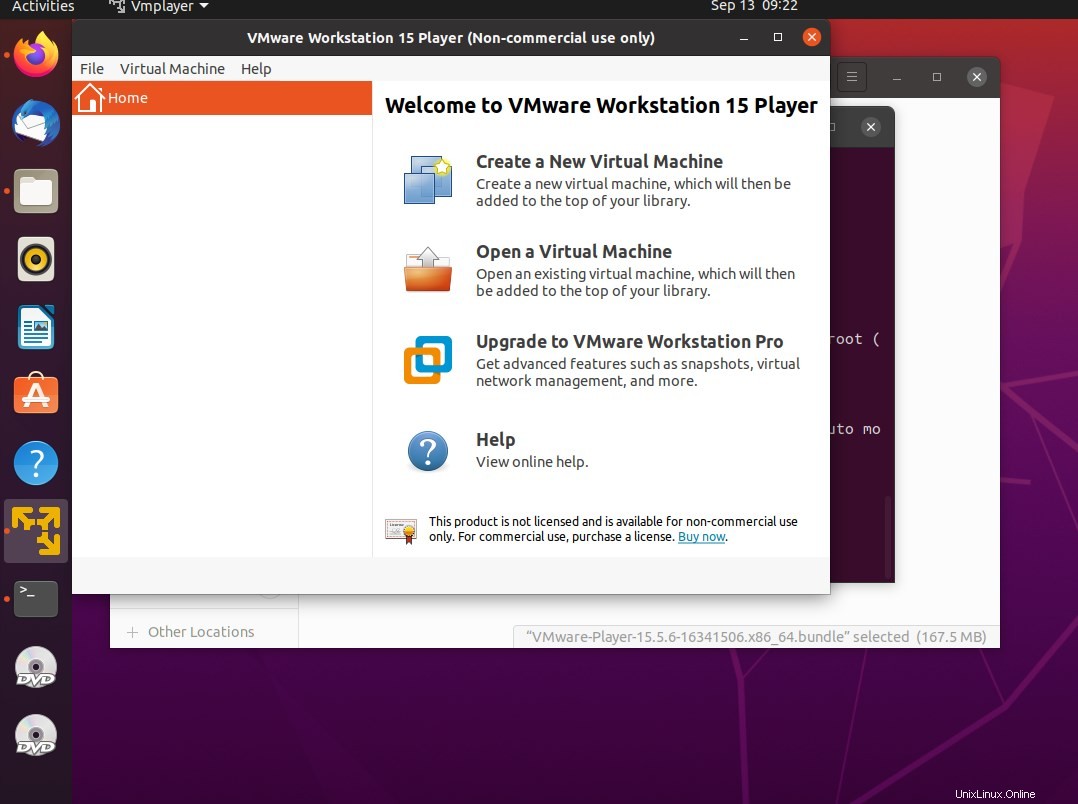
Impara anche: Come installare Vmware Tools su Ubuntu per appunti da Host a Guest e risoluzione guest Apadtable VM.