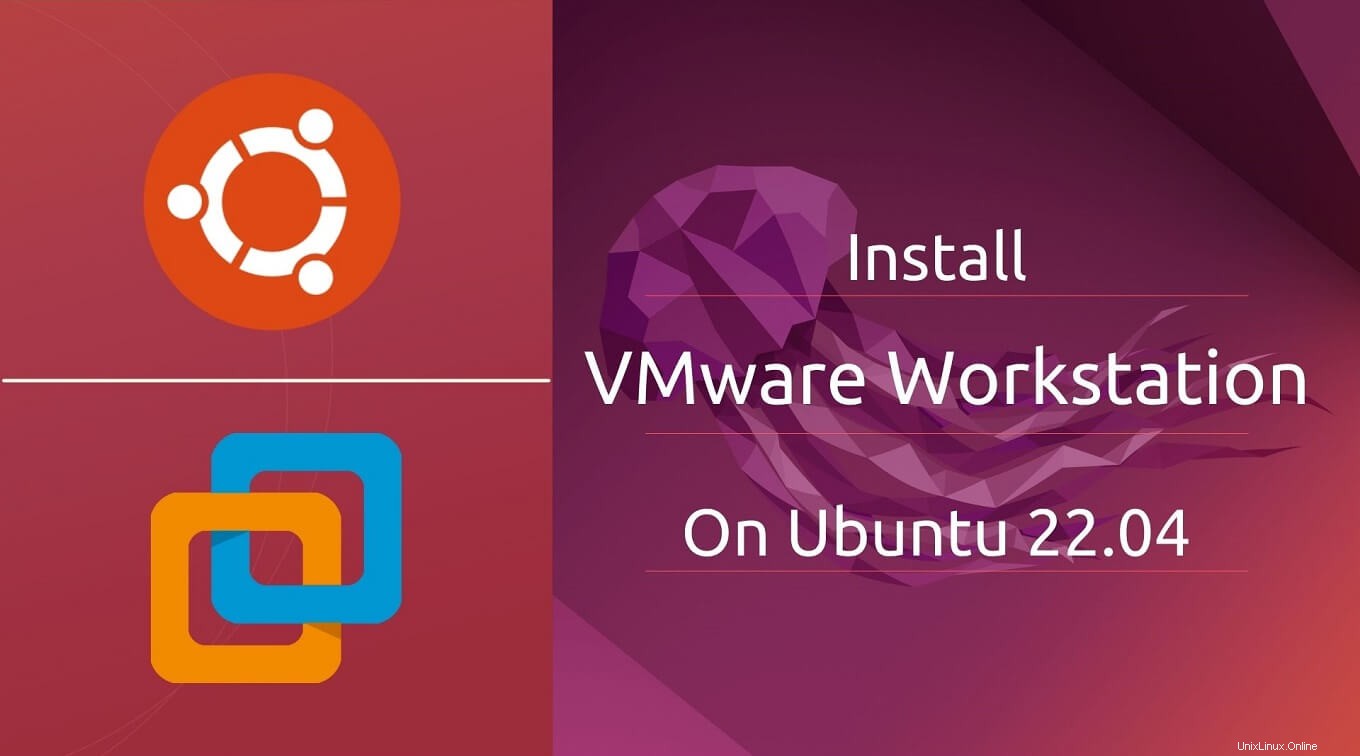
VMware Workstation è un software di virtualizzazione ampiamente utilizzato che consente agli utenti di eseguire più macchine virtuali x86 e x86-64 su un desktop o laptop.
Ogni macchina virtuale esegue un ambiente del sistema operativo isolato, comprese le varianti Windows, Linux e BSD, e utilizza una parte del processore e della memoria del tuo sistema.
Qui vedremo come installare VMware Workstation Pro 16 su Ubuntu 22.04 / Ubuntu 20.04.
Installa strumenti di compilazione
Innanzitutto, aggiorna l'indice del repository.
sudo apt update
Quindi, installa gli strumenti di compilazione per l'installazione di VMware Workstation.
sudo apt install -y gcc build-essential
E poi riavvia il sistema.
sudo reboot
Installa VMware Workstation Pro su Ubuntu 22.04
Ora, scarica VMware Workstation Pro tramite un browser web, quindi vai alla directory Download e rendi eseguibile il programma di installazione di VMware.
cd ~/Downloads sudo chmod 700 VMware-Workstation-Full-*.bundle
Quindi, esegui il programma di installazione di VMware Workstation utilizzando il comando seguente.
sudo ./VMware-Workstation-Full-*.bundle
Il programma di installazione avvierà l'estrazione dei file e quindi installerà VMware Workstation.
Risultato:
Extracting VMware Installer...done.
Installing VMware Workstation 16.2.1
Configuring...
[######################################################################] 100%
Installation was successful.
Se durante l'installazione viene visualizzato un messaggio di avviso/errore simile al seguente, segui i passaggi indicati.
2022-04-12T03:56:42.463Z In(05) host-7035 261 | uint8 id[]) // IN: PVN ID to use (NULL if allocPvn == FALSE)
2022-04-12T03:56:42.463Z In(05) host-7035 | ~~~~~~^~~~
2022-04-12T03:56:42.463Z In(05) host-7035 /tmp/modconfig-5Zs2Ch/vmnet-only/hub.c:68:37: note: previously declared as ‘uint8[20]’ {aka ‘unsigned char[20]’}
2022-04-12T03:56:42.463Z In(05) host-7035 68 | uint8 id[VNET_PVN_ID_LEN]);
2022-04-12T03:56:42.463Z In(05) host-7035 | ~~~~~~^~~~~~~~~~~~~~~~~~~
2022-04-12T03:56:42.463Z In(05) host-7035 Skipping BTF generation for /tmp/modconfig-5Zs2Ch/vmnet-only/vmnet.ko due to unavailability of vmlinux
2022-04-12T03:56:42.463Z In(05) host-7035 Unable to install all modules. See log for details. Esegui la serie di comandi per installare i moduli VMware Workstation.
VMWARE_VERSION=workstation-16.2.3 TMP_FOLDER=/tmp/patch-vmware rm -fdr $TMP_FOLDER mkdir -p $TMP_FOLDER cd $TMP_FOLDER sudo apt install git -y git clone https://github.com/mkubecek/vmware-host-modules.git cd $TMP_FOLDER/vmware-host-modules git checkout $VMWARE_VERSION git fetch make sudo make install sudo rm /usr/lib/vmware/lib/libz.so.1/libz.so.1 sudo ln -s /lib/x86_64-linux-gnu/libz.so.1 /usr/lib/vmware/lib/libz.so.1/libz.so.1
Credito :Chiedi a Ubuntu
Firma moduli VMware (sistemi UEFI) su Ubuntu 22.04
Sui sistemi di avvio sicuro EFI, dovrai firmare i moduli VMware (vmmon e vmnet) per VMware Workstation. Per firmare i moduli, dovrai disporre di una chiave del proprietario della macchina (MOK) considerata attendibile dal firmware EFI.
Se hai il MOK creato in precedenza, puoi saltare questo passaggio e andare direttamente a firmare i moduli VMware utilizzando la chiave esistente.
Innanzitutto, genera la MOK (Chiave del proprietario della macchina).
sudo apt install -y openssl sudo mkdir -p /misc/sign-vmware-modules sudo chmod 777 /misc/sign-vmware-modules cd /misc/sign-vmware-modules openssl req -new -x509 -newkey rsa:2048 -keyout MOK.priv -outform DER -out MOK.der -nodes -days 36500 -subj "/CN=MSI/" chmod 600 MOK.priv
Quindi, importa la chiave generata nel sistema. Questo comando ti chiederà di impostare la password, che ti servirà in seguito durante la registrazione della chiave.
sudo mokutil --import MOK.der
Crea uno script /misc/sign-vmware-modules/signingscript per firmare tutti i moduli VMware utilizzando il MOK.
#!/bin/bash
for modfile in $(modinfo -n vmmon vmnet); do
echo "Signing $modfile"
/usr/src/linux-headers-$(uname -r)/scripts/sign-file sha256 \
/misc/sign-vmware-modules/MOK.priv \
/misc/sign-vmware-modules/MOK.der "$modfile"
done
Quindi, cambia la proprietà dello script ed eseguilo. Puoi eseguire questo script ogni volta che aggiorni il sistema.
chmod 700 /misc/sign-vmware-modules/signingscript sudo /misc/sign-vmware-modules/signingscript
Riavvia il sistema e quindi premi un tasto qualsiasi per avviare l'utilità di gestione MOK
1. Scegli Registra MOK
2. Scegli Visualizza chiave 0 per controllare la chiave del proprietario della macchina. Se la chiave è OK, premi Invio e quindi seleziona Continua
3. Scegli Sì per registrare le chiavi e quindi inserire la password che hai fornito durante l'importazione
4. Infine, scegli Riavvia per riavviare il sistema
Avvia VMware Workstation Pro
Puoi avviare VMware Workstation andando su Attività>> Cerca VMware Workstation n o usando il vmware comando.
1. Seleziona Accetto i termini del contratto di licenza e fare clic su Avanti su VMware Workstation – Contratto di licenza con l'utente finale.
2. Seleziona Accetto i termini del contratto di licenza e fare clic su Avanti su Componente VMware OVF Tool per Linux – Contratto di licenza con l'utente finale.
3. Scegli se VMware può controllare gli aggiornamenti del prodotto all'avvio e fare clic su Avanti.
4. Decidi se aderire al Programma di miglioramento dell'esperienza del cliente VMware (CEIP) oppure no e fai clic su Avanti.
5. Immettere la chiave di licenza nella casella sotto Ho una chiave di licenza per VMware Workstation oppure prova VMware Workstation 16 per 30 giorni . Fare clic su Fine per procedere.
6. Potrebbe essere necessario inserire la password del tuo account per completare la configurazione.
Ora avrai la casa di VMware Workstation Pro. Qui puoi creare e gestire macchine virtuali.
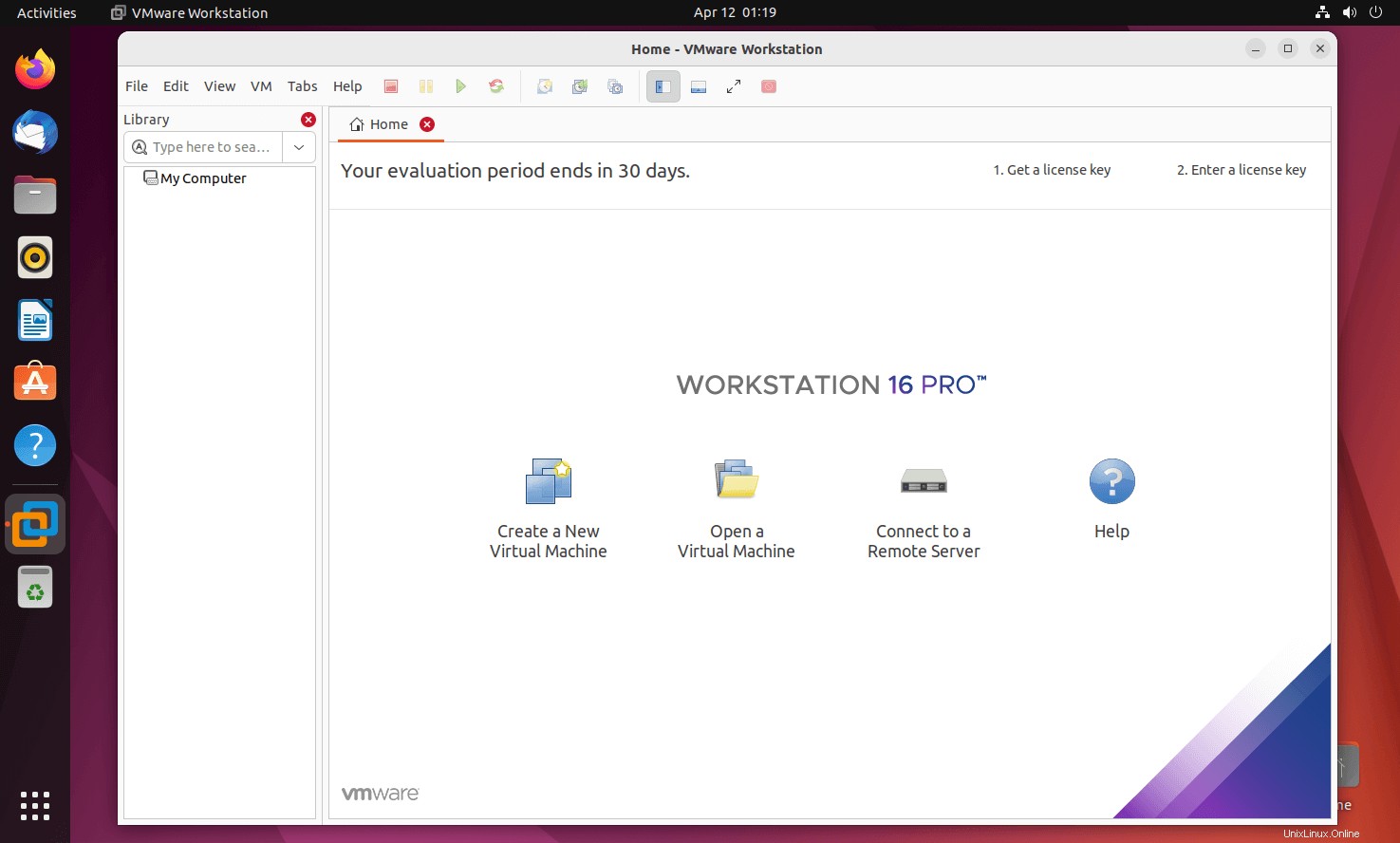
Conclusione
È tutto. Spero che tu abbia imparato come installare VMware Workstation Pro 16 su Ubuntu 22.04 / Ubuntu 20.04.