Il 23 aprile 2020, il team Canonical ha rilasciato l'attesissima versione di Ubuntu 20.04 LTS (Focal Fossa). L'ultima versione prende il posto del suo predecessore Ubuntu 18.04 LTS e viene fornita con un nuovo ed elegante tema desktop, un aspetto generale migliorato, kernel Linux 5.4, supporto per file system ZFS e tonnellate di miglioramenti hardware e software. Ubuntu 20.04 è una versione di servizio a lungo termine (LTS) e, come con qualsiasi versione LTS, sarà supportata per 5 anni fino al 2025.
Dopo aver installato Ubuntu 20.04 LTS sul tuo sistema, ecco alcune delle prime 14 cose che dovresti considerare di fare prima di iniziare a utilizzare completamente il tuo sistema.
1) Installa gli ultimi aggiornamenti del pacchetto
È sempre una buona idea, dopo aver installato un nuovo sistema Linux, aggiornare i pacchetti di sistema e i repository. Questo ti aiuta a iniziare a lavorare con i pacchetti di sistema e gli aggiornamenti di sicurezza più recenti. Pertanto, per aggiornare il tuo sistema e aggiornare i pacchetti di sistema, esegui il comando:
[email protected]:~$ sudo apt update && sudo apt upgrade -y
2) Personalizza l'aspetto/l'aspetto grafico
Dal rilascio di Ubuntu 18.10, il tema predefinito per Ubuntu è sempre stato l'elegante e ordinato tema Yaru . Questa volta, il team di Canonical ha intensificato i propri sforzi e ha deciso di spedire 3 varianti del tema Yaru complete di un set di icone raffinate. Le varianti del tema Yaru sono chiare, standard e scure. Per impostazione predefinita, Ubuntu 20.04 LTS esegue la versione standard del tema Yaru.
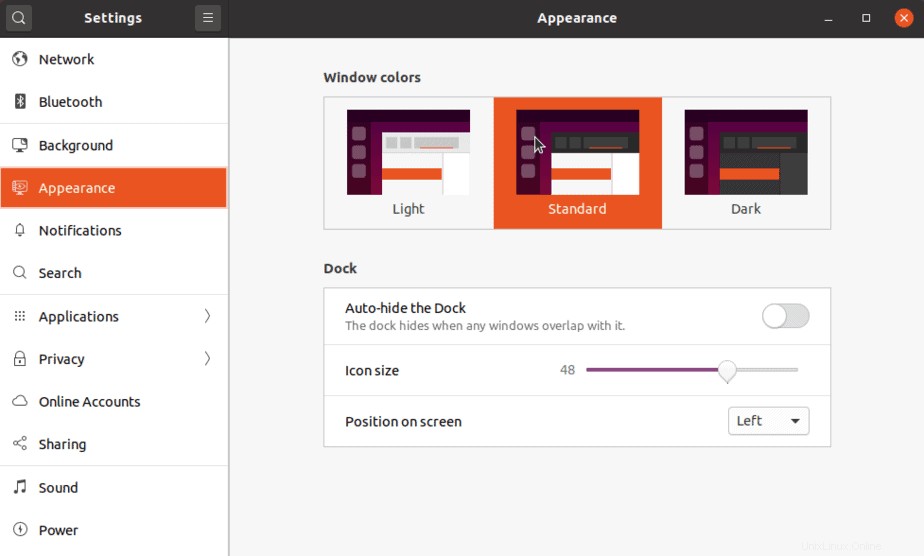
Un passaggio al tema scuro ti dà l'aspetto mostrato di seguito:
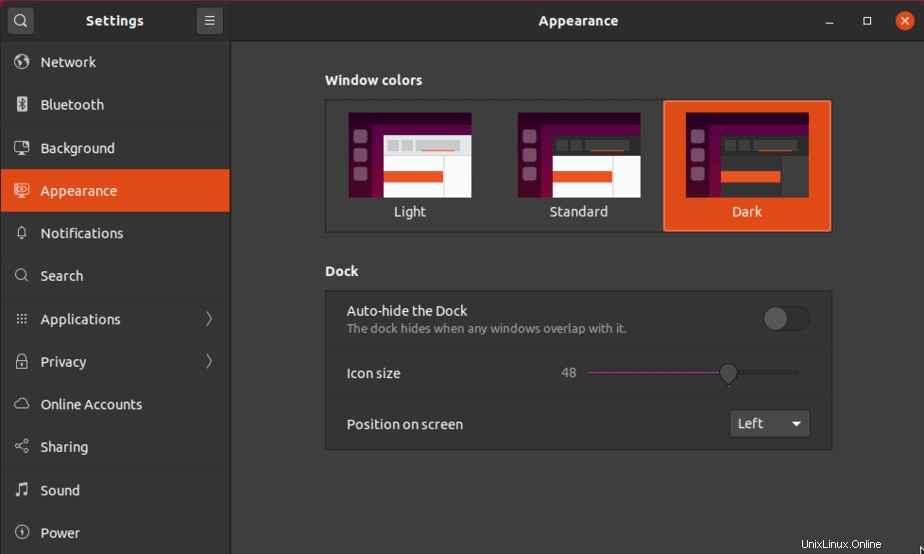
Inoltre, Ubuntu 20.04 include immagini di sfondo aggiuntive che puoi applicare per dare al tuo sfondo un tocco di colore e migliorarne l'aspetto.
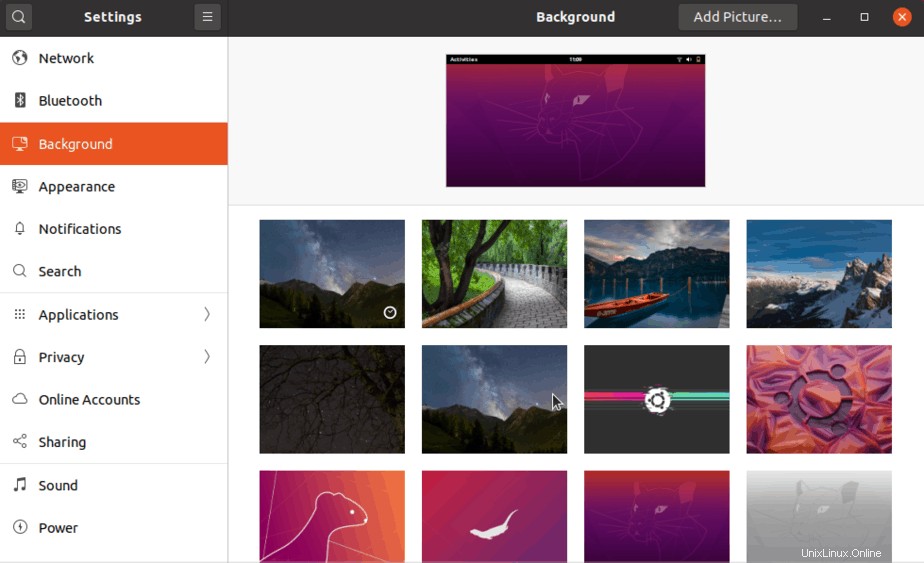
Oltre alla flessibilità di passare tra diversi temi e opzioni di sfondo, gli utenti possono giocare con le impostazioni del dock e aumentare le dimensioni delle icone.
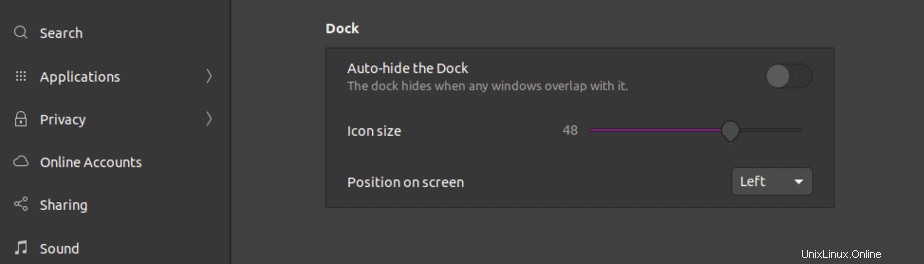
3) Installa lo strumento di modifica di GNOME
GNOME tweaks, comunemente indicato come GNOME Tweak Tool, è uno strumento di personalizzazione gratuito che ti offre una flessibilità estesa per personalizzare ulteriormente l'aspetto del desktop GNOME, le estensioni della shell, le impostazioni di Windows e le impostazioni di alimentazione per citarne alcuni.
Per installare lo strumento di modifica di GNOME esegui il comando:
[email protected]:~$ sudo apt install gnome-tweak-tool -y
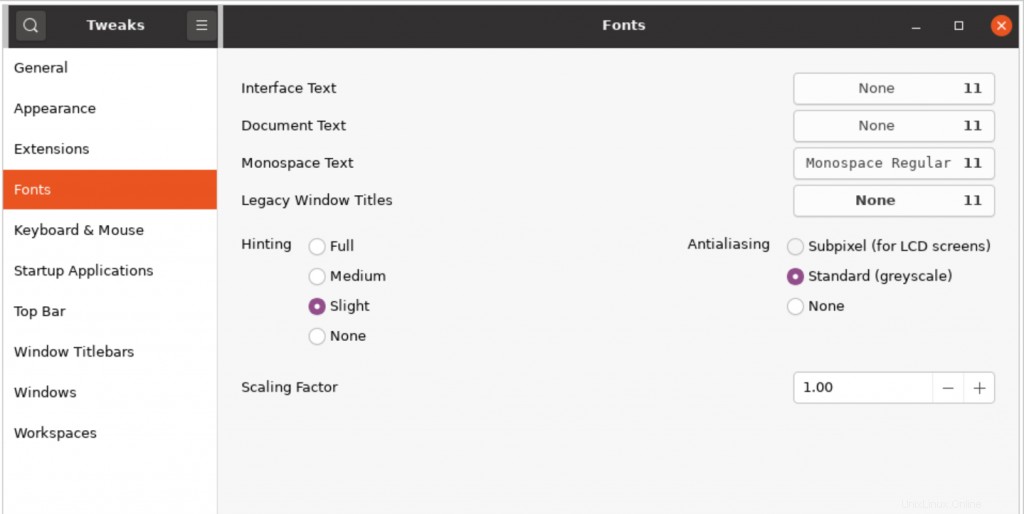
4) Installa i codec multimediali per abilitare la riproduzione di MPEG4 e altri file multimediali
Per impostazione predefinita, Ubuntu 20.04 LTS, come altre versioni precedenti, non supporta la riproduzione di file multimediali come MPEG4 e AVI. Se vuoi riprodurre tali file multimediali, devi installare il pacchetto extra limitato di Ubuntu. Questo è un pacchetto software che comprende applicazioni essenziali come codec multimediali, Adobe flash e GStreamer. Per installare il pacchetto extra limitato di Ubuntu, esegui il comando seguente:
[email protected]:~$ sudo apt install ubuntu-restricted-extras -y
Nella schermata EULA, usa il tasto Tab per accettare i termini e le condizioni dell'EULA e premi INVIO sull'opzione "Ok".
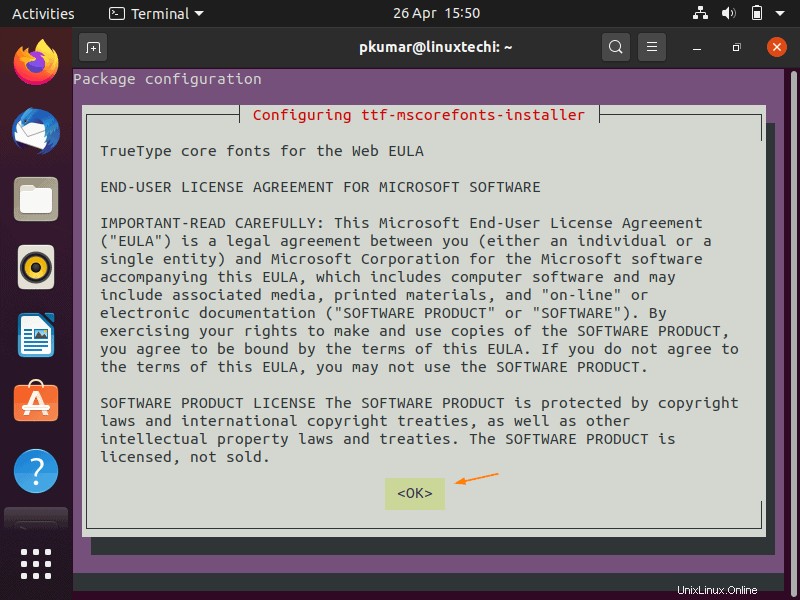
Nella schermata successiva, seleziona "Sì ' per accettare i termini della licenza. Successivamente, il sistema procederà all'installazione del pacchetto aggiuntivo limitato di Ubuntu.
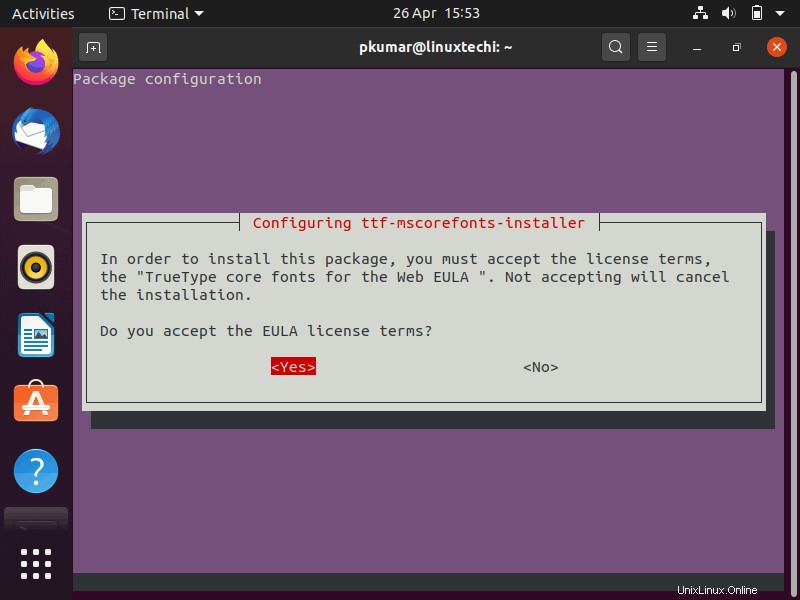
5) Abilita e configura Firewall (ufw)
Firewall (ufw) viene installato automaticamente quando installiamo Ubuntu 20.04 LTS, ma è disabilitato per impostazione predefinita. Quindi abilitalo per assicurarti che il sistema sia sicuro.
[email protected]:~$ sudo ufw status Status: inactive [email protected]:~$
Esegui il comando seguente per abilitare il firewall,
[email protected]:~$ sudo ufw enable Command may disrupt existing ssh connections. Proceed with operation (y|n)? y Firewall is active and enabled on system startup [email protected]:~$
6) Installa Synaptic Package Manager
Installa lo strumento di gestione dei pacchetti Synaptic, fornisce un'interfaccia utente grafica (GUI) per la gestione dei pacchetti, esegui il comando sottostante dalla riga di comando per installare synaptic,
[email protected]:~$ sudo apt install synaptic -y
Una volta installato, possiamo accedervi cercando "synaptic" dal trattino,
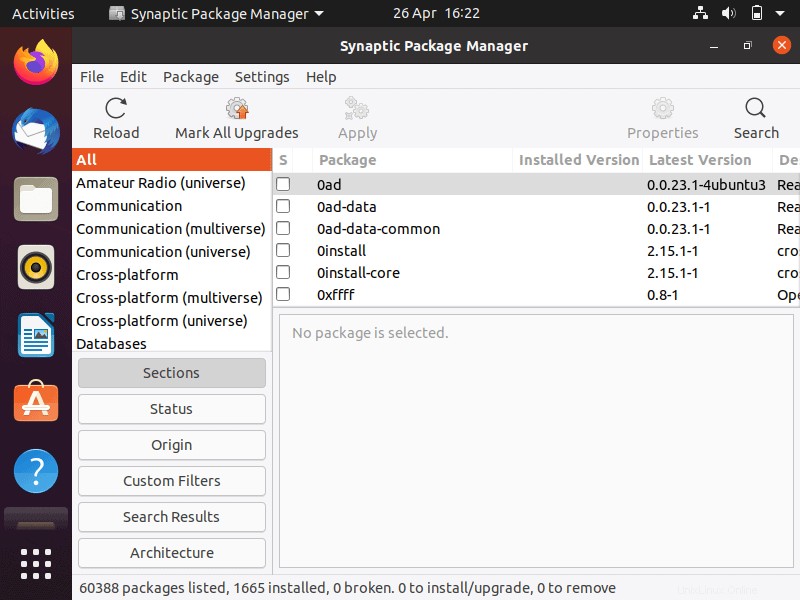
7) Configura il tuo client di posta elettronica
Essere in grado di rimanere aggiornati è una delle massime priorità per la maggior parte degli utenti. Certo, puoi accedere alle tue e-mail tramite un browser web, ma Linux, e ancor di più Ubuntu 20.04, ha reso tutto più semplice attraverso client di posta come il nativo Thunderbird client di posta elettronica. Puoi facilmente seguire le istruzioni per aggiungere il tuo account e-mail al client di posta Thunderbird che ti consentirà di ricevere e inviare e-mail. Se Thunderbird non ti piace, ci sono altre opzioni che puoi installare come Evolution .
8) Configura Timeshift (strumento di backup)
La creazione di un backup è una delle attività cruciali che qualsiasi utente Linux dovrebbe tenere a mente. Tutto può andare storto quando meno te lo aspetti e quando ciò accade, il tuo sistema potrebbe subire un crash fatale che porta alla perdita di dati preziosi. Tutto ciò che serve è eseguire un comando sbagliato e il tuo sistema sarà kaput. Per sicurezza, è prudente avere sempre un backup del sistema. Timeshift è un'applicazione open source che consente agli utenti Linux di creare un punto di ripristino del sistema da cui possono tornare nel malaugurato caso in cui qualcosa vada storto.
Timeshift acquisisce istantanee incrementali dell'intero sistema operativo, inclusa la cartella Inizio, le personalizzazioni e le configurazioni di sistema. Nel caso qualcosa vada storto, puoi ripristinare il tuo sistema in un momento in cui il sistema funzionava perfettamente.
Puoi installare Timeshift aggiungendo il Timeshift PPA come mostrato:
[email protected]:~$ sudo apt-add-repository -y ppa:teejee2008/ppa
Quindi, aggiorna il tuo sistema per sincronizzarlo con Timeshift PPA.
[email protected]:~$ sudo apt update
E infine, installa Timeshift usando il comando:
[email protected]:~$ sudo apt install timeshift -y
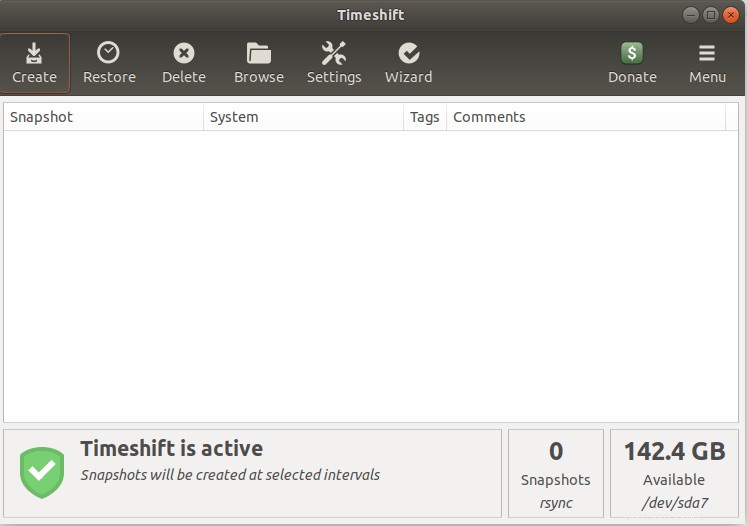
9) Installa le applicazioni software necessarie
Mentre Ubuntu 20.04 LTS viene fornito con tutte le applicazioni di base di cui potresti aver bisogno, alcune di esse potrebbero non essere dotate di tutte le funzionalità per eseguire determinate attività. Ad esempio, potresti riscontrare degli errori durante la riproduzione di alcuni formati video a causa dell'indisponibilità di alcuni codec video.
Per fortuna, ci sono molte altre applicazioni open source e gratuite ricche di funzionalità che estenderanno la funzionalità delle applicazioni predefinite e forniranno una migliore esperienza utente. Di seguito è riportato un riepilogo di alcune delle applicazioni che potresti considerare di installare sul tuo sistema.
- Lettore multimediale VLC:un lettore video ricco di funzionalità estremamente popolare.
- Google Chrome:un browser web ricco di funzionalità ampiamente utilizzato che racchiude un'infinità di funzioni e funzionalità.
- GIMP:un editor di immagini gratuito e opensource in grado di eseguire una miriade di attività come il ritocco fotografico, l'acquisizione di schermate, il disegno in formato libero e attività di modifica grafica più avanzate.
- Flameshot:uno strumento gratuito e potente per gli screenshot
- VirtualBox:una piattaforma di virtualizzazione gratuita e opensource utilizzata per creare ed eseguire macchine virtuali.
- SKYPE – È uno strumento di comunicazione gratuito che ci consente di effettuare chiamate audio e video online.
- FileZilla – Client ftp e sftp gratuito e open source che consente di trasferire file tra client e server ftp/sftp tramite protocollo ftp e scp.
Un modo semplice per installare queste applicazioni è utilizzare il buon vecchio Centro software Ubuntu. Le applicazioni sono classificate nelle seguenti categorie principali che ti aiuteranno facilmente a navigare e installare la tua applicazione preferita:
- Audio e video
- Comunicazione e notizie
- Giochi
- Produttività
- Grafica e Fotografia
- Componenti aggiuntivi
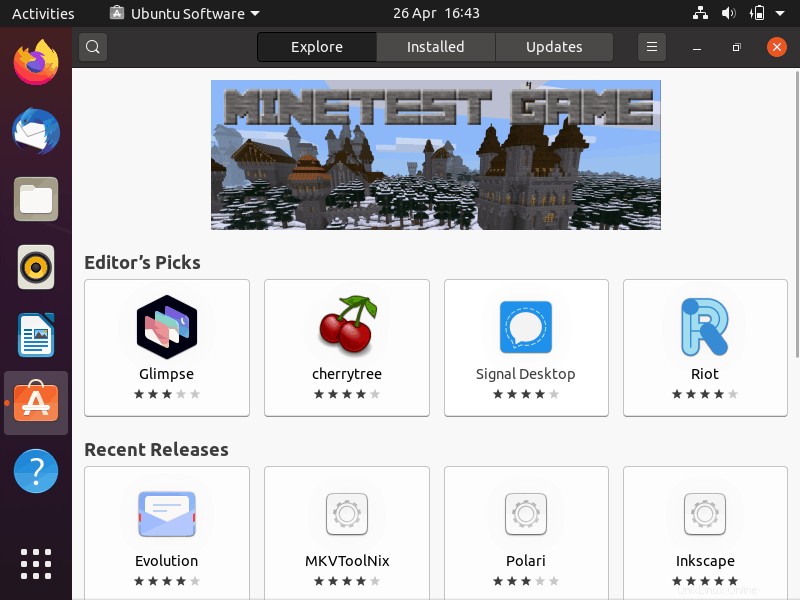
Un altro modo per installare VLC e altri software multimediali è tramite riga di comando,
$ sudo apt install -y vlc $ sudo apt install skype filezilla VirtualBox gimp flameshot -y
10) Installa le estensioni della shell di GNOME
Estensioni della shell di GNOME sono eleganti pezzi di codice che ti consentono di personalizzare ulteriormente il desktop gnome ed estendere ulteriormente le funzionalità dell'ambiente desktop GNOME. Un'estensione GNOME popolare è OpenWeather Estensione della shell di GNOME che si apre quando si fa clic e mostra le condizioni meteorologiche di un luogo specifico.
Per installare le estensioni di Gnome Shell, esegui i seguenti comandi,
[email protected]:~$ sudo apt install gnome-shell-extensions -y
Ora apri il browser Web, aggiungi il componente aggiuntivo "Integrazione della shell GNOME" e quindi vai di nuovo sul terminale e esegui il comando seguente,
[email protected]:~$ sudo apt install chrome-gnome-shell -y
Ora di nuovo per andare al browser Web, fai clic su "Gnome Shell Extension" e fai clic sull'estensione "OpenWeather",
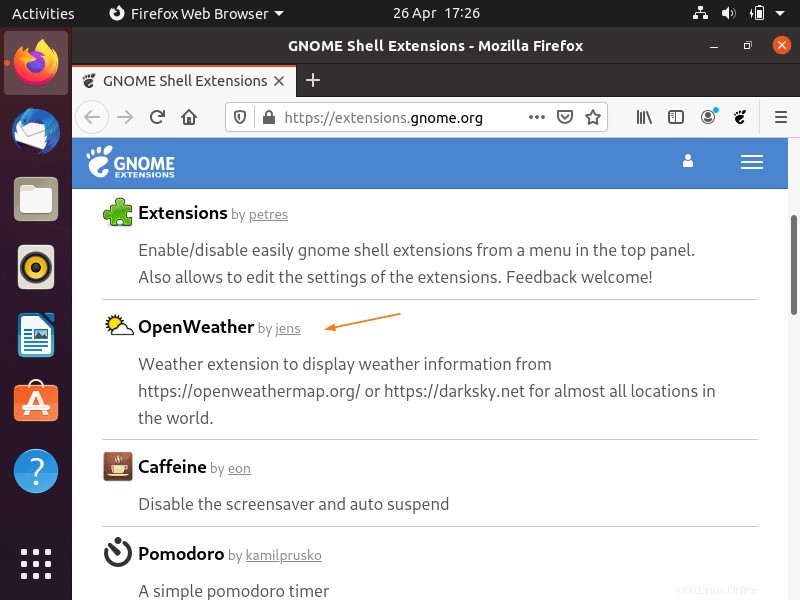
Abilitalo,
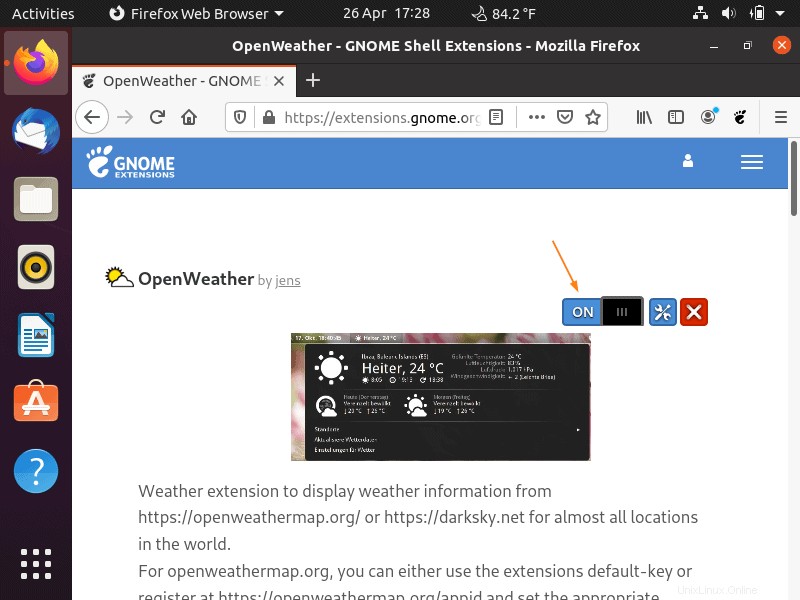
Come possiamo vedere nel trattino sopra, l'app Open Weather è visibile, ora imposta la tua posizione attuale.
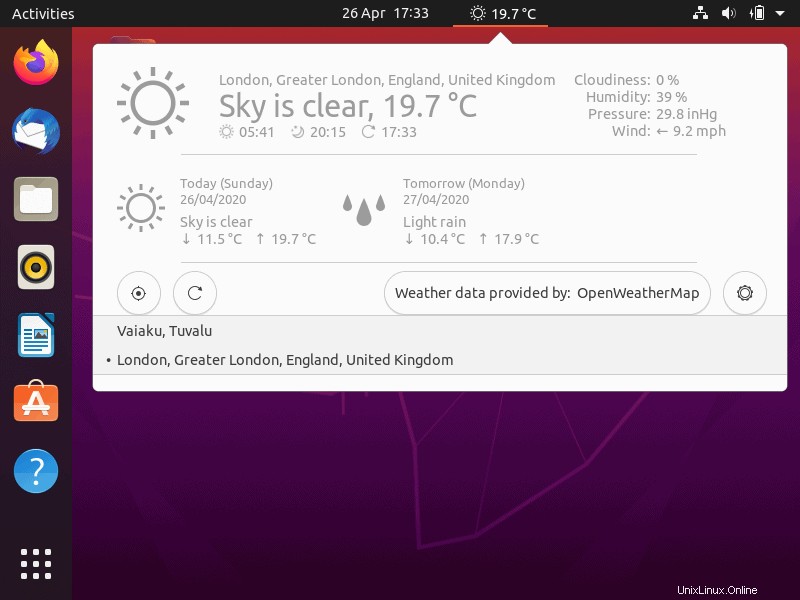
11) Configura Google Drive utilizzando gli account online
Utilizzando la funzione Account online in Ubuntu 20.04 LTS, possiamo configurare facilmente il nostro Google Drive,
Vai su Impostazioni -> Account online -> scegli Google
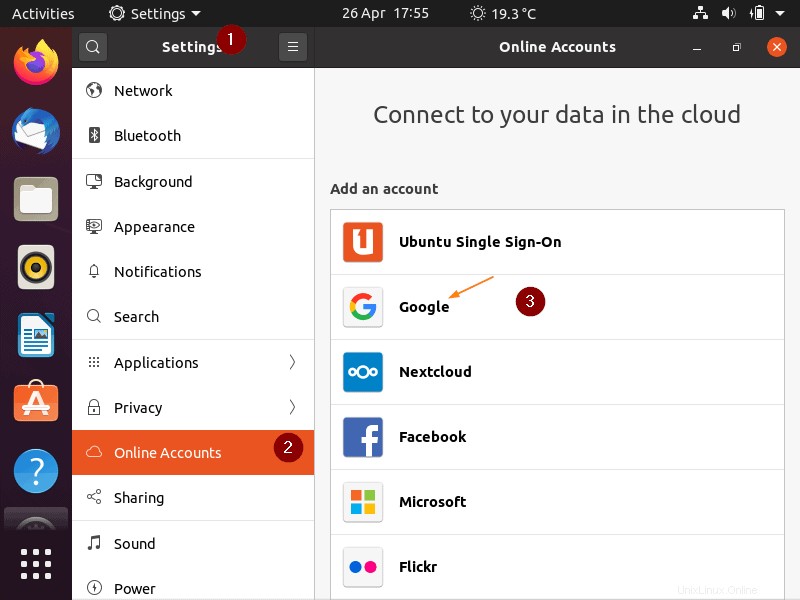
Inserisci l'ID Gmail e segui le istruzioni sullo schermo per completare la configurazione.
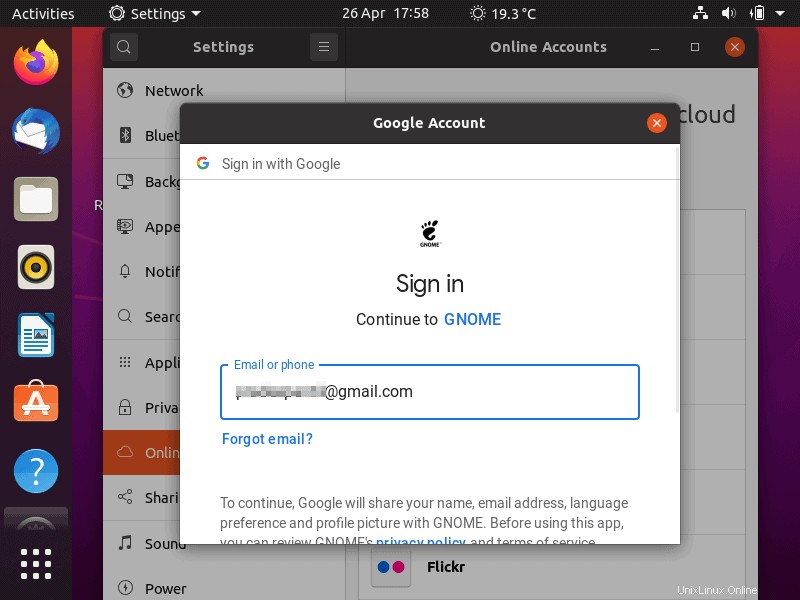
12) Attiva la modalità Luce notturna
Quando utilizziamo il sistema Ubuntu di notte, si consiglia di abilitare la modalità luce notturna per ridurre l'affaticamento degli occhi. Per abilitare la modalità luce notturna, vai su Impostazioni -> Visualizzazione schermo
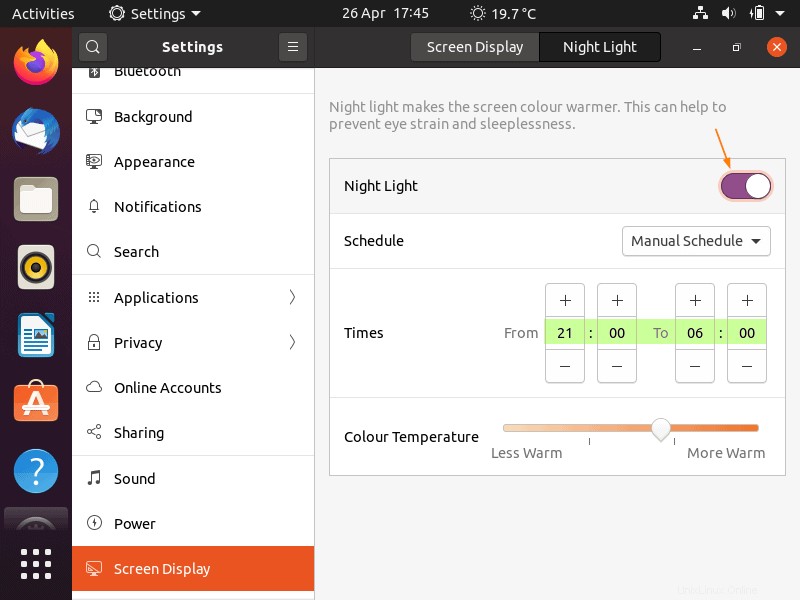
13) Dai un'occhiata alle novità
Ubuntu 20.04 viene fornito con un nuovo look del tema Yaru che esiste da Ubuntu 18.10. Ottieni anche il nuovo desktop GNOME 3.36 ambiente con icone e pulsanti lucidi e dall'aspetto migliore. Il nuovo ambiente desktop viene inoltre fornito con un nuovo tema scuro. Potresti anche voler avere un'idea della funzione di ridimensionamento frazionario che fornisce display e monitor ad alta risoluzione.
Inoltre, potrai usufruire delle ultime versioni di applicazioni software come :
- Firefox 75.0
- LibreOffice 6.4.3
- Thunderbird 68.7
14) Installa software e giochi Windows utilizzando PlayOnLinux
Wine è un'applicazione opensource che consente di eseguire applicazioni Windows su Linux. PlayOnLinux è un programma front-end per Wine. Sia con Wine che PlayOnLinux, puoi eseguire applicazioni Windows come MS Office e Adobe Photoshop e puoi giocare ai giochi Windows su Linux.
Per installare Wine insieme a playonlinux , esegui il comando apt sottostante,
[email protected]:~$ sudo apt install playonlinux -y
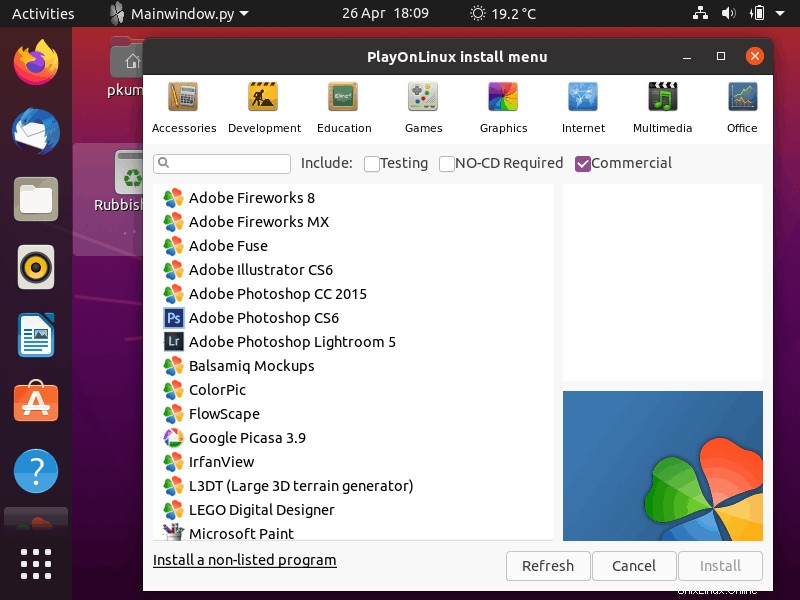
Questo conclude il nostro argomento "Le 14 cose principali che devi fare dopo aver installato il nuovo look Ubuntu 20.04 LTS". L'ultima versione desktop di Ubuntu dovrebbe ottenere un punteggio elevato in termini di popolarità e facilità d'uso tra la maggior parte degli amanti di Ubuntu.