Il più atteso sistema operativo basato su Debian Ubuntu 16.04 LTS è stato rilasciato di recente. Di seguito sono elencate le 10 attività principali da eseguire dopo l'installazione di Ubuntu 16.04 LTS per rendere il sistema più utilizzabile.
1. Aggiorna il sistema e i repository dei pacchetti.
Il primo compito importante è aggiornare i repository dei pacchetti Ubuntu. Apri il terminale ed esegui il comando sottostante:
[email protected]:~$ sudo apt update
Ora aggiorna il tuo sistema utilizzando il comando apt di seguito. Quando aggiorniamo il sistema, generalmente risolviamo i bug e applichiamo le patch di sicurezza.
[email protected]:~$ sudo apt upgrade
2 Installa l'ambiente desktop:Gnome Classic/Cinnamon
Unity è l'ambiente desktop predefinito per Ubuntu 16.04, nel caso tu sia un grande fan di Gnome Classic e Cinnamon Desktop. Fai riferimento ai passaggi seguenti per installare l'ambiente desktop come Gnome e Cinnamon.
Passaggi per installare Gnome Classic in Ubuntu 16.04 LTS :
Apri il terminale ed esegui il seguente comando:
[email protected]:~$ sudo apt install gnome-session-flashback
Una volta completata l'installazione, esci e seleziona Gnome Desktop, quindi accedi.
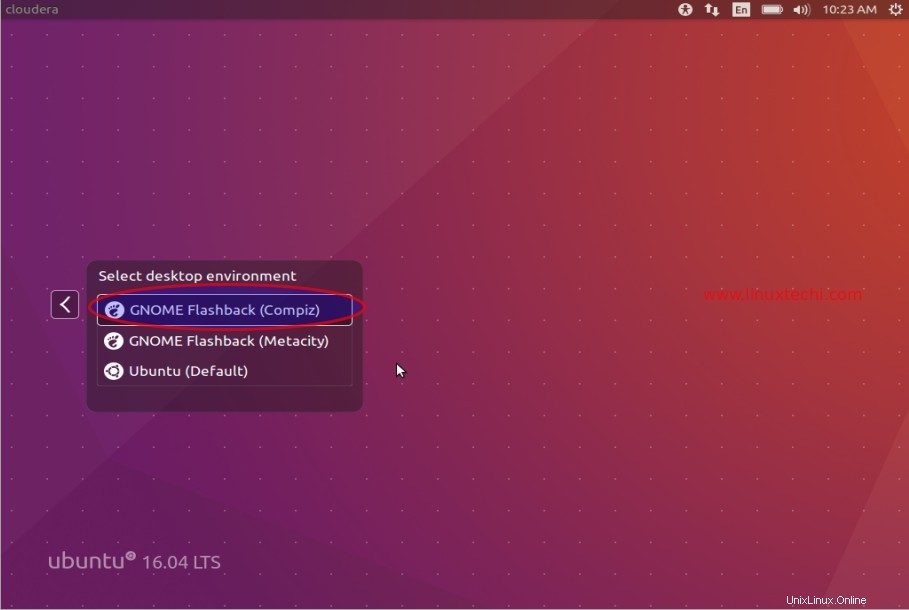
Fai riferimento a quanto segue a Installa Cinnamon Desktop in Ubuntu 16.04 LTS .
3. Gestore pacchetti Synaptic
Synaptic Package Manager è l'interfaccia utente grafica attraverso la quale possiamo installare, aggiornare e rimuovere i pacchetti. Per installarlo usa il seguente comando apt dal terminale.
[email protected]:~$ sudo apt install synaptic
Una volta completata l'installazione, accedi al synaptic
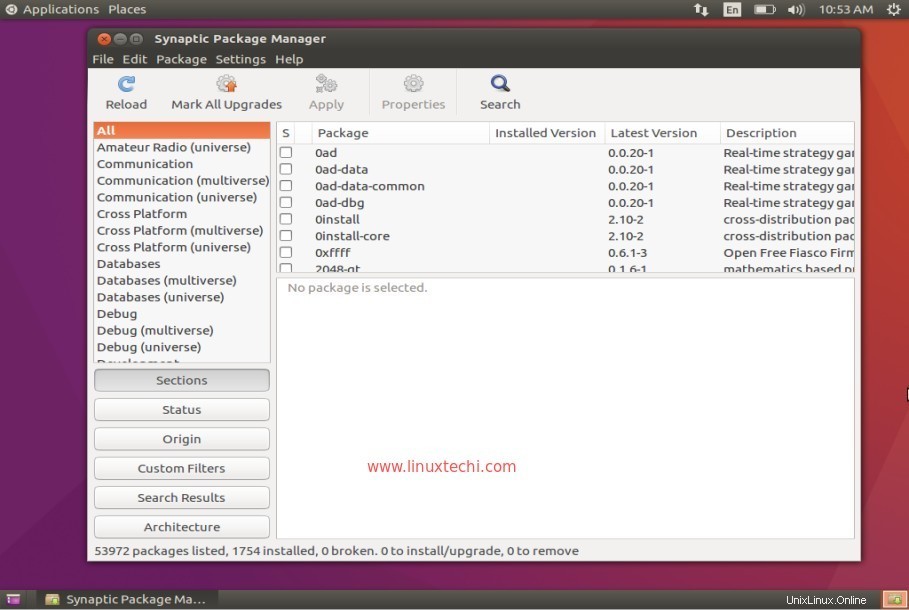
4. Installa Adobe Flash Player
Adobe flash player in Ubuntu 16.04 può essere installato sia dalla riga di comando che da Synaptic.
Installazione dalla riga di comando:
[email protected]:~$ sudo apt install flashplugin-installer
Installazione da Synaptic Package Manager
Cerca "flashplugin ' e contrassegna per l'installazione, quindi fai clic su applica.
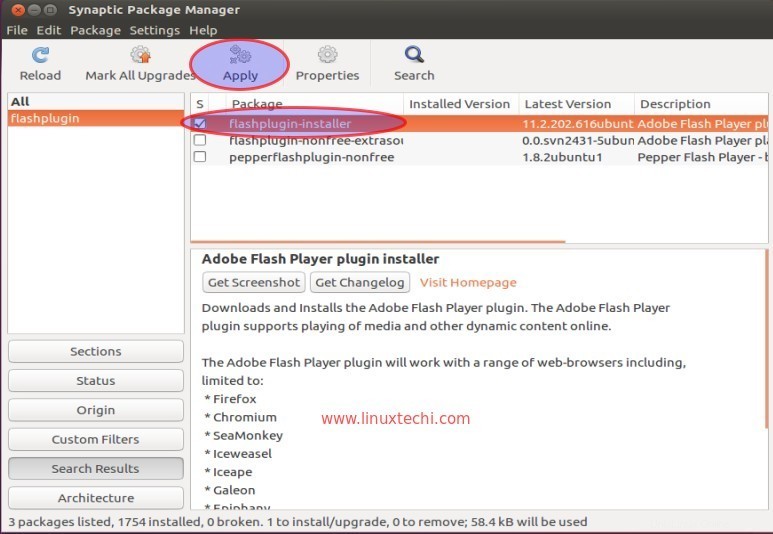
5. Modifica Ubuntu
Ubuntu tweak è uno strumento che ci consente di configurare il desktop di Ubuntu secondo le nostre esigenze. Può essere installato utilizzando i seguenti comandi:
Installa lo strumento Tweak per Gnome Desktop
[email protected]:~$ sudo apt install gnome-tweak-tool
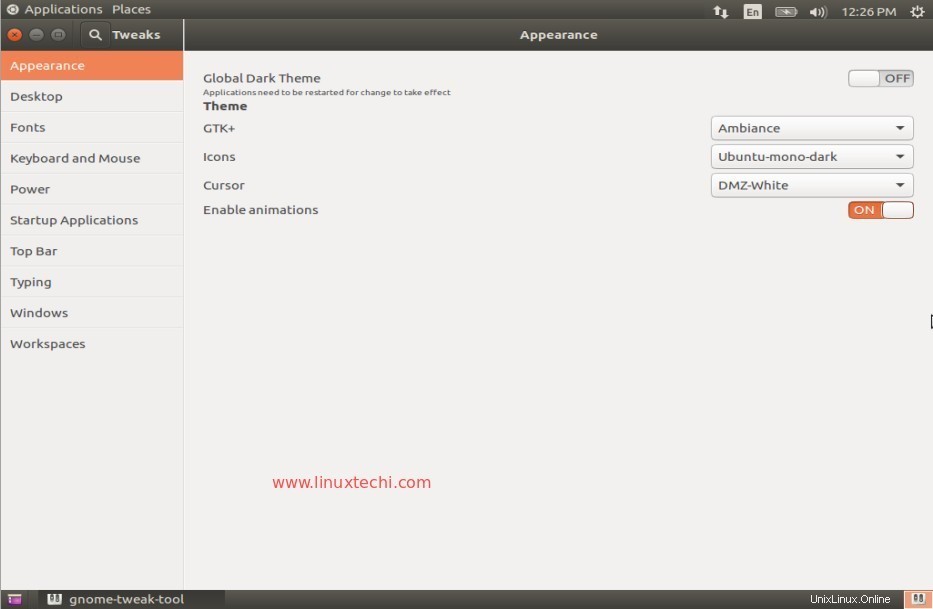
Installa lo strumento Tweak per Unity Desktop
[email protected]:~$ sudo apt install unity-tweak-tool
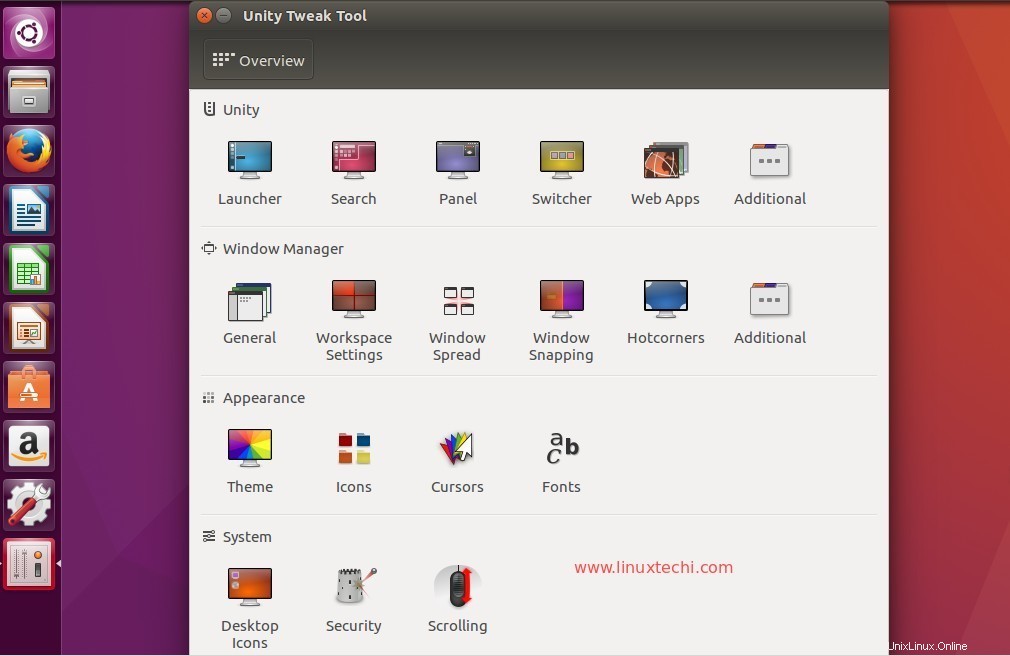
6. Installa lettore multimediale – VLC e MPlayer
Installa VLC e Mplayer in Ubuntu 16.04 per riprodurre i tuoi file multimediali preferiti. VLC e MPlayer sono i lettori multimediali più comunemente usati nei sistemi operativi simili a Windows e Linux.
Installa il lettore VLC dalla riga di comando :
[email protected]:~$ sudo apt install vlc browser-plugin-vlc
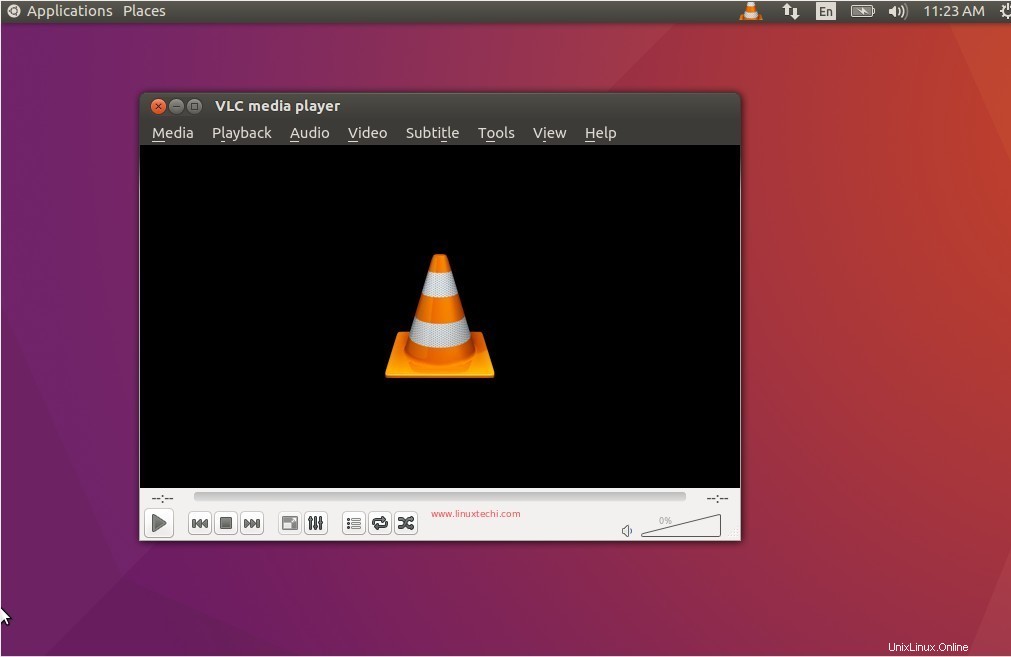
Installa MPlayer dalla riga di comando:
[email protected]:~$ sudo apt install gnome-mplayer
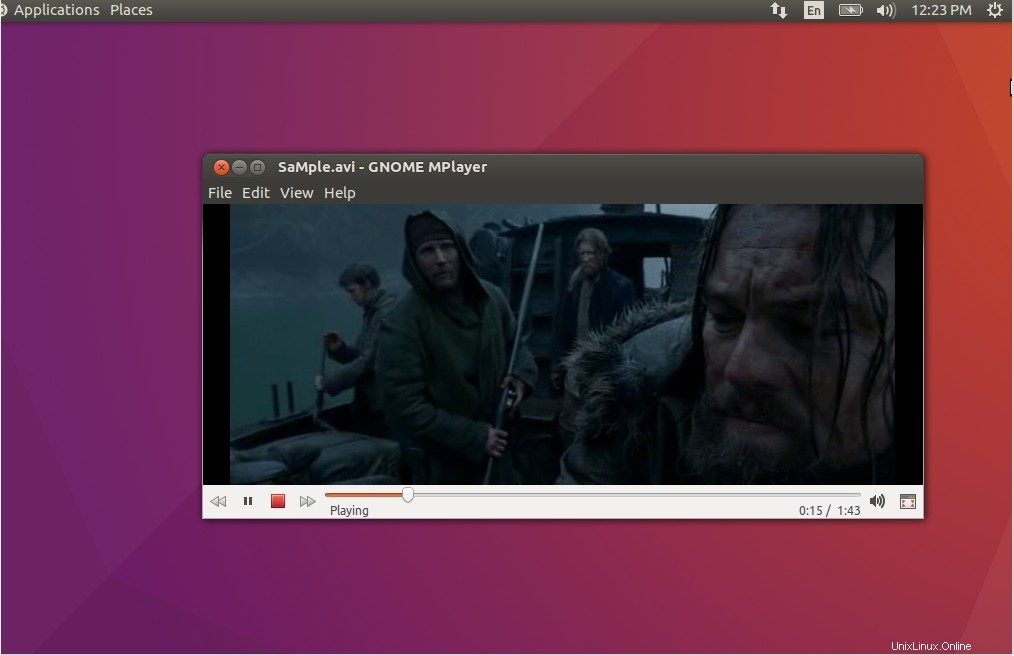
7. Installa il browser Web Chromium
Firefox è il browser Web predefinito in Ubuntu 16.04, nel caso in cui desideri installare il browser Web Chrome, in Ubuntu Linux Chromium è il browser Web simile a Google Chrome, anche i suoi pacchetti sono elencati nel repository predefinito.
Esegui il seguente comando dal terminale per installare chromium.
[email protected]:~$ sudo apt install chromium-browser
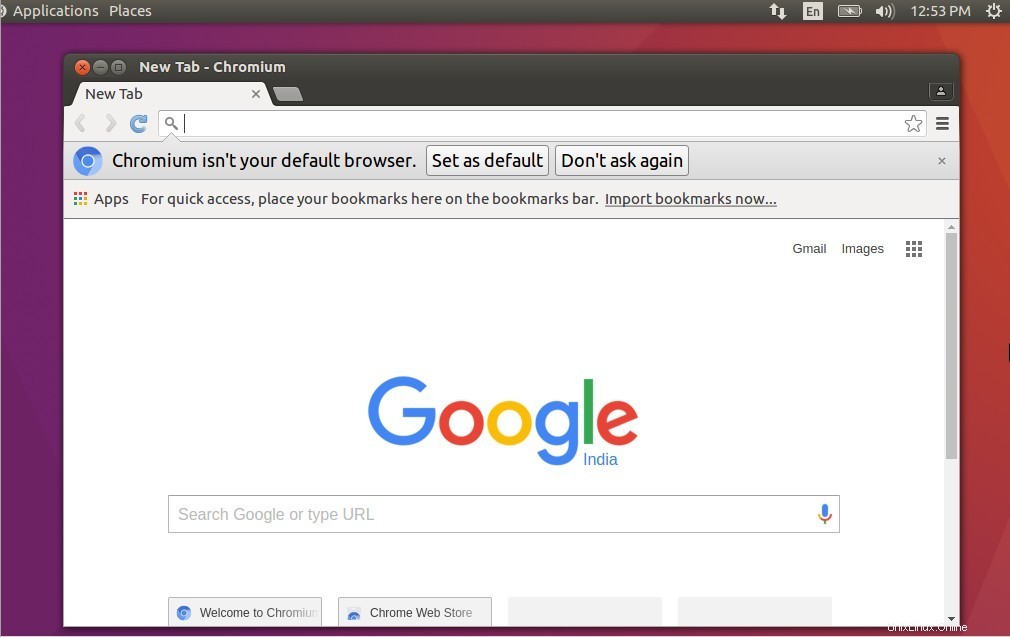
8. Installa il software Skype
Come sappiamo, il software Skype consente agli utenti di chattare e presenta anche il potere delle chiamate vocali e delle videochiamate. Il pacchetto Skype non è indicizzato nei repository di Ubuntu.
Esegui i seguenti comandi dal terminale per installare l'ultima versione di Skype in Ubuntu 16.04 LTS.
[email protected]:~$ wget http://download.skype.com/linux/skype-ubuntu-precise_4.3.0.37-1_i386.deb [email protected]:~$ sudo dpkg -i skype-ubuntu-precise_4.3.0.37-1_i386.deb [email protected]:~$ sudo apt install -f
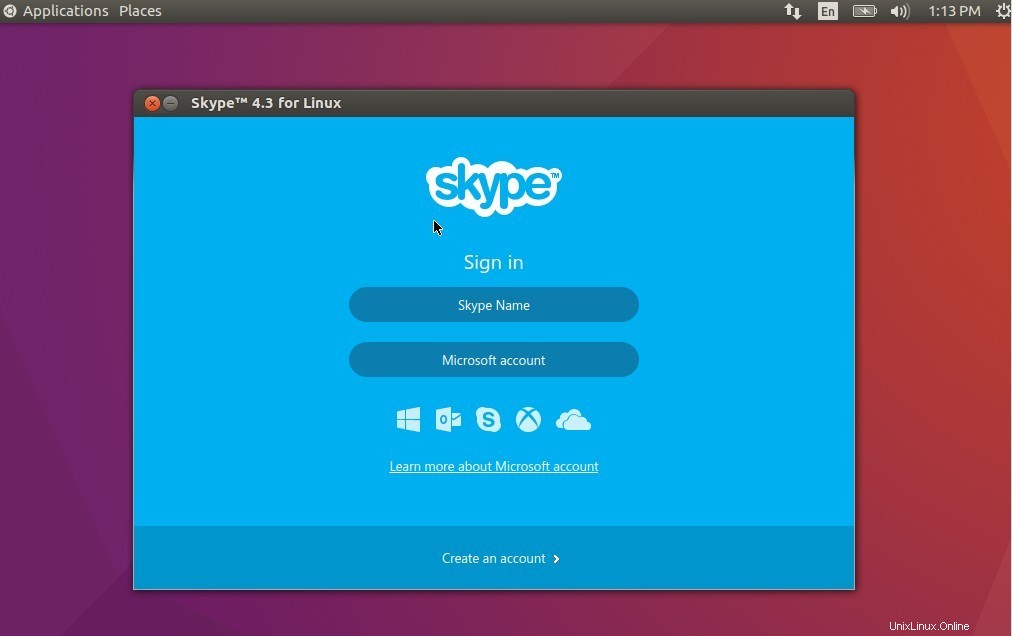
Nota:durante l'esecuzione del secondo comando sopra, verrà visualizzato un messaggio di errore di dipendenza, quindi per risolvere il problema di dipendenza eseguire il terzo comando.
9. Installa Dropbox per accedere allo spazio di archiviazione cloud
Se stai utilizzando il cloud storage Dropbox e desideri accedervi in Ubuntu 16.04. Fare riferimento ai seguenti comandi per installare Dropbox .
[email protected]:~$ wget https://linux.dropbox.com/packages/ubuntu/dropbox_2015.10.28_amd64.deb [email protected]:~$ sudo dpkg -i dropbox_2015.10.28_amd64.deb [email protected]:~$ sudo apt install -f
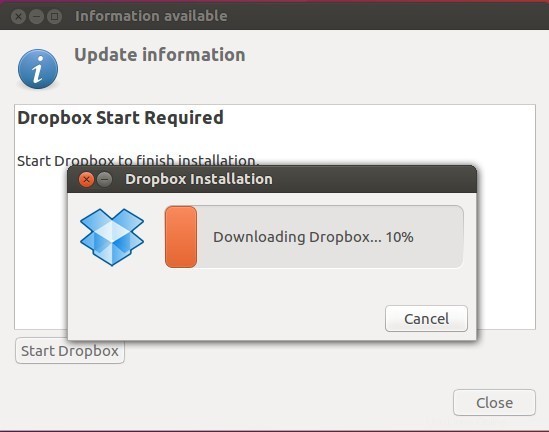
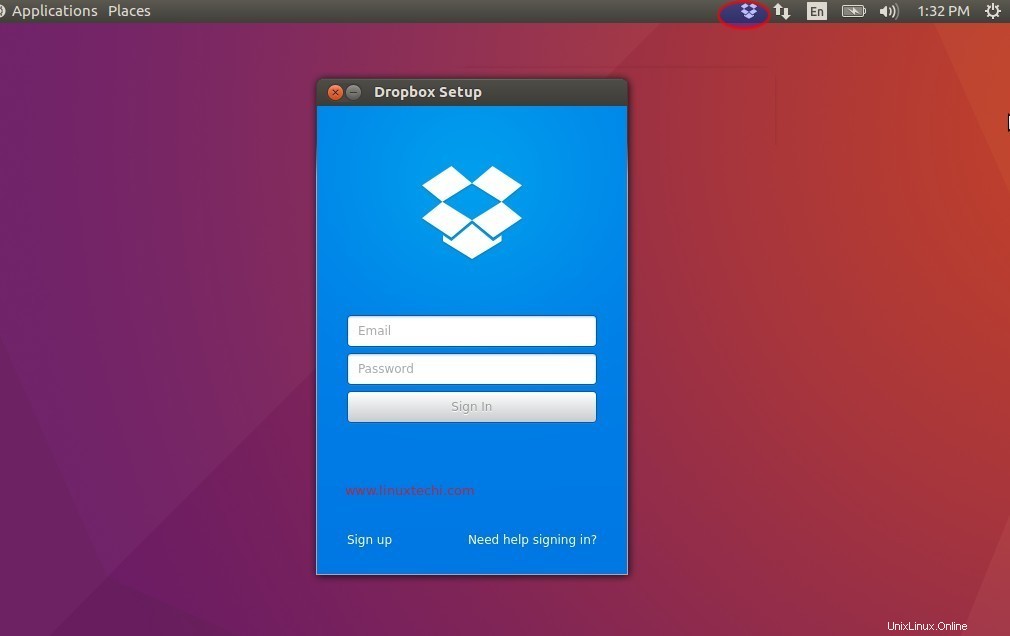
10. Disattiva l'account Ospite
Ogni volta che installiamo Ubuntu Linux viene creato un account guest per impostazione predefinita.
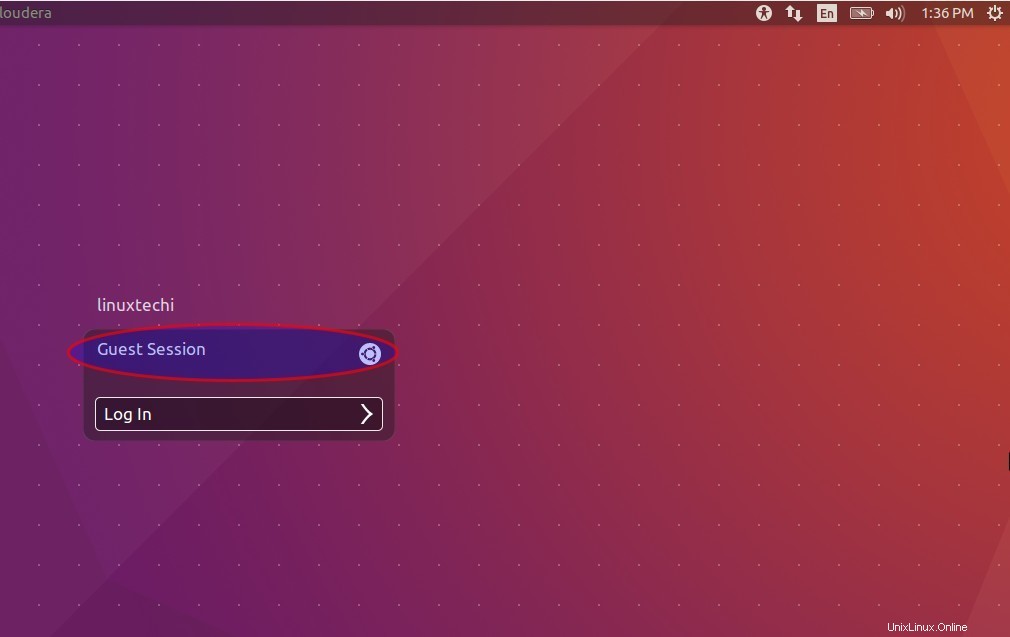
Possiamo disabilitare questo account ospite usando i seguenti comandi.
Crea una directory "lightdm.conf.d ' sotto '/etc/logtdm '
[email protected]:~$ sudo mkdir /etc/lightdm/lightdm.conf.d [email protected]:~$ cd /etc/lightdm/lightdm.conf.d
crea un file "51-no-guest.conf ' nella directory '/etc/lightdm/lightdm.conf.d '
[email protected]:/etc/lightdm/lightdm.conf.d$ sudo vi 51-no-guest.conf [SeatDefaults] allow-guest=false
Salva ed esci dal file.
Riavvia il servizio lightdm usando il comando seguente:
[email protected]:/etc/lightdm/lightdm.conf.d$ sudo systemctl restart lightdm.service
Ora esci dalla sessione corrente e controlla se l'account ospite è disabilitato o meno
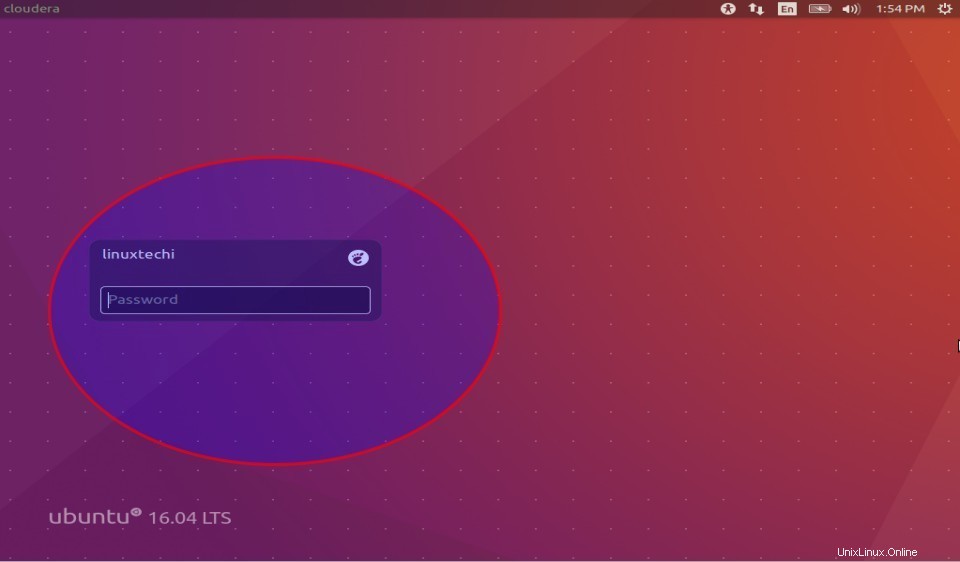
Nota:per riattivare l'account guest, elimina il file "51-no-guest.conf" e riavvia il servizio lightdm.