Rendi Fedora 23 migliore
Quindi hai appena installato Fedora 23 sulla tua macchina e stai cercando una grande esperienza.
Questo post ti mostra come modificare il tuo sistema Fedora e installare app aggiuntive per rendere il tuo sistema più utile e facile da usare.
Ciò include l'installazione di app di utilità necessarie, il miglioramento del supporto multimediale sul supporto e la modifica di alcune impostazioni.
1. Configura buoni server DNS
Per garantire una connettività di rete senza interruzioni durante la navigazione in Internet è molto importante utilizzare servizi DNS come GoogleDNS o OpenDNS
Sul mio sistema, ad esempio, il comando dnf non è riuscito più e più volte poiché non è stato in grado di connettersi a mirrors.fedoraproject.org a causa di problemi con DNS.
Basta fare clic sull'icona di rete nel pannello in alto a destra e andare alla finestra di dialogo delle impostazioni di connessione. Nella scheda DNS specifica i server DNS 8.8.8.8 e 8.8.4.4
Quindi esegui il comando seguente per riavviare la rete
$ sudo systemctl restart NetworkManager
2. Aggiorna il sistema
La prima cosa da fare è aggiornare il sistema con l'ultima versione di tutti i pacchetti. Questo è semplice, basta eseguire il seguente comando e sedersi fino al termine.
$ dnf upgrade
Aggiornerà tutti i pacchetti installati alle loro ultime versioni, quindi ci vorrà del tempo.
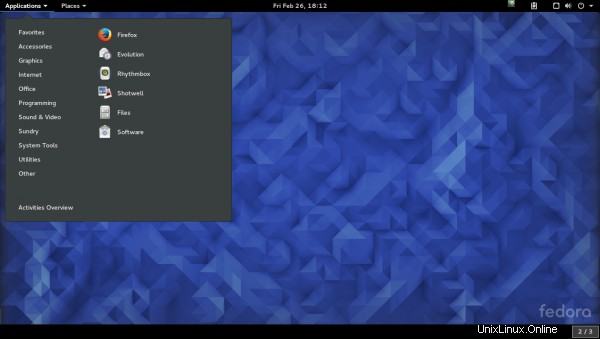
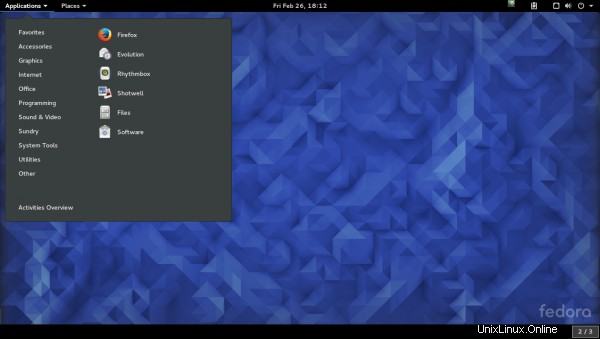
3. Installa lo strumento di modifica di Gnome
Dopo aver aggiornato il sistema, è il momento di modificare e domare il sistema. Lo strumento di modifica di Gnome ti consente di modificare vari aspetti del sistema come temi, caratteri e così via.
$ sudo dnf install gnome-tweak-tool
Dopo aver installato Gnome Tweak, esci e riaccedi. Ciò è necessario per completare correttamente l'installazione.
Utili estensioni della shell e modifiche
1. Estensioni> Abilita elenco finestre - Questo ti mostrerà il pannello della finestra tradizionale in basso in modo da poter passare facilmente da una all'altra
2. Estensioni> Abilita menu applicazioni:in alto a sinistra verrà visualizzato un semplice menu delle applicazioni carino, proprio come gli altri desktop.
3. Scheda Windows> Pulsanti della barra del titolo> Attiva i pulsanti Ingrandisci, Riduci a icona - Questo mostrerà i pulsanti ingrandisci e riduci a icona sulle barre del titolo delle finestre proprio come accadeva nel secolo precedente.
4. Scheda della barra superiore> Disattiva "Mostra menu dell'applicazione" - Questo rimuoverà il menu dell'applicazione attiva non necessario nel pannello superiore.
4. Installa l'estensione di gnome per disabilitare l'hot corner
Questa estensione disabiliterà l'angolo attivo in alto a sinistra che fa apparire la vista Attività nel momento in cui passi il mouse. Se stai utilizzando il "Menu Applicazioni" e la barra delle applicazioni "Elenco finestre", il tasto di scelta rapida non è necessario.
Quindi installa l'estensione gnome "No Topleft Hot Corner" dal seguente URL.
https://extensions.gnome.org/extension/118/no-topleft-hot-corner/Apri l'URL in Firefox e dai il permesso. Quindi fai clic sul pulsante nero in alto a sinistra per abilitarlo
5. Installa i browser Chrome e Chromium
Firefox è presente per impostazione predefinita e hai la possibilità di aggiungere Google Chrome e Chromium. Per installare Google Chrome visita il sito e scarica il programma di installazione rpm.
https://www.google.com/chrome/Quindi installa il pacchetto rpm con il comando dnf. Tutte le dipendenze necessarie verranno inserite automaticamente.
$ sudo dnf install google-chrome-stable_current_x86_64.rpm
Installa Chromium - Il browser Chromium non è disponibile nei repository Fedora predefiniti. Per installare Chromium insieme al supporto Flash, segui questo post precedente qui -
Come installare il browser Chromium su Fedora 236. Installa Flash su Firefox
Firefox non ha alcun plug-in flash per impostazione predefinita. Puoi installarlo utilizzando il pacchetto rpm fornito da Adobe.
# for 32bit system $ sudo dnf install http://linuxdownload.adobe.com/adobe-release/adobe-release-i386-1.0-1.noarch.rpm # for 64bit system $ sudo dnf install http://linuxdownload.adobe.com/adobe-release/adobe-release-x86_64-1.0-1.noarch.rpm
Quindi installa il pacchetto flash-plugin
$ sudo dnf install flash-plugin
Visita http://www.adobe.com/software/flash/about/ per verificare che il flash funzioni correttamente.
Nota:il flash player per Linux fornito da Adobe è obsoleto e non riceve alcun aggiornamento. L'alternativa è installare il lettore Fresh Flash basato su PepperAPI.
Tuttavia, poiché il processo è complicato, si consiglia di utilizzare un altro browser come Chrome o Chromium per visualizzare contenuti specifici in flash. Questa pagina qui spiega come utilizzare il nuovo flash player per Firefox su fedora.
7. Disabilita Ipv6 se non necessario
Ipv6 è abilitato per impostazione predefinita sulla maggior parte dei sistemi Linux incluso Fedora. Tuttavia, se il tuo isp non supporta ancora ipv6, è meglio disabilitarlo per impedire al tuo sistema di effettuare tentativi di connessione ipv6.
Ciò evita ritardi nella connettività di rete e migliora le prestazioni. Fai clic nell'area in alto a destra del pannello e vai alle impostazioni di connessione. Vai alla scheda Ipv6 e fai clic sul pulsante di spegnimento.
Quindi esegui il seguente comando per riavviare la rete -
$ sudo systemctl restart NetworkManager
8. Estensione della shell dell'indicatore degli appunti
Le estensioni della shell degli Appunti agiscono come un gestore di appunti, mantenendo la cronologia degli elementi recenti che hai copiato negli appunti. È un utile strumento di produttività.
Apri il seguente URL in Firefox e abilitalo -
https://extensions.gnome.org/extension/779/clipboard-indicator/9. Terminale a discesa Guake
I terminali a discesa forniscono un rapido accesso ai terminali con la semplice pressione di un pulsante. Far scorrere dall'alto verso il basso e nascondersi di nuovo quando non è necessario. Guake è un'app terminale a discesa.
$ sudo dnf install guake
Una volta installato, può essere avviato dall'elenco delle applicazioni.
Configura Guake per l'avvio automatico
Per configurare Guake per l'avvio ogni volta che accedi, vai su Gnome Tweak Tool> Applicazioni di avvio. Fare clic sul pulsante "+" e nella finestra di dialogo dell'applicazione, cercare Guake Terminal e aggiungerlo.
10. Installa il client di Pidgin Chat
Pidgin è il client di chat multiprotocollo più popolare che ti consente di chattare e gestire più account come gtalk, yahoo e irc, il tutto in un unico posto. Vai avanti e installalo -
$ sudo dnf install pidgin
11. Installa un client torrent
Se usi i torrent per i download, installa un buon client torrent come Deluge o qBittorrent. Entrambi sono disponibili nei repository di fedora.
$ sudo dnf install deluge
12. Installa un download manager come Uget
I gestori di download ti aiutano a scaricare file di grandi dimensioni con facilità con la possibilità di mettere in pausa e riprendere il download.
Uget è un semplice e robusto download manager per Linux che puoi utilizzare per scaricare file con URL diretti. È disponibile nel repository Fedora.
$ sudo dnf install uget
13. Installa l'estensione della shell TopIcons
L'estensione della shell TopIcons mostra le icone della barra delle applicazioni sul pannello superiore come prima. Ad esempio, durante l'esecuzione di pidgin, l'icona di stato verrà visualizzata in quell'area.
Installalo dal sito delle estensioni di gnome -
https://extensions.gnome.org/extension/495/topicons/14. Installa Dropbox - Archiviazione cloud
Dropbox è una soluzione di archiviazione cloud molto popolare e funziona perfettamente sulla maggior parte delle distribuzioni Linux, inclusa Fedora.
Scarica Fedora rpm dal seguente URL -
https://www.dropbox.com/install?os=lnx
Basta fare doppio clic sul file rpm per installarlo o utilizzare il comando dnf -
$ sudo dnf install nautilus-dropbox-2015.10.28-1.fedora.x86_64.rpm
Nota, questo non è il processo di installazione effettivo. Dopo aver installato rpm, avvia Dropbox dal menu Applicazioni e avvierà il processo di download vero e proprio.
15. Installa Skype
Per installare skype, prendi il file di installazione da skype.com -
http://www.skype.com/en/download-skype/skype-for-computer/
Quindi seleziona Fedora dalla lista di distribuzione Linux e scarica il file rpm.
Usa il comando dnf per installare il file rpm
$ sudo dnf install ./skype-4.3.0.37-fedora.i586.rpm
Scaricherà un bel po' di file di dipendenza
16. Installa alcuni giochi
Molti giochi sono disponibili nei repository Fedora e tutti sono gratuiti. Guarda nella sezione Giochi di Software Manager e installa quelli che ti piacciono.
0 AD, Frozen Bubble, Supertuxkart, Open Arena sono alcuni giochi molto popolari.
17. Abilita repository RPM Fusion
Il repository RPM Fusion fornisce molte applicazioni software che non sono presenti nei repository Fedora.
L'abilitazione della fusione RPM ti consentirà di installare questi pacchetti software aggiuntivi.
La configurazione del repository fution rpm è facile. Le istruzioni sono fornite sul sito ufficiale qui -
http://rpmfusion.org/ConfigurationImplica l'esecuzione di un solo comando
su -c 'dnf install http://download1.rpmfusion.org/free/fedora/rpmfusion-free-release-$(rpm -E %fedora).noarch.rpm http://download1.rpmfusion.org/nonfree/fedora/rpmfusion-nonfree-release-$(rpm -E %fedora).noarch.rpm'
Il comando precedente configurerebbe il repository rpmfusion gratuito e non libero e ora puoi installare il software da esso.
Quindi installiamo alcune app da esso.
18. Installa il lettore multimediale VLC
Il lettore VLC è un potente lettore audio/video multipiattaforma in grado di riprodurre un numero enorme di formati video. Viene dal repository rpmfusion quindi installalo
$ sudo dnf install vlc
19. Installa codec multimediali
I codec multimediali sono necessari per riprodurre diversi tipi di formati video in app come Smplayer.
Questi codec provengono dal repository rpmfusion.
Esegui il comando seguente per installare -
$ sudo dnf install gstreamer-plugins-bad gstreamer-plugins-bad-free-extras gstreamer-plugins-bad-nonfree gstreamer-plugins-ugly gstreamer-ffmpeg gstreamer1-libav gstreamer1-plugins-bad-free-extras gstreamer1-plugins-bad-freeworld gstreamer1-plugins-base-tools gstreamer1-plugins-good-extras gstreamer1-plugins-ugly gstreamer1-plugins-bad-free gstreamer1-plugins-good gstreamer1-plugins-base ffmpeg
Installa libdvdcss
Libdvdcss consente ai lettori multimediali di riprodurre dvd crittografati. Non è disponibile dal repository rpmfusion.
Per prima cosa imposta questo repository
$ sudo dnf config-manager --add-repo=http://negativo17.org/repos/fedora-handbrake.repo Now install libdvdcss
Quindi installa il pacchetto libdvdcss.
$ sudo dnf install libdvdcss
Per saperne di più, leggi questo post precedente
Come installare i codec multimediali su Fedora 22/2320. Installa i formati di archivio
Installa questi formati di archivio aggiuntivi in modo che app come file-roller possano funzionare con più formati come rar.
$ dnf -y install cabextract lzip p7zip p7zip-plugins unrar
21. Ottieni più app
Ecco alcune altre app che puoi installare. Tutti sono disponibili nello strumento Software Manager.
Mozilla Thunderbird - Potente client di posta elettronica
$ sudo dnf install thunderbird
Gimp - Editor di immagini
$ sudo dnf install gimp
Clementina - Lettore musicale
$ sudo dnf install clementine
Otturatore - Strumento per screenshot
$ sudo dnf install shutter
Brasero - App per masterizzare CD/DVD
$ sudo dnf install brasero
Partito - App per il partizionamento del disco
$ sudo dnf install gparted
Per saperne di più, sfoglia semplicemente Software Manager, esamina ogni categoria e trova software utili
Conclusione
È tutto per ora. Se hai seguito tutti i passaggi precedenti, il tuo sistema Fedora dovrebbe ormai essere più utile e potente.
Se hai qualche suggerimento utile che vorresti aggiungere all'elenco o qualche errore da segnalare, lascia un commento qui sotto.