Ubuntu 15.10
Dopo aver installato Ubuntu 15.10 (Wily Werewolf) ci sono poche cose che devi fare per renderlo ancora migliore. Questi includono l'installazione di aggiornamenti, alcune modifiche alla configurazione e programmi essenziali.
Questo post mostra semplici passaggi su come modificare il tuo nuovo sistema Ubuntu per una migliore esperienza desktop.
1. Configura dei buoni server DNS
Imposta server DNS come Google DNS o OpenDNS. Questi sono i migliori server DNS e rendono la tua connessione Internet veloce e priva di problemi relativi al DNS.
Fare clic sull'icona della connessione di rete nel pannello superiore e configurare la connessione attiva con i seguenti server DNS -
8.8.8.8
8.8.4.4
Quindi disabilita la connessione e riattivala per rendere effettive le nuove impostazioni.
2. Abilita repository partner Canonical
Cerca nel trattino "Software" e avvia il nome dell'icona "Software e aggiornamenti". Vai alla scheda "Altri software" e abilita la casella di controllo per "Partner canonici".
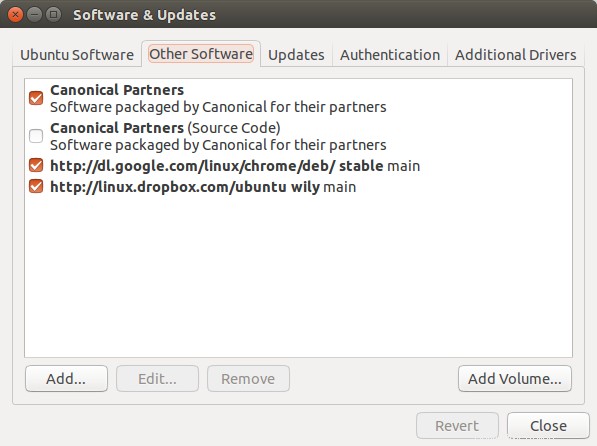
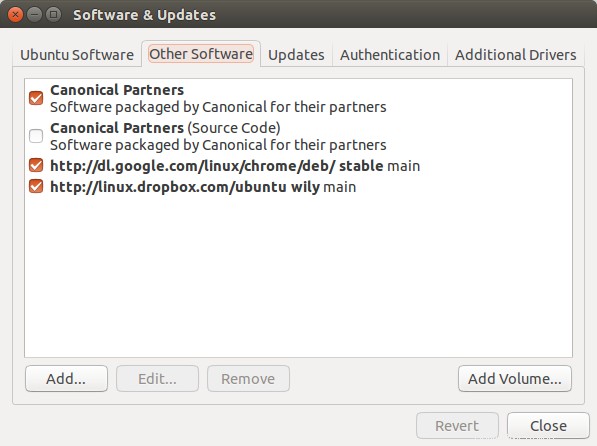
Repository dei partner di Ubuntu Canonical
Ciò consentirà il repository dei partner canonici che contiene i pacchetti per Adobe Flash Player e Skype.
3. Aggiorna il tuo sistema
Scarica tutti gli aggiornamenti disponibili dai repository software per assicurarti che il tuo sistema sia aggiornato.
Avvia Unity Dash e cerca Software. Trova l'icona denominata "Software Updater" ed eseguila.
In alternativa puoi fare la stessa cosa dal terminale. Esegui semplicemente i seguenti 2 comandi in sequenza -
$ sudo apt-get update $ sudo apt-get upgrade
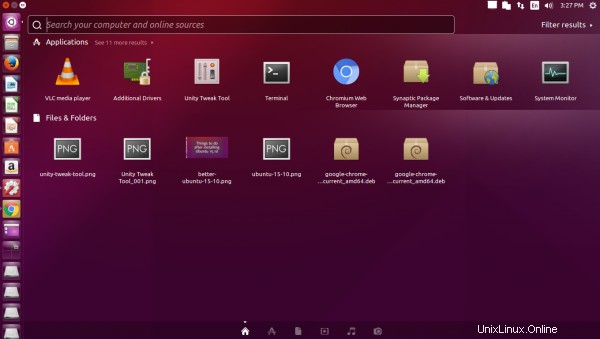
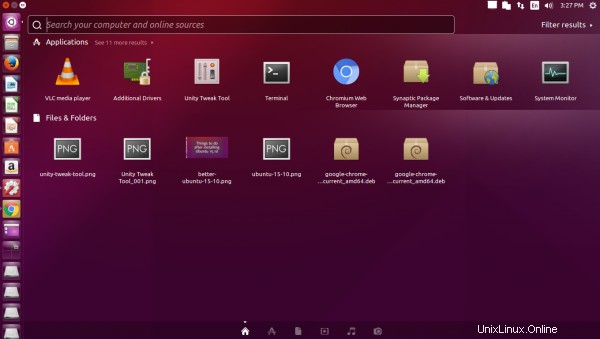
Ubuntu 15.10 desktop
4. Disattiva la ricerca online in Unity Dash
Questa è una caratteristica non necessaria per molti e può essere piuttosto fastidiosa. Quando cerchi qualcosa in Unity Dash, mostra i risultati solo dal sistema locale, ma anche da luoghi online come Amazon.
Per disabilitare la ricerca online, avvia "Impostazioni di sistema" dal trattino e vai su Sicurezza e privacy> scheda Cerca e disabilita le opzioni "Includi risultati di ricerca online".
Ciò renderà il Dash più veloce e proteggerà anche la tua privacy.
Disattiva anche la segnalazione degli errori
Nella sezione Sicurezza e privacy vai a Diagnostica e disabilita entrambe le caselle di controllo che dicono -
"Invia segnalazioni di errori a Canonical"
"Invia occasionalmente informazioni di sistema a Canonical"
5. Installa gli strumenti di gestione dei pacchetti
Lo strumento di gestione delle applicazioni predefinito su Ubuntu è il Software Center. In poche parole, è lento e lento e non è uno dei preferiti di tutti.
Il precedente Synaptic Manager era uno strumento molto più veloce e reattivo rispetto a qualsiasi altro strumento, forse perché troppo semplice.
$ sudo apt-get install aptitude synaptic gdebi-core
Lo strumento Gdebi è uno strumento eccellente per installare file deb di terze parti insieme ai pacchetti di dipendenze necessari.
6. Ottieni alcuni sfondi e temi
Per impostazione predefinita, Ubuntu viene fornito con pochi sfondi. Ci sono molti altri sfondi già presenti nei repository e possono essere installati facilmente.
Installa i seguenti pacchetti dalla riga di comando
$ sudo apt-get install ubuntu-wallpapers-* ubuntukylin-wallpapers-* ubuntustudio-wallpapers
In alternativa puoi installarli anche da Ubuntu Software Center. Avvialo e cerca lo sfondo. Fai clic su "Mostra elementi tecnici" in basso ed elencherà tutti i pacchetti relativi agli sfondi.
Trova i pacchetti che iniziano con nomi come ubuntu-wallpaper-* e installa quelli.
Installa alcuni temi aggiuntivi per rendere le cose più belle
$ sudo apt-get install gnome-themes-* shimmer-themes
Per configurare il tema, dovresti utilizzare lo strumento di modifica Unity. Il passaggio successivo mostra come installarlo.
7. Strumento Unity Tweak
Lo strumento Unity tweak ti consente di personalizzare e configurare diverse parti del desktop Unity che altrimenti non sarebbe possibile da "Impostazioni di sistema".
$ sudo apt-get install unity-tweak-tool
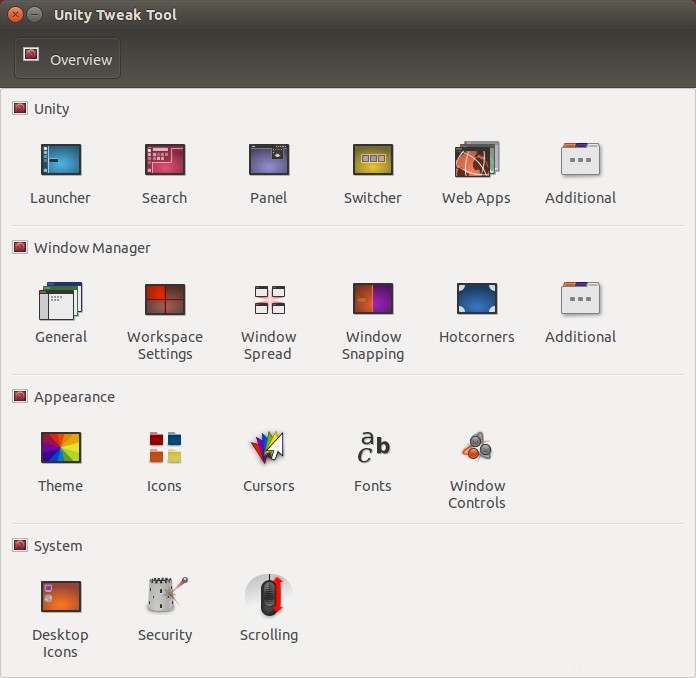
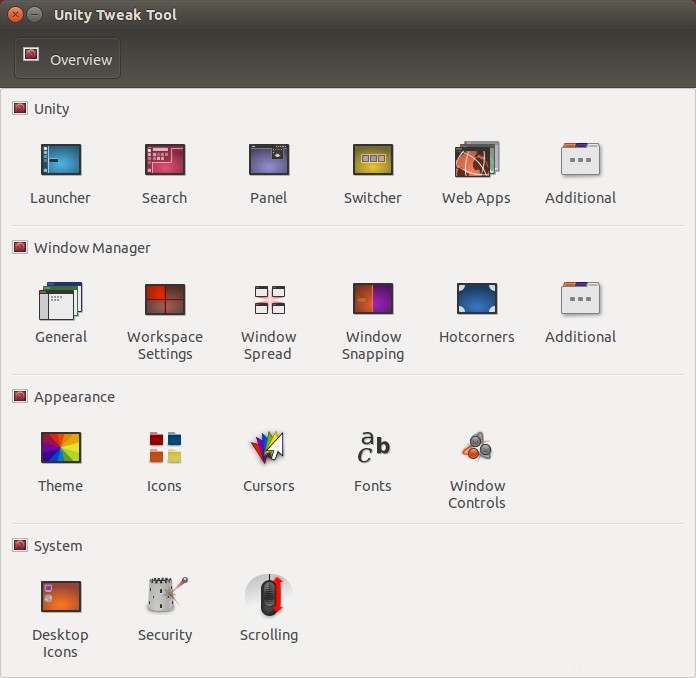
Strumento di ottimizzazione dell'unità di Ubuntu
Apri il trattino e cerca "Tweak", avvialo e usalo.
8. Installa i browser Google Chrome e Chromium
Firefox è installato per impostazione predefinita. È possibile installare anche altri browser come Chromium e Chrome.
Chromium, l'alternativa open source di Chrome è presente nel repository. È per lo più simile a Google Chrome, a parte alcune sofisticate funzionalità.
$ sudo apt-get install chromium-browser
Per installare Google Chrome, visita https://www.google.com/chrome/ e segui il link per scaricare il pacchetto giusto per il tuo sistema. Questo è un file deb a 32 o 64 bit.
Oppure esegui i seguenti comandi direttamente nel terminale -
# 64 bit download and install $ wget https://dl.google.com/linux/direct/google-chrome-stable_current_amd64.deb $ sudo gdebi google-chrome-stable_current_amd64.deb # 32 bit download and install $ wget https://dl.google.com/linux/direct/google-chrome-stable_current_i386.deb $ sudo gdebi google-chrome-stable_current_i386.deb
9. Installa flash
Google Chrome ha già flash incorporato. Firefox e Chromium necessitano di pacchetti extra per far funzionare Flash.
Il comando seguente installerà il plug-in Adobe flash dal repository partner Canonical. Ciò fa funzionare il flash sia in Firefox che in Chromium
$ sudo apt-get install adobe-flashplugin
Il precedente pepperflashplugin-nonfree è ora deprecato. Maggiori informazioni qui.
Tuttavia, tieni presente che il plug-in firefox flash di Adobe (per Linux) è basato su NPAPI e non è più aggiornato e la versione che installeresti con il comando precedente è piuttosto obsoleta.
Per verificare che flash funzioni correttamente, visita http://www.adobe.com/software/flash/about/
e dovresti vedere alcune informazioni sulla versione flash installata nel tuo browser.
10. Installa i codec multimediali
Ubuntu evita di installare alcuni codec audio/video a causa di problemi legali relativi ai brevetti. Senza questi codec, non saresti in grado di riprodurre molti formati audio e video comuni.
Per garantire una riproduzione senza problemi di tutti i formati multimediali, installa i seguenti pacchetti -
$ sudo apt-get install ubuntu-restricted-extras libavcodec-extra
Supporto per la riproduzione di dvd crittografati
$ sudo apt-get install libdvdread4 $ sudo /usr/share/doc/libdvdread4/install-css.sh
11. lettore VLC
Vlc Player è il miglior riproduttore video disponibile per Linux e può riprodurre molti formati multimediali in modo nativo senza la necessità di codec separati.
$ sudo apt-get install vlc
12. Skype
Skype è disponibile nel repository del partner canonico, quindi può essere installato direttamente
$ sudo apt-get install skype
Oppure puoi scaricare l'ultima versione di Skype da http://www.skype.com/go/linux e scaricare il file di installazione deb per Ubuntu e installarlo usando gdebi.
13. Dropbox - Archiviazione su cloud
Installa Dropbox per poter salvare e sincronizzare i file dal cloud. Scarica il programma di installazione di Ubuntu deb dal sito Web di dropbox - https://www.dropbox.com/install?os=lnx e quindi installa utilizzando gdebi
$ sudo gdebi dropbox_2015.10.28_amd64.deb
14. Uget download manager
Se scarichi file di frequente, specialmente quelli di grandi dimensioni, uget è un buon gestore di download per gestire tutti i download in un unico posto.
Il repository di Ubuntu ha una versione obsoleta di uget, quindi usa il ppa ufficiale per installare l'ultima versione -
$ sudo add-apt-repository ppa:plushuang-tw/uget-stable $ sudo apt update $ sudo apt install uget aria2
15. Installa i driver proprietari
Se disponi di hardware specifico del fornitore sul tuo sistema di schede grafiche Nvidia o ATI e chipset Wi-Fi Broadcom, installa i driver proprietari per le massime prestazioni di queste unità hardware.
Cerca "driver" in Unity Dash e avvia l'icona denominata "Driver aggiuntivi". La finestra di dialogo elencherà tutti i driver aggiuntivi che potrebbero essere compatibili con l'hardware del tuo sistema.
Installa quelli che ti servono e poi riavvia.
16. Diluvio - Client BitTorrent
Linux Mint viene fornito con Transmission che è un client torrent semplice ed efficiente. Se stai cercando un client torrent più ricco di funzionalità, puoi provare deluge o vuze (precedentemente azureus) o qbittorrent.
$ sudo apt-get install deluge-torrent
17. Utilità di archiviazione
Alcune utilità di archivio proprietarie non sono installate su Ubuntu per impostazione predefinita. Aggiungerli consentirebbe al tuo sistema di leggere formati di archivio aggiuntivi ed estrarre file da essi senza problemi.
Basta eseguire il seguente comando per farlo tutto in una volta -
$ sudo apt-get install unace rar unrar p7zip-rar p7zip sharutils uudeview mpack arj cabextract lzip lunzip plzip
18. Guake - Terminale a discesa
I terminali a discesa sono strumenti di produttività energetica per coloro che utilizzano molto la shell. I terminali a discesa appaiono premendo un pulsante e si nascondono quando non sono necessari e continuano a funzionare in background. Supportano anche più schede.
Guake è una di queste applicazioni terminali a discesa basata su GTK. Trovalo nel centro software o installalo con il seguente comando
$ sudo apt-get install guake guake-indicator
Quindi avvialo dal cruscotto cercando Guake. Una volta in esecuzione può essere mostrato e nascosto premendo il tasto F12.
Configura Guake per l'esecuzione all'avvio
Per impostazione predefinita, Guake non è configurato per l'avvio automatico all'avvio del sistema. Per farlo, devi aggiungerlo all'elenco delle applicazioni di avvio.
Apri il trattino e cerca Avvio e avvia l'icona denominata "Applicazioni di avvio". Il comando per lo stesso è gnome-session-properties se desideri eseguirlo dalla console.
Nella finestra di dialogo "Preferenze applicazioni di avvio", fare clic su Aggiungi per aggiungere una nuova voce. Inserisci i seguenti dettagli
Nome:Guake
Comando:/usr/bin/guake
Commenti:esegue il terminale a discesa Guake
19. Clipit - Gestione appunti
I gestori degli appunti tengono traccia degli elementi copiati negli appunti e consentono all'utente di accedervi in seguito. In altre parole, mantiene una cronologia del testo che l'utente copia da qui a lì.
Su Ubuntu puoi installare Clipit, che è un simpatico gestore di appunti. Posiziona un'icona nella barra delle applicazioni che mostra la cronologia degli appunti.
$ sudo apt-get install clipit
Esistono molte app di gestione degli appunti di questo tipo, ad esempio Glipper.
20. Hardinfo - Strumento di informazioni sul sistema
Hardinfo è uno strumento grafico che riporta i dettagli sui vari componenti hardware in un formato di facile lettura.
$ sudo apt-get install hardinfo
21. Pidgin
Il client di chat universale Pidgin è un'app indispensabile se chatti contemporaneamente su protocolli come gtalk, yahoo e irc.
Installalo con il seguente comando -
$ sudo apt-get install pidgin
22. Installa il plug-in del browser Java
Il plug-in del browser java consente al browser di eseguire applet java. Installa il plugin icedtea per far funzionare Java all'interno del browser Firefox.
$ sudo apt-get install icedtea-plugin
Dopo l'installazione, chiudi Firefox e riaprilo e vai su http://javatester.org/version.html per verificare che il plugin java funzioni.
Google Chrome e Chromium non supportano plug-in basati su NPAPI come Java e quindi non è possibile eseguire java su di essi
23. Installa alcuni giochi
Ci sono molti giochi gratuiti disponibili su Ubuntu a cui puoi giocare in questo momento. Questi includono corse in 3D, giochi arcade e d'azione.
Alcuni dei migliori sono SuperTuxKart, Secret Maryo Chronicles e Open Arena.


Gioco SuperTuxKart su Ubuntu
Tutti sono disponibili nei repository del software. Installali dal Software Center o esegui i seguenti comandi -
$ sudo apt-get install smc $ sudo apt-get install openarena $ sudo apt-get install supertuxkart
24. Installa Gksudo
Il comando gksudo viene utilizzato per avviare programmi GUI con privilegi di root dalla riga di comando. Non è installato di default su Ubuntu.
$ sudo apt-get install gksu
Ora esegui l'applicazione gui usando gksudo per eseguirli come root.
$ gksudo nautilus
25. Installa il desktop Gnome Classic
Se non ti piace il desktop Unity di Ubuntu, prendi il vecchio desktop in stile gnome installando il seguente pacchetto
$ apt-get install gnome-session-flashback
Ci sono molti altri desktop come KDE, Xfce che puoi provare.
26. Rendi scrivibili le partizioni
Se hai altre partizioni ext, ad esempio per archiviare e fare il backup dei file, devi renderle scrivibili per evitare di usare i privilegi di root ogni volta.
Per prima cosa apri File Manager e fai clic sulle partizioni per montarle. Quindi esegui nautilus come root e vai su ciascuna partizione una per una
$ gksudo nautilus
Passare alla directory della partizione. Fai clic con il pulsante destro del mouse e vai su Proprietà> scheda Autorizzazioni e dai l'accesso a "Crea ed elimina file" a "Gruppo" e "Altri"
Per le partizioni Ntfs non è necessario farlo.
27. Disabilita Ipv6 se la tua rete non lo supporta
Ubuntu e la maggior parte delle distribuzioni Linux hanno ipv6 abilitato per impostazione predefinita. Tuttavia, fino a quando il tuo ISP non supporta ipv6, non funzionerà. In questi casi la disabilitazione di ipv6 può offrire un po' di potenziamento alla tua connettività Internet poiché il tuo linux eviterebbe di perdere tempo con ipv6.
Segui questo post precedente su come disabilitare ipv6 su Ubuntu -
Come disabilitare Ipv6 su Ubuntu, Linux Mint, Debian28. Configura Compiz
Gli effetti visivi sul desktop come le ombre e le animazioni sono gestiti da Compiz. Le impostazioni di Compiz possono essere modificate utilizzando Compiz Settings Manager.
Installalo con il seguente comando -
$ sudo apt-get install compizconfig-settings-manager
Per eseguirlo, cerca Compiz nel trattino o esegui il comando seguente
$ ccsm
Cerca Ubuntu Unity Plugin e configuralo.
29. Pulizia
Dopo tutto, ripulisci il sistema rimuovendo i pacchetti non necessari. Esegui il seguente comando nel terminale.
$ sudo apt-get autoremove
30. Ottieni più app
Ci sono molte altre app che puoi ottenere per semplificarti la vita sul tuo nuovo sistema Ubuntu. Ecco un piccolo ma utile elenco di alcune app molto popolari. Trova quelli che ti servono.
Gnome Encfs Manager - Gestore di file e cartelle crittografati con Encfs
Smplayer - Lettore multimediale
Clementine - Lettori musicali
Openshot, Kdenlive - Editor video
Audacity - Editor audio
Inkscape - Grafica e modifica delle immagini
Gparted - Editor di partizioni
Gufw - Strumento di configurazione del firewall
qBittorrent, Vuze - Client Torrent
Gwenview - Visualizzazione delle immagini
Team viewer - Desktop remoto
Tv-maxe - visualizza i canali TV
Personalizzazione di Grub - Modifica le impostazioni del menu di avvio di GRUB
Linrunner TLP - Strumento di gestione dell'alimentazione. Utile per risparmiare energia sui laptop
Virtualbox - Virtualizzazione
Kazam, recordMyDesktop - Registrazione desktop/screencasting
Bleachbit - Libera spazio su disco eliminando file vecchi/temporanei.
Cheese - Scatta foto utilizzando webcam
Otturatore - Strumento per screenshot con tantissime funzioni