Prima di tutto, lascia che ti mostri il mio sincero saluto a tutti gli utenti che hanno installato con successo l'ultima versione di Ubuntu 18.10 "Cosmic Cuttlefish" sul tuo laptop o desktop. Dato che sei un nuovo utente e hai installato una nuova copia di Ubuntu, ti consiglio vivamente di seguire questo elenco di cose da fare dopo aver installato Ubuntu 18.10 "Cosmic Cuttlefish".Qui condividerò tutti i suggerimenti che sono stati testati e non danneggeranno il tuo sistema Ma potresti non seguire tutte le cose elencate qui tranne ciò che ti piace di più e ti sembra utile.
Cose da fare dopo l'installazione di Ubuntu 18.10
Consentitemi di chiarire qualcosa su cosa fare dopo aver installato Ubuntu 18.10 "Cosmic Seppia". Dipende da come gli utenti vogliono utilizzare il sistema. Per uno sviluppatore o programmatore, gli utenti potrebbero installare molti editor, IDE, strumenti. Per un giocatore, gli utenti devono esaminare l'installazione di giochi e la configurazione della scheda grafica. Per un progetto grafico, lui o lei può installare Gimp, Krita, Inkscape, Karbon e così via. Quindi dipende interamente da come l'attività deve essere portata a termine o dalla diversa mentalità dei vari utenti.
Qui condividerò un elenco di cose da fare dopo l'installazione di Ubuntu 18.10 "Cosmic Cuttlefish", ed è principalmente un elenco generico che aiuta gli utenti, in particolare i nuovi utenti, a ottenere il meglio dal loro nuovo sistema Ubuntu.
1. Nuove modifiche in Ubuntu 18.10 "Seppie cosmiche"
Questa volta Ubuntu 18.10 "Cosmic Seppie" viene fornito con alcune piccole modifiche. Se stai utilizzando la versione LTS di Ubuntu 18.04, difficilmente troverai alcuna differenza tranne che per alcuni miglioramenti delle prestazioni e correzioni di bug. Come al solito, viene fornito con un fantastico ambiente desktop:Mate, KDE o Gnome Desktop (predefinito). Qualunque sia l'utente avanzato o principiante, devi sapere che le ultime modifiche provengono dal nuovo desktop "Cosmic Cuttlefish" di Ubuntu 18.10. Ti consiglio di guardare un video realizzato da omgbuntu.co.uk e vedere quali sono i cambiamenti che l'ultimo Ubuntu ha apportato per te.
Sebbene Ubuntu sostituisca l'ambiente desktop Unity con il desktop Gnome, potresti trovare qualche somiglianza con Unity con il sistema Dock di sinistra, il pannello superiore, il menu di stato e il nuovo menu di messaggi e calendario.
2. Abilita repository aggiuntivi
Ubuntu non viene fornito, per impostazione predefinita, con l'abilitazione di repository aggiuntivi. Prima di aggiornare e aggiornare il tuo sistema Ubuntu devi consentire i repository canonici aggiuntivi. Per farlo, cerca software e aggiornamenti . Nell'altroscheda del software , abilita "Partner canonici". Ora chiudi la finestra, ignora se dice ricarica.
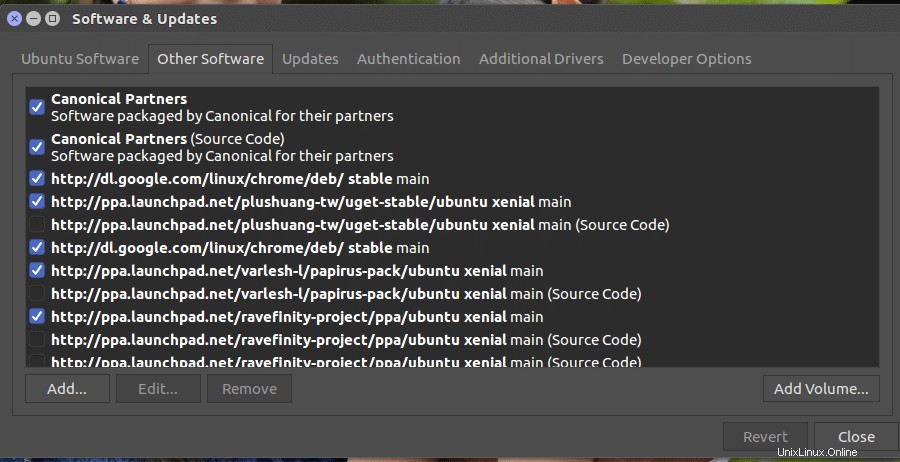
3. Verifica aggiornamenti e upgrade
- -Sebbene tu abbia installato l'ultima versione di Ubuntu; potrebbero essere presenti alcuni aggiornamenti per la risoluzione di correzioni di bug, patch di sicurezza e aggiornamento del software. È sempre meglio avere un sistema aggiornato. Per controllare l'aggiornamento ed eseguire l'aggiornamento, vai allo Strumento di aggiornamento software dalla Panoramica delle applicazioni e segui le istruzioni sullo schermo. Puoi anche eseguire l'aggiornamento e l'aggiornamento di Ubuntu usando il comando nel Terminale. Esegui il comando seguente in Terminale, premi invio e fornisci la password per ulteriori processi.
sudo apt update sudo apt upgrade sudo apt dist-upgrade
Se ricevi una domanda "s/n", seleziona "y" per completare l'attività successiva.
4. Installa i driver grafici più recenti
Questo passaggio è d'obbligo se vuoi giocare agli ultimi giochi di Ubuntu e svolgere un'attività di progettazione grafica elevata. Tutti i moderni laptop e desktop Linux sono dotati di elevate prestazioni di elaborazione e scheda grafica, quindi per ottenere le migliori prestazioni dovresti abilitare i driver proprietari. Per installare e vedere la disponibilità dei driver proprietari per il tuo hardware, Panoramica delle applicazioni >>> Software e aggiornamenti>>> Driver aggiuntivi>>> Installa/Applica modifiche
5. Personalizza Gnome Shell
L'app delle impostazioni predefinite, che viene preinstallata, non offre molto controllo sul sistema. Se desideri modificare l'ambiente di sistema, inclusi caratteri, stile della finestra, animazione, temi GTK, icone, devi installare lo strumento Gnome Tweak. Installalo eseguendo il comando seguente.
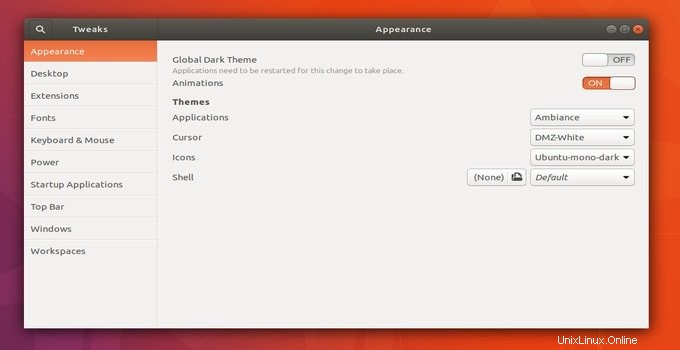
sudo apt-get install gnome-tweak-tool
Post consigliato: Come personalizzare Gnome Shell. Suggerimenti per abbellire il tuo desktop Gnome
6. Installa le estensioni della shell di Gnome
Gnome Shell Extensions è lo strumento migliore per personalizzare il tuo Linux. Migliorerai semplicemente la bellezza del tuo desktop Linux con alcune icone eccellenti, caratteri personalizzati, fantastici skin pack, ecc. La shell di Gnome ha alcune estensioni eccellenti che ti forniranno funzionalità extra. Innanzitutto, dovresti attivare lo strumento di modifica per installare tutta l'estensione.
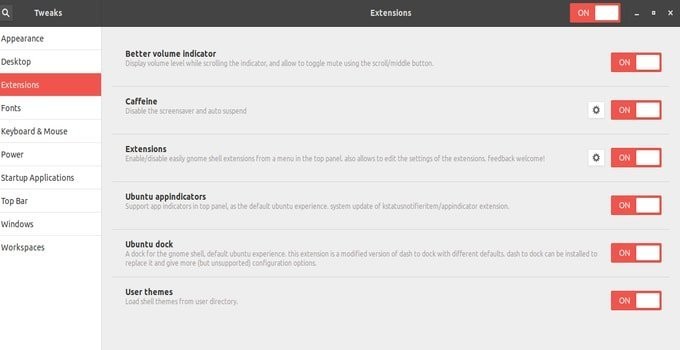
Post consigliato: 19 migliori estensioni della shell di Gnome per il tuo desktop Ubuntu Gnome
Le estensioni di Gnome Shell sono come le tradizionali estensioni del browser che usi sul tuo browser Chrome o Firefox e sono gratuite. È necessario un browser per una corretta installazione. Le estensioni sono così eccellenti che non puoi immaginare. Tuttavia, le estensioni sono semplici da usare e perfette per una migliore personalizzazione. Puoi modificare, abilitare/disabilitare e disinstallare senza alcuna difficoltà. Troverai le modifiche quando lo installerai sul tuo Ubuntu Linux.
Post consigliato: Come personalizzare le estensioni della shell di Ubuntu Gnome
7. Nuovi temi GTK e icone
Ubuntu fornisce una serie di temi e icone predefiniti dall'aspetto gradevole, ma a volte può sembrare noioso e richiedere alcune modifiche. Ci sono molti temi e icone GTK là fuori per rendere Ubuntu sorprendente e favoloso. Per una maggiore personalizzazione dell'aspetto della distribuzione Ubuntu, è possibile utilizzare gli strumenti di modifica di Gnome.
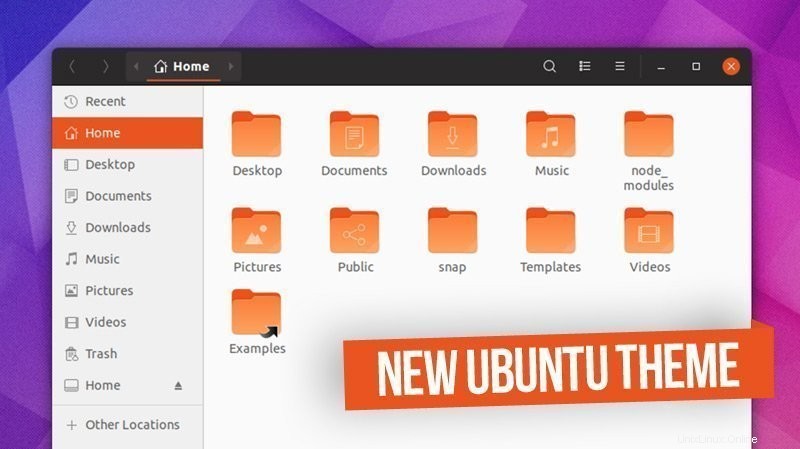
Post consigliato: I 28 migliori temi di Ubuntu che ti lasceranno a bocca aperta
Dopo aver installato i suddetti temi Ubuntu GTK sul tuo sistema, usa Ubuntu Gnome Tweak Tools o segui le istruzioni su come installare i temi su qualsiasi ambiente desktop Linux.
8. Codec multimediali ed extra di terze parti
Per impostazione predefinita, Ubuntu non fornisce alcun codec multimediale per riprodurre file multimediali. Quindi, per goderti film, musica e applicazioni di intrattenimento, devi installare i codec multimediali. Usa il seguente codice nel Terminale.
sudo apt install ubuntu-restricted-extras
Qui consiglio di installare la versione gratuita di libavcodec anche per evitare problemi durante l'esecuzione di attività multimediali con editor video o transcoder. Usa il seguente codice.
sudo apt install libavcodec-extra
Inoltre, per abilitare la riproduzione di DVD crittografati, devi installare... "libdvd-pkg".
sudo apt install libdvd-pkg
9. Attiva Luce notturna
Il sistema Ubuntu offre un'opzione per la modalità notturna filtrata dalla luce blu come Windows 10 o Oxygen OS o iPhone. L'implementazione nel sistema è facile. Segui Impostazioni> Dispositivi> Display e attiva la luce notturna.
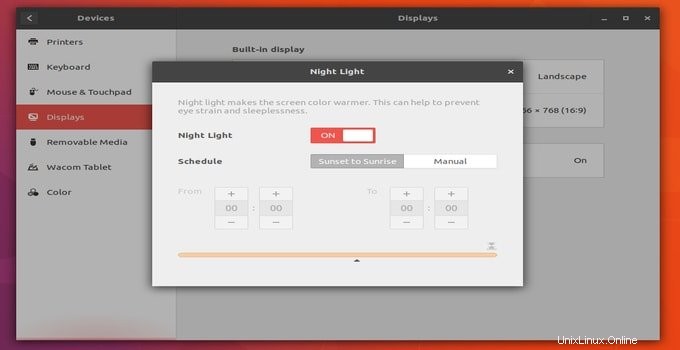
10. Installa applicazioni dal software Ubuntu
Ubuntu viene preinstallato con un set dei migliori software come Mozilla Firefox come browser web, Thunderbird come client di posta elettronica, LibreOffice come suite completa per l'ufficio. Ma non è questo; puoi installare una vasta gamma di app alternative di qualsiasi software dal centro software Ubuntu. Ci sono migliaia di app disponibili nel centro software; devi fare clic sul pulsante Installa . Alcuni dei migliori software popolari sono riportati di seguito.
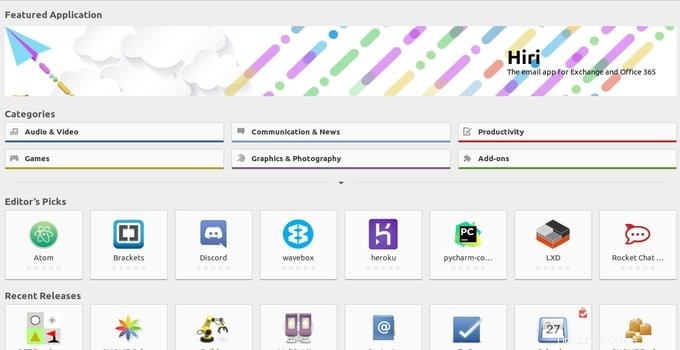
- VirtualBox – Installalo se necessario
- VLC – Miglior lettore musicale e video
- Vapore – Gioca a Linux Games Distro
- Gimp – Strumento di modifica delle immagini
- Corebird – Client Twitter desktop
- Telegramma – App di messaggistica multipiattaforma
- Cromo – Versione open source di Google Chrome
- Ingranaggio – Un client di posta elettronica desktop intuitivo
11. Installa altro software Ubuntu preferito
Puoi trovare molte app preferite e utili sul centro software di Ubuntu, ma alcuni software devono essere scaricati e installati come pacchetti .deb o installati tramite Terminal come PPA ufficiale come Google Chrome, WeChat, Dropbox, Atom, Java, Skype e molto altro. Quindi eccomi qui a condividere un elenco dei migliori software Ubuntu che ti renderanno più produttivo.
12. Accelera le prestazioni del sistema Ubuntu
Ho un tutorial su come velocizzare le prestazioni desktop di Ubuntu. Qui ho mostrato i dettagli su come utilizzare piccoli suggerimenti e modifiche per rendere il tuo sistema Linux veloce e fluido. Consulta il post consigliato per ulteriori passaggi da seguire per velocizzare Ubuntu Gnome System.
13. Sincronizza il tuo account cloud
Chi non vuole conservare tutti i documenti personali ed essenziali su account cloud? Per svolgere tale compito, Ubuntu viene fornito con il backup cloud online e il processo di sincronizzazione naturale. La maggior parte dei provider cloud essenziali può essere utilizzata in Ubuntu. Puoi utilizzare Dropbox, Google Drive e owncloud in modalità nativa per gestire i clienti.
14. Modifiche per la gestione energetica di Ubuntu
Ecco alcuni suggerimenti, che aiutano a ottenere un output ottimale dal sistema operativo Ubuntu Linux...
- Disattiva Wi-Fi e Bluetooth, quando non è necessario.
- Ridotta luminosità dello schermo al livello ottimale.
- È sempre meglio ibernare piuttosto che sospendere le funzioni di alimentazione. Per farlo, segui...Impostazioni>>Risparmio energia>>Alimentazione a batteria
- Prova a disattivare la luminosità della tastiera
Oltre a questi suggerimenti, puoi seguire per installare TLP, che aiuta a mantenere il laptop fresco e sicuro.
sudo add-apt-repository ppa:linrunner/tlp sudo apt update sudo apt install tlp tlp-rdw sudo tlp start
Puoi anche Installare gli strumenti per la modalità laptop che aiuta a ridurre il consumo energetico rallentando la velocità del disco rigido e il controllo del kernel. Per installarlo esegui il seguente comando.
sudo add-apt-repository ppa:ubuntuhandbook1/apps sudo apt update sudo apt install laptop-mode-tools
Dopo l'installazione, ottenere la GUI per un'ulteriore personalizzazione. Esegui il comando.
gksu lmt-config-gui
15. Sperimenta con gli ambienti desktop
Ubuntu viene fornito con molti gusti come Ubuntu Gnome, Mate, Budgie e molti altri, ma se vuoi provare altri ambienti desktop, in precedenza ho scritto "Top Linux Desktop Environment", puoi dargli un'occhiata.
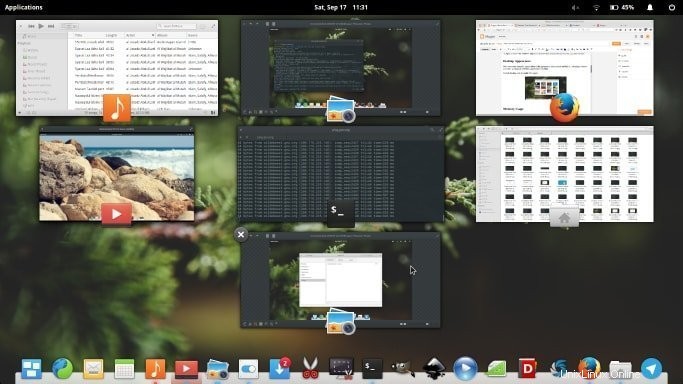
16. Gioca su Ubuntu Linux
Come utente Linux o Ubuntu, hai molte opzioni per giocare a giochi fantastici, proprio come il sistema operativo Windows. Ci sono molti giochi Linux gratuiti e anche giochi Steam gratuiti disponibili sul mercato che sono abbastanza sufficienti per soddisfare la tua sete di gioco. Inoltre, giocare su Linux è molto più comodo di quanto pensi. Segui semplicemente il tutorial facile e corretto di installazione e configurazione del tuo sistema per i giochi.
Post consigliato: Come giocare su Linux:un semplice tutorial per utenti principianti
17. Editor di testo per programmatori
Se sei un programmatore o uno scrittore, devi cercare un buon editor di codice o un editor IDE o anche un editor LaTeX adatto e comodo. Ubuntu Linux offre molte opzioni per questo tipo di applicazioni là fuori.
18. Software educativo per i tuoi bambini
Non limitarti a impantanarti con il tuo lavoro personale. Dedica un po' di tempo anche ai tuoi bambini. Installa alcune applicazioni educative straordinarie e piene di risorse per i tuoi figli che aiuteranno il bambino a crescere nel modo giusto.
19. Abilita Firewall e installa antivirus
Per impostazione predefinita, Ubuntu ha un firewall chiamato UFW che è abbastanza buono e semplice. Ma devi prima abilitarlo. Puoi abilitarlo tramite comando o installare una GUI per UFW.
- Per consentire l'esecuzione del firewall:
sudo ufw enable
- UFW è abbastanza intuitivo da usare. Per disabilitare il firewall eseguire:
sudo ufw disable
- Gestire UFW tramite GUI
sudo apt install gufw
Al giorno d'oggi, il nostro sistema è troppo vulnerabile a vari malware e virus. Anche Linux non è al sicuro in molti casi da questo malware o trojan. Quindi potresti pensare di utilizzare un antivirus che ti aiuterà a proteggere il sistema. Ci sono molti dei migliori antivirus disponibili sul mercato.
Post consigliato: Miglior antivirus per Linux:i primi 10 recensiti e confrontati
20. Ottieni una serie di migliori applicazioni per Ubuntu
Qui sto condividendo alcuni dei migliori software Linux per il tuo sistema Ubuntu.
- Miglior client di posta elettronica:Thunderbird
- La migliore suite per ufficio gratuita:LibreOffice
- Miglior gestore di password:KeePassXC
- Miglior gestore di partizioni – Gparted
- Miglior editor PDF:LibreOffice Draw
- Miglior editor LaTeX – TeXmaker
- Miglior registratore dello schermo:Kazam
- Miglior client Torrent - Trasmissione
- Miglior client FTP:FileZilla
- La migliore app per prendere appunti:Simplenote
- Miglior emulatore di terminale:terminale GNOME
- Miglior editor di codice:Atom
- Miglior antivirus per Linux – Sophos
- Miglior software educativo – KDE Edu Suite
- Miglior software di editing video:Open Shot
- Miglior gestore di download:uGet
- I migliori lettori video - VLC
- Miglior client di Google Drive:overGrive
- Miglior browser web:Chromium o Google Chrome
- Miglior software per server multimediali:Kodi
- Il miglior cloud storage:OwnCloud
21. Scopri Come installare il software in Ubuntu
In questo passaggio, ti consiglio di imparare altri modi per installare software in Ubuntu Linux o qualsiasi altra distribuzione Linux. Installare il software in Ubuntu è facile e diretto, ma è sempre meglio imparare l'alternativa. Per aiutarti, ho scritto un tutorial completo su come installare il software in Ubuntu Linux seguendo vari metodi tra cui il pacchetto Snap, Appimage, Flatpak, codice sorgente, Pip ecc.
22. Foglio informativo sui comandi di Ubuntu
Sono disponibili migliaia di comandi Linux per eseguire qualsiasi attività tramite l'interfaccia della riga di comando. È difficile per gli utenti Linux ricordare o memorizzare tutti quei comandi Linux. E molto probabilmente non è saggio nemmeno ricordare o memorizzare tutti quei comandi Linux. In questo scenario, il cheat sheet dei comandi Linux è utile per gli utenti Linux. Li aiuterà a svolgere rapidamente l'attività quotidiana. Ho scritto un cheat sheet completo dei comandi Linux che include anche alcuni dei migliori cheat sheet dei comandi Ubuntu. Puoi dargli un'occhiata ed essere un utente pro-Linux o Ubuntu.
23. Pulizia del sistema
puoi farlo in molti modi.
Puoi pulire pacchetti parziali usando un comando
sudo apt-get autoclean
Puoi pulire automaticamente apt-cache
sudo apt-get clean
Puoi ripulire tutte le dipendenze inutilizzate
sudo apt-get autoremove
Pensamento finale
Spero che l'ultima versione di Ubuntu ti sia piaciuta e dopo aver installato il sistema, sarà più robusto e pieno di risorse se segui i passaggi sopra menzionati. Tutti i suggerimenti e i trucchi, descritti qui, sono in fase di test sull'ultima versione di Ubuntu e non hanno riscontrato alcun problema. Ma se incontri difficoltà nell'installare o apportare modifiche, non esitare a condividere la tua esperienza e i tuoi suggerimenti nella sezione commenti.