Lancio del nuovo Ubuntu 17.10 "Artful Aardvark" con GNOME3 ha portato un grande cambiamento e ha entusiasmato molte persone all'idea di provarlo il prima possibile. Se non conosci ancora le novità in Ubuntu 17.10, leggi l'articolo che abbiamo pubblicato oggi.
15 cose da fare dopo aver installato Ubuntu 17.10 "Artful Aardvark"
1. Seleziona il server più veloce per i pacchetti
Esegui semplicemente un test del server facendo clic su Seleziona il miglior server e otterrai il server più vicino alla tua posizione. Questo aiuta a scaricare i pacchetti più velocemente.
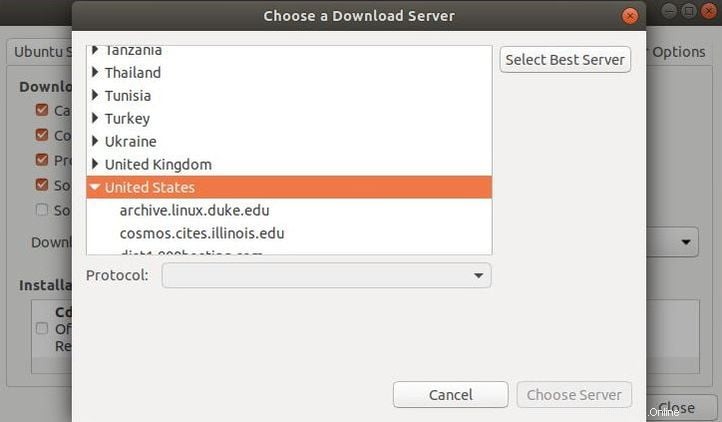
2. Aggiorna i tuoi elenchi di pacchetti
Sebbene la versione sia stata appena resa disponibile, ciò non significa che sia aggiornata. Potrebbero esserci nuovi aggiornamenti in attesa di essere installati. Basta eseguire questo comando:sudo apt update

3. Installa i tuoi driver proprietari
Installa tutti i tuoi driver proprietari in modo che i tuoi dispositivi possano funzionare in modo fluido ed efficiente.
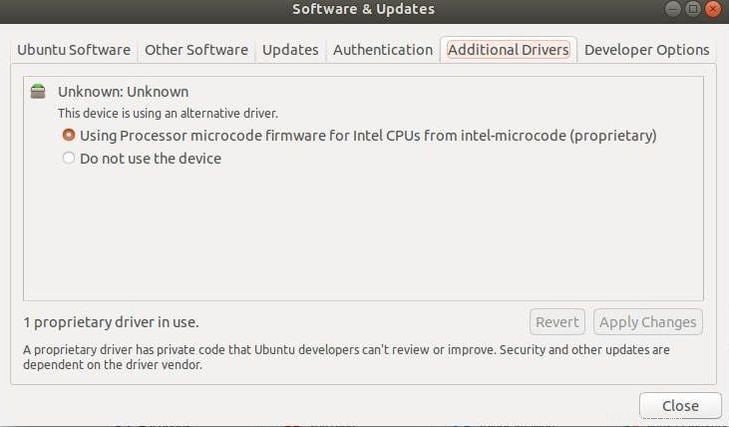
4. Installa un gestore di firewall GUI
Ubuntu ha un firewall preinstallato senza interfaccia grafica ed è inattivo per impostazione predefinita. Sebbene tu possa controllare il firewall dalla CLI, non è ciò che vogliono gli amanti della facilità. Puoi installare GUFW, un'interfaccia grafica per UFW (firewall semplice).
Poiché la distribuzione è stata rilasciata ieri, ci sono ancora alcuni bug da correggere. GUFW per alcuni motivi non si avvia in Ubuntu 17.10. Spero che gli sviluppatori risolvano presto i bug.
5. Installa Google Chrome o il tuo browser web preferito

Sebbene il browser predefinito in Ubuntu 17.10 sia Firefox, a molti di noi piace Chrome. Quindi il passaggio n. 5 consiste nell'installare Chrome o il tuo browser preferito. Puoi anche controllare il nostro elenco di 4 browser Web per Linux.
Scarica il file .deb di Chrome da qui ed esegui il comando seguente dopo aver aperto un terminale nella posizione del file.
sudo dpkg -i google-chrome-stable_current_amd64.deb
6. Installa il livello di estensione gnome-shell
L'estensione della shell di gnome non funzionerà immediatamente, basta installare il seguente pacchetto con l'aiuto di questo comando:sudo apt-get install chrome-gnome-shell
7. Installa l'estensione Pixel-Saver
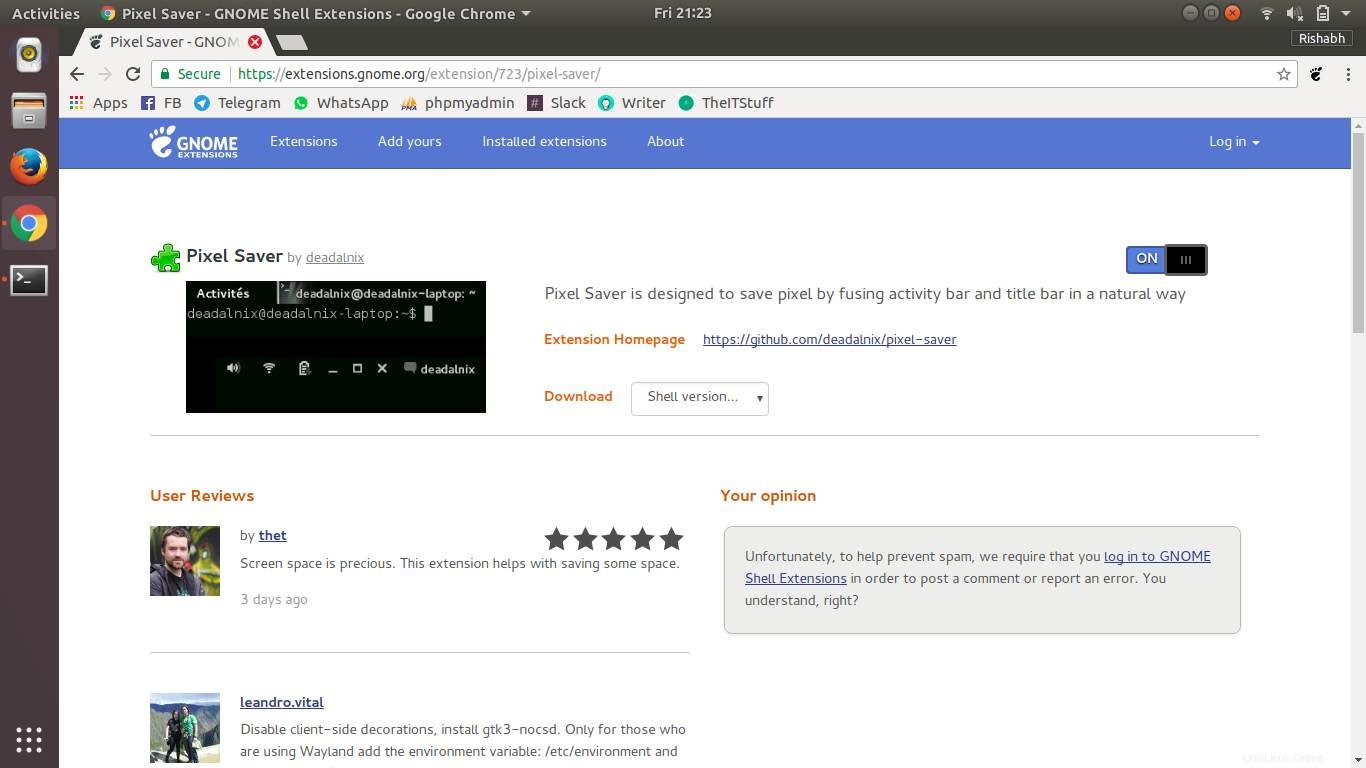
Gnome Mangia una riga aggiuntiva di display in alto. Per risolvere questo problema, installa l'estensione pixel saver da https://extensions.gnome.org. La barra delle attività e la barra dell'applicazione si fonderanno in un unico spazio sullo schermo.
8. Mostra la percentuale della batteria
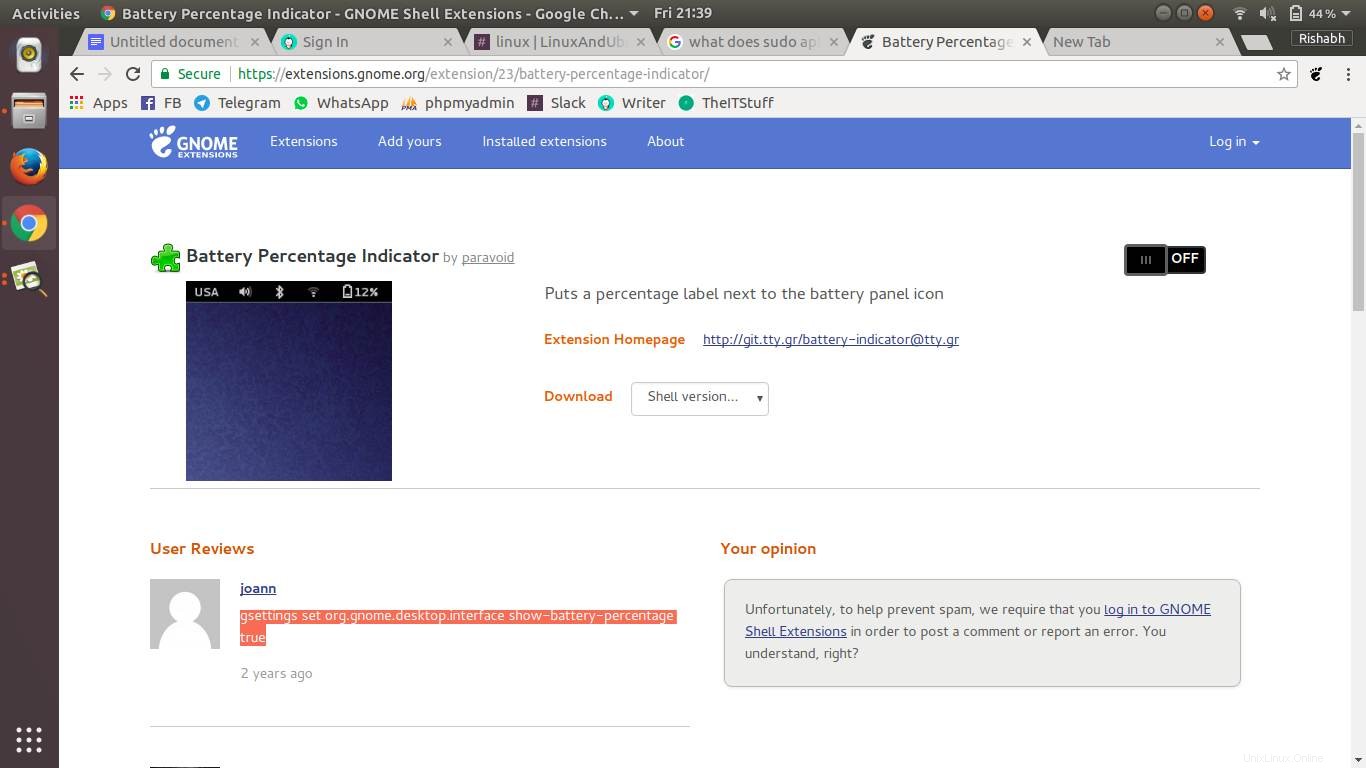
A differenza di unity, non esiste un'opzione integrata per mostrare la percentuale della batteria in gnome. Invece di installare un plug-in per il lavoro, esegui semplicemente il comando seguente:gsettings set org.gnome.desktop.interface show-battery-percentage true
9. Installa gnome-tweak-tool
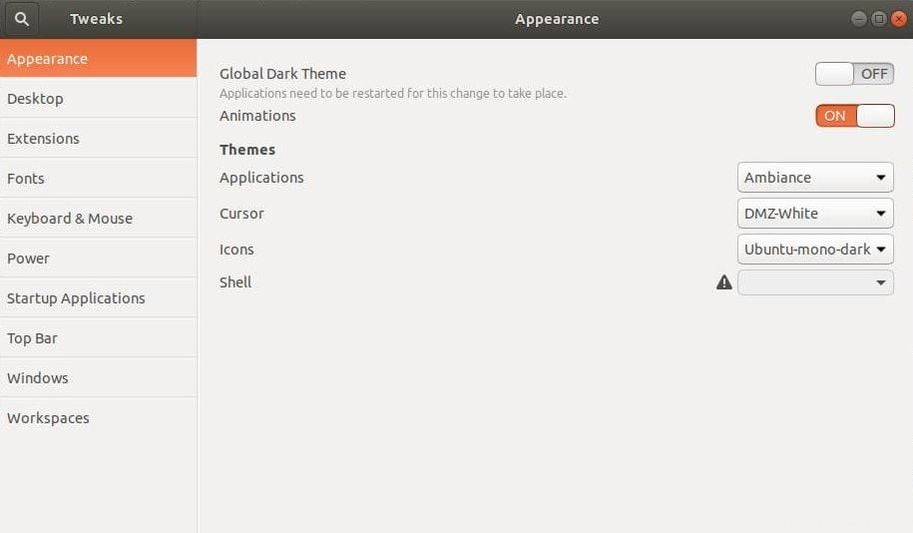
Il tuo gateway per personalizzare facilmente la tua esperienza GNOME. Mi aspettavo di ottenerlo per impostazione predefinita, ma è comunque possibile installarlo. sudo apt-get install gnome-tweak-tool
10. Installa il tuo software preferito da Ubuntu Software Center
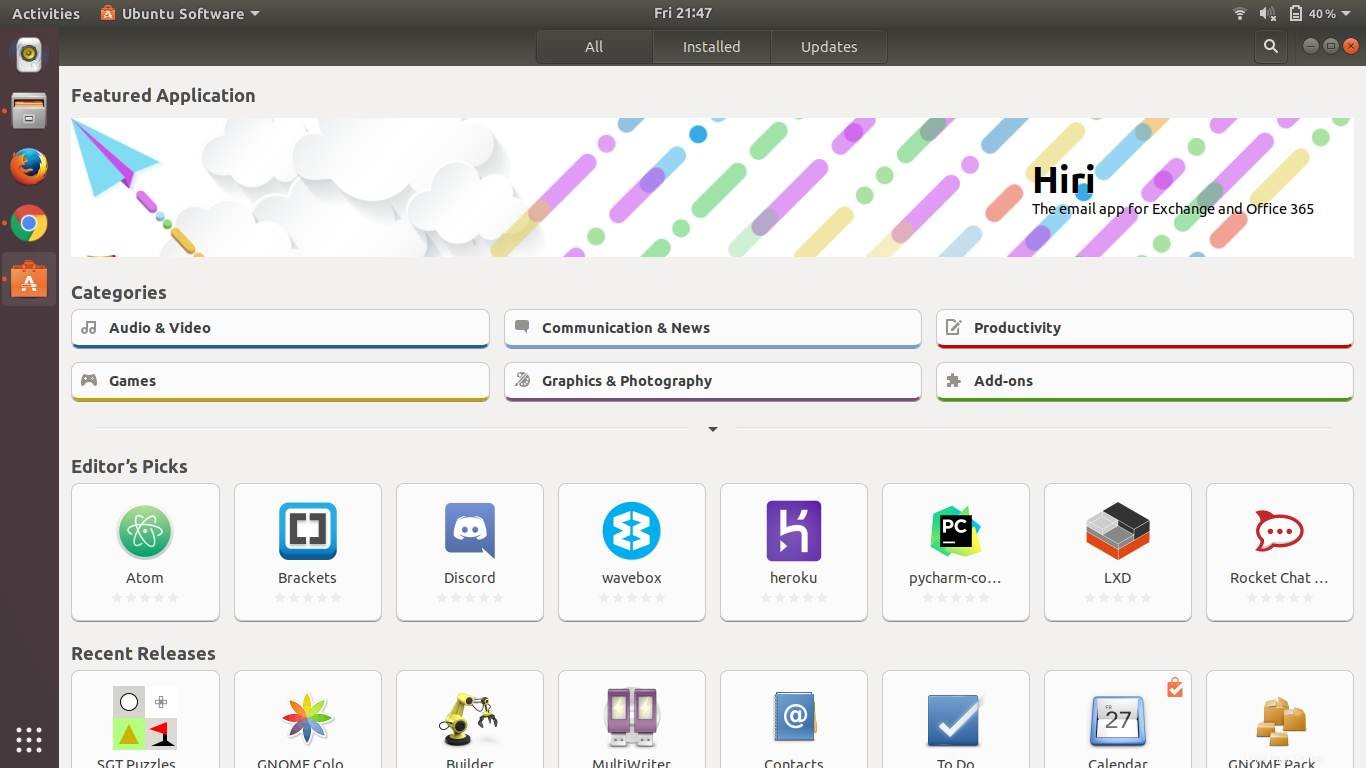
Vai avanti e usa Ubuntu Software Center per controllare e installare le tue applicazioni preferite come VLC, qbittorrent e gimp. Dai un'occhiata al nostro elenco di 50 applicazioni Linux essenziali. Ti ricorderà quelli che hai dimenticato o di cui non sei a conoscenza.
11. Imposta le tue app predefinite
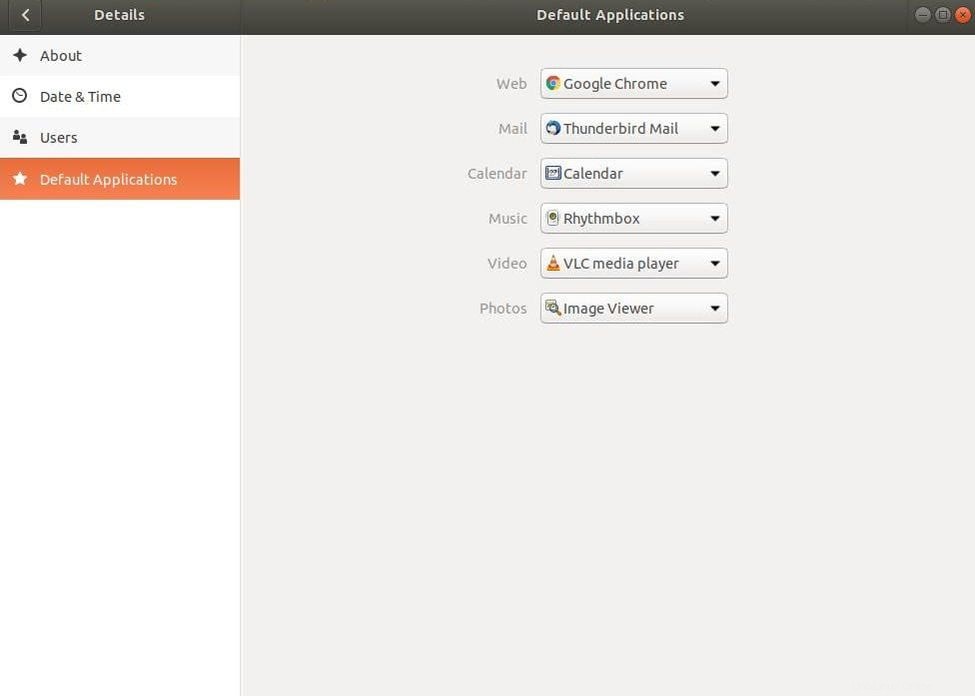
Di solito accade che tu voglia aprire determinati file in un'applicazione che ritieni migliore per questo. Ad esempio, mi piace aprire file torrent in qbittorrent ma Transmission è impostato per aprire tali file per impostazione predefinita. Quindi posso impostare qbittorrent come app predefinita per i file torrent. Allo stesso modo, imposta i tuoi programmi preferiti come predefiniti per diversi lavori.
12. Collega i tuoi account online
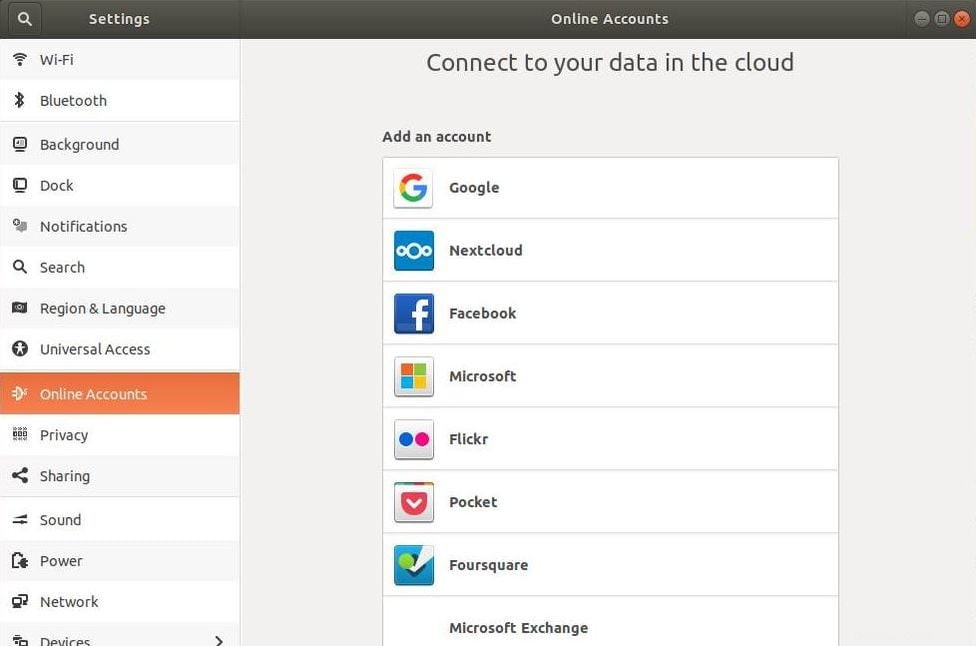
Collegati ai tuoi account online e ai servizi di social media, per rimanere aggiornato su ciò che sta accadendo là fuori.
13. Configura un'e-mail con Thunderbird
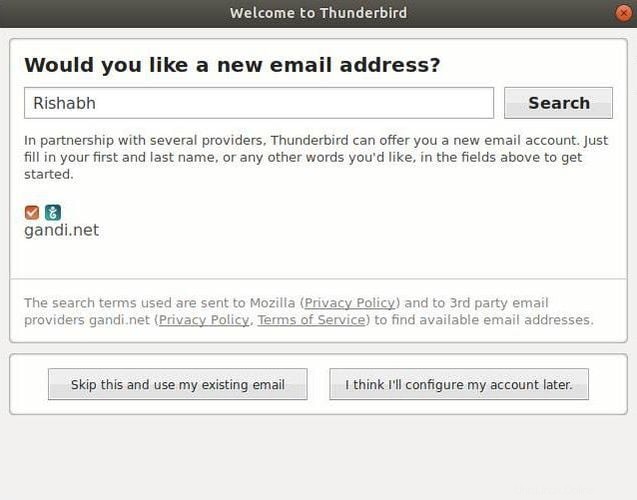
È uno dei migliori client di posta elettronica e la parte migliore è che viene fornito di default con una nuova installazione di Ubuntu. Quindi imposta la tua e-mail e fai girare le cose.
14. Personalizza il Dock
Il dock è la nuova barra dell'unità. Puoi personalizzare la posizione, il comportamento e le dimensioni del dock secondo la tua scelta. Vai alle impostazioni e Dock per personalizzarlo.
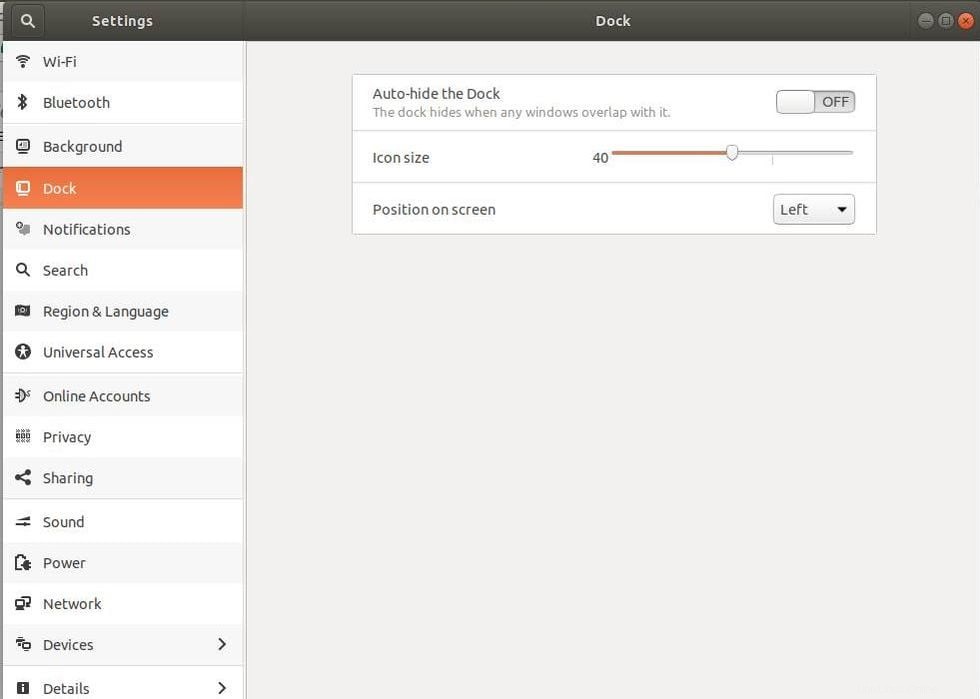
15. Installa gli extra limitati di Ubuntu
Cos'altro devo dire? Flash, Media-Codec, Font:tutto ciò di cui hai bisogno in un unico pacchetto. sudo apt-get install ubuntu-restricted-extras
Ci siamo persi qualcosa?
Quindi queste erano le nostre scelte per le 15 migliori cose da fare dopo aver installato Ubuntu 17.10 Aartful Aardvark. Se c'è qualcosa che ci è sfuggito, scrivilo nella sezione commenti qui sotto.