Breve:questo elenco di cose da fare dopo l'installazione di Ubuntu 18.04 ti aiuta a iniziare con Bionic Beaver per un'esperienza desktop più fluida.
Forse sei già a conoscenza delle nuove funzionalità nella versione LTS di Ubuntu 18.04. In caso contrario, ecco la recensione video di Ubuntu 18.04 LTS.
Se hai scelto di installare Ubuntu 18.04, ho elencato alcuni passaggi consigliati che puoi seguire per iniziare.
Nota:questo articolo si applica sia al 18.04 che al 19.10. Quindi, se stai usando Ubuntu 19.10, puoi seguire lo stesso consiglio dopo aver installato Ubuntu 19.10. Per 20.04, fare riferimento al nuovo elenco di cose da fare dopo aver installato Ubuntu 20.04.
Cose da fare dopo l'installazione di Ubuntu 18.04 e 19.10
Ho creato un video per mostrarti le cose consigliate. Puoi guardare il video per vederli in azione:
Iscriviti al nostro canale YouTube per altri video su LinuxDovrei menzionare che l'elenco delle cose da fare dopo aver installato Ubuntu 18.04 dipende molto da te, dai tuoi interessi e bisogni. Se sei un programmatore, ti concentrerai sull'installazione di strumenti di programmazione. Se sei un grafico, ti concentrerai sull'installazione di strumenti grafici.
Tuttavia, ci sono alcune cose che dovrebbero essere applicabili alla maggior parte degli utenti di Ubuntu. Questo elenco è composto da queste cose più alcuni dei miei preferiti.
Inoltre, questo elenco è per il desktop GNOME predefinito. Se stai usando qualche altro sapore come Kubuntu, Lubuntu ecc., le cose specifiche di GNOME non saranno applicabili al tuo sistema.
Non devi seguire ciecamente ogni punto della lista. Dovresti vedere se l'azione consigliata soddisfa le tue esigenze o meno.
Detto questo, iniziamo con questo elenco di cose da fare dopo aver installato Ubuntu 18.04.
[irp posts=”28188″ name=”Cose che dovresti sapere su Ubuntu 18.04″]
1. Aggiorna il sistema
La prima cosa che dovresti fare dopo una nuova installazione è aggiornare Ubuntu. Può sembrare strano perché hai appena installato un nuovo sistema operativo, ma devi comunque controllare gli aggiornamenti.
Secondo la mia esperienza, se non aggiorni il sistema subito dopo aver installato Ubuntu, potresti riscontrare problemi durante il tentativo di installare un nuovo programma.
Per aggiornare Ubuntu 18.04, premi il tasto Super (tasto Windows) per avviare la Panoramica attività e cerca Software Updater. Eseguilo per verificare la presenza di aggiornamenti.

In alternativa , puoi usare questi famosi comandi nel terminale ( Usa Ctrl+Alt+T):
sudo apt update && sudo apt upgrade2. Abilita repository aggiuntivi per più software
Ubuntu ha diversi repository da cui fornisce software per il tuo sistema. Questi repository sono:
- Principale:software gratuito e open source supportato dal team di Ubuntu
- Universo:software gratuito e open source gestito dalla comunità
- Limitato:driver proprietari per i dispositivi.
- Multiverso:software limitato da copyright o problemi legali.
- Partner canonici:software fornito da Ubuntu per i loro partner
L'abilitazione di tutti questi repository ti darà accesso a più software e driver proprietari.
Vai a Panoramica attività premendo il tasto Super (tasto Windows) e cerca Software e aggiornamenti:
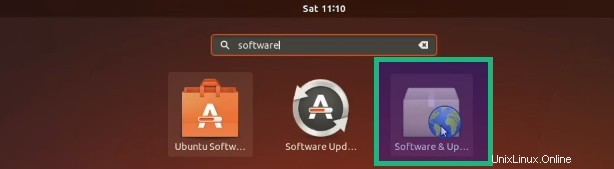
Nella scheda Software Ubuntu, assicurati di aver selezionato tutti i repository Main, Universe, Restricted e Multiverse.

Ora passa a Altro software scheda, seleziona l'opzione di Partner canonici .
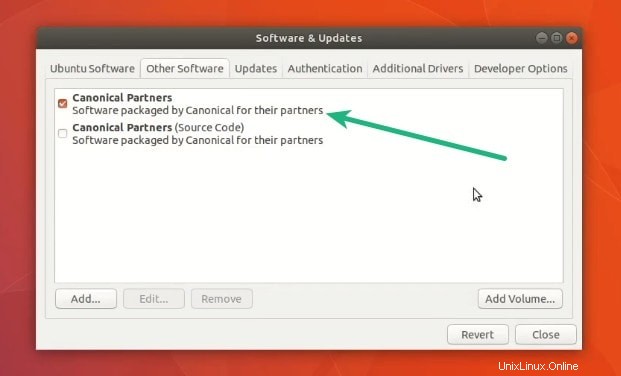
Dovrai inserire la tua password per aggiornare le fonti del software. Al termine, troverai altre applicazioni da installare nel Software Center.
3. Esplora il desktop GNOME
Ubuntu 18.04 viene fornito con un desktop GNOME personalizzato con funzionalità sia di GNOME che di Unity. Questo potrebbe essere sconcertante per te all'inizio.
Ma trascorri un paio di minuti ad esplorare Ubuntu 18.04 GNOME e ti sentiresti a tuo agio in pochissimo tempo. In effetti, Ubuntu 18.04 fornisce una rapida occhiata su "dov'è cosa" nella schermata di benvenuto.
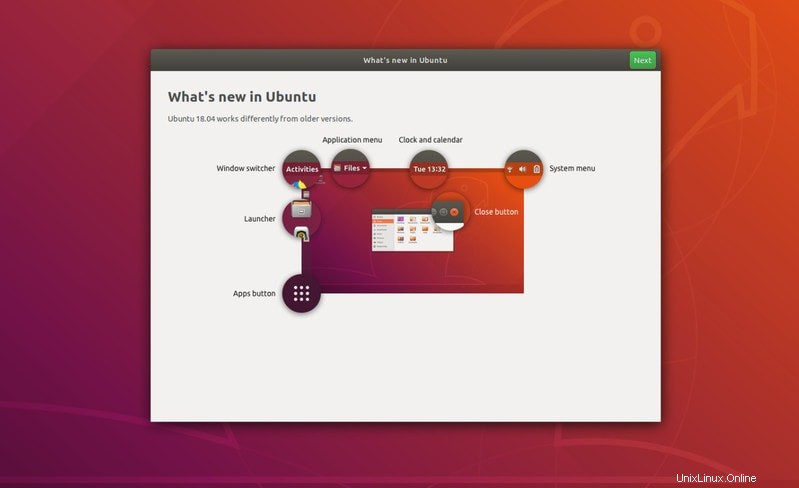
Consiglio vivamente di leggere questo articolo sulla personalizzazione di GNOME in Ubuntu in modo da poter conoscere in dettaglio il desktop GNOME. Sapresti come usare GNOME, come apportare alcune modifiche semplici ma utili al tuo sistema.
Puoi apportare alcune modifiche visive dalle Impostazioni di sistema. Puoi cambiare lo sfondo del desktop e la schermata di blocco, puoi cambiare la posizione del dock (lanciatore sul lato sinistro), modificare le impostazioni di alimentazione, Bluetooth ecc. In breve, puoi trovare molte impostazioni che puoi modificare come da la tua esigenza.
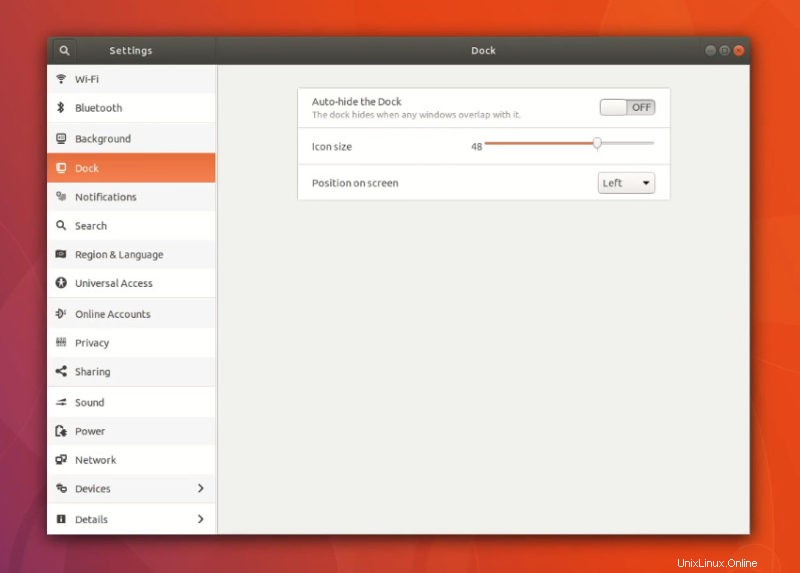
4. Installa i codec multimediali
Per riprodurre file multimediali come MP#, MPEG4, AVI ecc., dovrai installare i codec multimediali. Ubuntu li ha nel loro repository ma non lo installa per impostazione predefinita a causa di problemi di copyright in vari paesi.
Come individuo, puoi installare facilmente questi codec multimediali utilizzando il pacchetto Ubuntu Restricted Extra. Fare clic sul collegamento sottostante per installarlo dal Software Center.
Installa gli extra limitati di UbuntuO in alternativa, usa il comando seguente per installarlo:
sudo apt install ubuntu-restricted-extrasSe incontri l'EULA o la schermata della licenza, ricorda di utilizzare il tasto Tab per selezionare tra le opzioni e quindi premi invio per confermare la tua scelta.
5. Installa il software dal Software Center
Ora che hai impostato i repository e installato i codec, è il momento di ottenere il software. Se sei assolutamente nuovo su Ubuntu, segui questa guida per installare il software in Ubuntu.
Esistono diversi modi per installare il software. Il modo più conveniente è utilizzare il Software Center che ha migliaia di software disponibili in varie categorie. Puoi installarli in pochi clic dal centro software.
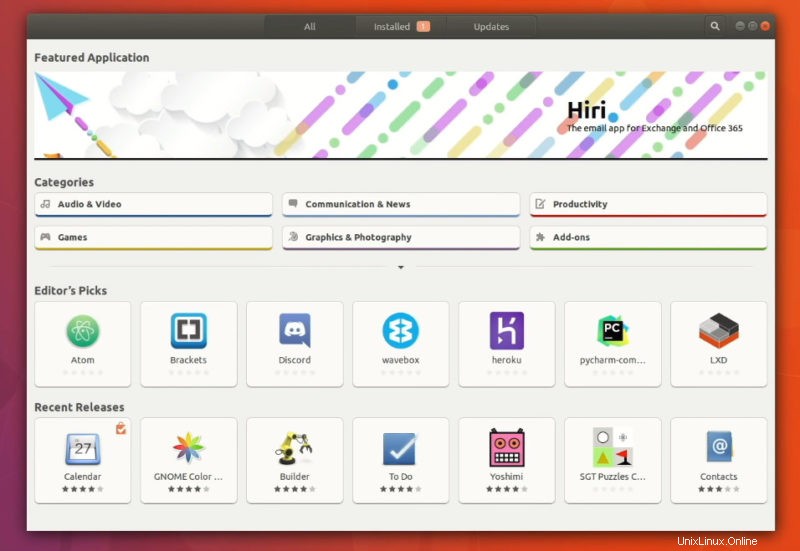
Dipende da te che tipo di software desideri installare. Ti suggerirò alcuni dei miei preferiti qui.
- VLC – lettore multimediale per video
- GIMP – Alternativa a Photoshop per Linux
- Pinta – Alternativa alla pittura in Linux
- Calibro – Strumento di gestione degli eBook
- Cromo – Browser Web Open Source
- Kazam – Strumento per la registrazione dello schermo
- Gdebi – Programma di installazione di pacchetti leggero per pacchetti .deb
- Spotify – Per lo streaming di musica
- Skype – Per i messaggi video
- Kdenlive – Editor video per Linux
- Atom – Editor di codice per la programmazione
- Android Studio – Per lo sviluppo di app Android
Puoi anche fare riferimento a questo elenco delle migliori app Ubuntu per ulteriori consigli sul software.
6. Installa il software dal Web
Sebbene Ubuntu abbia migliaia di applicazioni nel centro software, potresti non trovare alcune delle tue applicazioni preferite nonostante supportino Linux.
Molti fornitori di software forniscono pronto per l'installazione pacchetti .deb. Puoi scaricare questi file .deb dal loro sito Web e installarlo facendo doppio clic su di esso.
Google Chrome è uno di questi software che puoi scaricare dal Web e installarlo.
7. Usa Flatpak in Ubuntu 18.04 per accedere a più applicazioni
Flatpak è un sistema di imballaggio universale di Fedora. Come Snap, puoi installare le applicazioni in pacchetto Flatpak in varie distribuzioni Linux che supportano Flatpak.
Ubuntu 18.04 supporta Flatpak per impostazione predefinita. Tuttavia, con alcune modifiche, puoi ottenere le applicazioni Flatpak direttamente in Ubuntu Software Center. Ciò ti consentirà di installare facilmente applicazioni aggiuntive come Viber ecc. Che non troverai nel Software Center di Ubuntu predefinito.
Innanzitutto, controlla se il supporto Flatpak è abilitato o meno (l'opzione di installazione minima non ha Flatpak:
sudo apt install flatpakQuindi, installa il plug-in Flatpak per GNOME Software Center.
sudo apt install gnome-software-plugin-flatpakL'ultima cosa sarebbe aggiungere il repository Flathub che ti darà accesso a tutte le applicazioni disponibili sul sito Web Flathub.
flatpak remote-add --if-not-exists flathub https://flathub.org/repo/flathub.flatpakrepoL'unico aspetto negativo è che vedrai più applicazioni nel centro software di Ubuntu. Le applicazioni Flatpak sono contrassegnate con il sorgente dl.flathub.org e quindi puoi facilmente distinguerle.
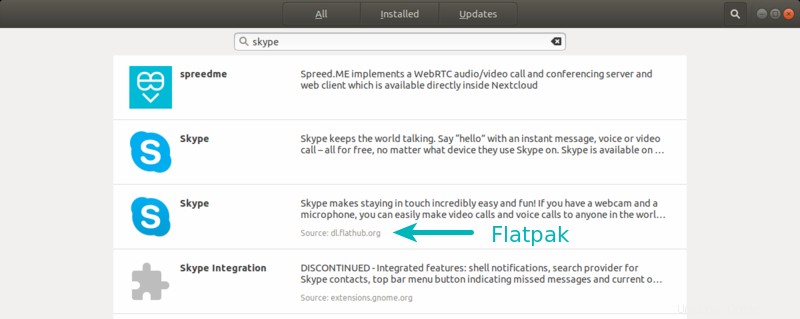
8. Disattiva la raccolta dei dati in Ubuntu 18.04 (opzionale)
Ubuntu 18.04 raccoglie alcune statistiche innocue sull'hardware del tuo sistema e sulle tue preferenze di installazione del sistema. Raccoglie anche rapporti sugli arresti anomali.
Ti verrà data la possibilità di non inviare questi dati ai server Ubuntu quando accedi a Ubuntu 18.04 per la prima volta.
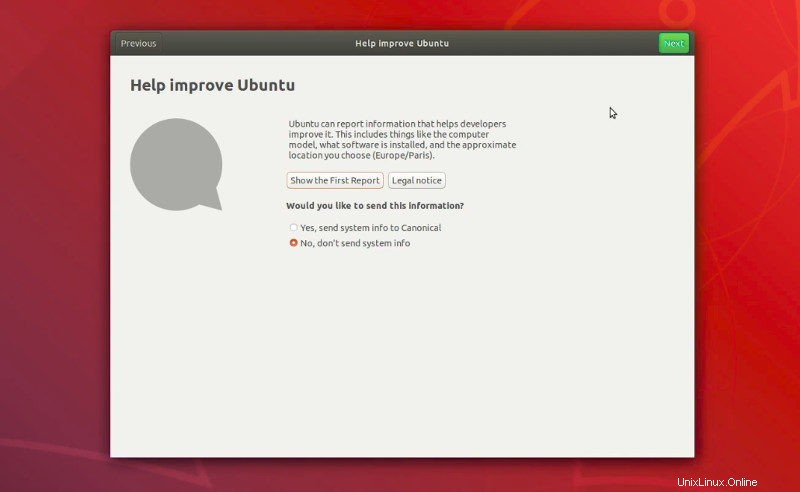
Se ti perdi quella volta, puoi disabilitarlo andando su Impostazioni di sistema -> Privacy e quindi impostando Segnalazione problemi su Manuale.
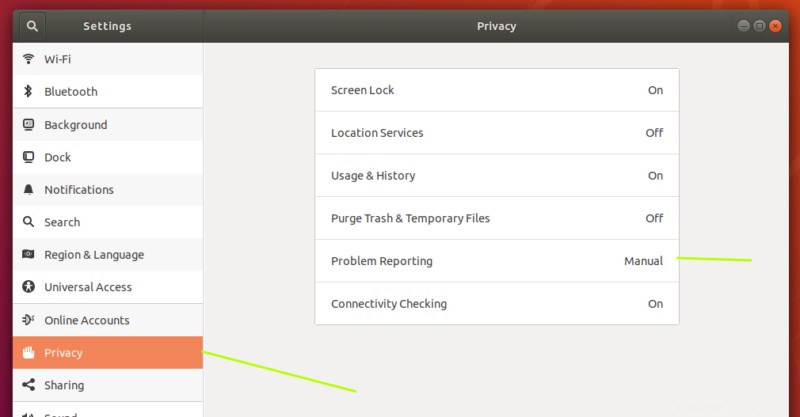
9. Cambia l'aspetto del tuo desktop con nuovi temi e icone
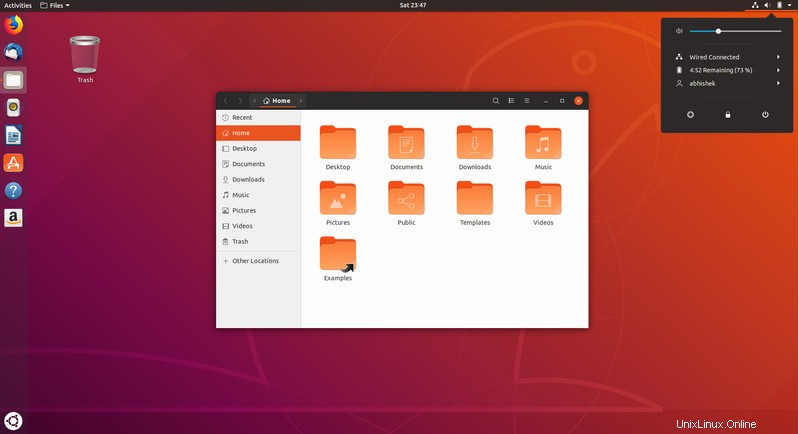
La modifica di temi e icone è il modo principale per cambiare l'aspetto del tuo sistema. Consiglio di esaminare l'elenco dei migliori temi e icone GNOME per Ubuntu. Una volta trovato il tema e l'icona di tua scelta, puoi usarli con lo strumento GNOME Tweaks.
Puoi installare GNOME Tweaks tramite il Software Center oppure puoi utilizzare il comando seguente per installarlo:
sudo apt install gnome-tweak-toolUna volta installato, puoi facilmente installare nuovi temi e icone.
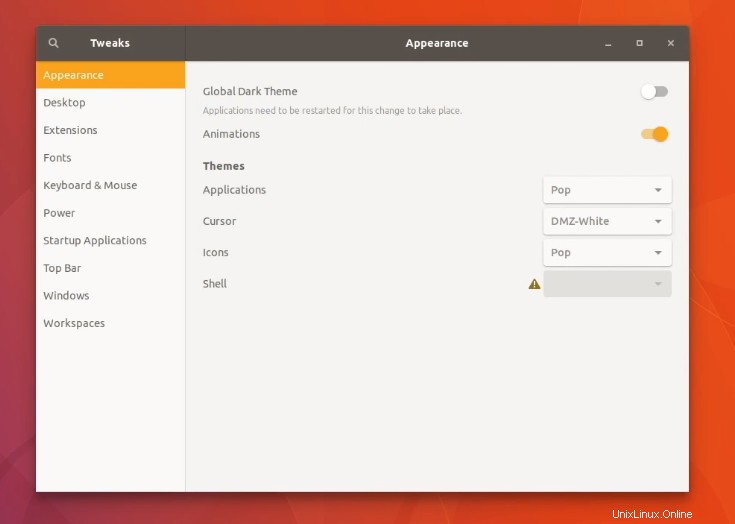
10. Estendi l'usabilità del desktop GNOME con le estensioni GNOME
Dovresti anche dare un'occhiata all'uso delle estensioni GNOME per migliorare ulteriormente l'aspetto e le capacità del tuo sistema. Ho realizzato questo video sull'utilizzo delle estensioni GNOME in 17.10 e puoi seguire lo stesso per Ubuntu 18.04.
Se ti stai chiedendo quale estensione usare, dai un'occhiata a questo elenco delle migliori estensioni di GNOME.
11. Prolunga la batteria ed evita il surriscaldamento
Andiamo avanti per prevenire il surriscaldamento nei laptop Linux. TLP è uno strumento meraviglioso che controlla la temperatura della CPU e prolunga la durata della batteria dei tuoi laptop a lungo termine.
Assicurati di non aver installato nessun'altra applicazione di risparmio energetico come Laptop Mode Tools. Puoi installarlo usando il comando seguente in un terminale:
sudo apt install tlp tlp-rdwUna volta installato, esegui il comando seguente per avviarlo:
sudo tlp start12. Salva gli occhi con Nightlight
Nightlight è la mia funzione preferita nel desktop GNOME. Tenere gli occhi al sicuro di notte dallo schermo del computer è molto importante. Ridurre la luce blu aiuta a ridurre l'affaticamento degli occhi di notte.

GNOME fornisce un'opzione Luce notturna integrata, che puoi attivare nelle Impostazioni di sistema.
Basta andare su Impostazioni di sistema-> Dispositivi-> Display e attivare l'opzione Luce notturna.
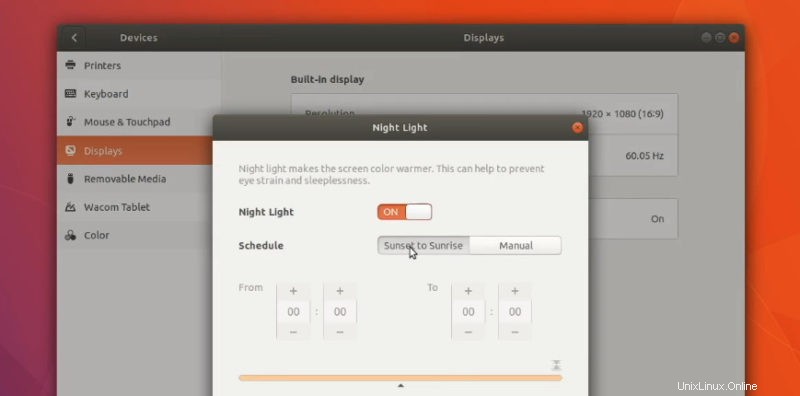
13. Disattiva la sospensione automatica per i laptop
Ubuntu 18.04 viene fornito con una nuova funzione di sospensione automatica per laptop. Se il sistema funziona a batteria ed è inattivo per 20 minuti, andrà in modalità di sospensione.
Capisco che l'intenzione è di risparmiare la durata della batteria, ma è anche un inconveniente. Non puoi tenere l'alimentazione collegata tutto il tempo perché non fa bene alla durata della batteria. E potresti aver bisogno che il sistema sia in esecuzione anche quando non lo stai utilizzando.
Per fortuna, puoi modificare questo comportamento. Vai su Impostazioni di sistema -> Alimentazione. Nella sezione Sospendi e pulsante di accensione, disattiva l'opzione Sospensione automatica o estendi il suo periodo di tempo.
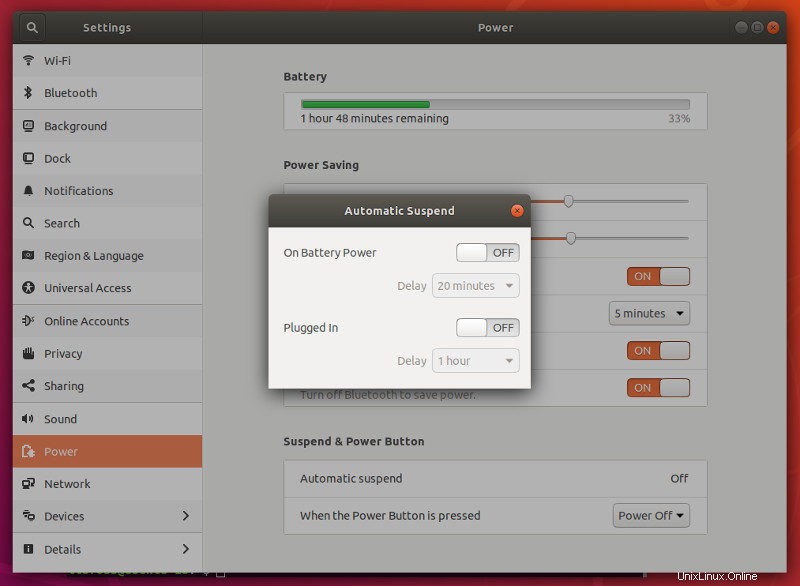
Puoi anche modificare il comportamento di oscuramento dello schermo qui.
14. Pulizia del sistema
Ho scritto in dettaglio su come ripulire il tuo sistema Ubuntu. Ti consiglio di leggere quell'articolo per conoscere vari modi per mantenere il tuo sistema libero dalla posta indesiderata.
Normalmente, puoi usare questo piccolo comando per liberare spazio dal tuo sistema:
sudo apt autoremoveÈ una buona idea eseguire questo comando ogni tanto. Se non ti piace la riga di comando, puoi utilizzare uno strumento GUI come Stacer o Bleach Bit.
15. Tornando a Unity o Vanilla GNOME (non consigliato)
Se in passato hai utilizzato Unity o GNOME, potrebbe non piacerti il nuovo desktop GNOME personalizzato in Ubuntu 18.04. Ubuntu ha personalizzato GNOME in modo che assomigli a Unity ma alla fine non è né completamente Unity né completamente GNOME.
Quindi, se sei un fan di Unity o di GNOME, potresti voler utilizzare il tuo desktop preferito nella sua forma "reale". Non lo consiglierei, ma se insisti ecco alcuni tutorial per te:
- Installa Unity su Ubuntu 18.04
- Installa vanilla GNOME su Ubuntu 18.04
16. Non riesci ad accedere a Ubuntu 18.04 dopo una password errata? Ecco una soluzione alternativa
Ho notato un piccolo bug in Ubuntu 18.04 durante il tentativo di modificare la sessione desktop nel tema della community di Ubuntu. Sembra che se provi a modificare le sessioni nella schermata di accesso, prima rifiuta la tua password e al secondo tentativo l'accesso si blocca. Puoi attendere 5-10 minuti per riattivarlo o forzarne lo spegnimento.
La soluzione alternativa è che dopo aver visualizzato il messaggio di password errata, fai clic su Annulla, quindi fai clic sul tuo nome, quindi inserisci di nuovo la password.
17. Sperimenta il tema della community (opzionale)
Ubuntu 18.04 avrebbe dovuto avere un nuovo tema affascinante sviluppato dalla comunità. Non è stato possibile completare il tema, quindi non potrebbe diventare l'aspetto predefinito della versione di Bionic Beaver. Immagino che sarà il tema predefinito in Ubuntu 18.10.
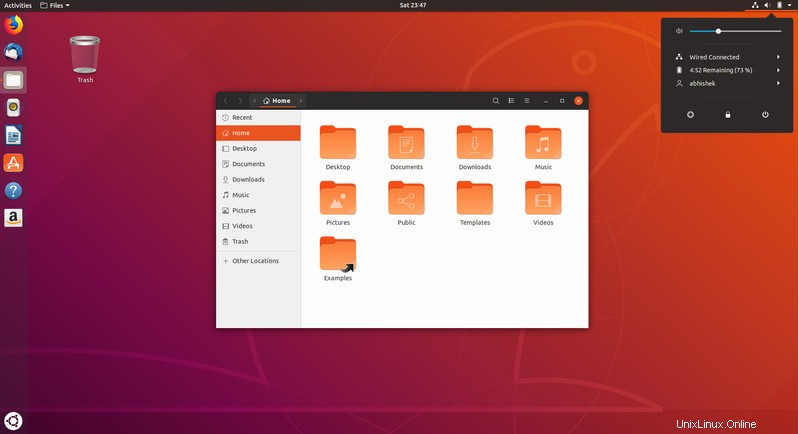
Puoi provare il tema estetico anche oggi. L'installazione del tema della comunità di Ubuntu è molto semplice. Basta cercarlo nel software center, installarlo, riavviare il sistema e poi al login scegliere la sessione Communitheme.
18. Ottieni Windows 10 in Virtual Box (se necessario)
In una situazione in cui devi utilizzare Windows per alcuni motivi, puoi installare Windows in una scatola virtuale all'interno di Linux. Verrà eseguita come una normale applicazione Ubuntu.
Non è il modo migliore, ma ti dà comunque un'opzione. Puoi anche usare WINE per eseguire il software Windows su Linux. In entrambi i casi, suggerisco di provare l'applicazione Linux nativa alternativa prima di passare alla macchina virtuale oa WINE.
19. Risolvere piccoli fastidi in Ubuntu 18.04
Quando ho iniziato a usare Ubuntu 18.04, ho notato un paio di cose che trovavo irritanti. Ho trattato questi piccoli problemi e le loro correzioni in articoli separati. Li elencherò qui sotto con i link corretti.
- Il clic con il pulsante destro del mouse non funziona nel touchpad
- Riduci a icona il clic sull'icona di un'applicazione già aperta
- Aggiungi nuova opzione documento mancante nel menu di scelta rapida
- Mostra la percentuale della batteria sulla barra in alto
20. Cosa fai dopo aver installato Ubuntu?
Se non conosci Ubuntu, dovresti dare un'occhiata a questa raccolta di tutorial di Ubuntu che ti aiuteranno a usare Ubuntu in un modo migliore.
Questi erano i miei suggerimenti per iniziare con Ubuntu. Ci sono molti altri tutorial che puoi trovare sotto il tag Ubuntu 18.04. Puoi anche esaminarli per vedere se c'è qualcosa di utile per te.
Basta da parte mia. Tocca a te. Quali sono gli elementi nel tuo elenco di cose da fare dopo aver installato Ubuntu 18.04 ? La sezione commenti è tutta tua.