Canonical ha finalmente annunciato la disponibilità di Ubuntu 20.04 , la nuova versione è arrivata con molti pacchetti e programmi aggiornati, il che è molto utile per le persone che cercano i pacchetti più aggiornati.
In questo articolo, spiegheremo alcune delle cose chiave che devi fare dopo aver installato Ubuntu 20.04 , per iniziare a utilizzare Focal Fossa .
Innanzitutto, potresti voler visualizzare il nostro tutorial sull'aggiornamento o l'installazione di Ubuntu 20.04 sulla tua macchina.
- Come installare Ubuntu 20.04 desktop
- Come installare il server Ubuntu 20.04
- Come eseguire l'aggiornamento a Ubuntu 20.04 da Ubuntu 18.04 e 19.10
Cose da fare dopo l'installazione di Ubuntu 20.04
Segui questi suggerimenti rapidi da fare dopo aver installato Ubuntu 20.04.
1. Verifica e installa gli aggiornamenti dei pacchetti
Il primo passaggio consiste nel controllare e installare gli aggiornamenti per mantenere aggiornato il software del computer. Questa è l'attività più importante che devi svolgere per proteggere il tuo sistema.
Per installare gli aggiornamenti, apri Gestione aggiornamenti premendo ‘Alt+F2’ , quindi inserisci "gestore aggiornamenti ' e premi Invio .
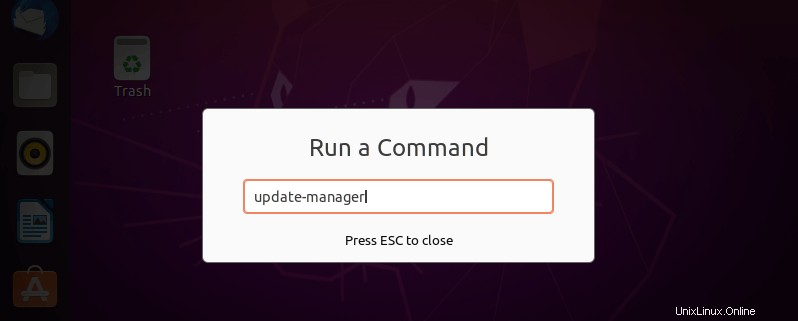
Apri Gestione aggiornamenti
Dopo Gestione aggiornamenti si apre, se ci sono aggiornamenti da installare, puoi rivedere e selezionare gli aggiornamenti in sospeso e anche verificare la presenza di nuovi aggiornamenti. Fai clic su "Installa aggiornamenti ' per aggiornare i pacchetti selezionati, ti verrà richiesto di inserire la tua password, forniscila per procedere.
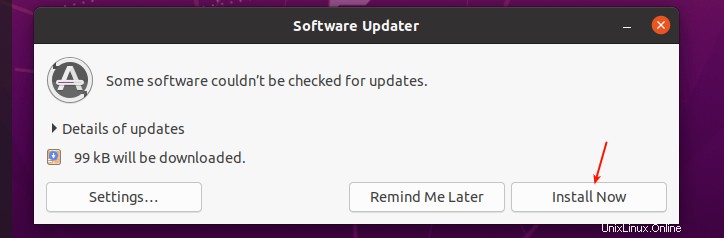
Installa gli aggiornamenti di Ubuntu
In alternativa, apri una finestra di terminale ed esegui semplicemente i seguenti comandi.
$ sudo apt-get update && sudo apt-get dist-upgrade
Tieni presente che Ubuntu continuerà a notificarti gli aggiornamenti di sicurezza e gli aggiornamenti non di sicurezza rispettivamente su base giornaliera e settimanale. Puoi anche configurare il tuo sistema per installare automaticamente gli aggiornamenti, in Gestione aggiornamenti .
2. Imposta Livepatch
Patch live (o Servizio Canonical Livepatch ) consente agli utenti di Ubuntu di applicare patch critiche del kernel senza riavviare. Questo aiuta anche a proteggere il sistema applicando aggiornamenti di sicurezza senza riavviare il sistema. È gratuito per uso personale con un massimo di 3 macchine. Per abilitarlo, tutto ciò di cui hai bisogno è un Ubuntu One conto.
Vai a Attività , cerca Livepatch e aprilo, o semplicemente apri Software e aggiornamenti e fai clic su Livepatch scheda. Se hai un Ubuntu One account, è sufficiente Accedi , altrimenti creane uno.
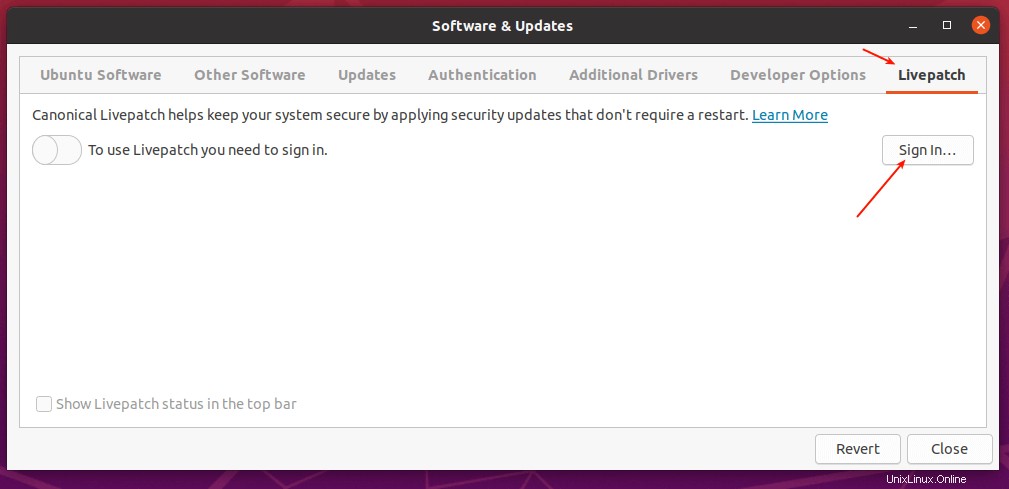
Abilita Ubuntu Live Patch
3. Attivazione/disattivazione dalla segnalazione dei problemi
Canonico utilizza segnalazioni di problemi tecnici per migliorare Ubuntu. Puoi scegliere di inviare o meno segnalazioni di errori agli sviluppatori di Ubuntu. Per modificare le impostazioni, fai clic su Attività , cerca e apri Impostazioni , quindi vai su Privacy , quindi Diagnostica .
Per impostazione predefinita, l'invio di rapporti di errore è configurato per essere eseguito manualmente. Puoi anche scegliere Mai (per non inviare affatto) o Automatico (in modo che il sistema continui a inviare automaticamente segnalazioni di errori ogni volta che si verificano).
Per comprendere appieno come vengono utilizzate le informazioni che condividi, fai clic su Ulteriori informazioni .
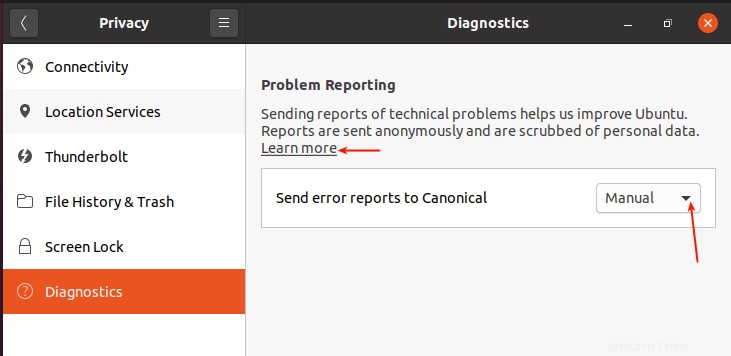
Configura la segnalazione degli errori di Ubuntu
4. Accedi a Snap Store
Se hai uno Negozio Snap account, puoi ottenere l'accesso agli snap privati dagli sviluppatori di app. In alternativa, usa il tuo Ubuntu One account per accedere. Ma non è necessario un account per installare gli snap pubblici.
Per accedere a Snap Store , apri Software Ubuntu , fai clic sul menu opzione, quindi fai clic su Accedi .
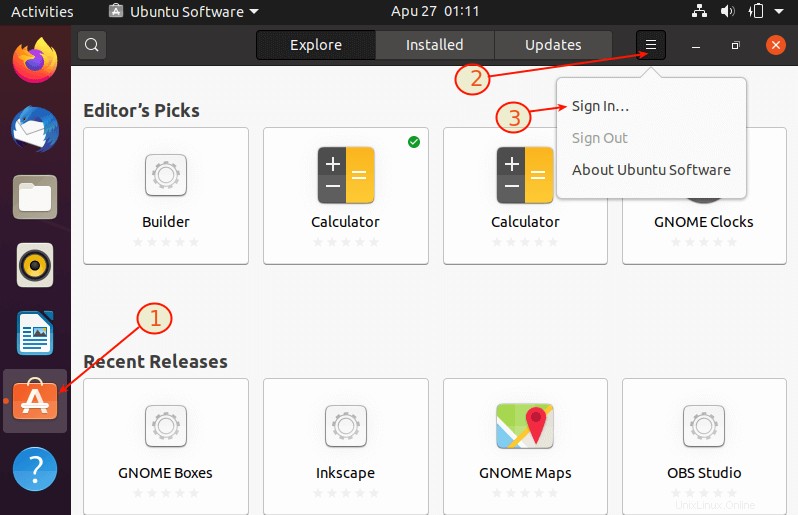
Ubuntu Snap Store
5. Collegati agli account online
Quindi, accedi ai tuoi account online per consentirti di connetterti ai tuoi dati nel cloud. Vai a Attività , cerca e apri Impostazioni , quindi fai clic su Account online .
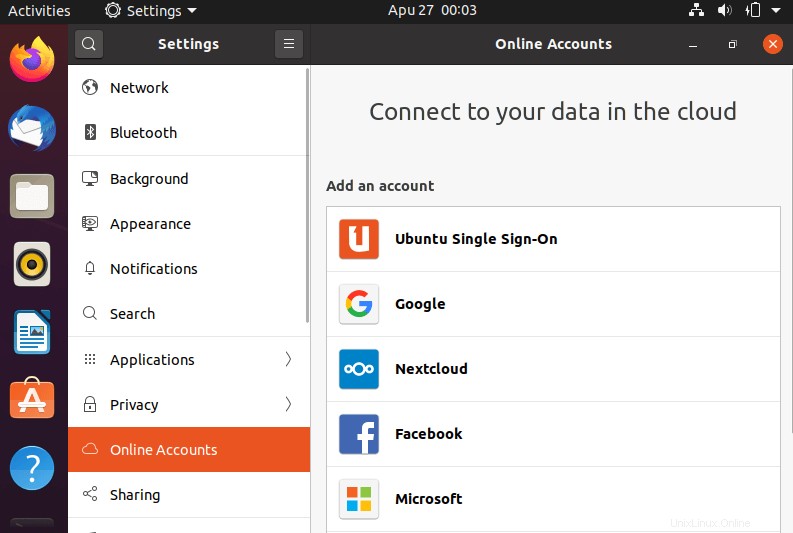
Account online di Ubuntu
6. Configura un client di posta
Per impostazione predefinita, Ubuntu viene spedito con Thunderbird Applicazione di posta, che offre funzionalità all'avanguardia come velocità, privacy e tecnologie più recenti.
Per aprirlo, fai clic su Thunderbird icona e configura un account e-mail esistente o esegui una configurazione manuale come evidenziato nella schermata seguente.
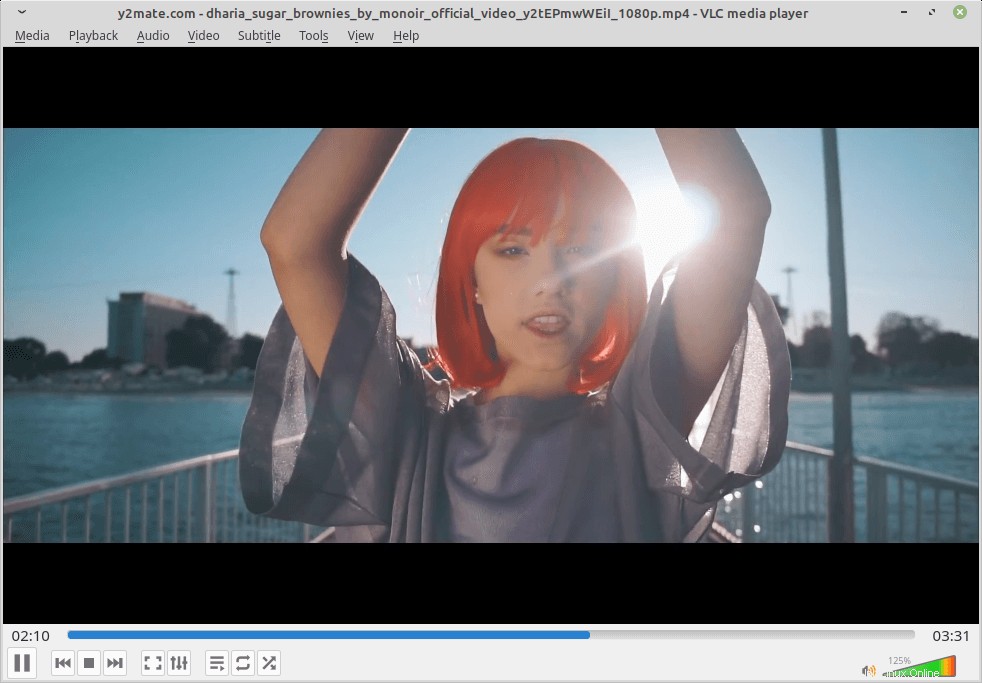
Configura il client di posta in Ubuntu
7. Installa il tuo browser preferito
Il mezzo principale per navigare in Internet è l'utilizzo di un browser. Mozilla Firefox (un browser leggero e ricco di funzionalità) è il browser Web predefinito in Ubuntu. Tuttavia, Ubuntu supporta molti altri browser tra cui Chromium , Chrome , Opera , Konqueror e molti altri.
Per installare il tuo browser preferito, vai al sito web ufficiale del browser e scarica il .deb pacchetto e installarlo.
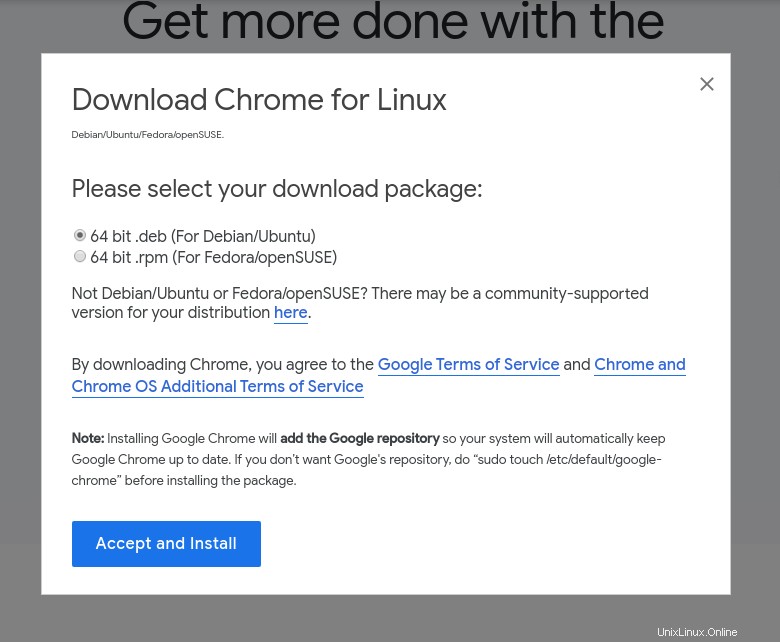
Scarica Google Chrome per Ubuntu
8. Installa VLC Media Player
VLC è un lettore multimediale e un framework semplice ma potente e ampiamente utilizzato che riproduce la maggior parte, se non tutti i file multimediali. Riproduce anche DVD, CD audio, VCD e numerosi protocolli di streaming.
È distribuito come snapcraft per Ubuntu e molte altre distribuzioni Linux. Per installarlo, apri una finestra di terminale ed esegui il comando seguente.
$ sudo snap install vlc
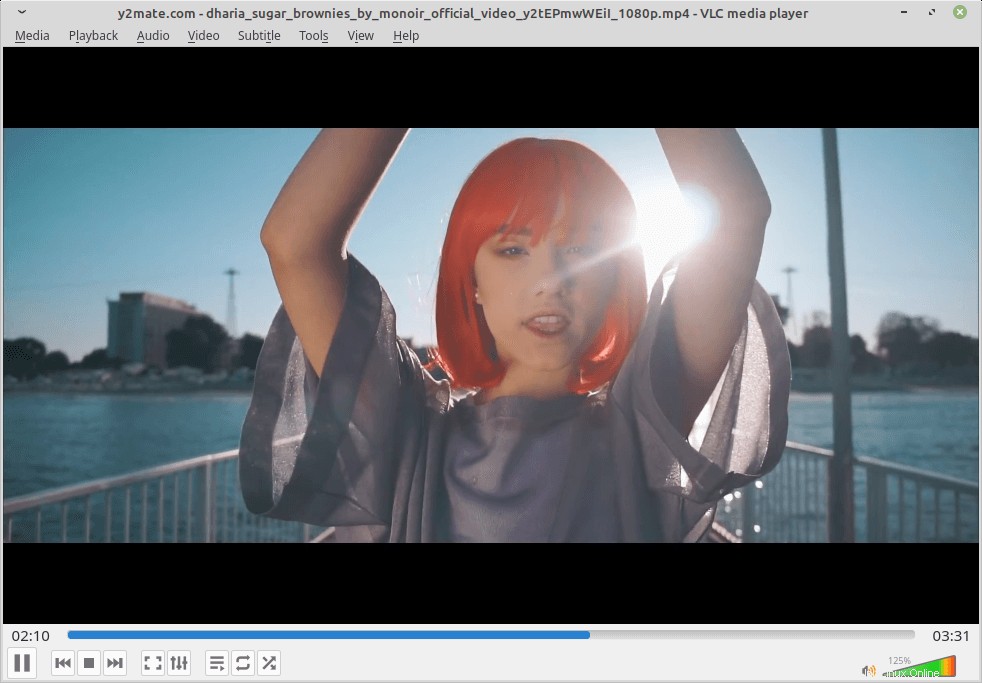
VLC Media Player per Linux
9. Installa i codec multimediali
I manutentori di Ubuntu vogliono includere solo software gratuito e open source, pacchetti closed-source come codec multimediali per file audio e video comuni come MP3, AVI, MPEG4 e così via, non sono forniti per impostazione predefinita in un'installazione standard.
Per installarli, devi installare il metapacchetto ubuntu-restricted-extras eseguendo il comando seguente.
$ sudo apt install ubuntu-restricted-extras
10. Installa GNOME Tweaks
Modifiche a GNOME è una semplice interfaccia grafica per GNOME 3 avanzato impostazioni. Ti consente di personalizzare facilmente il tuo desktop. Sebbene sia progettato per GNOME Shell, puoi usarlo su altri desktop.
$ sudo apt install gnome-tweaks
11. Installa utili estensioni GNOME
Il modo più semplice per aggiungere funzionalità a GNOME è utilizzando le estensioni disponibili sul sito Web di GNOME. Lì troverai una moltitudine di estensioni tra cui scegliere. Per rendere l'installazione delle estensioni davvero semplice, installa semplicemente l'integrazione della shell GNOME come estensione del browser e connettore host nativo.
Ad esempio, per installare il connettore host GNOME per Chrome o Firefox , esegui questi comandi.
$ sudo apt install chrome-gnome-shell OR $ sudo apt install firefox-gnome-shell
Dopo aver installato l'estensione del browser, è sufficiente aprire il browser per abilitare o disabilitare le estensioni come mostrato nella schermata seguente.
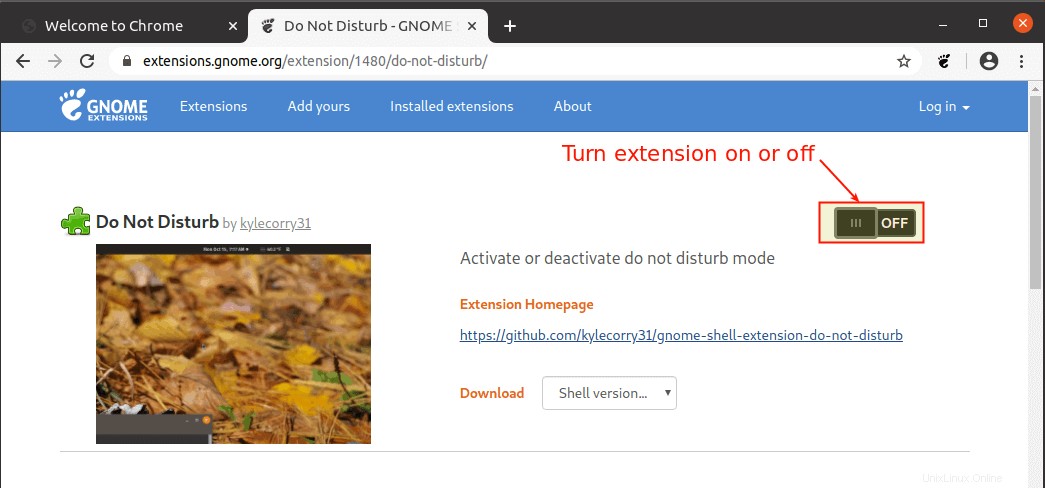
Abilita estensione Gnome
12. Installa utilità di archiviazione aggiuntive
Ubuntu viene spedito con tar , comprimi e decomprimi utilità di archiviazione per impostazione predefinita. Per supportare diversi file di archivio che puoi utilizzare su Ubuntu, devi installare altre utilità di archiviazione aggiuntive come rar, unrar, p7zip-full e p7zip-rar come mostrato.
$ sudo apt install rar unrar p7zip-full p7zip-rar
13. Seleziona Applicazioni predefinite
In qualsiasi sistema operativo desktop, dopo aver fatto doppio clic su un file nel file manager, verrà aperto con l'applicazione predefinita per quel tipo di file. Per configurare le applicazioni predefinite per l'apertura di un tipo di file in Ubuntu 20.04 , vai a Impostazioni , quindi fai clic su Applicazioni predefinite e selezionali dal menu a tendina per ciascuna categoria.
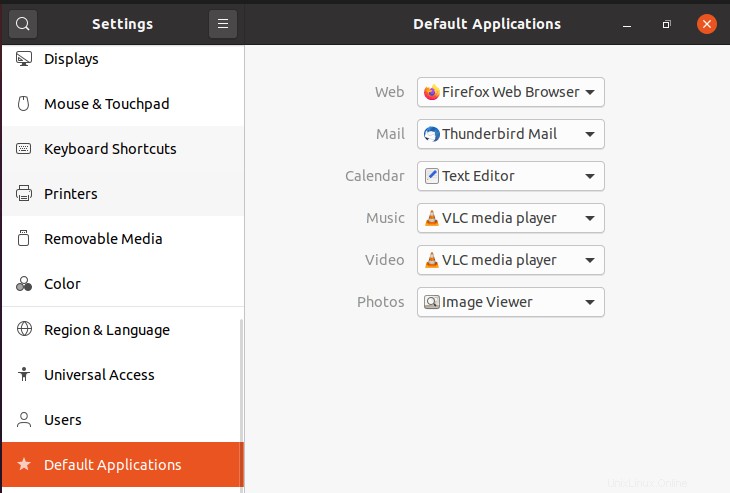
Imposta applicazione predefinita
14. Configura le scorciatoie da tastiera
Utilizzo della tastiera le scorciatoie possono aumentare la tua produttività e farti risparmiare un sacco di tempo quando usi un computer. Per impostare le scorciatoie da tastiera, in Impostazioni , fai semplicemente clic su Scorciatoie da tastiera .
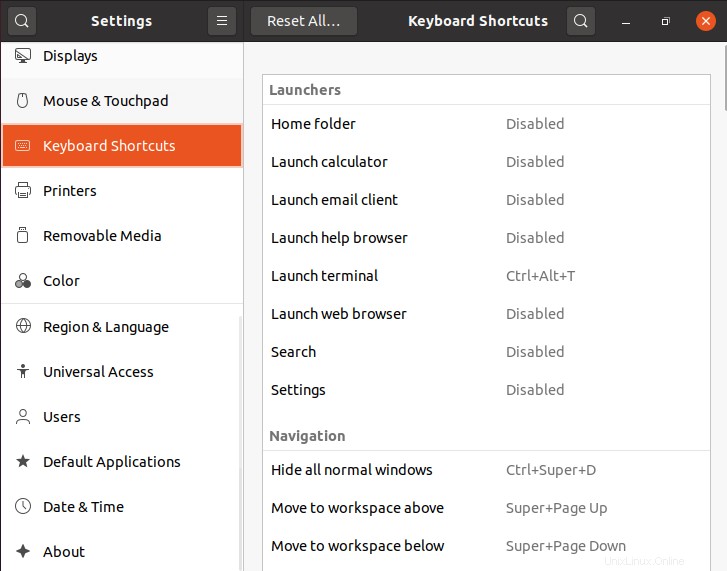
Imposta le scorciatoie da tastiera
15. Abilita la modalità luce notturna di GNOME
Luce notturna GNOME la modalità è una modalità di visualizzazione protettiva che aiuta a proteggere gli occhi da affaticamento e insonnia, rendendo il colore dello schermo più caldo. Per abilitarlo, vai su Impostazioni , quindi Visualizza e fai clic sulla Luce notturna scheda. Puoi programmare quando applicarlo, ora e temperatura del colore.
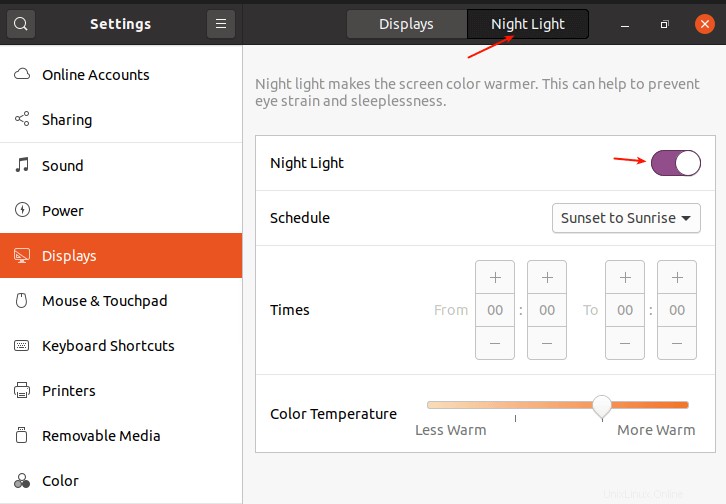
Abilita luce notturna
16. Abilita il repository Canonical Partners
Il partner canonico repository offre alcune applicazioni proprietarie come Adobe Flash Plugin , che sono closed-source ma non costano denaro da usare. Per abilitarlo, apri Software e aggiornamenti , una volta avviato, fai clic su Altro software scheda.
Quindi controlla la prima opzione come evidenziato nello screenshot seguente. Ti verrà richiesto di inserire la tua password per l'autenticazione, inserirla per procedere.
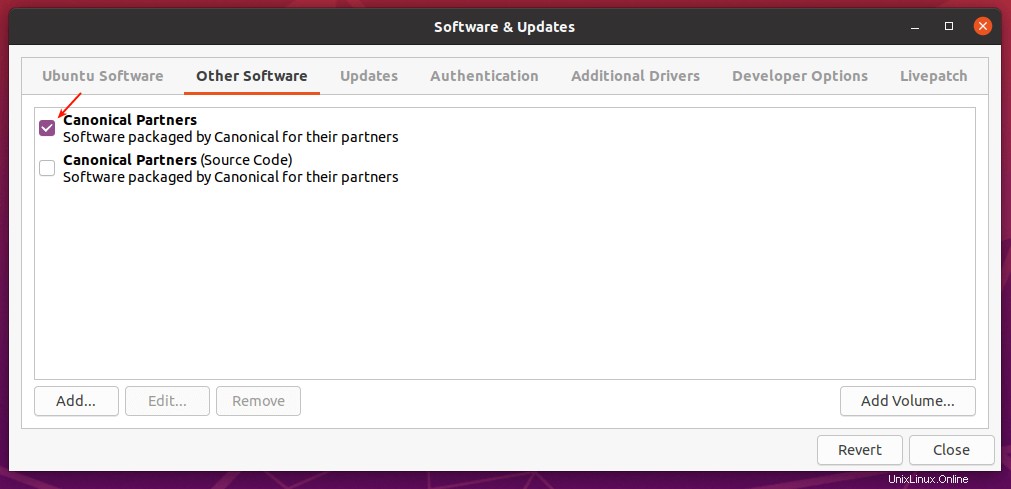
Abilita partner canonici
17. Installa Wine per eseguire app Windows
Se intendi eseguire Windows applicazioni in Ubuntu 20.04 , quindi devi installare Wine – è un'implementazione open source dell'API di Windows su sistemi operativi compatibili con X e POSIX, come Linux, BSD e macOS. Ti consente di integrare ed eseguire l'applicazione Windows in modo pulito, su desktop Linux, traducendo le chiamate API di Windows in chiamate POSIX al volo.
Per installare Wine, esegui questo comando.
$ sudo apt install wine winetricks
18. Installa Steam per i giochi
Se sei un giocatore, devi anche installare un Steam client per Linux. Steam è il principale servizio di distribuzione di videogiochi che ti consente di giocare e discutere di giochi. Gli sviluppatori e gli editori di giochi possono anche creare e distribuire i loro giochi su Steam.
Esegui il comando seguente per installare il client di Steam sul tuo Ubuntu 20.04 desktop.
$ sudo apt install steam
19. Installa driver grafici proprietari aggiuntivi
Per i giocatori, oltre all'installazione di Steam (come mostrato sopra), devi anche installare driver grafici aggiuntivi per migliorare la tua esperienza di gioco su Ubuntu. Sebbene Ubuntu fornisca driver grafici open source, i driver grafici proprietari hanno prestazioni di ordini di grandezza migliori rispetto ai driver grafici open source.
A differenza delle versioni precedenti di Ubuntu, in Ubuntu 20.04 , è molto più semplice installare driver grafici proprietari senza la necessità di abilitare repository di terze parti o download web. Basta andare su Software e aggiornamenti, quindi fare clic su Driver aggiuntivi.
In primo luogo, il sistema cercherà i driver disponibili, al termine della ricerca, la casella di riepilogo elencherà ogni dispositivo per il quale è possibile installare driver proprietari. Dopo aver effettuato le selezioni, fai clic su Applica modifiche .
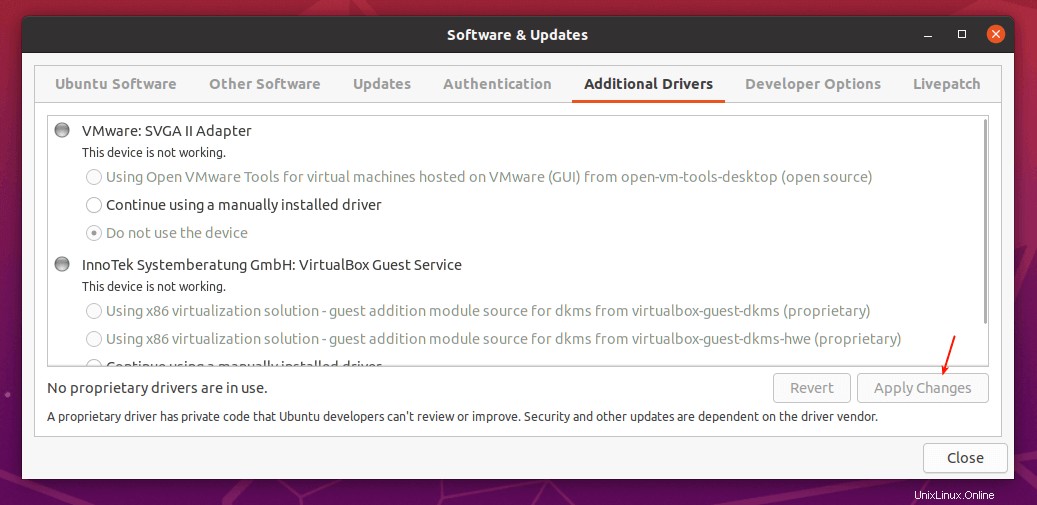
Installa grafica aggiuntiva
20. Aggiungi le tue app preferite al Dock
Per aggiungere le tue applicazioni preferite a Ubuntu Dock (che per impostazione predefinita si trova sul lato sinistro del desktop), fai clic su Attività panoramica, cerca l'applicazione che desideri, ad es. Terminale, quindi fai clic con il pulsante destro del mouse su di essa e seleziona Aggiungi ai Preferiti .
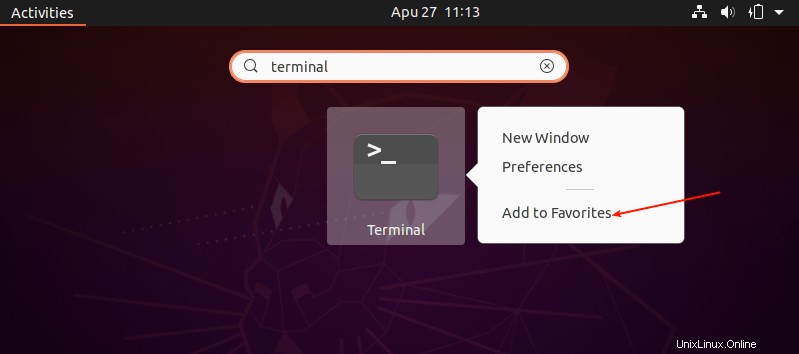
Aggiungi l'app ai preferiti
21. Installa gli strumenti per il risparmio energetico del laptop
Se stai utilizzando un laptop, potresti voler installare Strumenti per la modalità laptop , uno strumento di risparmio energetico per laptop semplice e configurabile per sistemi Linux. Aiuta a prolungare la durata della batteria del tuo laptop in tanti modi. Ti consente anche di modificare alcune altre impostazioni relative all'alimentazione utilizzando un file di configurazione.
$ sudo apt install laptop-mode-tools
22. Installa app dal software Ubuntu e da terze parti
Ultimo ma non meno importante, vai avanti e installa più software che intendi utilizzare. Puoi farlo dal Software Ubuntu (o installa app da repository di terze parti).
Basta aprire il Software Ubuntu e usa la funzione di ricerca per trovare il software che desideri. Ad esempio, per installare Midnight Commander, fai clic sull'icona di ricerca, digita il suo nome e fai clic su di essa.
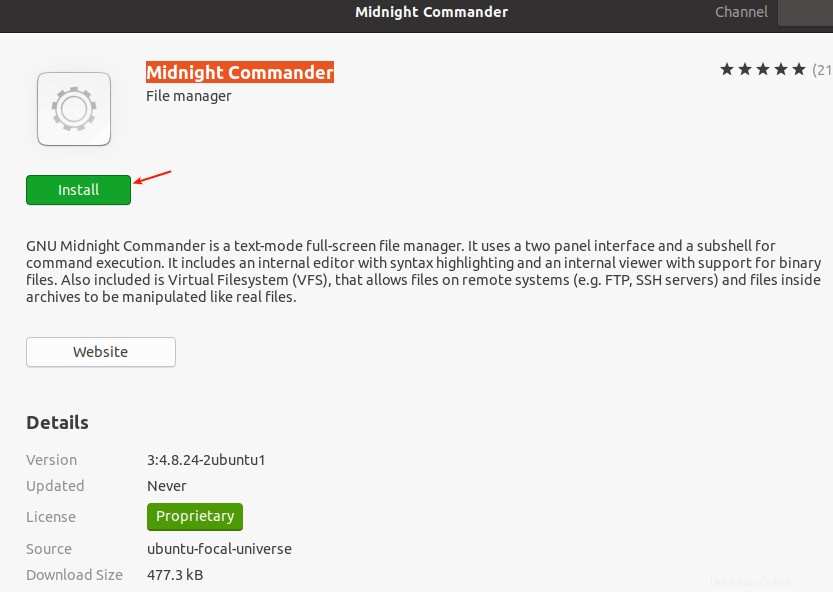
Installa app aggiuntive
23. Installa Timeshift
Timeshift è un'utile utilità di backup che crea istantanee incrementali del file system a intervalli regolari. Queste istantanee possono essere utilizzate per ripristinare il sistema a uno stato di lavoro precedente in caso di disastro
$ sudo add-apt-repository -y ppa:teejee2008/ppa $ sudo apt-get update $ sudo apt-get install timeshift
24. Installa JAVA
JAVA è il linguaggio di programmazione più diffuso e molte applicazioni e siti Web non funzioneranno correttamente a meno che tu non lo abbia installato sul tuo sistema.
$ sudo apt-get install openjdk-11-jdk
25. Prova diversi ambienti desktop
Ubuntu la distribuzione non è limitata solo a Gnome, ma può anche essere utilizzata con diversi ambienti desktop come cannella, mate, KDE e altri.
Per installare la cannella puoi usare il seguente comando.
$ sudo apt-get install cinnamon-desktop-environment
Per installare MATE, usa il seguente comando.
$ sudo apt-get install ubuntu-mate-desktop
È tutto! Se hai altre idee su cosa fare dopo aver installato Ubuntu 20.04 , condividilo con noi tramite il modulo di feedback qui sotto.
Condividere è prendersi cura...Condividi su FacebookCondividi su TwitterCondividi su LinkedinCondividi su Reddit