Quindi hai installato con successo Ubuntu 18.04 LTS e speri cosa fare dopo? Sì, puoi sempre navigare sulle novità introdotte nella 18.04 LTS, il Bionic Beaver. Ma non affrettiamoci, elenchiamo le 10 migliori cose da fare dopo aver installato Ubuntu 18.04,

1. Controlla gli aggiornamenti recenti
La prima cosa da fare è verificare la presenza di eventuali aggiornamenti recenti e installarlo immediatamente. Questo aiuterà il tuo Ubuntu 18.4 LTS sempre in uno stato aggiornato e proteggerà anche il tuo sistema da ogni tipo di vulnerabilità.
Anche se hai scaricato l'ultima versione, potrebbero esserci ancora alcune correzioni di bug o patch di sicurezza che potrebbero essere rilasciate dopo il rilascio della versione stabile. Quindi è sempre meglio controllare spesso gli aggiornamenti.
Per ottenere gli aggiornamenti recenti, accedi a Software Updater, cerca "software updater ” nella casella di ricerca di Gnome e segui la procedura come indicato nello strumento di aggiornamento
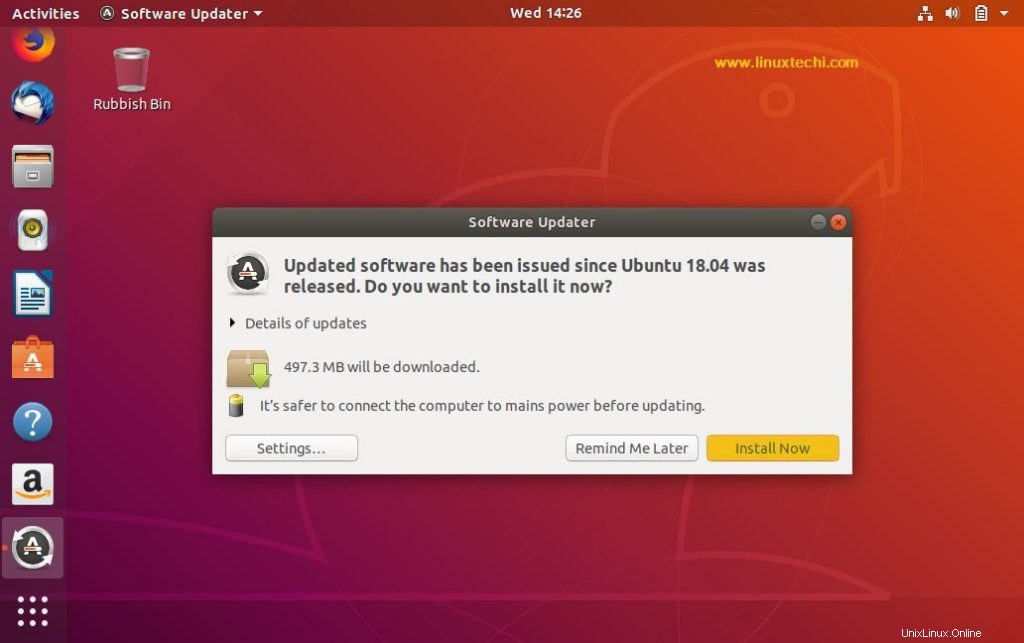
2. Installa tutti i driver mancanti/aggiuntivi
Anche se la maggior parte dei driver di base viene installata con il kernel Linux, potrebbero esserci alcune eccezioni in cui potrebbe essere necessario installare alcuni driver aggiuntivi come i driver della stampante o altri driver proprietari con restrizioni come i driver NVIDIA. Se vuoi goderti al meglio gli ultimi giochi Linux, allora hai bisogno che il tuo sistema sia dotato dei driver grafici più recenti.
Per installare driver aggiuntivi o mancanti sul tuo dekstop Ubuntu 18.04 LTS,
Casella di ricerca di Gnome –> Software e aggiornamento –> Clicca sulla scheda “Driver aggiuntivi” –> segui le istruzioni specifiche fornite a schermo
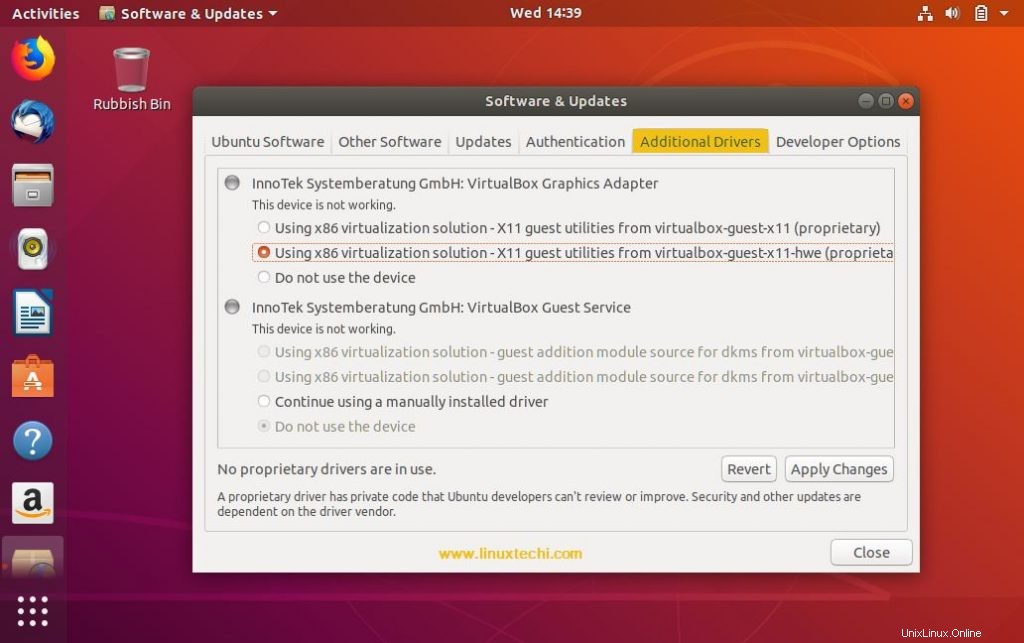
3. Installa GNOME Tweak Tool
Il prossimo passo nella nostra lista dei 10 migliori è quello di consentirti di personalizzare il tuo ambiente desktop nel modo che preferisci. Anche se le impostazioni predefinite sono abbastanza buone per funzionare con Ubuntu 18.04 poiché viene installato con tutti i tipi di opzioni e interruttori, non tutto è lì. È qui che GNOME Tweak Tool, il gestore delle impostazioni per GNOME potrebbe tornare utile per consentirti di personalizzare il desktop di Ubuntu 18.04 a tuo piacimento.
L'installazione di GNOME Tweaks ti offre l'accesso a molte impostazioni di personalizzazione insieme a molti "ripristino delle impostazioni predefinite" che ti consentono di assumere il controllo completo del desktop. Con lo strumento GNOME Tweak puoi realizzare quanto segue:
- Modifica l'aspetto grafico di Ubuntu 18.04 LTS Desktop Environment
- Cambia i caratteri predefiniti
- Gioca con i pulsanti della finestra
- Gestisci efficacemente tutte le estensioni GNOME
- Abilita/Disabilita icone del desktop
Esegui il comando sottostante dal terminale per installare gnome-tweak-tool,
[email protected]:~$ sudo apt install gnome-tweak-tool -y
Per accedere allo strumento di modifica, fai riferimento ai passaggi seguenti
Dalla casella di ricerca di Gnome -> cerca "Tweaks" -> fai clic sull'icona Tweaks
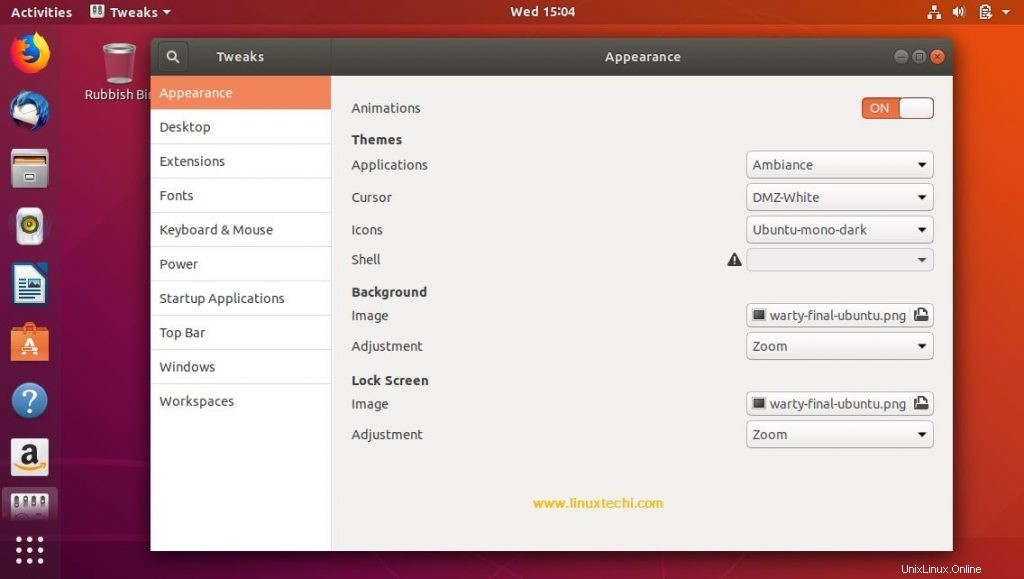
4. Abilita e avvia Firewall(ufw) per migliorare la sicurezza
È estremamente importante migliorare la sicurezza del tuo sistema desktop e per farlo devi abilitare le impostazioni del Firewall, che è disabilitato per impostazione predefinita durante l'installazione di Ubuntu 18.04 LTS.
Per abilitare il firewall Ubuntu sul tuo desktop Ubuntu 18.04, esegui il comando seguente dal terminale ,
[email protected]:~$ sudo ufw enable Firewall is active and enabled on system startup [email protected]:~$
Puoi anche ricontrollare se il firewall è stato abilitato con il comando seguente. Se lo stato ritorna "attivo", il firewall è stato abilitato. Digita il seguente comando per controllare lo stato del firewall.
[email protected]:~$ sudo ufw status Status: active [email protected]:~$
Per consentire qualsiasi servizio o porta specifici in ufw, usa la sintassi di seguito
$ sudo ufw consenti ssh
o
$ sudo ufw consenti 22/tcp
Se hai bisogno di un'interfaccia utente grafica per il firewall, devi installare il gufw.
[email protected]:~$ sudo apt install gufw -y
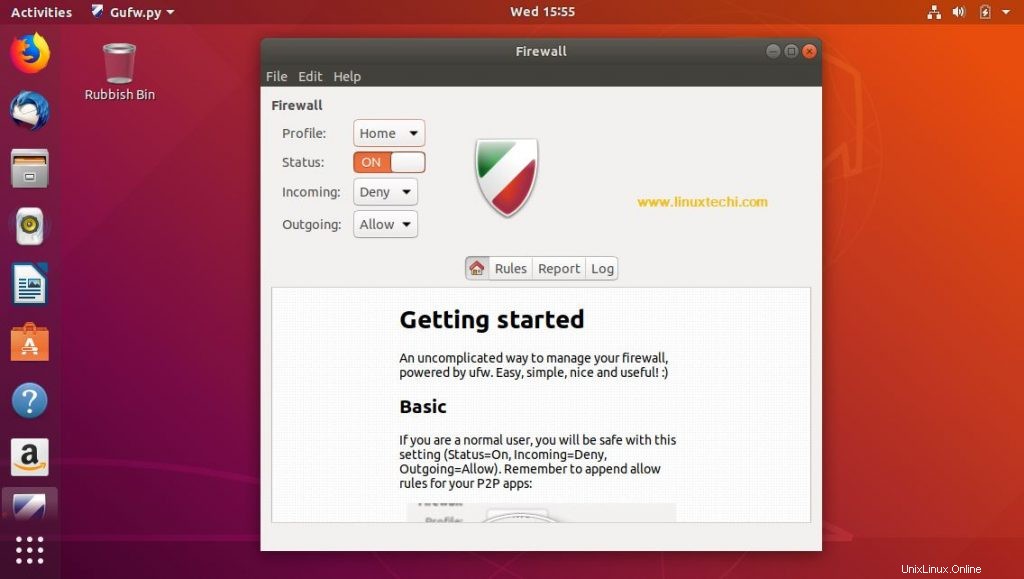
5. Installa alcuni strumenti utili
La prossima cosa è installare alcuni strumenti aggiuntivi che miglioreranno in larga misura la tua funzionalità di Ubuntu 18.04 LTS. Alcuni degli strumenti che potrebbero cercare di installare sono:
Sinaptico
Un altro strumento di installazione che può battere facilmente il tuo software applicativo predefinito.
[email protected]:~$ sudo apt-get install synaptic -y
VLC
VLC è il lettore multimediale più utilizzato su desktop Windows e Linux, può riprodurre i tuoi brani e video mp3 preferiti. Usa il comando seguente per installare VLC dalla riga di comando,
[email protected]:~$ sudo apt-get install vlc -y
Skype
skype è un software gratuito per chiamate audio e video. È un software proprietario closed source e può essere installato utilizzando i seguenti comandi,
[email protected]:~$ wget https://repo.skype.com/latest/skypeforlinux-64.deb [email protected]:~$ sudo dpkg -i skypeforlinux-64.deb [email protected]:~$ sudo apt-get install -f
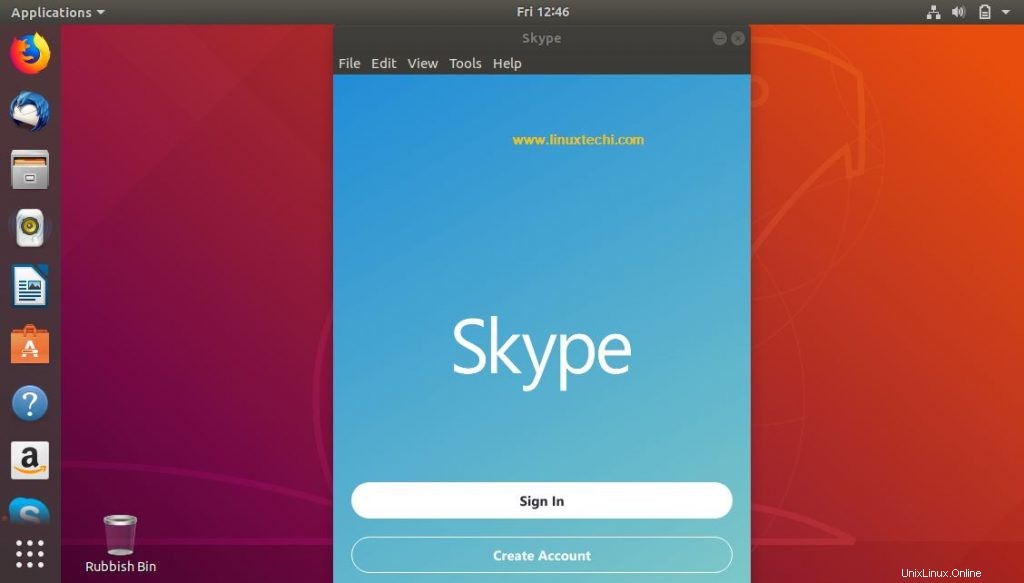
GIMP
È uno strumento di manipolazione delle immagini gratuito e open source, viene utilizzato per l'editing di immagini, il disegno e può anche essere utilizzato per convertire le immagini in diversi formati,
[email protected]:~$ sudo apt-get install gimp -y
Vapore
Se stai cercando di giocare su Ubuntu, allora devi avere Steam, una delle piattaforme di gioco all'avanguardia che ti consente di acquistare giochi, giocare a giochi multiplayer con gli amici e anche servizi di streaming video ecc.
[email protected]:~$ sudo apt-get install steam -y
PlayOnLinux (opzionale)
Se stai cercando di installare videogiochi basati su Windows sul desktop di Ubuntu 18.04, devi avere PlayOnLinux installato nel tuo sistema. Non solo giochi basati su Windows, puoi anche installare molte applicazioni basate su Windows come Internet Explorer, Microsoft Office ecc.
[email protected]:~$ sudo apt-get install playonlinux -y
Client di posta elettronica (facoltativo)
Anche se Ubuntu 18.04 viene fornito con un client di posta predefinito come Mozilla Thunderbird, ci sono molte alternative che offrono funzionalità molto maggiori rispetto a Thunderbird come Mailspring e Hiri.
Per installare Mailspring usando Snap, usa il comando esegui dopo lo snap da termianl
[email protected]:~$ sudo snap install mailspring
Per installare Hiri usando Snap, usa il seguente comando dal terminale
[email protected]:~$ sudo snap install hiri
6. Installa FileZilla e Screenshot Tool (Shutter)
FileZilla è lo strumento di trasferimento file più popolare utilizzato sia su desktop Linux che Windows. Usa il comando seguente per installare filezilla dal comando,
[email protected]:~$ sudo apt-get filezilla -y
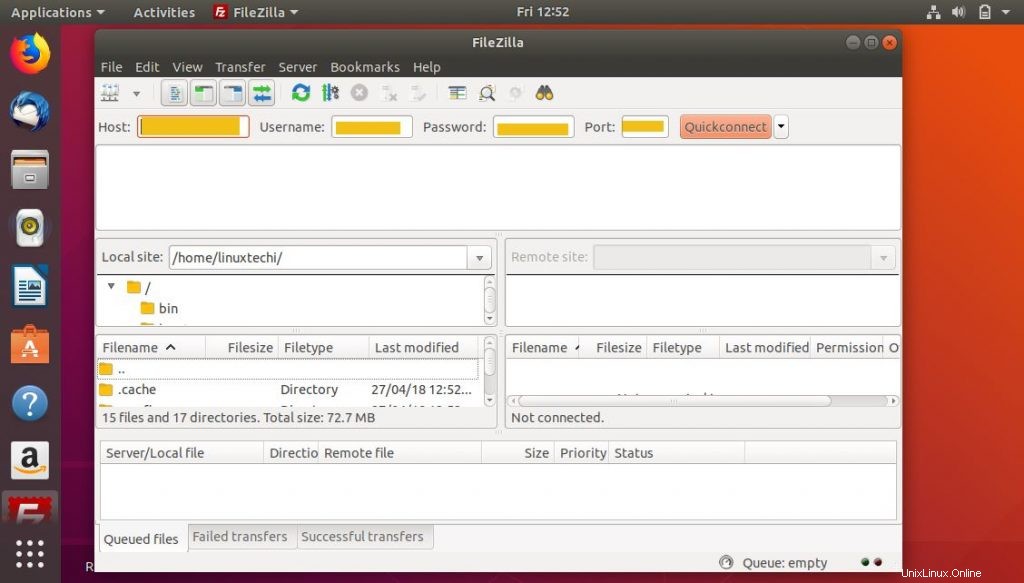
Shutter è uno screenshot ben noto utilizzato sul desktop Linux, è disponibile nei repository di Ubuntu 18.04, possiamo installarlo usando il comando ap-get sotto,
[email protected]:~$ sudo apt-get install shutter -y
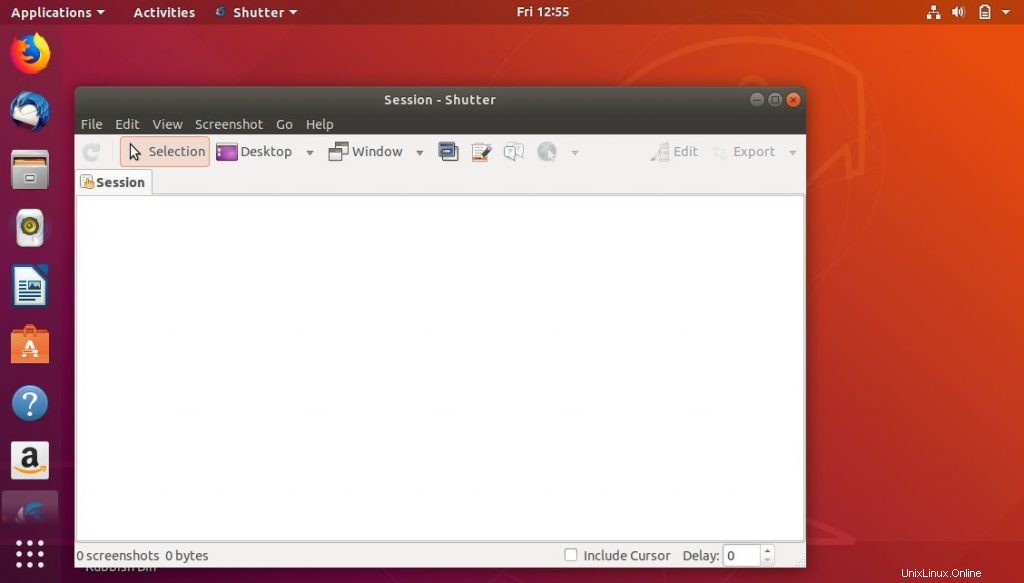
7. Installa il supporto multimediale completo
Il prossimo passo è assicurarsi di avere il supporto per la riproduzione di tutti i tipi di file multimediali nel sistema. In caso contrario, potrebbe essere necessario installare il supporto multimediale completo, inclusi audio mp3, Adobe Flash Player e caratteri Microsoft, ecc.
Per installare il supporto multimediale completo sul tuo desktop Ubuntu 18.04, esegui il comando sottostante dal terminale,
[email protected]:~$ sudo apt-get install ubuntu-restricted-extras
8. Installa il tuo browser preferito (Chrome)
Anche se Ubuntu 18.04 viene fornito con un browser Web predefinito come Firefox e Chromium, ma se desideri installare il tuo browser Google Chrome preferito, fai riferimento ai passaggi seguenti,
[email protected]:~$ sudo apt install gdebi-core
Ora scarica il pacchetto di Google Chrome usando il comando wget e installalo usando il comando gdebi,
[email protected]:~$ wget https://dl.google.com/linux/direct/google-chrome-stable_current_amd64.deb [email protected]:~$ sudo gdebi google-chrome-stable_current_amd64.deb
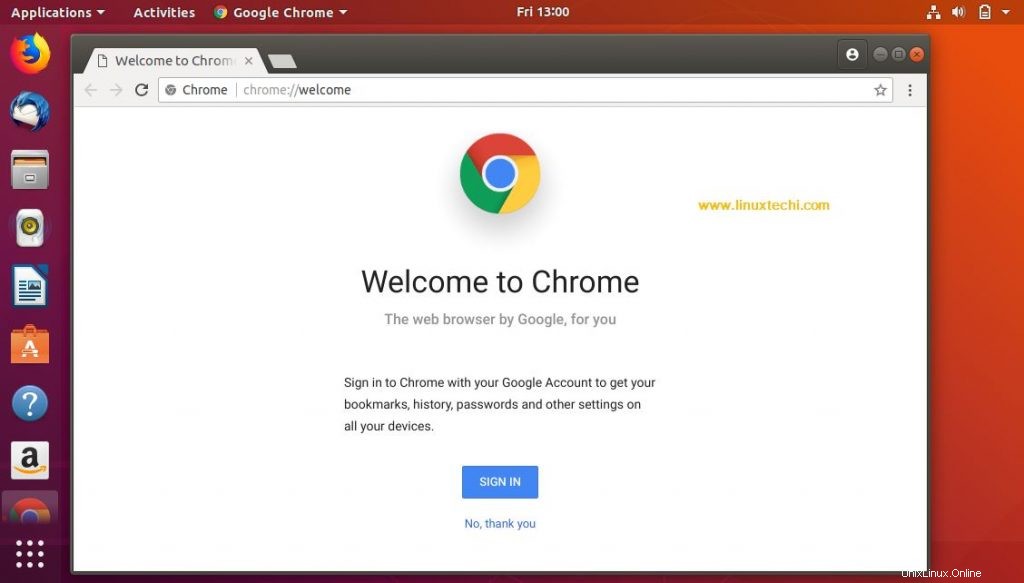
9. Installa Xfburn per masterizzare DVD
Lo strumento di masterizzazione DVD predefinito Brasero non è all'altezza e puoi invece installare xfburn in modo molto più semplice e stabile di Brasero. Per installare Xfburn sul tuo desktop Ubuntu 18.04, esegui il seguente comando dal terminale,
[email protected]:~$ sudo apt-get install xfburn -y
Nota :Xfburn non supporta i DVD multisessione e quindi non puoi masterizzare DVD che contengono già dei contenuti.
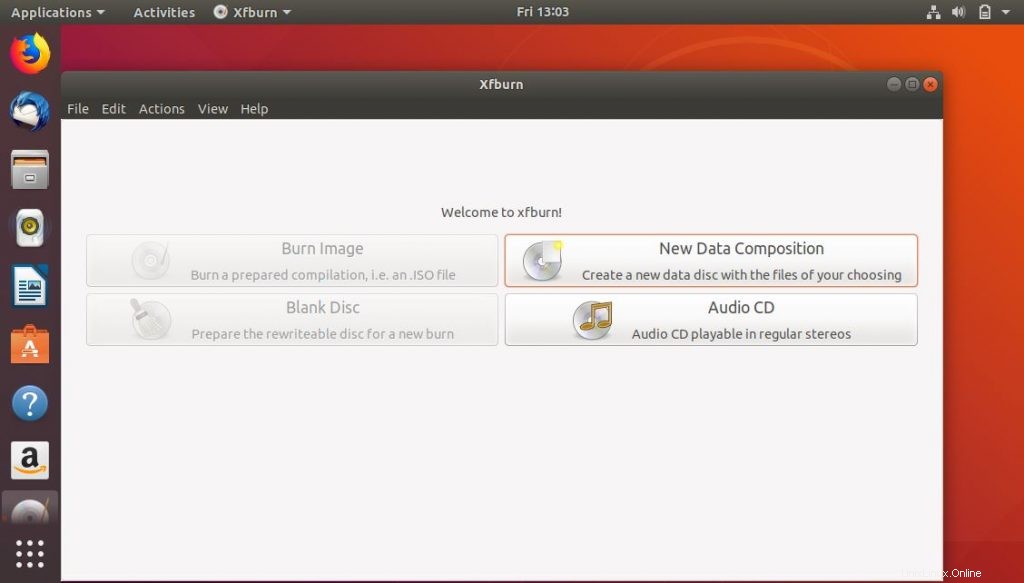
Ulteriori informazioni su:Come creare un disco / DVD USB avviabile su Ubuntu/Linux Mint
10. Accendi la luce notturna
Secondo uno studio recente, la luce blu che emana dal tuo PC o laptop può causare un notevole affaticamento degli occhi. Quindi, puoi attivare la funzione Luce notturna che regolerà automaticamente la luce blu.
Per abilitare la funzione Night Light sul tuo desktop Ubuntu 18.04, fai riferimento ai passaggi seguenti:
Vai su Impostazioni -> Dispositivi -> Scegli Schermo -> Attiva la funzione Luce notturna
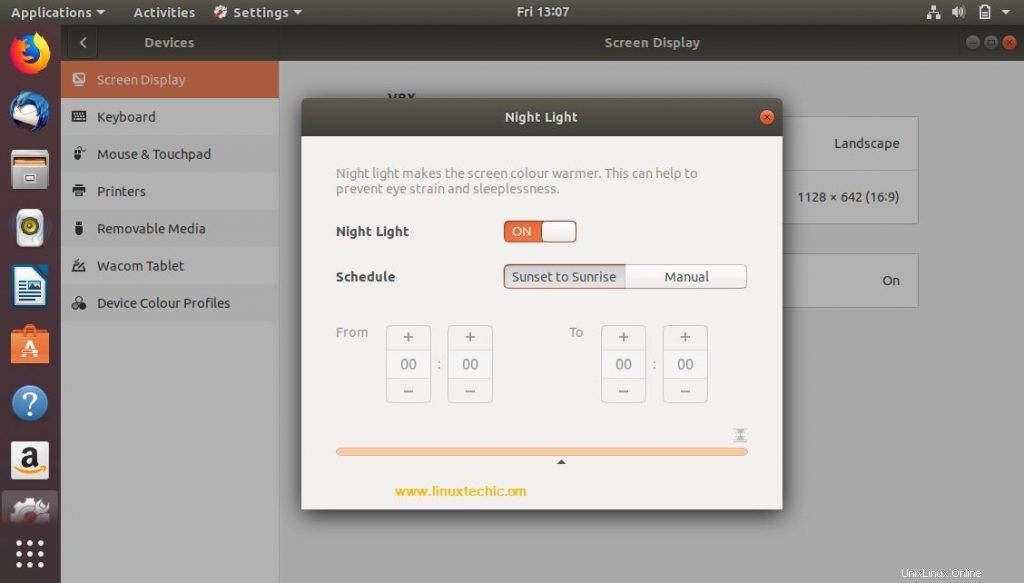
Questo è tutto da questo articolo, spero che queste 10 cose principali possano aiutarti a utilizzare il tuo desktop Ubuntu in modo più produttivo ed efficiente.
Leggi anche:15 esempi di comandi "apt-get" e "apt-cache" per Ubuntu Geeks