Buone notizie per i fan di Ubuntu, dopo tutta l'attesa canonical ha rilasciato la sua versione più recente e stabile di Ubuntu 18.04 LTS il 26 aprile 2018. Il nome in codice per questa versione è "Bionic Beaver ” e ha escogitato varie caratteristiche interessanti. In questo articolo, esamineremo come installare Ubuntu 18.04 LTS in un desktop con schermate.
Ubuntu 18.04 LTS – Nuove funzionalità:
Ubuntu 18.04 LTS è stato rilasciato con molte nuove funzionalità e miglioramenti, alcune delle caratteristiche importanti sono elencate di seguito:
- Supporto e aggiornamenti di Ubuntu 18.04 LTS per i prossimi 5 anni (aprile 2023)
- Nuovo kernel Linux più recente e stabile versione 4.15
- Il programma di installazione offre una nuova opzione di "Installazione minima"
- Aggiornato LibreOffice 6.0
- Il Bionic Beaver supporta emoji dai colori accattivanti e belli
- 18.04 LTS include anche un nuovo tema dell'icona Suru che renderà il tuo desktop molto più colorato
- Ambiente desktop GNOME (3.28) aggiornato
- XORG è il nuovo server di visualizzazione predefinito e sostituisce Wayland
- Velocità di avvio veloce e migliorata
- Insieme ad altri importanti miglioramenti e correzioni di bug
Requisiti minimi di sistema per Ubuntu 18.04 LTS (desktop)
- 2 GB di RAM
- Processore Dual Core (2 GH)
- 25 GB di spazio libero su disco rigido
- Supporto di installazione (DVD o USB)
- (opzionale) Connettività Internet se prevedi di scaricare software e aggiornamenti di terze parti durante l'installazione
Guida passo passo per installare Ubuntu 18.04 LTS sul tuo laptop o desktop
Passaggio 1) Scarica il file ISO LTS di Ubuntu 18.04
Assicurati di avere l'ultima versione di Ubuntu 18.04 LTS, in caso contrario, scarica il file ISO dal link qui
https://www.ubuntu.com/download/desktop
Poiché Ubuntu 18.04 LTS è disponibile solo in un'edizione a 64 bit, puoi installarlo su un sistema che supporta l'architettura a 64 bit.
Passaggio 2) Crea un disco di avvio
Una volta scaricato il file ISO, il passaggio successivo consiste nel masterizzare l'immagine ISO scaricata nell'unità USB/DVD o flash per avviare il computer da tale unità.
Assicurati inoltre di modificare la sequenza di avvio in modo che il sistema si avvii utilizzando il CD/DVD avviabile o l'unità flash.
Ulteriori informazioni su "Come creare un disco / DVD USB avviabile su Ubuntu / Linux Mint"
Passaggio 3) Avvia da USB/DVD o unità flash
Una volta che il sistema è stato avviato utilizzando il disco di avvio, puoi vedere la seguente schermata presentata davanti a te con opzioni tra cui "Prova Ubuntu ” e “Installa Ubuntu ” come mostrato nell'immagine qui sotto,

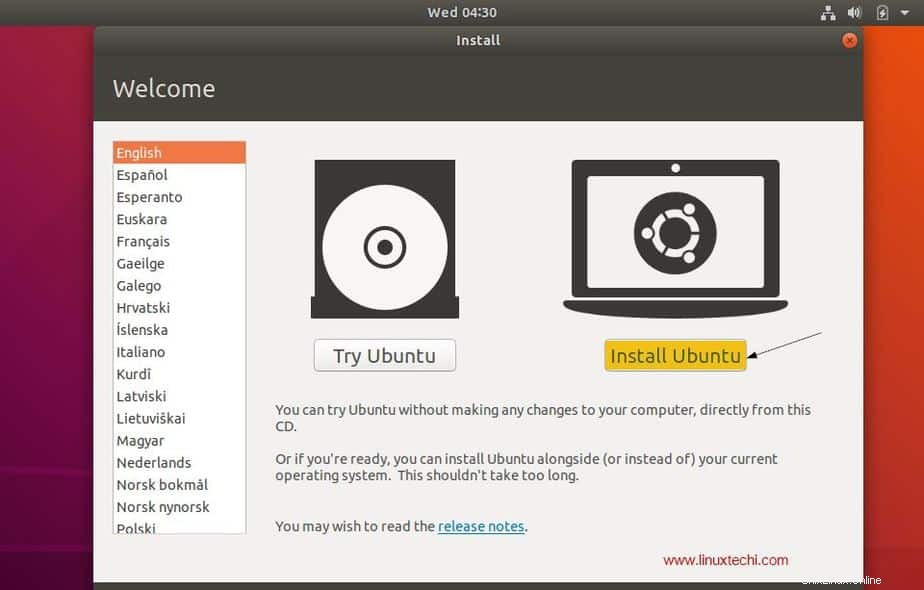
Anche se quando fai clic su "Prova Ubuntu" puoi dare un'occhiata a 18.04 LTS senza installarlo nel tuo sistema, il nostro obiettivo qui è installare Ubuntu 18.04 LTS nel tuo sistema. Quindi fai clic su "Installa Ubuntu ” per continuare con il processo di installazione.
Passaggio 4) Scegli il layout della tastiera
Scegli il tuo layout di tastiera preferito e fai clic su "Continua". Per impostazione predefinita, la tastiera inglese (USA) è selezionata e se desideri modificare, puoi modificare qui e fare clic su "Continua",
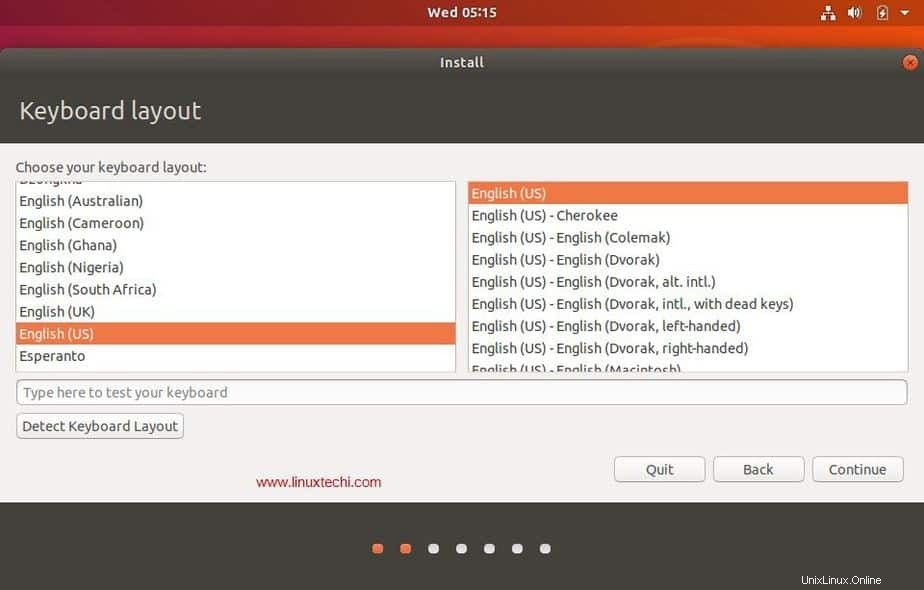
Passaggio 5) Preparazione per l'installazione di Ubuntu e altri software
Nella schermata successiva, ti verranno fornite le seguenti opzioni tra cui:
- Tipo di installazione :Installazione normale o Installazione minima, se si desidera un'installazione minima, selezionare la seconda opzione, altrimenti scegliere Installazione normale. Nel mio caso sto eseguendo l'installazione normale
- Scarica aggiornamenti durante l'installazione di Ubuntu (seleziona questa opzione se il tuo sistema dispone di connettività Internet durante l'installazione)
- Installa software di terze parti per grafica e hardware Wi-Fi, MP3 e formati multimediali aggiuntivi Seleziona questa opzione se il tuo sistema dispone di connettività Internet)
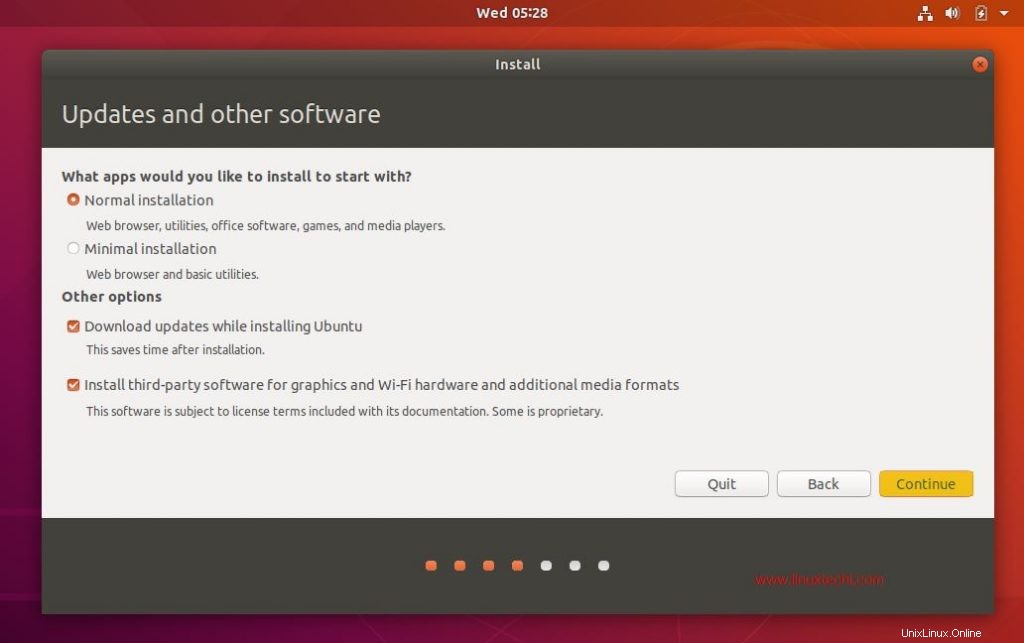
fai clic su "Continua ” per procedere con l'installazione
Fase 6) Seleziona il tipo di installazione appropriato
Successivamente il programma di installazione ti presenta le seguenti opzioni di installazione, tra cui:
- Cancella disco e installa Ubuntu
- Crittografa la nuova installazione di Ubuntu per sicurezza
- Usa LVM con la nuova installazione di Ubuntu
- Qualcos'altro
Dove,
Cancella disco e installa Ubuntu – Scegli questa opzione se il tuo sistema avrà solo Ubuntu e cancellare qualcosa di diverso da quello non è un problema. Ciò garantisce che una nuova copia di Ubuntu 18.04 LTS sia installata nel tuo sistema.
Crittografa la nuova installazione di Ubuntu per sicurezza – Scegli questa opzione se stai cercando una sicurezza estesa per i tuoi dischi poiché i tuoi dischi saranno completamente crittografati. Se sei un principiante, è meglio non preoccuparti di questa opzione.
Usa LVM con la nuova installazione di Ubuntu – Scegli questa opzione se desideri utilizzare i file system basati su LVM.
Qualcos'altro – Scegli questa opzione se sei un utente avanzato e desideri creare manualmente le tue partizioni e desideri installare Ubuntu insieme al sistema operativo esistente (può essere Windows o altro Linux Flavor)
In questo articolo creeremo le nostre partizioni personalizzate su un disco rigido da 40 GB e verranno create le seguenti partizioni:
- /boot 1 GB (file system ext4)
- /home 18 GB (file system ext4)
- / 12 GB (file system ext4)
- /var 6 GB (file system ext4)
- Scambia 2 GB
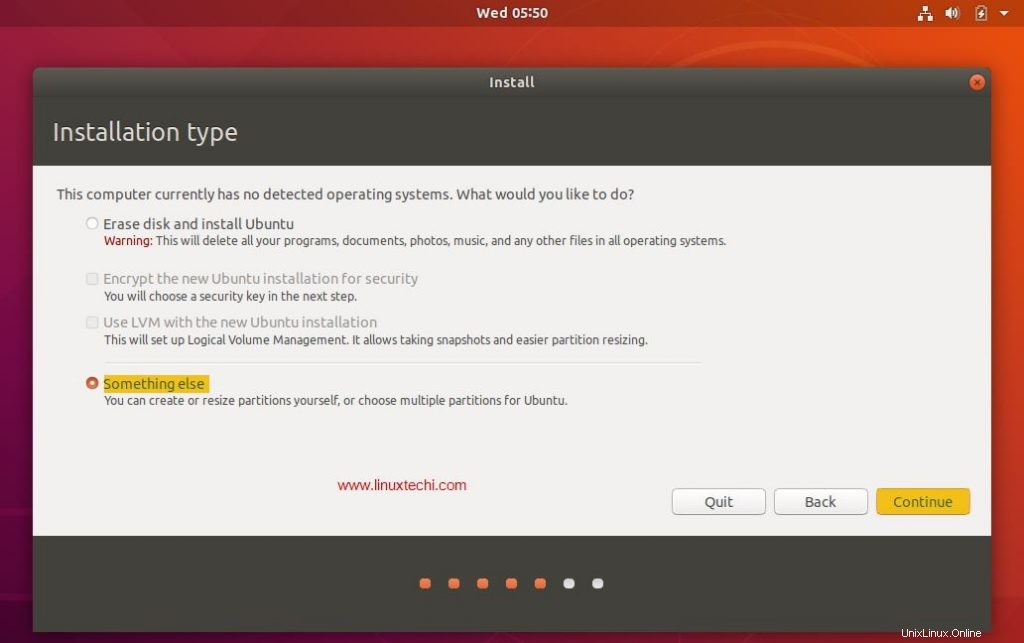
Ora scegli "Qualcos'altro ” e fare clic su continua
Puoi vedere la dimensione del disco disponibile per Ubuntu nella finestra successiva come mostrato di seguito:
Ora per creare le tue partizioni, fai clic su "Nuova tabella delle partizioni ”
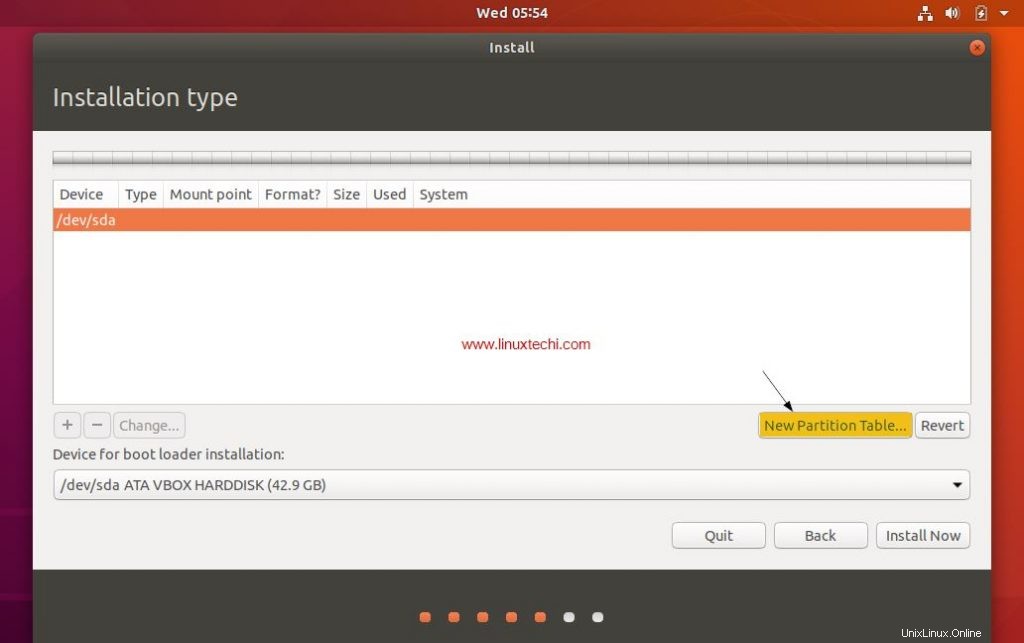
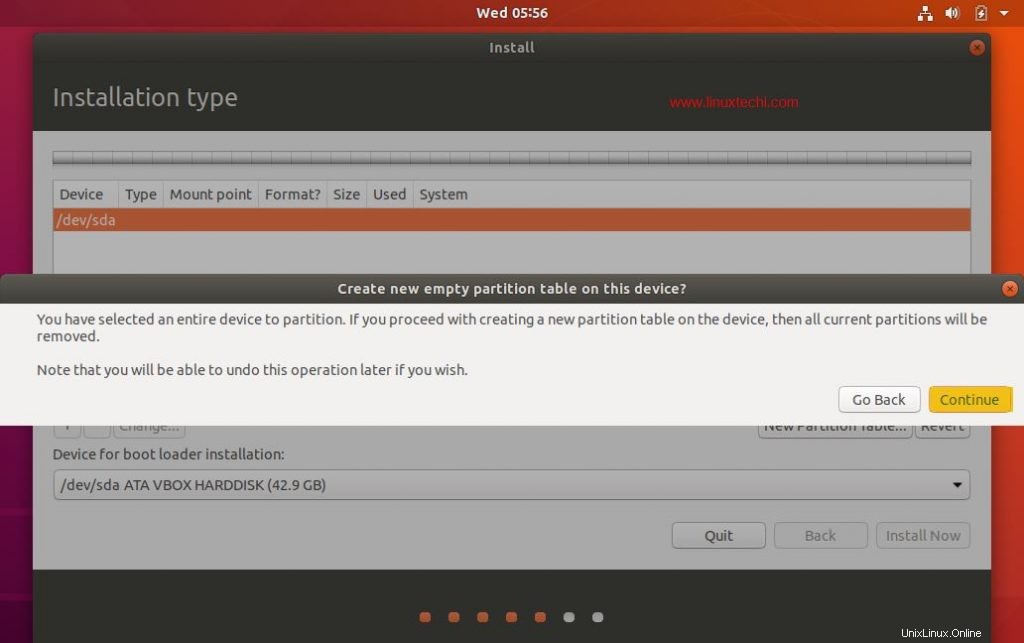
Fare clic su Continua
Crea / avvia una partizione di dimensione 1 GB, seleziona lo spazio libero e quindi fai clic sul simbolo "+" per creare una nuova partizione
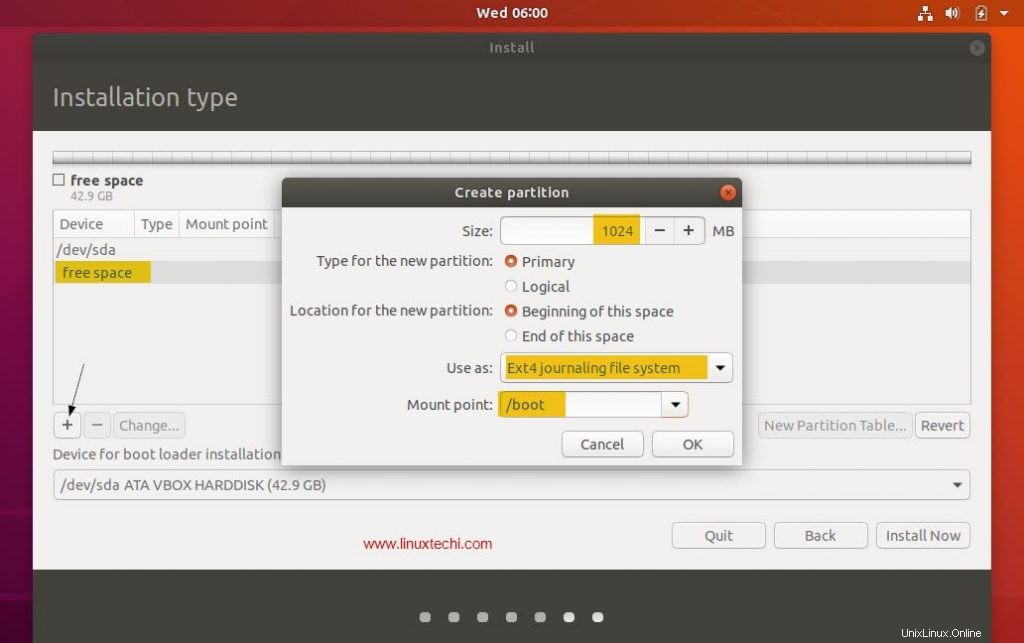
Fare clic su "OK"
Creiamo la partizione /home di dimensione 18 GB,
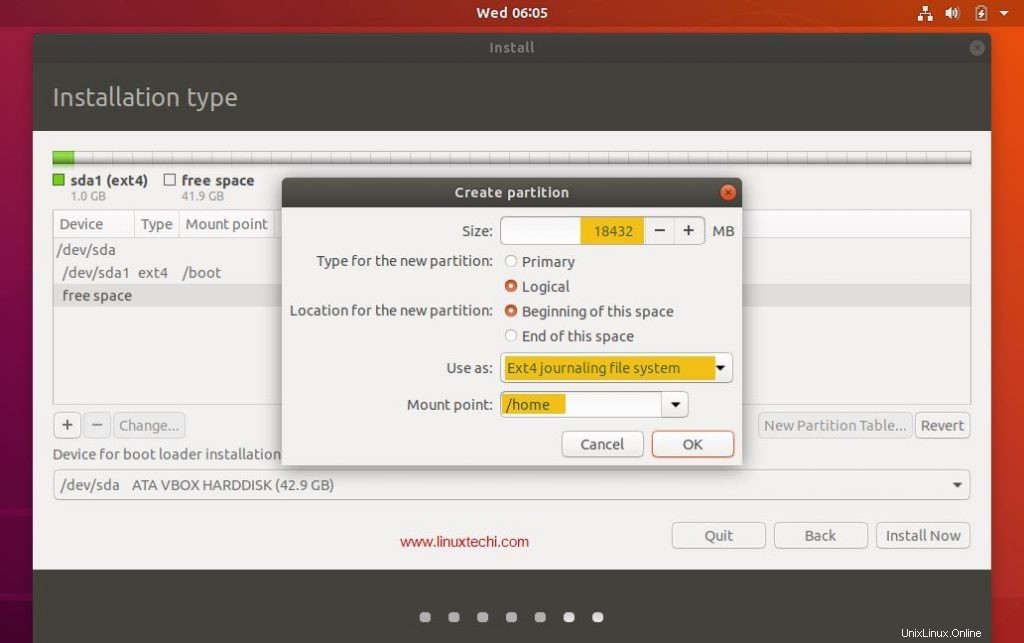
Allo stesso modo crea / &/var file system rispettivamente di 12 GB e 6 GB
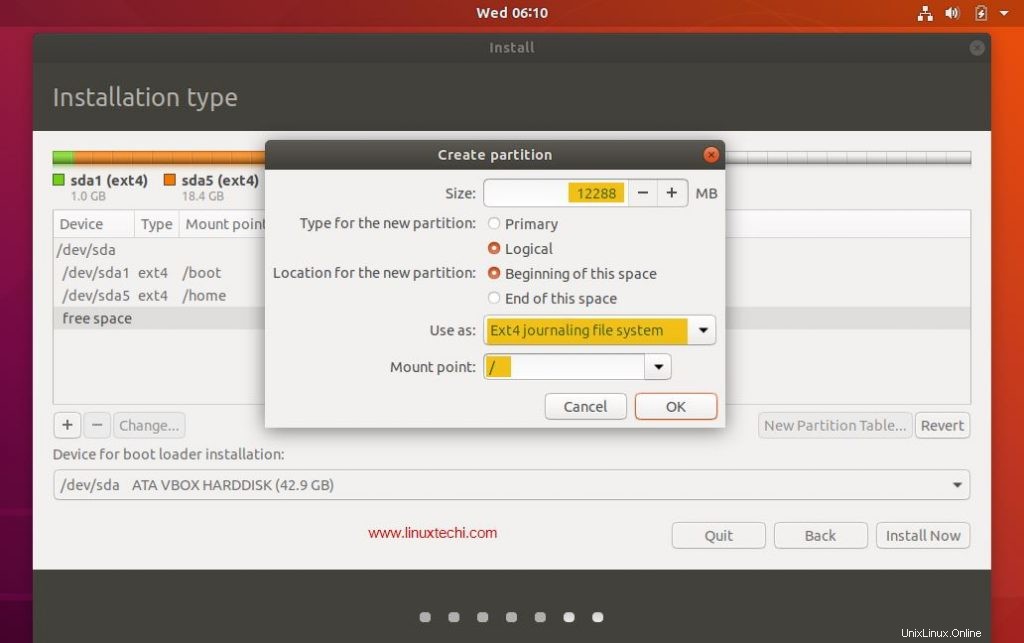
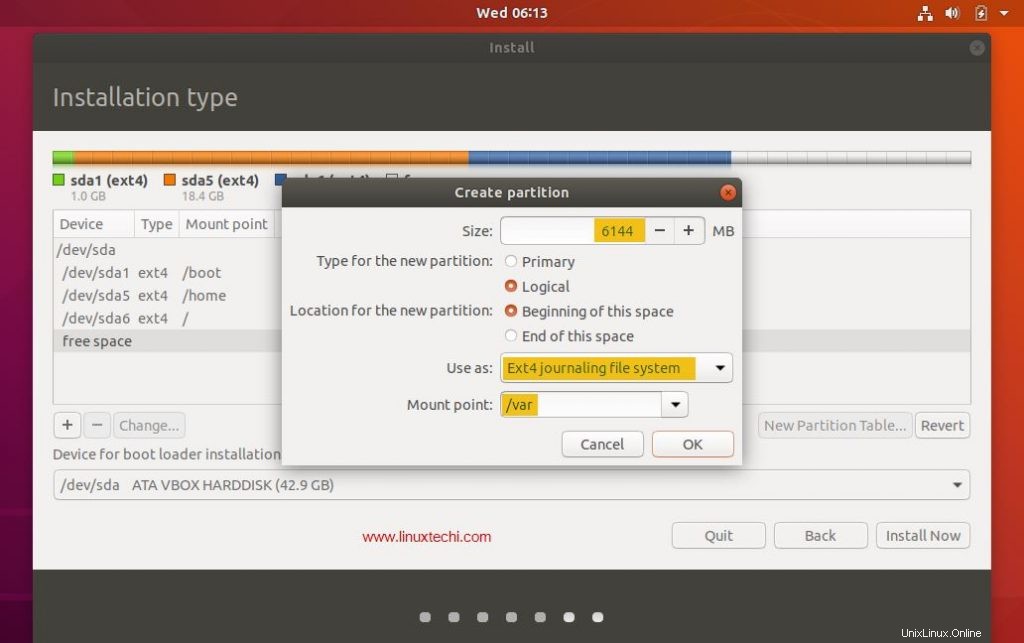
Ora crea l'ultima partizione come swap di dimensione 2 GB,
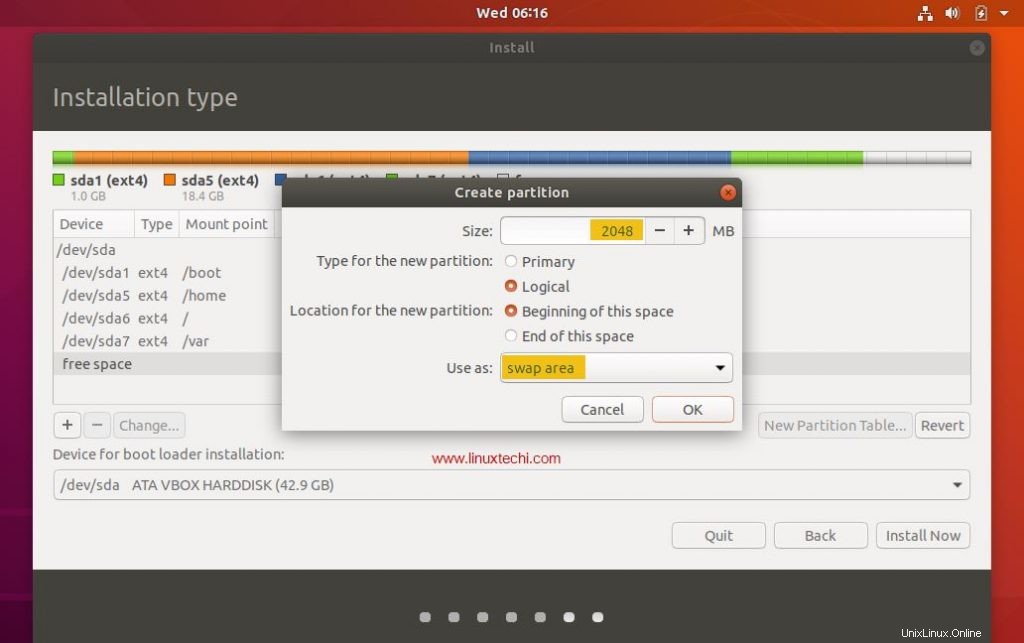
Fare clic su OK
Al termine dell'attività di creazione della partizione , fai clic su "Installa ora ” opzione per procedere con l'installazione
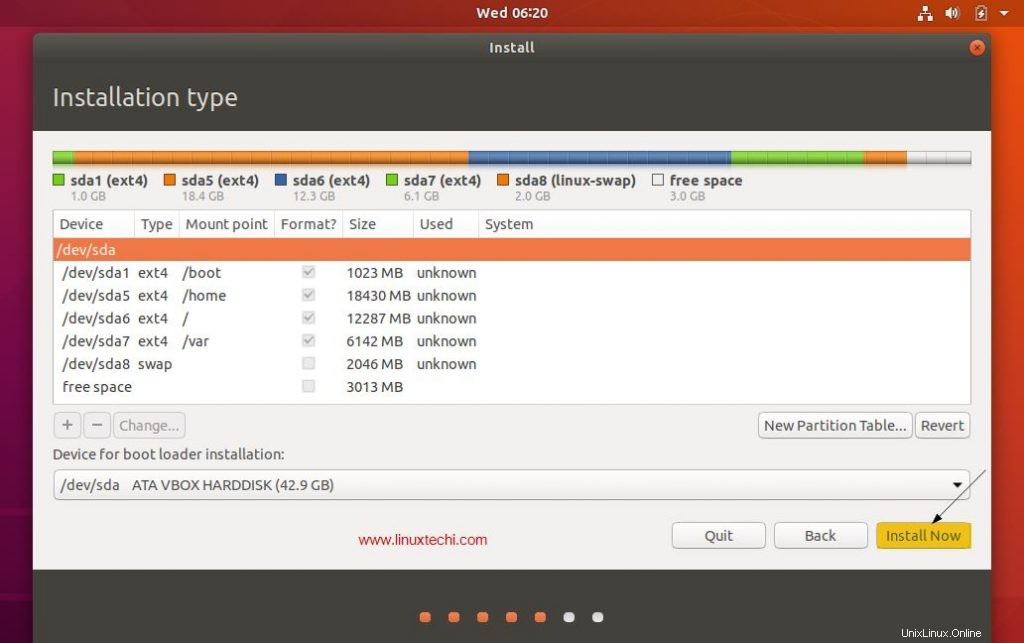
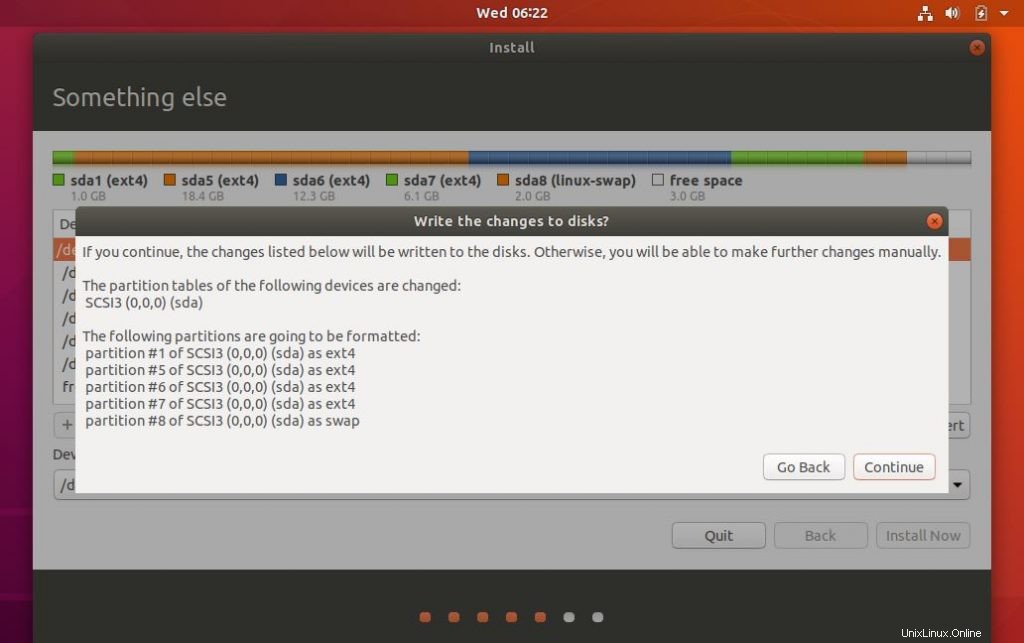
Ora fai clic su "Continua" per scrivere tutte le modifiche sui dischi
Passaggio 7) Seleziona il tuo fuso orario
Scegli il tuo fuso orario preferito e poi clicca su “Continua”
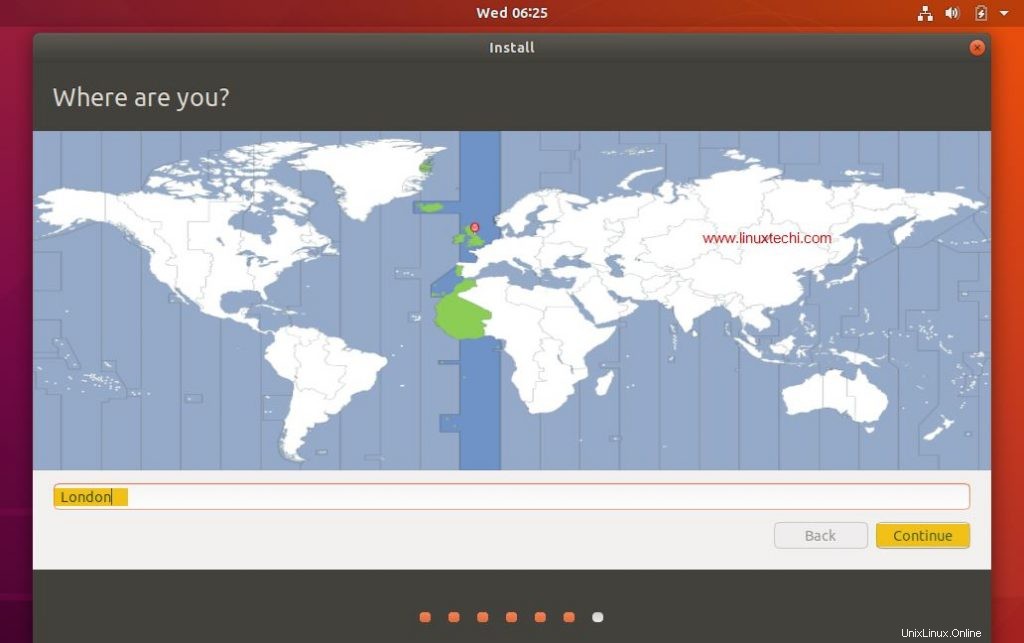
Passaggio 8) Fornisci le tue credenziali utente
Nella schermata successiva ti verrà chiesto di fornire le tue credenziali utente. In questa schermata fornisci il tuo nome, nome del computer, nome utente e password per accedere a Ubuntu 18.04 LTS
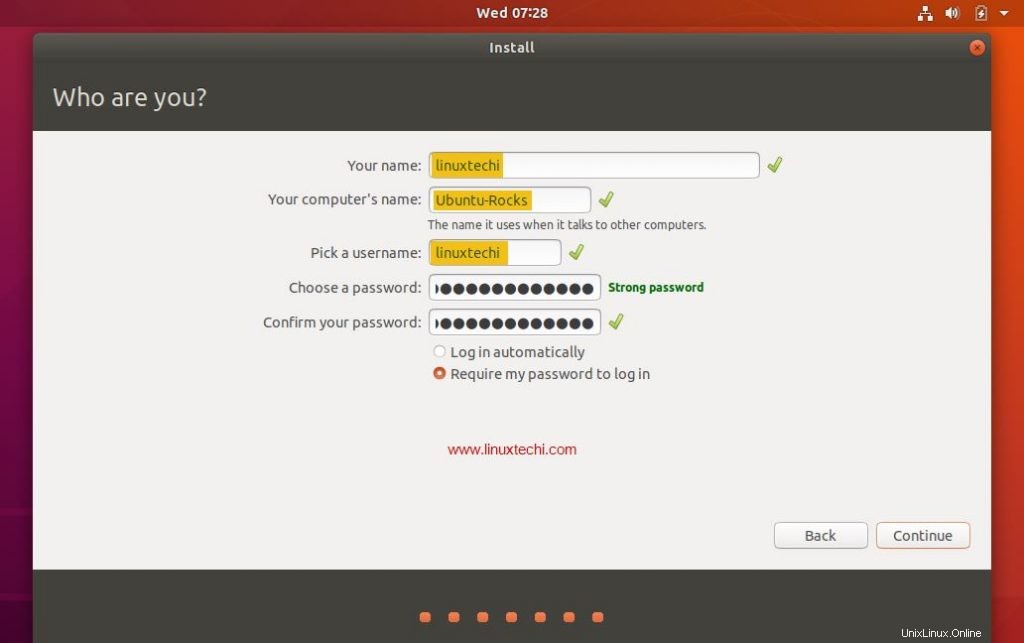
Fai clic su "Continua" per iniziare il processo di installazione.
Passaggio 9) Avvia l'installazione di Ubuntu 18.04 LTS
L'installazione di Ubuntu 18.04 LTS inizia ora e richiederà circa 5-10 minuti a seconda della velocità del tuo computer,
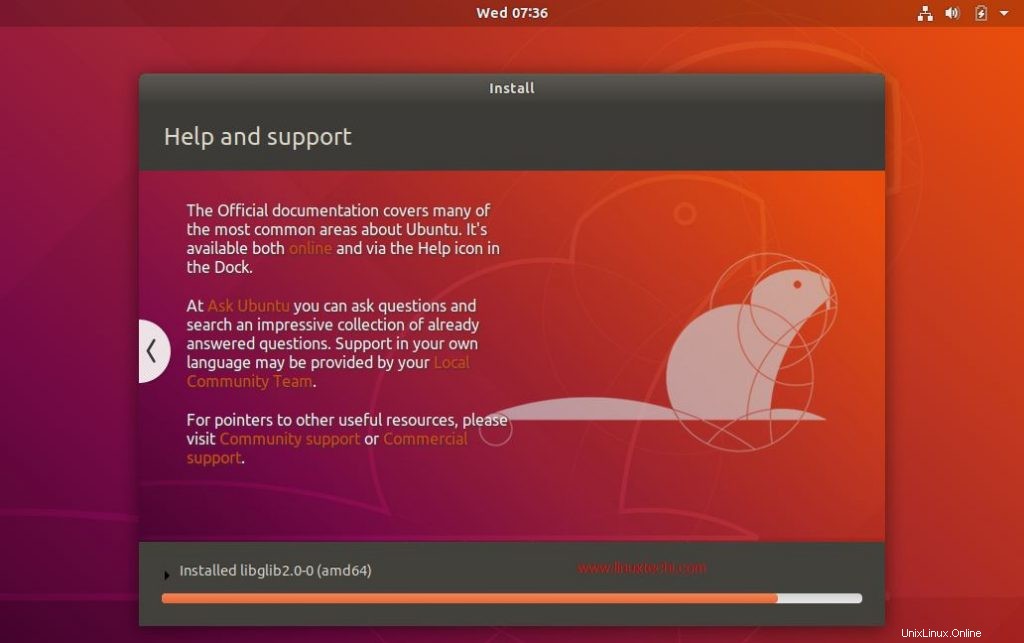
Passaggio 10) Riavvia il sistema
Una volta completata l'installazione, rimuovere l'USB/DVD dall'unità e fare clic su "Riavvia ora" per riavviare il sistema.
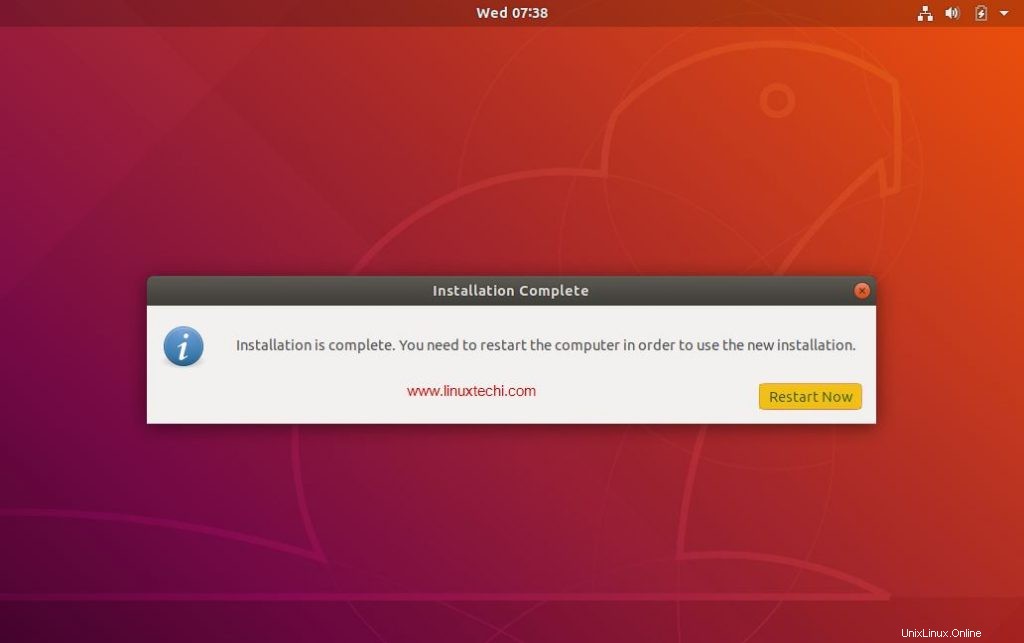
Ulteriori informazioni su: Come installare VirtualBox 6.0 su Ubuntu 18.04 LTS / 18.10 / CentOS 7
Passaggio:11) Accedi al tuo desktop Ubuntu 18.04
Una volta che il tuo sistema è stato riavviato dopo l'installazione, vedrai la schermata di accesso sottostante, inserisci il nome utente e la password che hai impostato durante l'installazione (passaggio 8)
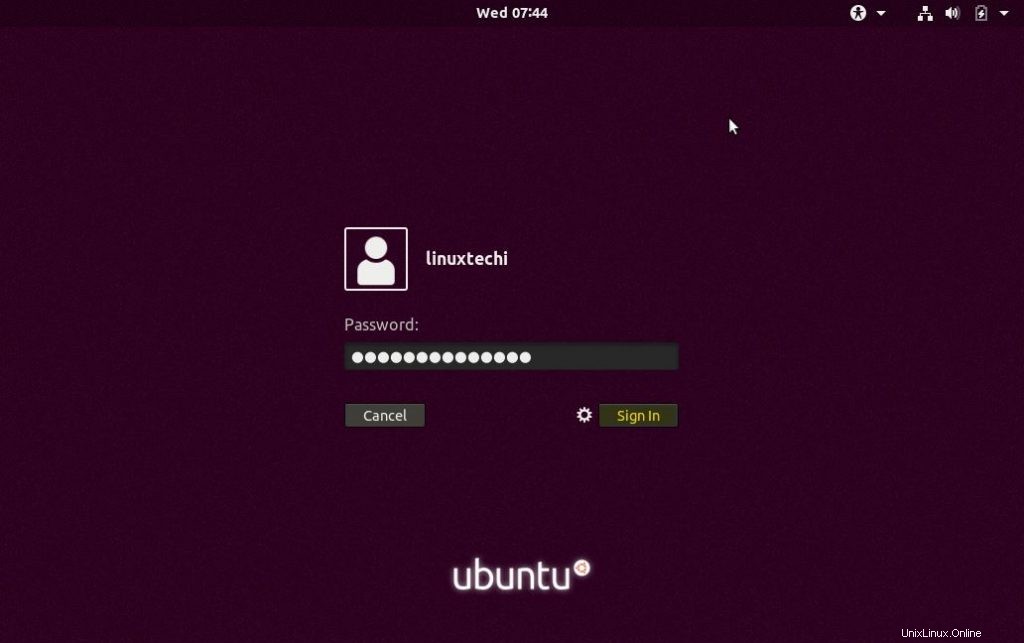
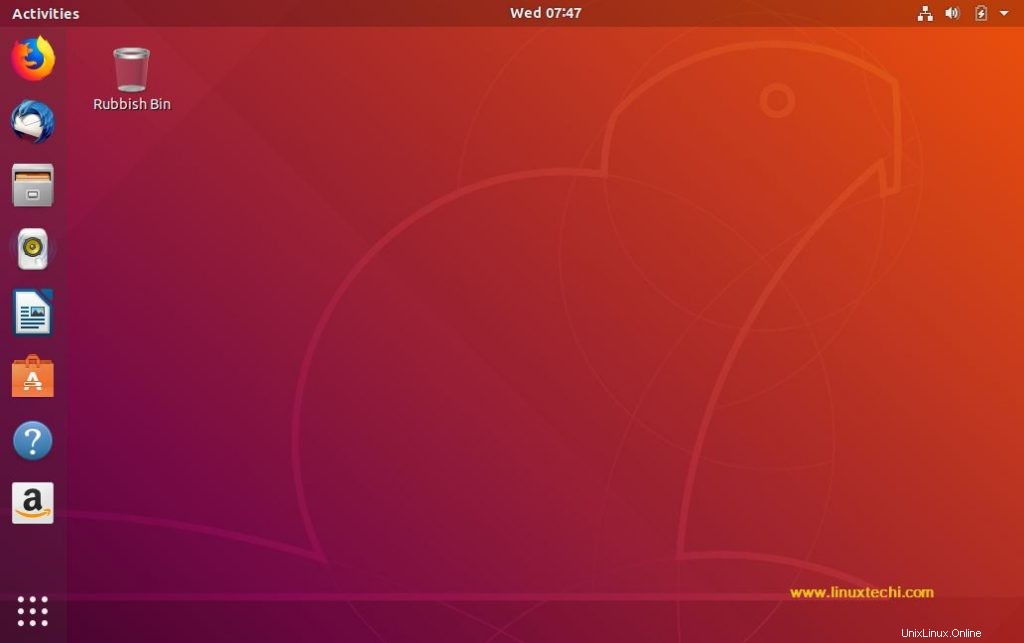
E questo conclude la nostra guida all'installazione passo passo per Ubuntu 18.04 LTS e sta a te ora esplorare le interessanti funzionalità di Ubuntu 18.04 LTS e divertirti 🙂
Leggi anche :Le 10 migliori cose da fare dopo aver installato Ubuntu 18.04 LTS Desktop